Kaip nuotraukose atpažinti augalus, gyvūnus ir kt. naudojant „Visual Look Up“ iPhone ir iPad įrenginiuose
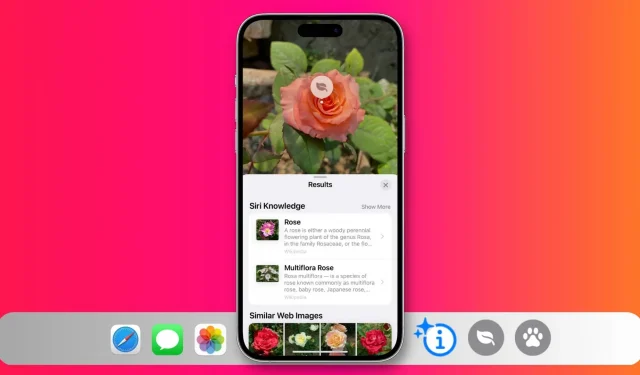
„iPhone“ ar „iPad“ vaizdinės paieškos funkcija gali atpažinti augalus, šunis, augintinius, paukščius, meno kūrinius, populiarius orientyrus, statulas ir kitus objektus jūsų nuotraukose ir suteikti apie juos daugiau informacijos.
Šiame vadove parodyta, kaip naudoti šį patogų integruotą įrankį įvairiose „iOS“ programose ir ką daryti, jei jis neveikia.
Kaip pamatyti, kas pavaizduota paveikslėlyje „iPhone“ ir „iPad“.
Programoje Nuotraukos
- Eikite į programą „Photos“ ir atidarykite vaizdą.
- Ekrane braukite aukštyn arba bakstelėkite aptikto elemento informacijos mygtuką. Tai įprastas informacijos mygtukas ⓘ su dviem žvaigždutėmis.
- Spustelėkite Ieškoti – Identifikuotos kategorijos pavadinimas ir atsidarys rezultatų puslapis su papildoma informacija, pvz., „Siri“ žiniomis ir susijusiais žiniatinklio vaizdais.
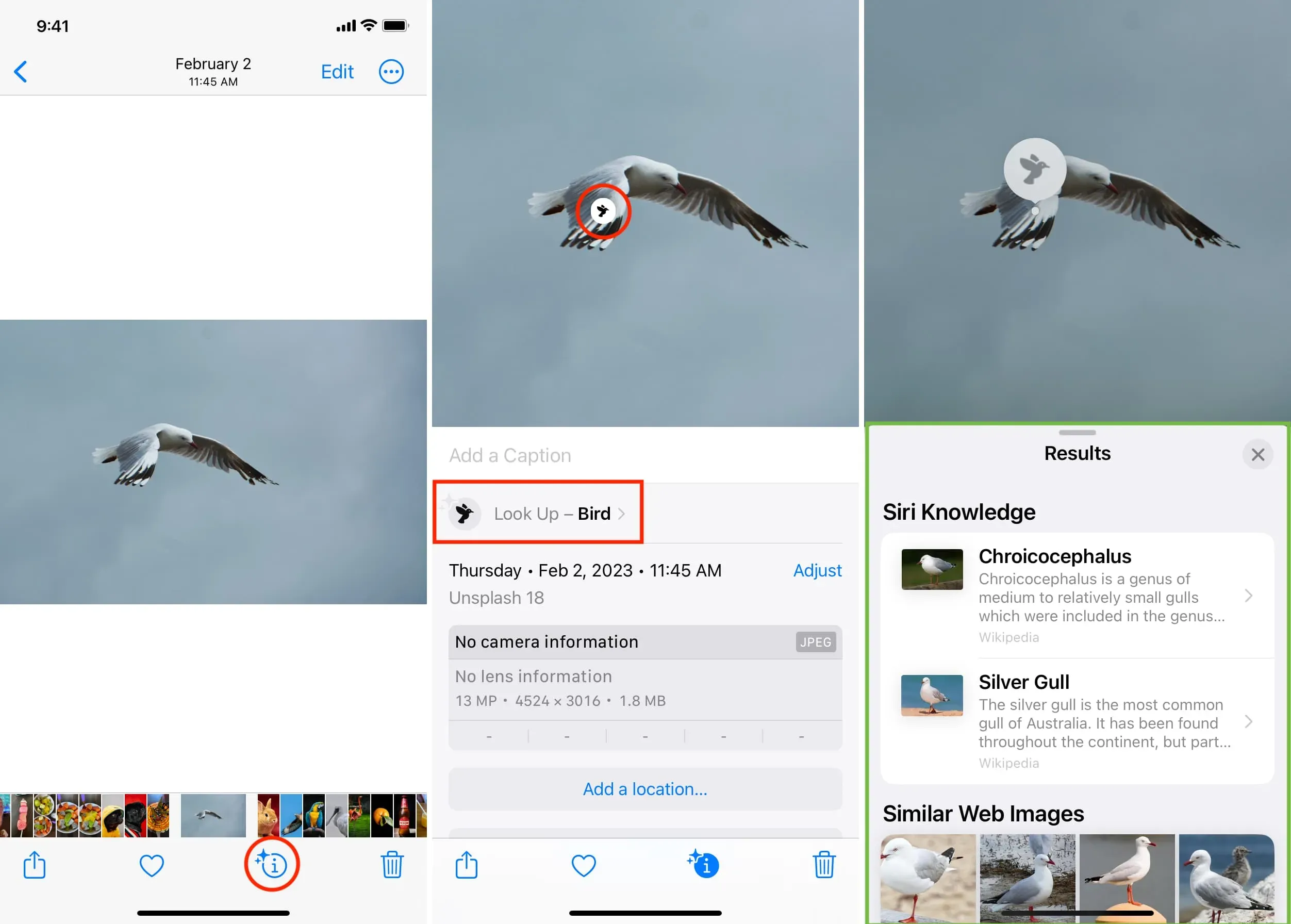
Pastaba. Taip pat galite spustelėti piktogramą ant pačios nuotraukos. Pavyzdžiui, jei identifikuoti augalai ar gėlės, pamatysite lapų piktogramą, o naminiams gyvūnėliams – letenėlės piktogramą. Palieskite jį, kad sužinotumėte daugiau apie tai. Tai ypač naudinga, jei vaizde yra du ar daugiau identifikuotų objektų.
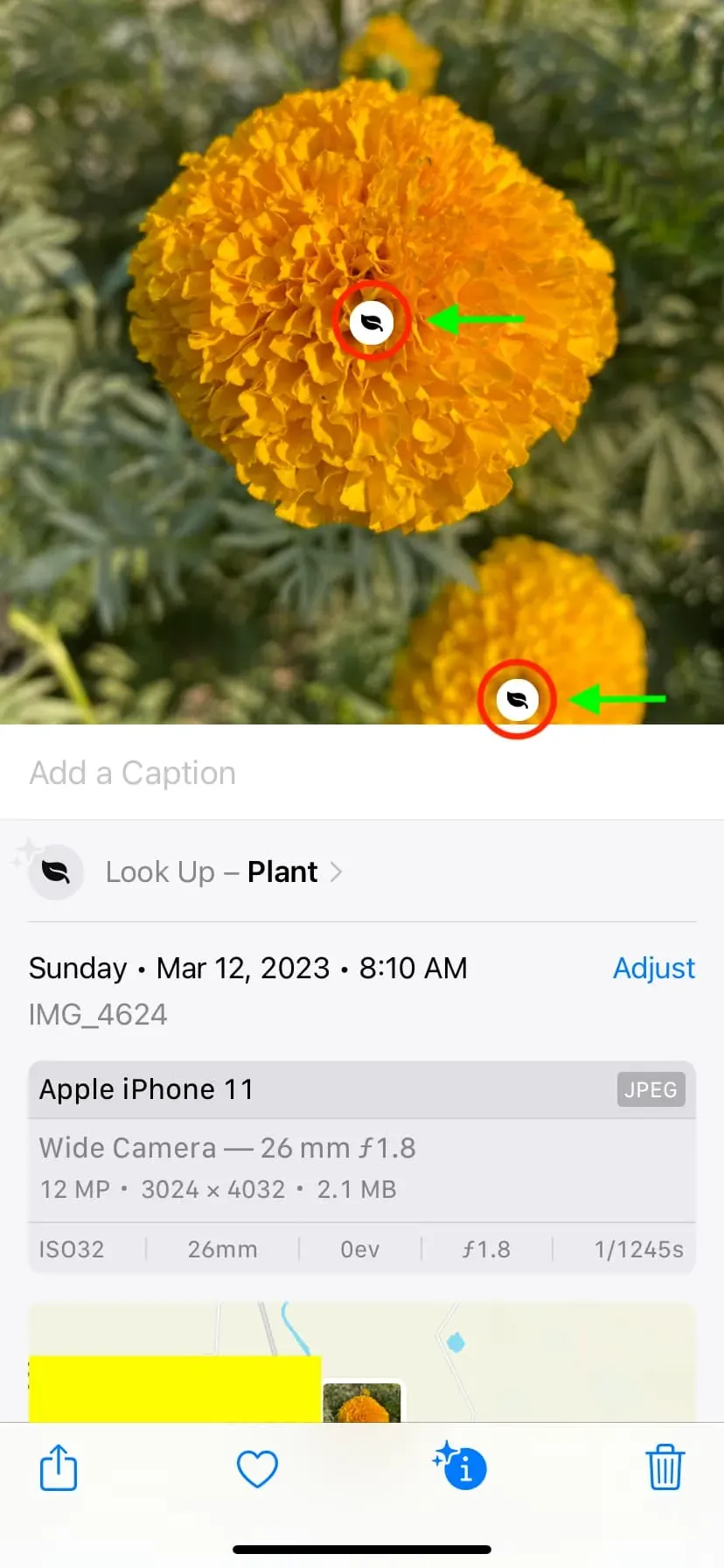
Žinutėse
- Atidarykite „iMessage“ arba MMS pokalbį.
- Palieskite vaizdą, kad atidarytumėte jį visame ekrane.
- Norėdami sužinoti daugiau apie pagrindinę nuotraukos temą, bakstelėkite informacijos piktogramą su dviem žvaigždutėmis.
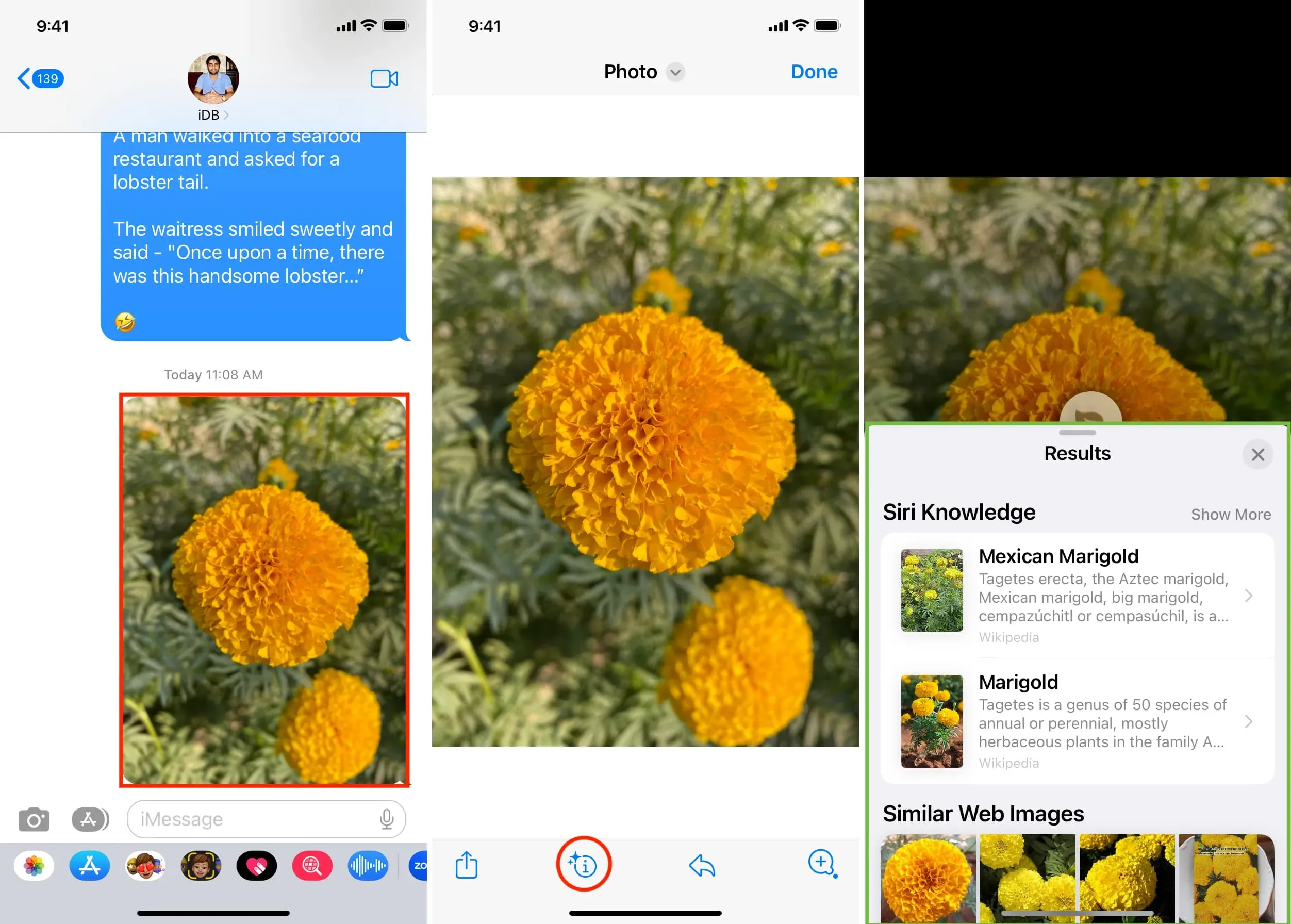
Safaryje
- Eikite į bet kurį tinklalapį.
- Palieskite ir palaikykite nuotrauką, kol pasirodys meniu, tada bakstelėkite Ieškoti.
- Po kelių sekundžių pamatysite daugiau informacijos apie tą nuotraukos temą.
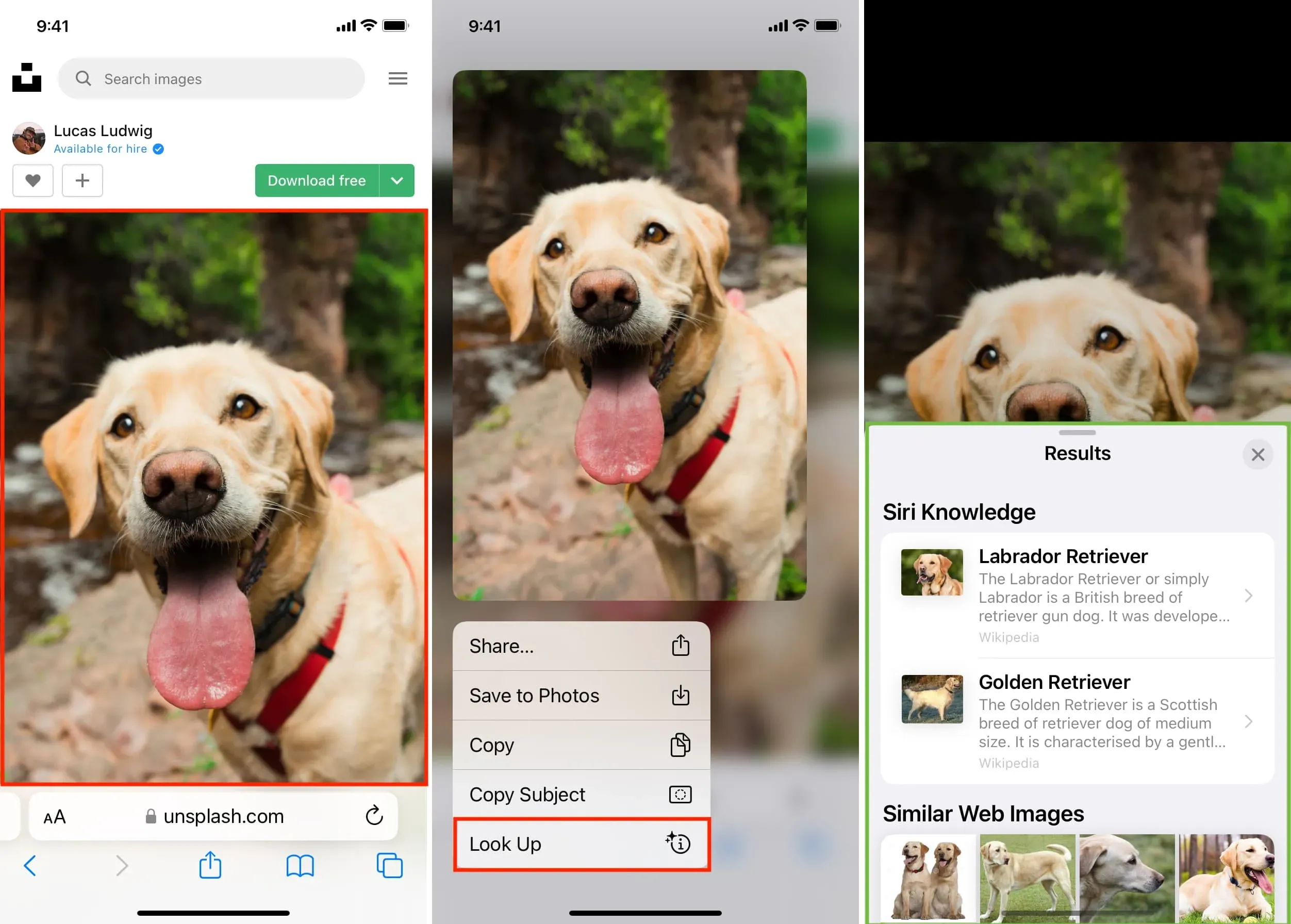
Ką daryti, jei negalite naudoti vaizdinės paieškos objektams identifikuoti savo iPhone
Dviejų žvaigždučių informacijos piktograma nebus rodoma, jei iOS dar neatpažino nuotraukos arba negali jos identifikuoti. Štai kaip tai ištaisyti.
Įsitikinkite, kad turite palaikomą „iPhone“ arba „iPad“.
„Visual Look Up“ palaikoma šiuose „iPhone“ arba „iPad“ įrenginiuose, kuriuose veikia „iOS 15“, „iPadOS 15.1“ ir naujesnės versijos:
- iPhone SE (2 kartos ir naujesnės kartos)
- iPhone XR ir naujesni
- iPad mini (5 kartos) arba naujesnė versija
- iPad (8 kartos) arba naujesnė
- iPad Air (3 kartos) arba naujesnė
- 11 colių iPad Pro (visi modeliai)
- iPad Pro 12,9 colio (3 kartos) arba naujesnė versija
Susiję: Kaip rasti savo iPhone pavadinimą ir modelio numerį
Kai kuriose šalyse galima vaizdinė paieška.
Ši funkcija šiuo metu pasiekiama pasirinktomis kalbomis 13 regionų . Įsitikinkite, kad esate vienoje iš jų, o jei ne, pabandykite pakeisti savo iPhone regioną arba kalbą ir pažiūrėkite, ar tai padeda (Nustatymai > Bendra > Kalba ir regionas).
Įjunkite Rodyti paieškoje
- Atidarykite „iPhone“ nustatymų programą ir bakstelėkite „Siri & Search“.
- Antraštėje „Apple Content“ įjunkite „Rodyti paieškoje“.
- Po to jūsų įrenginys turėtų atpažinti vaizdus naudodamas vaizdinės paieškos funkciją.
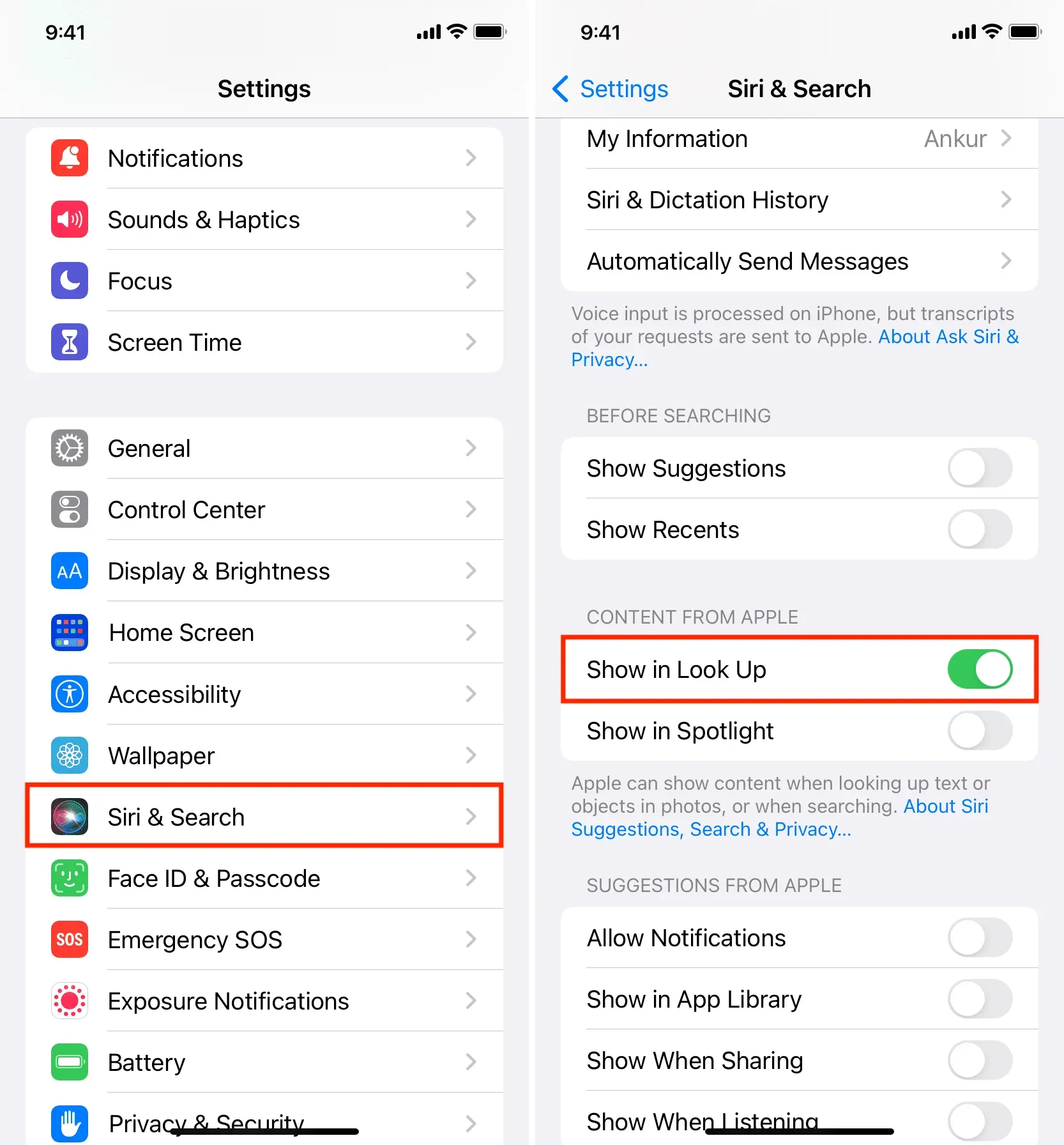
Iš naujo paleiskite „iPhone“.
Taip pat tikėtina, kad jūsų iPhone negali identifikuoti objektų nuotraukoje dėl laikinų trikdžių. Tiesiog išjunkite ir vėl įjunkite, kad ištaisytumėte tokius nukrypimus.
Gali padėti laukimas išjungus energijos taupymo priemonę
Jei jūsų iPhone veikia energijos taupymo režimu, išjunkite jį ir palaukite, kol iOS galės atpažinti objektą. Taip pat gali padėti priverstinis programos „Photos“ uždarymas ir atidarymas.
Ribotos galimybės
Galiausiai turėtumėte žinoti, kad „iOS“ gali nustatyti tik keletą dalykų, pvz., gyvūnus, gėles, augalus, populiarius orientyrus ir pan. Taigi, jei pirmiau minėti pataisymai neveikė, greičiausiai taip yra todėl, kad iPhone negali suprasti pagrindinės tos nuotraukos temos. Tokiu atveju nieko negalite padaryti, tik naudoti įrankius, pvz., „Google“ vaizdų paiešką arba „Google Lens“, kad atpažintumėte nuotrauką ir sužinotumėte daugiau apie ją.



Parašykite komentarą