Kaip importuoti nuotraukas ir vaizdo įrašus iš iPhone į iPad naudojant USB kabelį
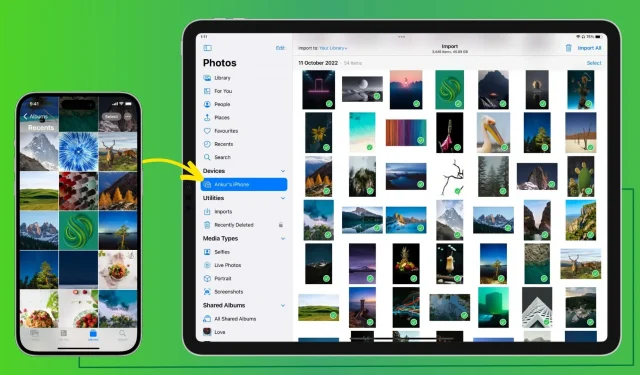
Šiame vadove parodysime, kaip naudoti kabelinį ryšį, kad galėtumėte saugiai perkelti nuotraukas ir vaizdo įrašus iš iPhone į iPad.
Ko tau reikia
Be „iPhone“ ir „iPad“, jums reikės šių dalykų:
- Jei jūsų iPad turi USB-C: Lightning laidą su USB-C prievadu viename gale. Tai standartinis įkrovimo laidas, pateikiamas kartu su jūsų iPhone.
- Jei jūsų iPad turi „Lightning“ prievadą: laidą su „Lightning“ jungtimis abiejuose galuose arba galite įsigyti „Lightning“ į USB šakotuvą .
Kaip perkelti nuotraukas ir vaizdo įrašus iš iPhone į iPad naudojant kabelį
1) Prijunkite savo iPhone prie iPad tinkamu kabeliu.
2) Atrakinkite „iPhone“ ir ekrane „Trust this computer“ spustelėkite „Trust“. Po to įveskite savo iPhone prieigos kodą autentifikavimui.
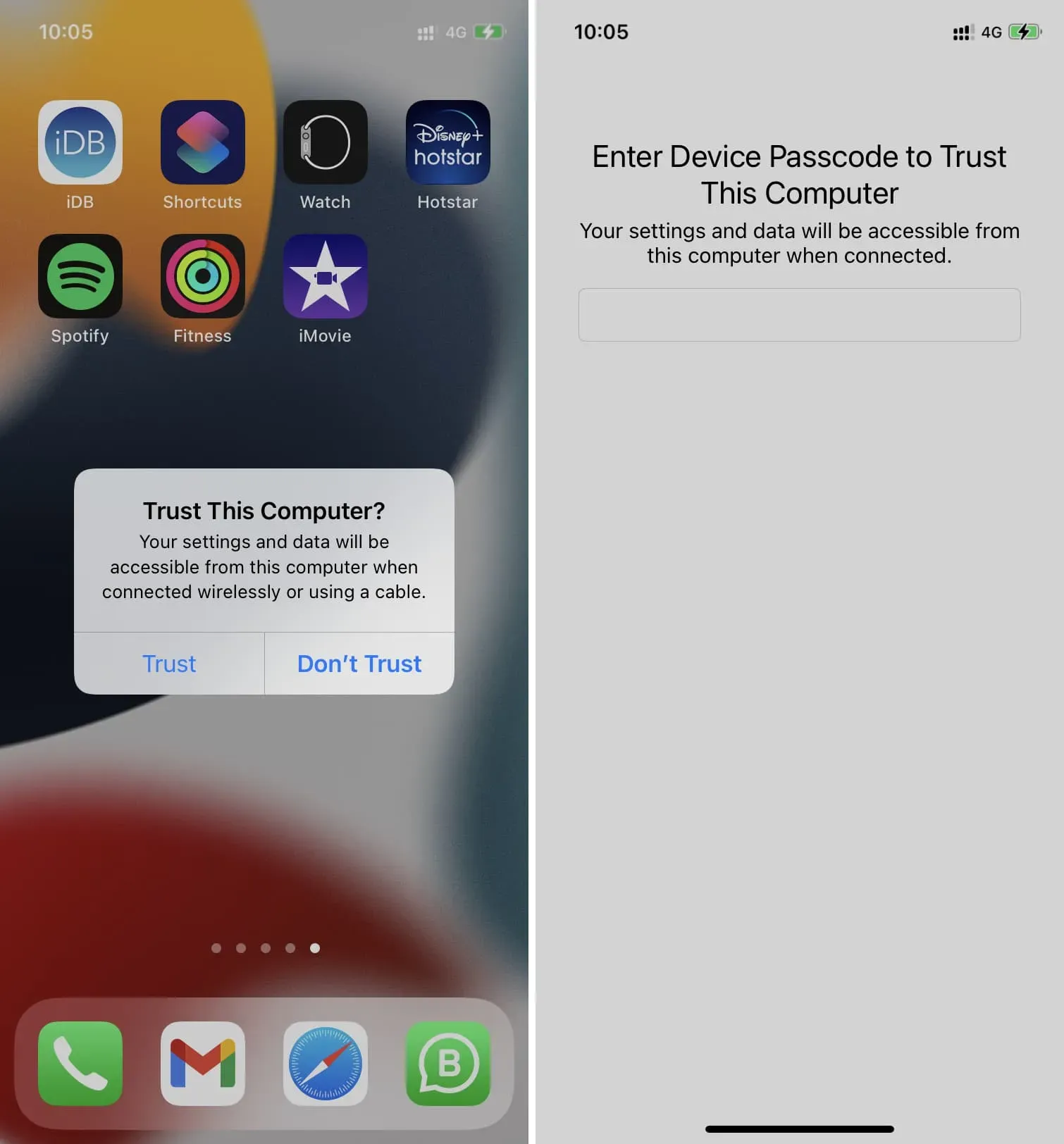
3) Savo iPad atidarykite programą Nuotraukos. Jei nematote kairiosios šoninės juostos, bakstelėkite šoninės juostos piktogramą viršutiniame kairiajame kampe.
4) Skiltyje Įrenginiai pasirinkite savo iPhone.

5) Čia pamatysite visas nuotraukas iš iPhone iPad ekrane. Viršuje matysite vaizdų skaičių ir bendrą jų dydį.
Pasirenkama: pagal numatytuosius nustatymus visi vaizdai bus importuoti į iPad nuotraukų biblioteką. Tačiau galite spustelėti „Jūsų biblioteka“ ir pasirinkti importuoti iPhone nuotraukas į esamą iPad albumą arba sukurti naują ir jį pasirinkti.
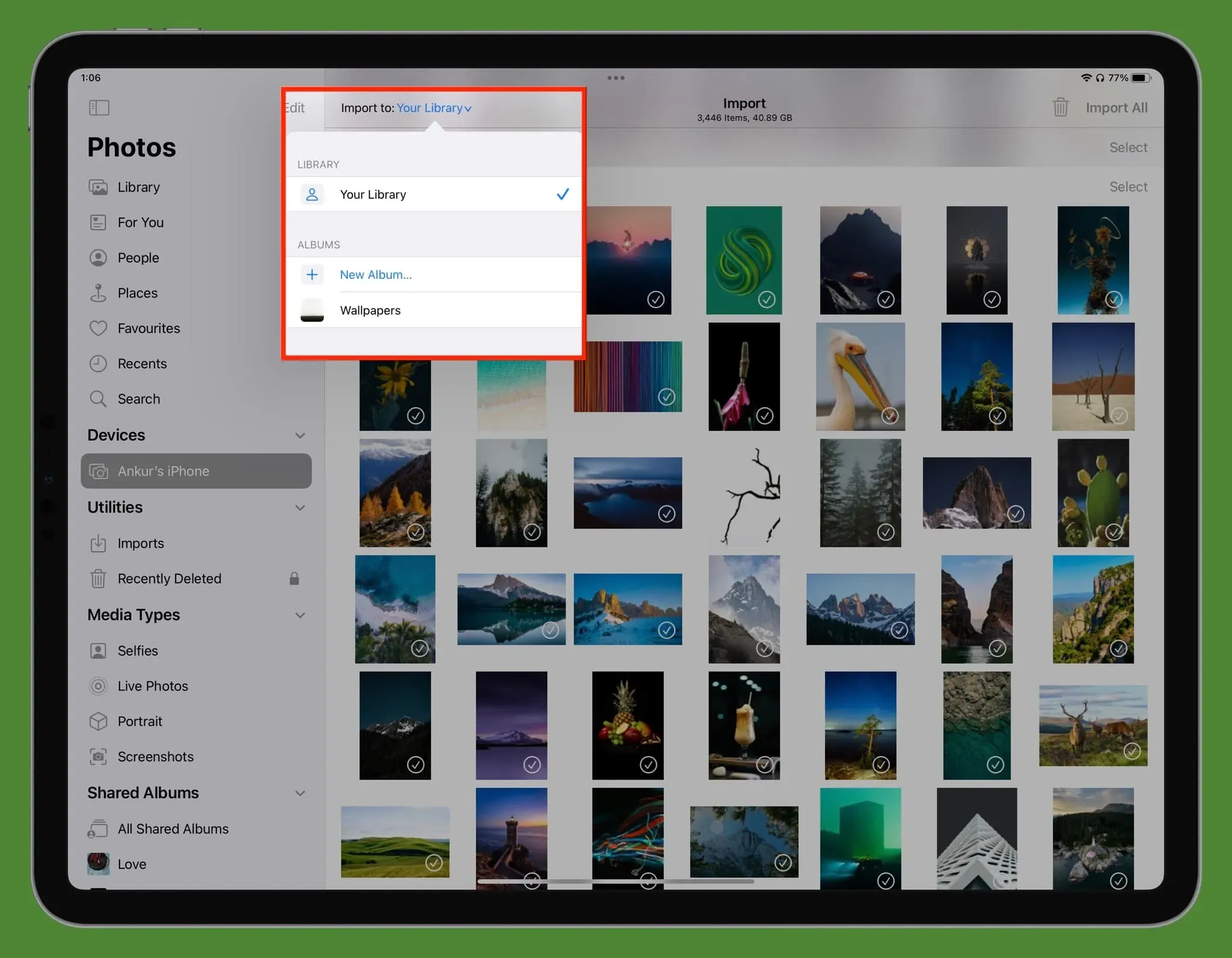
6) Kai viskas bus nustatyta, atlikite šiuos veiksmus, kad importuotumėte nuotraukas ir vaizdo įrašus iš savo iPhone į iPad:
- Importuoti vieną nuotrauką. Palieskite vaizdą, kad jį pasirinktumėte, ir viršutiniame dešiniajame kampe palieskite Importuoti > Importuoti pasirinktus.
- Importuokite kelias nuotraukas. Galite pakartotinai spustelėti kelis elementus. Jei norite greičiau pasiekti, vilkite vienu pirštu ir pasirinksite visus trukdančius vaizdus. Galiausiai taip pat galite spustelėti „Pasirinkti“ šalia datos, kad pasirinktumėte visas tos dienos nuotraukas. Pasirinkę spustelėkite Importuoti > Importuoti pasirinktus.
- Importuokite visas nuotraukas iš „iPhone“ į „iPad“: viršutiniame dešiniajame kampe spustelėkite „Importuoti viską“ arba spustelėkite „Importuoti“> „Importuoti viską“.
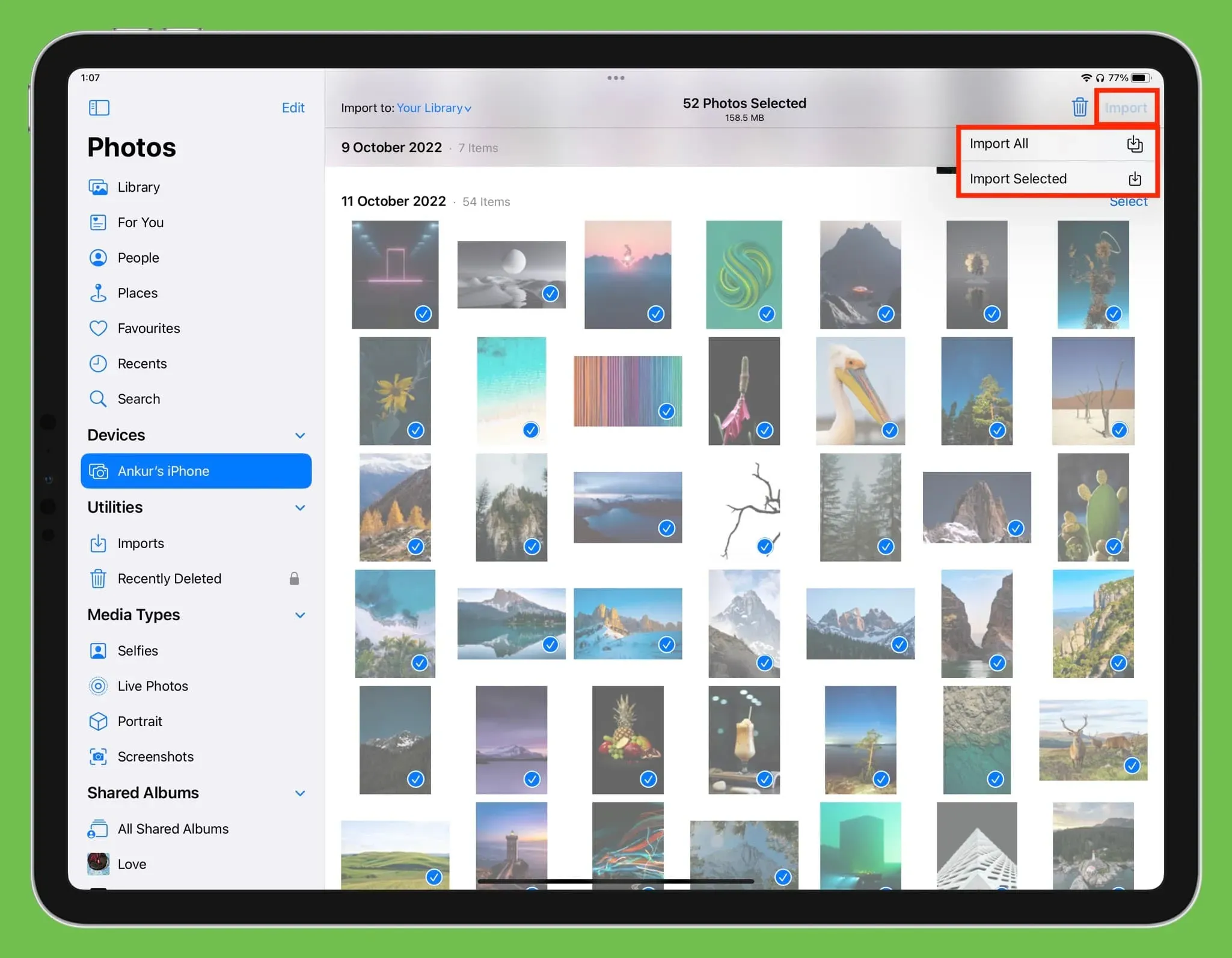
7) Kai vaizdai bus importuoti, viršutiniame dešiniajame iPad ekrano kampe pamatysite būseną kaip apvalią eigos juostą.
8) Kai importavimas bus baigtas, galite ištrinti šiuos vaizdus iš savo iPhone spustelėdami „Ištrinti” arba spustelėkite „Išsaugoti”, kad išsaugotumėte juos „iPhone” ir „iPad”.
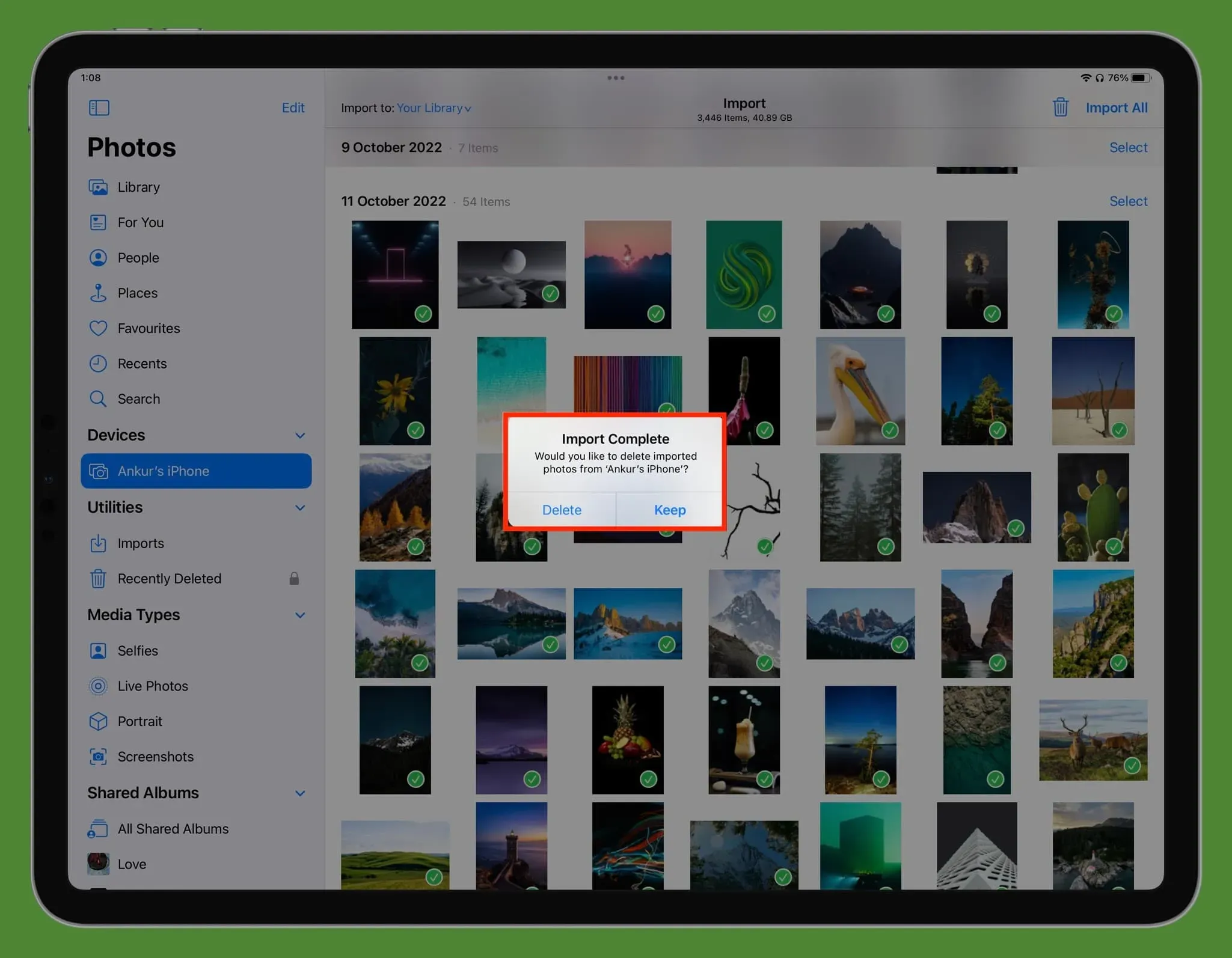
Patarimas: nuotraukos su žaliomis varnelėmis reiškia, kad jos jau buvo importuotos.
Kur galiu pamatyti importuotas nuotraukas?
Visą importuotą laikmeną rasite „iPad“ programos „Photos“ skiltyse „Import“, „Library“ ir „Recent“. Jei prieš importuodami pasirinkote albumą, eikite į jį, kad peržiūrėtumėte perkeltus vaizdus ir vaizdo įrašus.
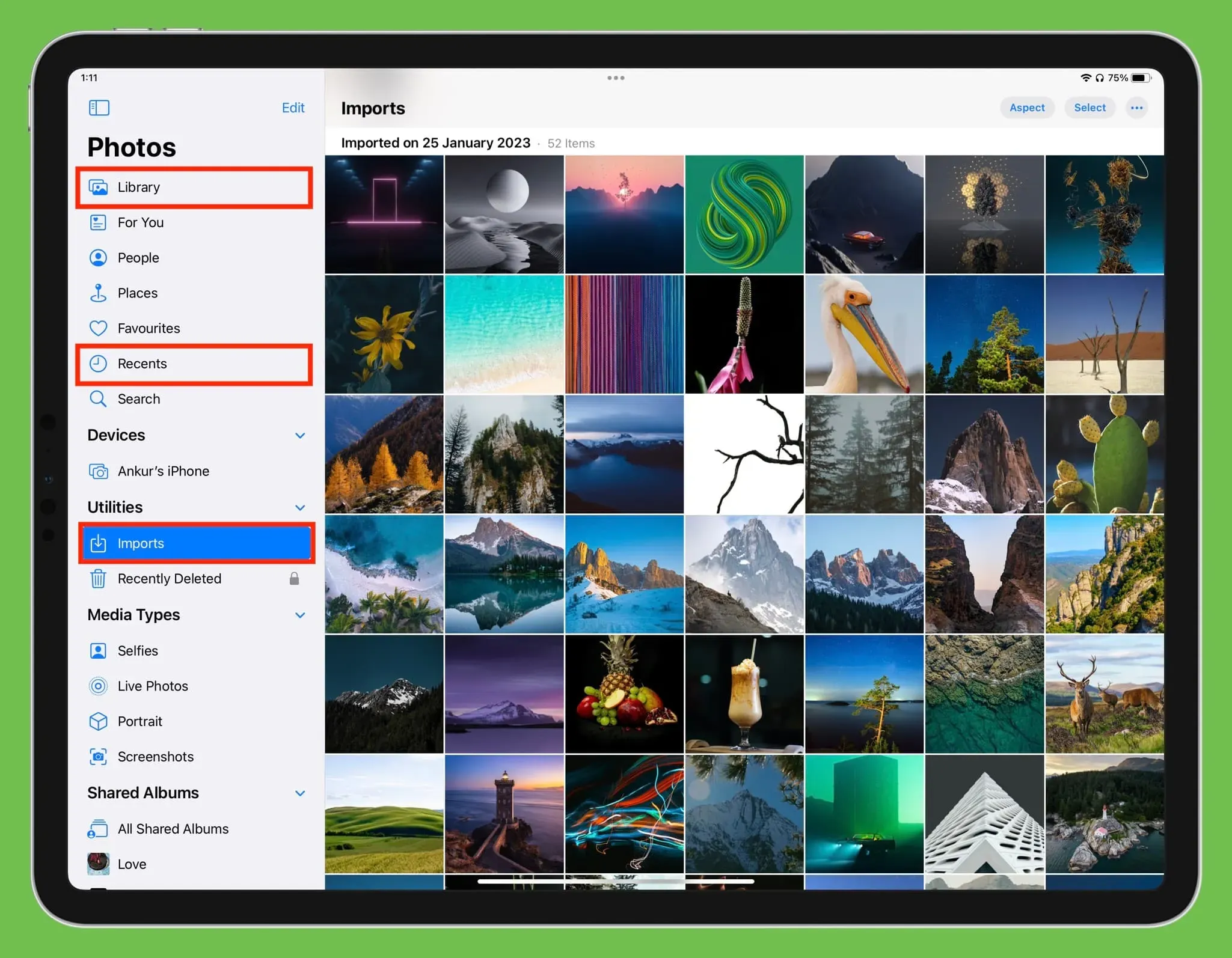
Atjunkite iPhone nuo iPad
Kai perkėlimas bus baigtas, tiesiog atjunkite iPhone laidą nuo iPad ir jis bus saugiai išmestas.
Jei naudojate „iCloud Photos“.
Jei jau įjungėte „iCloud Photos“ naudodami tą patį „Apple ID“ savo „iPhone“ ir „iPad“, visos jūsų nuotraukos ir vaizdo įrašai bus automatiškai rodomi abiejuose įrenginiuose, kol jie bus prijungti prie interneto. Tokiu atveju nereikia perkelti failų rankiniu būdu naudojant „AirDrop“, laidą ar bet kokį kitą metodą.
„AirDrop“ prieš laidinį perdavimą
„AirDrop“ yra puikus būdas belaidžiu būdu siųsti nuotraukas, vaizdo įrašus ir kitus failus iš „iPhone“ į kitus „Apple“ įrenginius. Tačiau laidinis medijos perdavimas turi šiuos privalumus:



Parašykite komentarą