Kaip naudoti „Google Lens“ sistemoje „Mac“.

„Google Lens“ yra objektų atpažinimo technologija pagrįstas įrankis, leidžiantis naudotojams atlikti daugybę veiksmų su vaizdais, įskaitant atvirkštinę paiešką to, ką matote priešais jus arba žiniatinklyje.
Nors „Android“ ir „iOS“ naudotojai naudojasi programos funkcijomis, ji neturi analogo „Windows“ ir „Mac“. Nesijaudinkite – „Mac“ kompiuteryje galite naudoti „Google Lens“ keliais būdais. Leiskite pasidalinti kai kuriais iš jų su jumis!
- Kas yra Google Lens?
- Kaip naudoti „Google Lens“ „Chrome“ sistemoje „Mac“.
- Kaip naudoti „Google Lens“ „Safari“ ar kitose naršyklėse
- Įvairūs būdai, kaip išnaudoti visas „Google Lens“ galimybes
Kas yra Google Lens?
„Google Lens“ yra AI įrankių rinkinys, atpažįstantis bet kokio tipo vaizdus ir išgaunantis informaciją, kad padėtų jums imtis veiksmų.
Jis geriausiai žinomas dėl atvirkštinės vaizdų paieškos, kuri padeda internete ieškoti dalykų, kurių negalite apibūdinti žodžiais, pvz., gražaus krepšio, kuris patraukė jūsų akį, arba daikto, kurį matėte, bet nežinote pavadinimo.
Kaip naudoti „Google Lens“ „Chrome“ sistemoje „Mac“.
Kaip ir kitos puikios „Google“ funkcijos, „Google Lens“ yra integruotas į „Google Chrome“. Taigi viskas, ką jums reikia padaryti, tai atsisiųsti „Google Chrome“, skirtą „Mac“, jei dar to nepadarėte.
Skirtingai nei anksčiau, kai turėjote jį įgalinti naudodami eksperimentines „Google Chrome“ funkcijas, „Google Lens“ dabar jau yra „Chrome“ OS dalis. Tiesiog įsitikinkite, kad įdiegėte naujausią „Google Chrome“ versiją.
Pastaba. Skirtingai nei mobiliojoje versijoje, „Google Lens“, skirta staliniams kompiuteriams, neturi fotoaparato funkcijos. Negalite naudoti „Mac“ fotoaparato aplinkos realiuoju laiku nuskaityti. Išeitis – nufotografuoti ir įkelti ją (apie tai vėliau).
Jei esate „Chrome“ naudotojas, mūsų 36 „Chrome for Mac“ patarimų ir gudrybių sąrašas gali būti naudingas.
Kaip naudoti „Google Lens“ „Safari“ ar kitose naršyklėse
Jei domitės „Google Lens“, bet nenorite naudoti „Google Chrome“, nesijaudinkite, vis tiek galite naudoti šį įrankį „Safari“ ar kitoje naršyklėje. Gudrus? Google nuotraukos . Ten galite bendrauti su „Google Lens“ keliais būdais.
Įklijuokite vaizdo URL
Jei vaizdą radote internete, tiesiog spustelėkite fotoaparato piktogramą → spustelėkite „Įterpti vaizdo nuorodą“ ir įklijuokite vaizdo URL į paieškos laukelį. Palaukite, kol „Google“ vaizdai atliks savo darbą. Tai turėtų parodyti jums:
- Galimos susijusios vaizdų paieškos.
- Visi tinklalapiai su susijusiais vaizdais.
- vizualiai panašūs vaizdai.
Jei gaunate klaidą „URL nepriklauso vaizdui arba vaizdas nėra viešas“, įsitikinkite, kad gaunate teisingą vaizdo adresą. Už tai:
- Eikite į tinklalapį.
- „Control“ spustelėkite vaizdą → pasirinkite Kopijuoti vaizdo adresą.
- Įklijuokite tai į nuorodos lauką Įterpti vaizdą.

Įkelti failą
Ši parinktis naudinga, jei jau turite vaizdą, kurį norite rasti savo įrenginyje. Kadangi „Google Lens“ kompiuteryje neleidžia naudoti įrenginio fotoaparato realiuoju laiku, galite tiesiog padaryti norimo rasti vaizdo momentinę nuotrauką ir įkelti ją į „Google“ vaizdus. Daryk:
- Pasirinkite skirtuką Įkelti failą.
- Spustelėkite „Pasirinkti failą“ → pasirinkite failą savo įrenginyje → spustelėkite „Įkelti“.
Vilkite
Taip pat galite nuvilkti vaizdą tiesiai į „Google“ vaizdus. Vilkite vaizdą į laukelį ir atleiskite, kai tik pamatysite čia esantį vaizdą.
Jei jūsų pagrindinis paieškos variklis yra „Google“, pamatysite, kad į jį integruotas „Google Lens“. Dabar leiskite man aptarti skirtingus šio įrankio naudojimo būdus!
Įvairūs būdai, kaip išnaudoti visas „Google Lens“ galimybes
„Google Lens“ siūlo daugybę funkcijų, kurios daro naršymą internete intuityvesnį ir patogesnį. Štai kaip galite išnaudoti visas „Google Lens“ galimybes savo kompiuteryje.
Atlikite tikslesnes vaizdų paieškas
Jei atliekate vaizdų paiešką, kartais jūsų ieškomas vaizdas yra didesnio vaizdo dalis. „Google Lens“ leidžia atlikti tikslesnes paieškas paryškinant elementus, kuriuos jis randa pradiniame vaizde. Štai kaip tai veikia:
- Atlikite įprastą Google paiešką. Spustelėkite „Vaizdai“, kad peržiūrėtumėte tik vaizdų rezultatus.
- Pasirinkite vaizdą. Atsiras šoninė juosta su pasirinktu vaizdu.
- Spustelėkite Google Lens piktogramą. Pasirodys stačiakampis pasirinkimo kontūras. Spustelėkite bet kurią vaizdo vietą, kad sufokusuotumėte parinkiklį į skirtingas sritis. Arba pakoreguokite pasirinkimo kontūrą žymekliu. Po to po paveikslėliu pamatysite Google Lens įkėlimo rezultatus.

Pastaba. Toliau nurodytos funkcijos yra integruotos į „Google Chrome“ ir gali neveikti „Safari“ ar kitose naršyklėse.
Ieškokite vaizdų, kuriuos matote tinklalapyje
Dažniausiai naršydami tinklalapyje randame tai, kas mus domina. Tokiu atveju jums nereikia atidaryti naujo lango ar skirtuko, kad galėtumėte ieškoti „Google“ vaizdų. Vietoj to atlikite šiuos veiksmus:
- „Control“ spustelėkite vaizdą → spustelėkite Ieškoti vaizdo naudojant „Google Lens“.
- Atsidarys „Google Lens“ sąsaja. Jei reikia, pakoreguokite pasirinkimo kontūrą, kad paieška būtų tikslesnė.

Teksto pasirinkimas ir kopijavimas iš vaizdų
„Google Lens“ taip pat turi OCR procesorių, panašų į „Apple“ tiesioginio teksto funkciją. Tai iš esmės atpažįsta tekstą paveikslėlyje ir leidžia jį išgauti. Tai gali būti naudinga, kai tekstas, kurį norite kopijuoti, yra vaizdo formato, pvz., ekrano kopija arba vaizdas su tekstu.
Tiesiog paspauskite „Control“ ir spustelėkite vaizdą → pasirinkite Ieškoti vaizdo naudojant „Google Lens“. Dažnai Google Lens automatiškai aptinka tekstą ir jį paryškina. Iš čia tiesiog nukopijuokite tekstą tiesiai iš vaizdo → Kopijuoti.

Jei tai neįvyksta automatiškai, spustelėkite parinktį Tekstas → spustelėkite mygtuką Pasirinkti visą tekstą, jei norite nukopijuoti visą tekstą paveikslėlyje. Jei ne, pasirinkite norimą tekstą → Kopijuoti tekstą.

Taip pat galite atlikti daugiau dalykų su tekstu. Spustelėkite rodyklę žemyn, kad išplėstumėte pasirinkimą, ir atlikite vieną iš šių veiksmų:
- Klausytis: klausykite teksto, kurį diktuoja jūsų įrenginys.
- Paieška: ieškokite pasirinkto teksto.
- Vertimas: tai nukreips jus į „Google“ vertėją ir leis išversti tekstą į kitą kalbą.
Taip pat galite naudoti „Google Lens“, jei turite vaizdą, kurio tekstą norite išgauti. Tiesiog eikite į „Google“ vaizdus → įkelkite vaizdą → pažymėkite norimą kopijuoti tekstą → Kopijuoti.
Išverskite pasirinktą tekstą iš vaizdų
Kaip minėta aukščiau, pasirinktą tekstą taip pat galite išversti iš vaizdų. Tarkime, naršote internete ir matote paveikslėlį su tekstu, kurio nesuprantate. Naudodami „Google Lens“ galite išversti žiniatinklyje rastą vaizdą.
Tiesiog spustelėkite „Control“ ir spustelėkite jį → pasirinkite Ieškoti vaizdo naudojant „Google Lens“ → pasirinkite Versti → pasirinkite kalbą, į kurią norite išversti šaltinio tekstą. Pamatysite, kaip „Google Lens“ pakeičia tekstą paveikslėlyje.
Taip pat galite nufotografuoti vaizdą, kurį reikia išversti, ir įkelti jį į „Google Lens“ naudodami „Mac“.
Vėlgi, šios funkcijos yra integruotos į „Google Chrome“. Tačiau nesijaudinkite – jei jūsų įrenginyje įjungtas tiesioginis tekstas, galite tiesiogiai išversti tekstą į vaizdus ir padaryti daugiau, įskaitant teksto ištraukimą iš vaizdo įrašų naudodami tiesioginį tekstą!
Taip pat parašėme straipsnį, kurį galite perskaityti, jei norite sužinoti daugiau apie tiesioginio teksto ir „Google Lens“ palyginimą.
Užbaigimas…
„Google Lens“ yra galinga funkcija, kuri daro naršymą internete intuityvesnį ir natūralesnį. Nors visos jo funkcijos geriau vertinamos mobiliuosiuose telefonuose, „Mac“ naudotojai gali daug nuveikti, kad išnaudotų visas „Google Lens“ galimybes.
Ir tu? Kodėl naudojate „Google Lens“? Ar yra kokių nors įsilaužimų, kuriais norėtumėte pasidalinti? Nedvejodami pasidalykite jais toliau pateiktuose komentaruose!

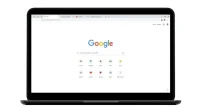
Parašykite komentarą