Kaip naudoti Gstatic? Viskas, ką reikia žinoti

Jei naršote internete, galbūt matėte svetainę gstatic.com. Kas yra Gstatic.com? Ar tai svetainė? Arba Virusas? Ar tai saugu? Ar sugadinsite kompiuterį, jei jį naudosite? Kaip juo naudotis? Ar reikės jį pašalinti iš kompiuterio?
Daugelis internautų nežino apie gstatic.com ir suvokia jį kaip virusą ar kenkėjišką programą. Taigi, kas yra gstatic.com? Tai gali būti „Google“ statinis kodo puslapis, sukurtas sukurti HTTP 204 su „Nėra turinio“ atsaku.
Įkelti svetainės turinį naudojant gstatic.com yra gerai. Kai kur ją naudoja kibernetiniai nusikaltėliai, reklamuodami kenkėjiškas programas ir sukčiavimą. Jei dažnai susiduriate su iššokančiu langu, kuris atsidaro iš gstatic.com, jūsų kompiuteris gali būti užkrėstas reklamine programa.
Šie skelbimai dažniausiai erzina ir nukreipia jus į nepatikimas svetaines. Jie netgi paleidžia scenarijus, kurie atsisiunčia ir įdiegia nepageidaujamas programas.
Šiame straipsnyje paaiškinsime, kas yra gstatic ir ką jis daro? Ir taip pat sugriauti su tuo susijusius mitus.
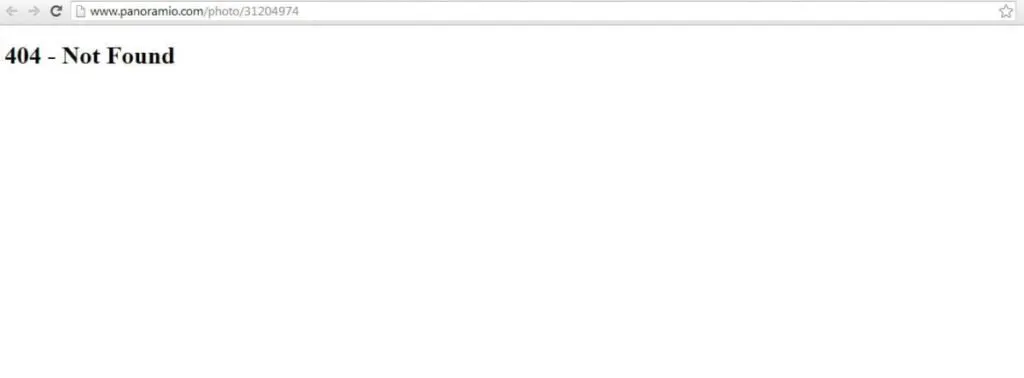
Kas yra Gstatic/Gstatic.com ir kam jis skirtas?
Gstatic arba gstatic.com yra „Google“ priklausantis domenas. Tai atlieka svarbų vaidmenį padedant „Google“ turiniui greičiau įkelti iš turinio pristatymo tinklo (CDN). Ji taip pat atlieka šias funkcijas:
- Sumažina pralaidumo naudojimą
- Paspartinkite „Google“ paslaugas, pvz., „Gmail“ ir „Google Maps“.
- Pagerinkite tinklo našumą
- Saugokite statinius duomenis, pvz., JS bibliotekas, stilių lapus ir kt.
- Patvirtintas interneto ryšys („Android“ ir „Chrome“)
Be to, jis turi šiuos subdomenus:
- fonts.gstatic.com: „Google Fonts“ API užklausos nukreipiamos į su ištekliais susijusius domenus.
- Maps.gstatic.com: leidžia įterpti „Google“ žemėlapio vaizdą tinklalapyje nenaudojant „JavaScript“.
- csi.gstatic.com: pagrindinis jos tikslas – pagerinti kitų svetainių našumą.
Taip pat yra netikra šio domeno versija, kurią daugelis kibernetinių nusikaltėlių naudoja norėdami įdiegti nepageidaujamas programas. Jie neatskleidžia informacijos apie su jais susijusias programas. Todėl ekspertai pataria trečiųjų šalių programas diegti tik iš patikimų šaltinių.
Ar „Gstatic“ yra virusas / sekiklis / saugus?
„Gstatic“ yra teisėta „Google“ paslauga, kuri padidina pralaidumo naudojimą. Tai taip pat pagerina tinklo našumą.
Taip pat buvo pranešta apie jo panaudojimo blogiems veiksmams pavyzdžius. Taigi, kai pamatysite nepageidaujamus iššokančiuosius langus iš gstatic, nuskaitykite, ar nėra virusų ir kenkėjiškų programų.
„Gstatic“ taip pat yra stebėjimo priemonė. Be to, jam reikia pagalbos, kad jis padidintų jūsų verslo vertę. Nuo 2017 m. jis tapo 20-25% mažiau efektyvus, nei manote.
Kaip žinome, „Google“ yra technologijų milžinė, kurią naudoja milijardai žmonių. Gstatic sekimo dalis kas mėnesį didėja. Nereikia jaudintis, nes jis naudojamas tik turiniui pateikti, o ne jūsų asmeninei informacijai sekti.
Ar galite pašalinti Gstatic?
Daugelis žmonių nori pašalinti gstatic, nes mano, kad tai sukelia problemų, pvz., erzinančių iššokančiųjų langų ir klaidų.
Tačiau „gstatic“ negalima nuleisti, nes jis pagreitina turinio pristatymą.
Kaip mano kompiuteryje buvo įdiegta reklaminė programa?
Pirmiausia paryškinkime „kas yra reklaminė programa“. Tai žinoma kaip skelbimų palaikoma programinė įranga. Jis automatiškai generuoja pajamas savo kūrėjams generuodamas reklaminę programą jūsų ekrane. Jis sukurtas kompiuteriams, tačiau jį galima rasti ir mobiliuosiuose įrenginiuose. Kartais jis manipuliuoja ir gali atverti duris įtartintiems žmonėms.
Reklaminė programa sukuria erzinantį iššokantįjį langą, kuris pasirodo jūsų ekrane. Jis gali patekti į vartotojo įrenginį vienu ar dviem būdais.
- Galbūt įdiegėte nemokamą programą arba kompiuterio programą nežinodami, kad joje yra reklaminių programų. Tai leis kūrėjui užsidirbti pinigų, bet reiškia, kad galėsite atsisiųsti reklaminę programą be sutikimo.
- Gali būti, kad jūsų sistemoje yra pažeidžiamumas, kuriuo įsilaužėliai naudojasi naudodami kenkėjiškas programas, įskaitant kai kurias jūsų sistemos reklamines programas.
Reklaminės programos dažniausiai pateikiamos su programomis arba programomis, kurias atsisiunčiate iš interneto. Jis bus slapta įdiegtas jūsų įrenginyje be jūsų žinios. Nemokamos programinės įrangos skelbimai gali erzinti, bet ne neteisėti. Bet jei trečioji šalis prideda kenkėjiškų reklaminių programų be jūsų sutikimo, tai yra neteisėta.
Reklaminė programa veikia tyliai, įdiegdama save jūsų įrenginyje, nes gali būti, kad netyčia spustelėsite jums rodomą reklamą. Nes jo egzistavimo tikslas – užsidirbti pinigų.
Reklaminių programų kūrėjai ir pardavėjai uždirba iš:
- Mokėti už paspaudimą: jiems mokama kiekvieną kartą, kai spustelite jų skelbimą.
- Mokėti už peržiūrą: jie bus mokami kiekvieną kartą, kai pamatysite skelbimą.
- Diegimo mokestis: jie sumokami kiekvieną kartą, kai įdiegiama programinė įranga.
Reklaminė programa gali stebėti jūsų paieškos ir naršymo istoriją, kad parodytų atitinkamus skelbimus. Kai jie turės jūsų buvimo vietą ir naršymo istoriją, jie gali uždirbti papildomų pajamų parduodami šią informaciją trečiajai šaliai.
Mažiau kenksminga dalis yra ta, kad reklaminė programa tiesiog trukdo. Tačiau pavojingesnė dalis yra ta, kad tai gali būti kenkėjiška kenkėjiška programa, kelianti grėsmę jūsų kibernetiniam saugumui.
Kaip neįdiegti potencialiai nepageidaujamų programų?
Norėdami atsisiųsti arba įdiegti programas, naudokite patikimus ir autentiškus išteklius. Venkite trečiųjų šalių programinės įrangos, atsisiuntimo programų, torrent klientų ir kt.
Be to, diegdami bet kokią programinę įrangą patikrinkite pasirinktines, išplėstines ir kitas parinktis. Nesirinkite papildomos pridedamos nepageidaujamos programinės įrangos, tada užbaikite diegimą.
Daugelis įkyrių skelbimų nukreipia vartotojus į nepatikimas svetaines. Svetainės paprastai yra apie lošimus, suaugusiųjų pažintis ar pornografiją. Jei susiduriate su šiais peradresavimais, patikrinkite įdiegtas programas ir priedus. Taip pat naršyklės papildiniai ir nedelsdami pašalinkite nereikalingas programas.
Jei jūsų sistema jau užkrėsta šiomis nepageidaujamomis programomis, rekomenduojame atlikti nuskaitymą naudojant kombinuotą antivirusinę, skirtą Windows.
Kai kurie „Google“ naudojami gstatiniai URL:
- ssl.gstatic.com
- www.gstatic.comEncrypted.tbn0.gstatic. com
- Šifruota.tbn1.gstatic. com
- Šifruota.tbn2.gstatic. com
- csi.gstatic.com
Adware pašalinimas
Pašalinkite kenkėjiškus priedus iš „Internet Explorer“:
- Viršutiniame dešiniajame žiniatinklio kampe pasirinkite krumpliaračio piktogramą.
- Pasirinkite tvarkyti priedus
- Ieškokite įtartinų naršyklės plėtinių
- Pasirinkite viską ir ištrinkite.
Jei vis tiek kyla problemų dėl gstatic kenkėjiškų programų pašalinimo, iš naujo nustatykite interneto nustatymus į numatytuosius.
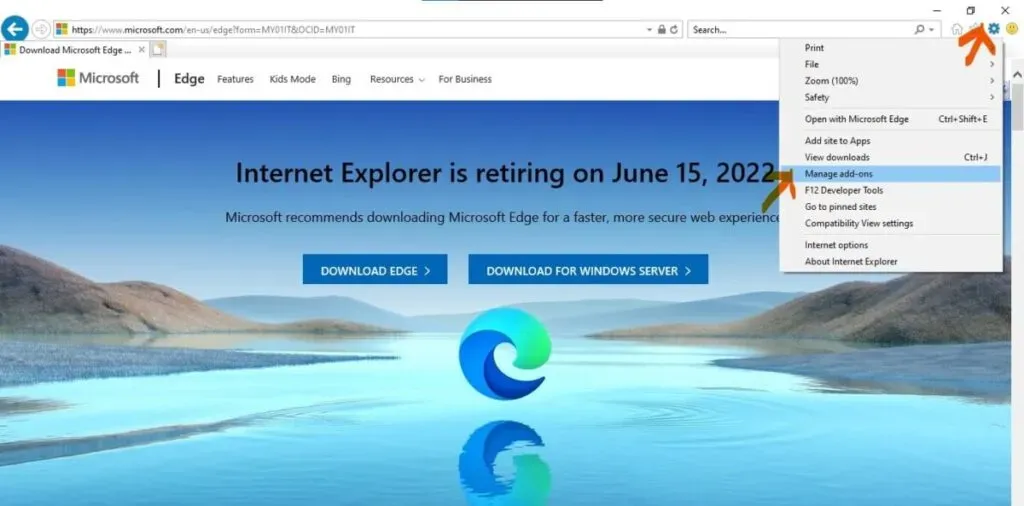
„Windows XP“ naudotojams:
- Pasirinkite pradžią
- Spustelėkite paleisti
- Atsidariusiame lange įveskite
inetcpl.cpl - Atsidariusiame lange spustelėkite skirtuką „Išplėstinė“.
- Paspauskite Reset
„Windows Vista“ ir „Windows 7“ naudotojams:
- Spustelėkite „Windows“ logotipą
- Pradiniame paieškos laukelyje įveskite
inetcpl.cpl - Paspausk Enter
- Atsidariusiame lange eikite į skirtuką „Išplėstinė“.
- Tada paspauskite Reset
„Windows 8“ naudotojams:
- Atidarykite „Internet Explorer“.
- Eikite į krumpliaračio piktogramą
- Atidarykite interneto parinktis
- Atsidariusiame lange eikite į skirtuką „Išplėstinė“.
- Paspauskite atstatymo mygtuką
- Patvirtinkite, kad norite iš naujo nustatyti numatytuosius „Internet Explorer“ nustatymus, spustelėdami nustatymo iš naujo mygtuką
Pašalinkite reklamines programas iš interneto naršyklių
Pašalinkite kenkėjišką plėtinį iš „Google Chrome“:
- Viršutiniame dešiniajame ekrano kampe spustelėkite „Chrome“ meniu piktogramą.
- Eikite į Daugiau įrankių ir spustelėkite Plėtiniai.
- Ieškokite neseniai įdiegtų įtartinų naršyklės priedų
- Ištrinkite juos visus
Jei problema išlieka, iš naujo nustatykite naršyklės nustatymus.
- Eikite į „Chrome“ meniu piktogramą
- Spustelėkite Nustatymai
- Slinkite ekranu žemyn
- Pasirinkite išplėstinę nuorodą
- Slinkę ekraną žemyn paspauskite nustatymo iš naujo mygtuką, kad atkurtumėte numatytuosius nustatymus.
- Dabar patvirtinkite, kad norite iš naujo nustatyti visus numatytuosius nustatymus, tada spustelėkite nustatymo iš naujo mygtuką.
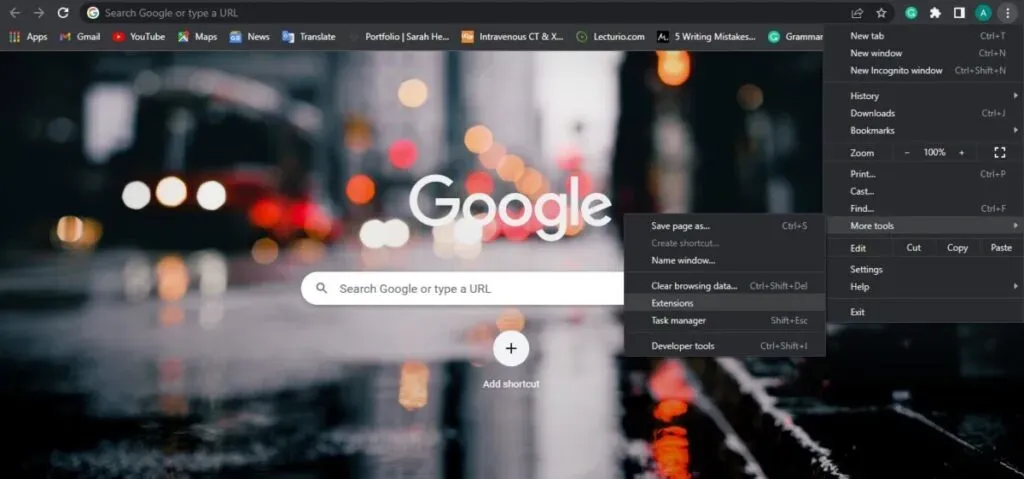
Pašalinkite kenkėjiškus įskiepius iš „Mozilla Firefox“:
- Dešiniajame ekrano kampe spustelėkite „Firefox“ meniu.
- Spustelėkite Papildymai
- Atsidariusiame lange pasirinkite plėtinį
- Pašalinkite visus neseniai įdiegtus įtartinus naršyklės papildinius.
Jei vis tiek kyla problemų pašalinant gstatinę kenkėjišką programą, pabandykite iš naujo nustatyti „Mozilla Firefox“.
- Dešiniajame ekrano kampe atidarykite „Mozilla Firefox“ meniu.
- Atsidariusiame meniu spustelėkite pagalba
- Eikite į Trikčių šalinimo informaciją
- Atsidariusiame lange spustelėkite Firefox atnaujinimo mygtuką.
- Atsidariusiame lange įsitikinkite, kad norite iš naujo nustatyti visus „Firefox“ nustatymus į numatytuosius.
- Tada spustelėkite „Atnaujinti Firefox pirkimo meniu“.
Pašalinkite kenkėjišką plėtinį iš „Safari“.
Įsitikinkite, kad „Safari“ naršyklė yra aktyvi.
- Pasirinkite „Safari“ meniu ir spustelėkite „Preferences“.
- Atsidariusiame lange spustelėkite Plėtiniai
- Pasirinkite visus neseniai įdiegtus įtartinus plėtinius
- Pasirinkite juos visus ir spustelėkite Pašalinti.
Kita galimybė yra suaktyvinti „Safari“ naršyklę:
- Spustelėkite „Safari“ meniu
- Slinkite žemyn ir pasirinkite išvalyti istoriją ir svetainės duomenis
- Atsidariusiame lange pasirinkite visą istoriją
- Spustelėkite mygtuką išvalyti istoriją
Pašalinkite kenkėjišką plėtinį iš „Microsoft Edge“:
- Spustelėkite krašto meniu piktogramą viršutiniame dešiniajame ekrano kampe.
- Pasirinkite Plėtiniai
- Spustelėkite visus neseniai įdiegtus įtartinus priedus
- Po savo vardu pasirinkite ištrinti
Jei gstatic kenkėjiškų programų pašalinimo problema išlieka, tada:
- Eikite į šoninio meniu piktogramą
- Pasirinkite nustatymus
- Atsidariusiame meniu eikite į nustatymus iš naujo
- Spustelėkite atkurti numatytuosius nustatymus.
- Atsidariusiame lange įsitikinkite, kad norite iš naujo nustatyti „Microsoft Edge“ numatytuosius nustatymus.
- Tada paspauskite Reset
Jei visi šie įsilaužimai jums netinka, yra alternatyvų, kaip pakeisti interneto naršykles. Greitai pažvelkime į juos:
Iš naujo nustatykite numatytuosius „Google Chrome“ nustatymus:
„Google Chrome“ nustatymas iš naujo nepašalins žymių ir slaptažodžių. Iš naujo nustatę „Chrome“ galite grįžti prie nepageidaujamų pakeitimų, kuriuos padarė reklaminė programinė įranga. Atidžiai atlikite toliau nurodytus veiksmus, kad gautumėte numatytąjį paieškos variklį. Arba pagrindinis puslapis, numatytieji paleidimo skirtukai ir plėtiniai.
- Eikite į Google Chrome
- Atidarykite išskleidžiamąjį meniu viršutiniame dešiniajame ekrano kampe ir spustelėkite Nustatymai.
- Slinkite puslapiu žemyn ir pasirinkite daugiau
- Dar kartą slinkite žemyn ir atkurkite pradinius numatytuosius nustatymus.
- Patvirtinimo dialogo lange spustelėkite Reset.
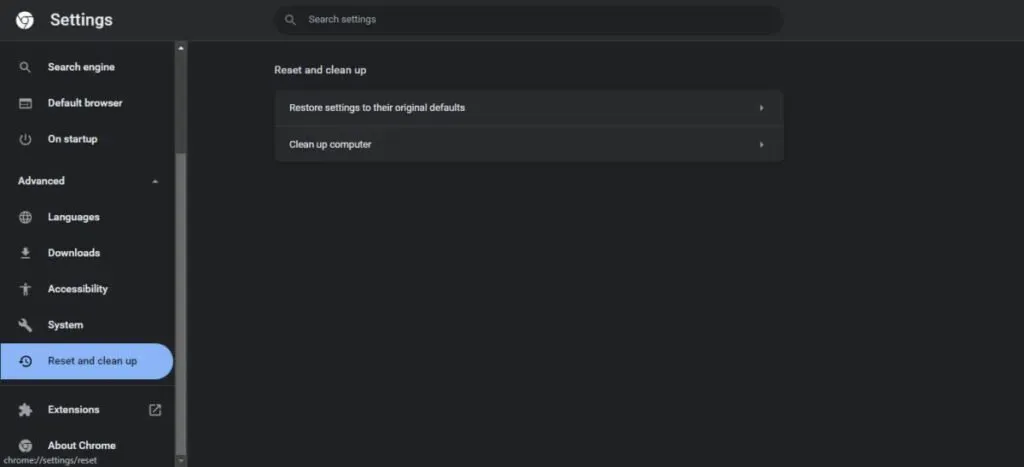
Iš naujo nustatykite „Mozilla Firefox“ nustatymus į numatytuosius:
Iš naujo nustatę „Firefox“ grįš į gamyklinius nustatymus. Naujausia funkcija gali išspręsti įvairias problemas, susijusias su užgrobėjais ir reklamine programine įranga.
Iš naujo nustatę Firefox išsaugosite svarbią informaciją ir atidarysite skirtukus. Vykdykite instrukcijas, kad iš naujo nustatytumėte plėtinį. Arba temos, paieškos variklis, papildinio tinkinimas, įrankių juostos tinkinimas, tinkintas stilius ir kt.
- Atidarykite Firefox
- Paspauskite meniu mygtuką ir pasirinkite žinyną
- Pasirinkite Trikčių šalinimo informacija
- Pasirinkite Atnaujinti Firefox
- Patvirtinimo dialogo lange spustelėkite Atnaujinti Firefox.
- Pasirinkite Atlikta, kad užbaigtumėte procesą.
Iš naujo nustatykite „Apple Safari“ į numatytuosius nustatymus
Galite pašalinti naršyklės užgrobėjus, reklamines programas ir nepageidaujamas programas iš naujo nustatę Apple Safari. Atidžiai vykdykite toliau pateiktas instrukcijas, kad iš naujo nustatytumėte naršymo istoriją.
Arba pašalinkite plėtinius, pakeiskite pagrindinį puslapį ir ištrinkite svetainės duomenis. Iki 8 versijos „Safari“ turėjo iš naujo nustatyti meniu elementą, kurį buvo galima pasiekti spustelėjus „Safari“ ir pasirinkus „Reset“.
Tie, kurie turi „Safari 8“, gali iš naujo nustatyti naršyklę atlikdami šiuos veiksmus:
- Atidarykite „Apple Safari“.
- Atidarykite „Safari“ meniu ir pasirinkite Išvalyti istoriją.
- Slinkite žemyn, pasirinkite visą istoriją, tada pasirinkite „Išvalyti istoriją“, kad užbaigtumėte procesą.
- Pasirinkite „Safari“ meniu ir spustelėkite „Preferences“.
- Tada eikite į privatumo skirtuką ir pasirinkite tvarkyti svetainės duomenis.
- Pasirinkite ištrinti viską
- Norėdami užbaigti procesą, pasirinkite Ištrinti dabar.
- Spustelėkite Baigti, nes visi svetainės duomenys buvo pašalinti.
- Eikite į „Safari“ meniu ir pasirinkite „Preferences“.
- Pasirinkite skirtuką „Išplėstinė“.
- Meniu juostoje spustelėkite „Rodyti kūrimo meniu“.
- Dabar safari meniu juostoje pasirinkite Kurti ir spustelėkite Išvalyti talpyklas.
- Grįžkite į „Safari“ meniu ir pasirinkite „Preferences“.
- Eikite į plėtinių skirtuką, pasirinkite plėtinį, kurį norite pašalinti
- Spustelėkite Rodyti „Finder“.
- Dešiniuoju pelės mygtuku spustelėkite plėtinį, pasirinkite Perkelti į šiukšliadėžę arba vilkite jį į šiukšliadėžę.
- Įveskite slaptažodį ir pasirinkite Gerai
Iš naujo nustatykite „Microsoft Edge“ nustatymus į numatytuosius.
„Microsoft Edge“ tapo neatsiejama „Windows“ dalimi. Jis patyrė keletą pakeitimų, kol iš pradžių buvo išleistas.
Dabar lengva iš naujo nustatyti numatytuosius nustatymus. Šie veiksmai padės jums atkurti gamyklinius nustatymus ir išplėstinį failų ištrynimo metodą.
Galite išvalyti naršymo istoriją, išsaugotus svetainės duomenis, slapukus, talpykloje saugomus duomenis ir failus bei generuoti duomenis ir slaptažodžius atlikdami šiuos veiksmus:
- Atidarykite „Microsoft Edge“.
- Viršutiniame dešiniajame kampe spustelėkite elipsę ir spustelėkite nustatymus
- Kairėje pasirinkite gamyklinius nustatymus
- Pasirinkite numatytuosius atkūrimo nustatymus.
- Informacijos dialogo lange spustelėkite Reset
Baigiamieji žodžiai
Gstatic yra plati tema, kurią sunku aprašyti straipsnyje. Tačiau šiame straipsnyje mes stengėmės kiek įmanoma padėti jums sužinoti, kas yra gstatic ir jei jis kenkia jūsų įrenginiui, kaip tada? Jei ne, koks yra tikrasis gstatic tikslas.
Tai padės pagerinti interneto ryšio našumą. Jei norite jį pašalinti, nes manote, kad tai sukelia erzinančius iššokančiuosius langus ir klaidas, negalite, nes tai padidina turinio pateikimą.
Šis straipsnis taip pat suteiks jums pagalbos dėl reklaminių programų. Kas tai yra, kaip jį galima įdiegti į įrenginį be jūsų žinios ir kaip jį pašalinti iš skirtingų interneto naršyklių.
DUK
Kaip išjungti Gstatic?
Negalite pašalinti gstatic iš savo įrenginio, bet galite valdyti reklamines programas ir įtartiną turinį savo įrenginyje. Jei nepageidaujamose programose aptinkate kokių nors grėsmių ar kenkėjiškų programų, nedelsdami jas pašalinkite arba pašalinkite, kad apsaugotumėte įrenginį.
Kodėl „Gstatic“ nuolat pasirodo?
Jei atidarydami gstatic.com dažnai susiduriate su iššokančiaisiais langais, yra tikimybė, kad jūsų įrenginys gali būti užkrėstas reklaminėmis programomis ar kitu kenkėjišku turiniu. Nepageidaujamą reklaminę programinę įrangą dažniausiai pateikia reklaminės programos tipo programinė įranga. Arba kartais užgrobėjai įdiegiami nepranešus vartotojui.
Kas yra WWW.Gstatic.Com Generate_204?
Daugeliu atvejų žmonės naršo internete, jie turi problemų ir susiduria su klaida. Paspaudę ant jo, jie rado www.gstatic.com generate_204. Problema iškilo tik „Chrome“ ir „Edge“, o ne „Firefox“ ar „E11“. O vėliau ši problema buvo išspręsta gavus pačių pasirašytą sertifikatą.
Kam naudojamas gstatic?
Tai yra „Google“ priklausantis domenas, naudojamas turiniui atsisiųsti iš turinio pristatymo tinklo (CDN). CDN naudojamas turiniui atsisiųsti iš svetainės, kuri vėliau pasiekiama per gstatic domeną. Gstatic taip pat naudojamas statiniams duomenims saugoti. Be to, connection.gstatic.com yra kitas domenas, naudojamas interneto ryšiui išbandyti.
Parašykite komentarą