Kaip naudoti „Handoff“ tarp „Apple“ įrenginių
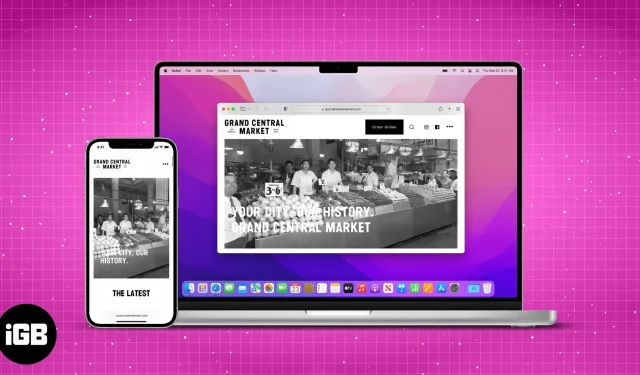
Negalima paneigti, kad „Apple“ turi vieną geriausių ekosistemų dėl daugybės įtaisytųjų įrenginių ir paslaugų funkcijų. Tarp jų yra vienas, kurį turite žinoti, jei norite visapusiškai išnaudoti ekosistemą. Ir tai vadinasi Handoff.
Perdavimas yra funkcija, leidžianti perjungti Apple įrenginius ir tęsti ten, kur baigėte. Jei esate „Apple“ ekosistemoje, turite tai patikrinti. Kad „Handoff“ veiktų, jūsų „Apple“ įrenginiai turi būti užregistruoti naudojant tą patį „Apple ID“.
Taigi, kokia tai funkcija ir kaip ji gali palengvinti jūsų kasdienį gyvenimą? Prisijunkite prie manęs, kai tyrinėju visas „Handoff“ funkcijas ir kaip galite jas naudoti „Apple“ įrenginiuose.
- Kurie „Apple“ įrenginiai palaiko „Handoff“?
- Kaip nustatyti perdavimą „Apple“ įrenginiuose
- Naudokite „Handoff“ „Apple“ įrenginiuose
- Kaip išjungti „Handoff“ „iPhone“.
Kurie „Apple“ įrenginiai palaiko „Handoff“?
Perdavimas yra funkcija, kuri egzistuoja daug ilgiau, nei manote. Netikite manimi? Tada pažvelkime į visus „Apple“ įrenginius, kurie palaiko „Handoff“.
iPhone, iPad ir iPod su perdavimu
- iPhone: iPhone 5 arba naujesnė versija
- iPad Pro: visi modeliai
- iPad: 4 karta arba naujesnė versija
- iPad Air: visi modeliai
- iPad mini: visi modeliai
- „iPod touch“: 5 kartos „iPod touch“ arba naujesnė versija
„Mac“ kompiuteriai, kuriuose įgalintas perdavimas (OS X Yosemite arba naujesnė versija)
- „MacBook 2015“ ir naujesnės versijos
- Macbook Pro 2012 ir naujesnės versijos
- MacBook Air 2012 ir naujesnės versijos
- Mac mini 2012 ir naujesnės versijos
- iMac 2012 ir naujesnės versijos
- iMac Pro
- „Mac Pro 2013“ ir naujesnės versijos
- Studija Mac
Be to, visi „Apple Watch“ modeliai, išleisti nuo pat įkūrimo, turi „Handoff“ palaikymą.
Kaip nustatyti perdavimą „Apple“ įrenginiuose
Kadangi patvirtinote, kad jūsų įrenginys tinkamas perdavimui, pažiūrėkime, kaip galite jį nustatyti savo „Apple“ įrenginiuose. Tačiau prieš apdorodami įsitikinkite, kad:
„Handoff“ naudojimo reikalavimai
- Visi jūsų Apple įrenginiai yra prisijungę naudojant tą patį Apple ID.
- Visi įrenginiai prijungti prie „Wi-Fi“.
- Įjunkite „Bluetooth“ ir įsitikinkite, kad jie yra mažesniu nei 33 pėdų arba 10 metrų atstumu.
Be to, visuose įrenginiuose turite įjungti perdavimą. Bet kaip tai padaryti? Toliau paminėjau kiekvieno įrenginio veiksmus.
Įgalinti perdavimą, skirtą „Mac“.
- Spustelėkite Apple piktogramą ir pasirinkite System Preferences. Jei naudojate „macOS Monetary“ ar senesnę versiją, pasirinkite Sistemos nuostatos.
- Pasirinkite Bendra.
- Apačioje įjunkite jungiklį „Leisti perdavimą“ tarp šio „Mac“ ir „iCloud“ įrenginių. Jei naudojate „macOS Monetary“ ar senesnę versiją, įgalinkite tą patį nustatymą.
Įjunkite „iPhone“, „iPad“ ir „iPod touch“ perdavimą.
- Atidarykite nustatymus.
- Bakstelėkite Bendra.
- Pasirinkite AirPlay ir perdavimas.
- Įgalinti perdavimą.
Kaip įgalinti perdavimą „Apple Watch“.
- Atidarykite Laikrodžio programą.
- Bakstelėkite Bendra.
- Slinkite žemyn ir įjunkite Įgalinti perdavimą.
Naudokite „Handoff“ „Apple“ įrenginiuose
Dabar, kai patvirtinote, kad jūsų įrenginys palaiko „Handoff“, ir atlikote veiksmus, kad įgalintumėte jį „Apple“ įrenginiuose, laikas pasinaudoti šia funkcija ir palengvinti mūsų gyvenimą. Ir čia yra programos, kurios palaiko „Handoff“.
Programos, palaikančios Handoff iPhone, iPad, Mac ir Apple Watch
- Kalendorius
- Kontaktai
- Pagrindinis pranešimas
- Paštas
- Kortelės
- Skaičiai
- Priminimai
- Safari, puslapiai
Kaip naudoti „Handoff“ tarp „iPhone“, „iPad“ ir „Mac“.
Perjungti užduotis iš iPhone į Mac ir atvirkščiai yra daug lengviau, nei manote. Štai kaip galite įjungti šią funkciją:
- Atidarykite programą, kuri palaiko „Handoff“. Dabar atidarome „Chrome“ „iPhone“.
- Kurį laiką naudokite programą ir uždarykite ją.
- Dabar atidarykite tą pačią programą kitame įrenginyje. Čia mes naudojame „Mac“.
- Atsiras ankstesnio įrenginio piktograma. Spustelėkite piktogramą. Čia galite pamatyti „iPhone“ piktogramą „Mac“ naršyklės „Chrome“ viršuje.
Net jei naudojate bet kurią kitą naršyklę, naršyklės perdavimo piktograma bus rodoma virš numatytosios „Mac“ naršyklės. Tai taip pat taikoma numatytajai naršyklei „iPhone“ arba „iPad“, jei perkeliate iš „Mac“. Tas pats pasakytina ir apie kitas numatytas programas.
Įjungti / išjungti automatinį „AirPlay“ srautinį perdavimą
„AirPlay“ transliacija yra funkcija, leidžianti vartotojams srautiniu būdu perduoti turinį, pvz., nuotraukas ir vaizdo įrašus, į „Apple TV“. Jei norite jį įjungti arba išjungti pagal savo pageidavimus, tai galite padaryti taip:
- Atidarykite nustatymus
- Spustelėkite Bendra
- Pasirinkite „Airplay“ ir „Handoff“.
- Pasirinkite Automatiškai transliuoti AirPlay į televizorių.
- Čia galite pasirinkti vieną iš šių parinkčių:
- Niekada: bus sustabdyta visa „AirPlay“ srautinio perdavimo veikla.
- Klausti: jūsų iPhone paklaus, ar norite naudotis šia paslauga.
- Automatinis: jei ši funkcija įjungta, iPhone automatiškai prisijungs prie Apple TV.
Kaip išjungti „Handoff“ „iPhone“.
Kol dirbame perdavimo režimu ir jis nebuvo pakankamai sėkmingas, kad galėtumėte jį pasiekti, taip pat galite išjungti šią funkciją, jei ji jūsų nedomina. Štai kaip tai padaryti:
- „iPhone“, „iPad“ ir „iPod touch“: eikite į „Settings“ → „General“ → „AirPlay & Handoff“ → išjungti „Handoff“.
- Jei naudojate „MacOS Montarary“ ar naujesnę versiją: atidarykite „System Preferences“ / „System Preferences“ → „General“ → išjunkite „Leisti perdavimą“ tarp šio „Mac“ ir „iCloud“ įrenginių.
Tai viskas
„Handoff“ yra puiki funkcija ir tikiuosi, kad šis vadovas padėjo suprasti, kas yra „Handoff“ ir kaip jį naudoti „iPhone“, „iPad“, „Mac“ ir „Apple Watch“. Bet jei vis dar turite kokių nors pasiūlymų ar klausimų, nedvejodami klauskite komentaruose.
Parašykite komentarą