Kaip naudoti tiesioginį tekstą „iPhone“, „iPad“ ir „Mac“, kad ištrauktumėte tekstą iš vaizdo ar vaizdo įrašo
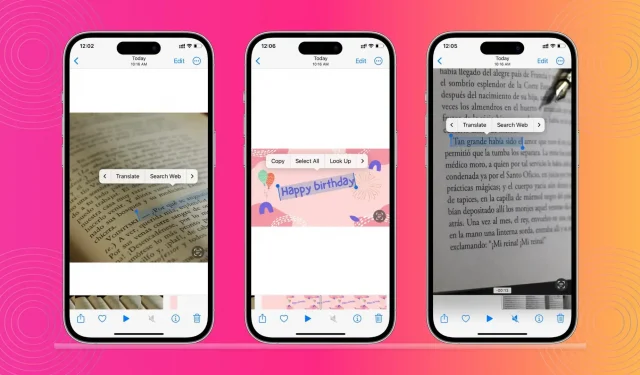
Tiesioginis tekstas yra „iPhone“, „iPad“ ir „Mac“ įrenginiuose integruota funkcija, kuri atpažįsta tekstą vaizde arba vaizdo įraše. Iš ten galite kopijuoti tekstą, jį išversti, ieškoti jo apibrėžimo ir kt.
Štai kaip naudoti tiesioginį tekstą „Apple“ įrenginiuose.
Palaikomi įrenginiai
Galite naudoti tiesioginį tekstą „Mac“, kuriame veikia „macOS Monterey“ ar naujesnė versija, ir „iPhone“ bei „iPad“, kuriuose veikia „iOS 15“ ar naujesnė versija:
- iPhone XS ir naujesnės versijos
- 5 kartos iPad mini arba naujesnė versija
- „iPad Pro 2020“ ir naujesnės versijos
- iPad 2020 ir naujesnės versijos
- iPad Air 2019 ir naujesnės versijos
Pastaba. Tiesioginio teksto funkcija, įdiegta iOS 15 ir MacOS Monterey, leidžia atpažinti tekstą vaizde. Tačiau norėdami atpažinti tekstą vaizdo įrašuose, įsitikinkite, kad jūsų iPhone, iPad ir Mac veikia iOS 16, iPadOS 16 ir macOS Ventura.
Palaikomos programos
Tiesioginis tekstas veikia keliose integruotose „Apple“ programose, tokiose kaip „Camera“, „Photos“, „Safari“, „Files“, „Preview“, „Finder Quick View“ ir kt.
Palaikomos kalbos
Šiuo metu tiesioginis tekstas veikia, jei tekstas yra viena iš šių kalbų:
- Kantono
- kinų
- Anglų
- Prancūzų kalba
- vokiečių
- italų
- japonų
- korėjiečių
- portugalų
- ispanų
- ukrainiečių
Ką galite padaryti su tiesioginiu tekstu
Galite naudoti „iPhone“ fotoaparato programą, kad atpažintumėte tekstą, skaičius, adresus ir daugiau beveik bet kuriame objekte. Taip pat galite jį naudoti norėdami išgauti tekstą iš nuotraukų ir vaizdo įrašų, esančių jūsų įrenginyje arba „Safari“. Ši funkcija veikia visoje Apple ekosistemoje ir keliose Apple programose, o tai reiškia, kad galite atpažinti tekstą iš vienos programos ar OS ir įklijuoti jį į kitą. Jis netgi gali rasti tekstą nuotraukose su „Spotlight“ paieška!
Naudokite tiesioginį tekstą esamose nuotraukose ar vaizdo įrašuose
Svarbu: atkreipkite dėmesį: jei vaizdo įraše bandote naudoti tiesioginį tekstą, būtinai pristabdykite vaizdo įrašą tinkamu laiku, kai tekstas pasirodys ekrane.
iPhone ir iPad
Tarkime, kad nufotografavote fizinį užrašą naudodami „iPhone“ arba tekstą, kurį norite nukopijuoti į „Notes“ programą arba naudoti kaip „Instagram“ antraštę. Naudodami tiesioginį tekstą galite tiesiog paimti tekstą ir nukopijuoti / įklijuoti jį.
1) „iPhone“ arba „iPad“ paleiskite programą „Photos“.
2) Spustelėkite nuotrauką su tekstu, kurį norite kopijuoti.
3) Apatiniame dešiniajame kampe turėtumėte pamatyti tiesioginio teksto mygtuką. Spustelėkite šį mygtuką, kad atidarytumėte tiesioginio teksto rodinį.
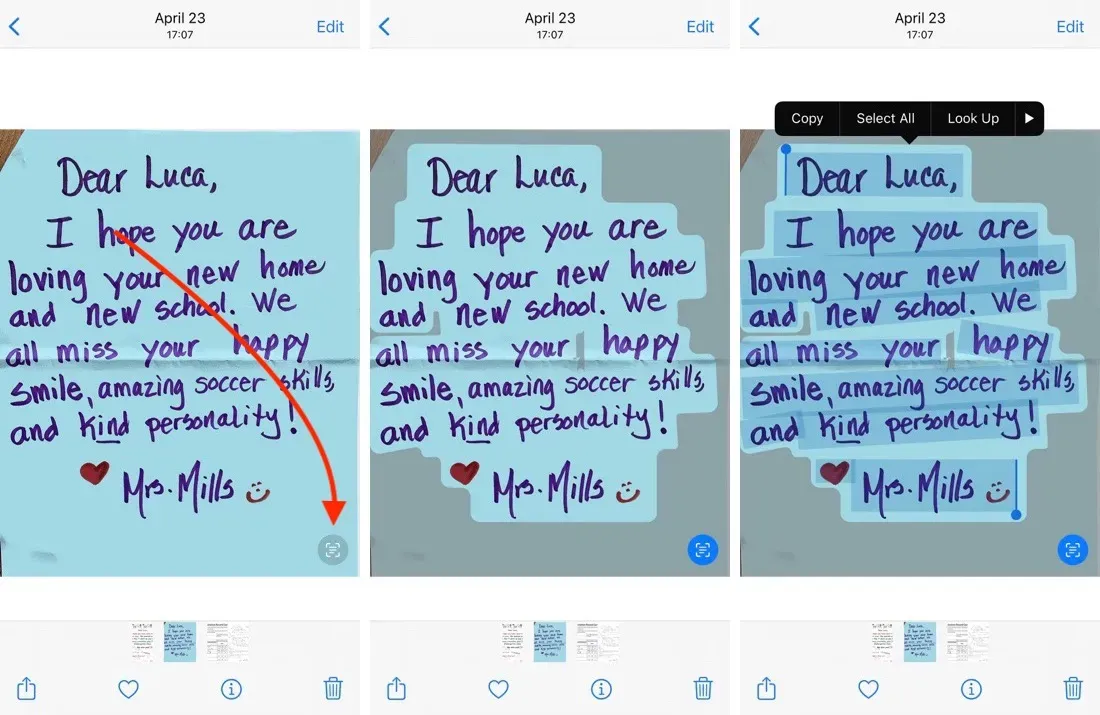
4) Pirštu pasirinkite norimą tekstą.
5) Dabar gausite parinktis Kopijuoti, pasirinkti viską, ieškoti, versti, ieškoti žiniatinklyje arba bendrinti tekstą.
Nukopijavę tekstą, galite įklijuoti jį į bet kurią programą.
Mac
Kartais tiesioginis tekstas gali būti labai naudingas. Jį galite naudoti norėdami atpažinti tekstą senose nuotraukose arba „Safari“ tinklalapyje. Štai kaip naudoti tiesioginį tekstą „Mac“:
1) Atidarykite nuotrauką „Photos“ arba „Peržiūra“ arba peržiūrėkite ją „Finder“ sparčiojoje peržiūroje (pasirinkdami vaizdą ir paspausdami tarpo klavišą). Taip pat „Safari“ galite atidaryti tinklalapį su vaizdu su tekstu.
2) Tiesioginis tekstas turėtų automatiškai atpažinti tekstą fone. Užveskite pelės žymeklį virš teksto ir vilkite, kad jį pasirinktumėte.
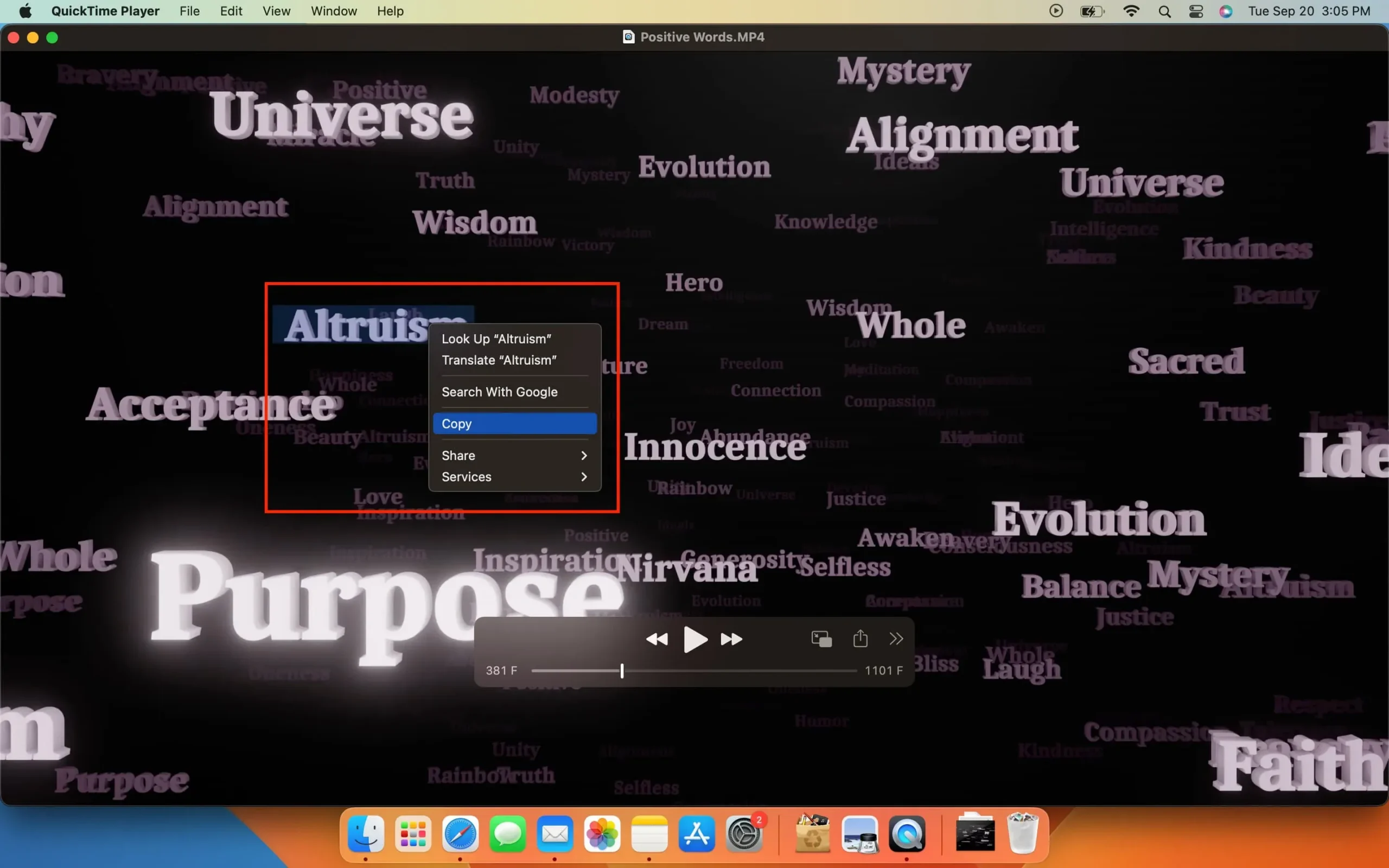
3) Galite nukopijuoti pasirinktą tekstą dešiniuoju pelės mygtuku spustelėdami ir nukopijuodami arba paspausdami Command + C spartųjį klavišą. Kai dešiniuoju pelės mygtuku spustelėsite, taip pat rodoma parinktis versti, ieškoti, bendrinti, ieškoti žiniatinklyje ir pan.
Ištraukite tekstą naudodami „iPhone“ fotoaparatą ir tiesioginį tekstą
Naudodami tiesioginį tekstą taip pat galite naudoti „iPhone“ fotoaparatą, kad ištrauktumėte tekstą iš to, kas matoma vaizdo ieškiklyje. Štai kaip tai veikia:
1) Atidarykite fotoaparato programą savo iPhone arba iPad.
2) Nukreipkite fotoaparatą į bet kurį objektą, ant kurio yra tekstas, ir bakstelėkite sritį, kurioje yra tekstas.
3) Dabar aplink tekstą atsiras geltonas skliaustas.
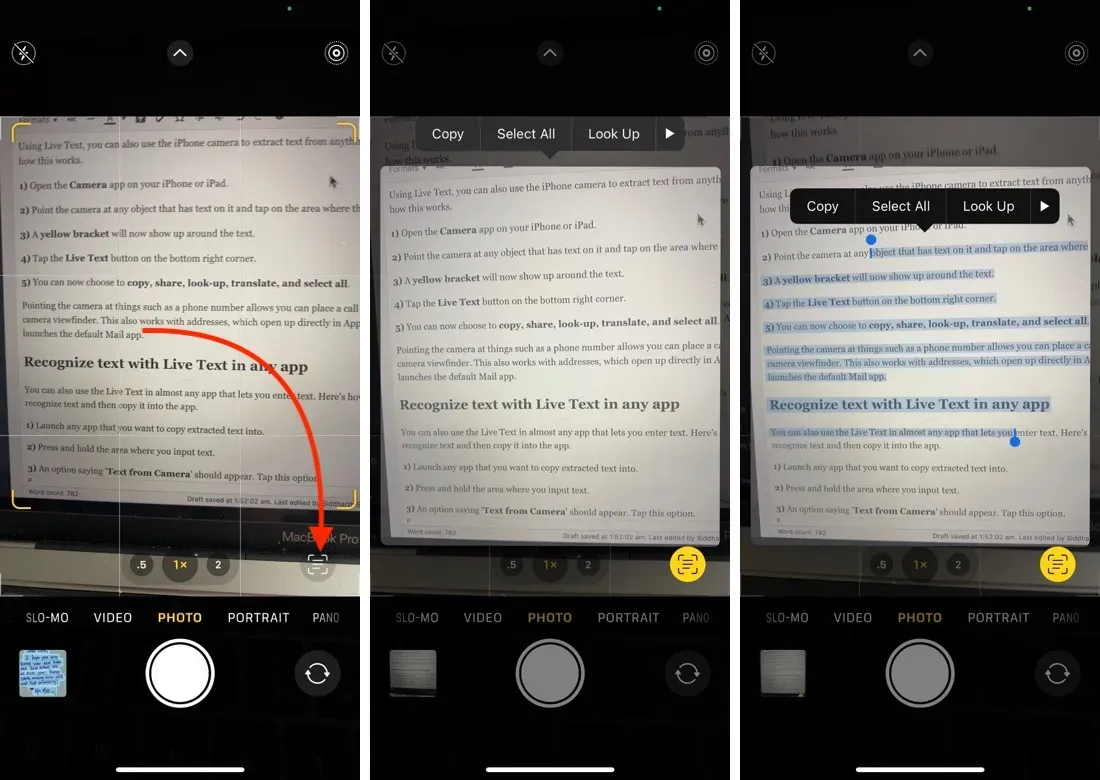
4) Spustelėkite mygtuką „Live Text“ apatiniame dešiniajame kampe. Dabar galite braukti per tekstą, kad pasirinktumėte jo dalis. Taip pat galite kopijuoti, bendrinti, ieškoti, versti ir pasirinkti viską.
Nukreipę fotoaparatą į tokius dalykus kaip telefono numeris, galite skambinti tiesiai iš „iPhone“ fotoaparato vaizdo ieškiklio. Tai taip pat veikia su adresais, kurie atidaromi tiesiogiai „Apple Maps“, ir el. pašto ID, kurie pagal numatytuosius nustatymus paleidžia „Mail“ programą.
Įdėkite tekstą į programą naudodami tiesioginį tekstą
Taip pat galite naudoti tiesioginį tekstą beveik bet kurioje programoje, leidžiančioje įvesti tekstą. Štai kaip galite naudoti tiesioginį tekstą tekstą įklijuoti ir automatiškai įklijuoti į programą:
1) Paleiskite bet kurią programą, kurioje norite įklijuoti ištrauktą tekstą. Tai gali būti paštas, užrašai ir kt.
2) Paspauskite ir palaikykite sritį, kurioje norite įvesti tekstą. Turėtų pasirodyti parinktis „Tekstas iš fotoaparato“. Palieskite šią parinktį. Dabar ekranas bus padalintas į dvi dalis, o apačioje atsiras fotoaparato vaizdo ieškiklis.
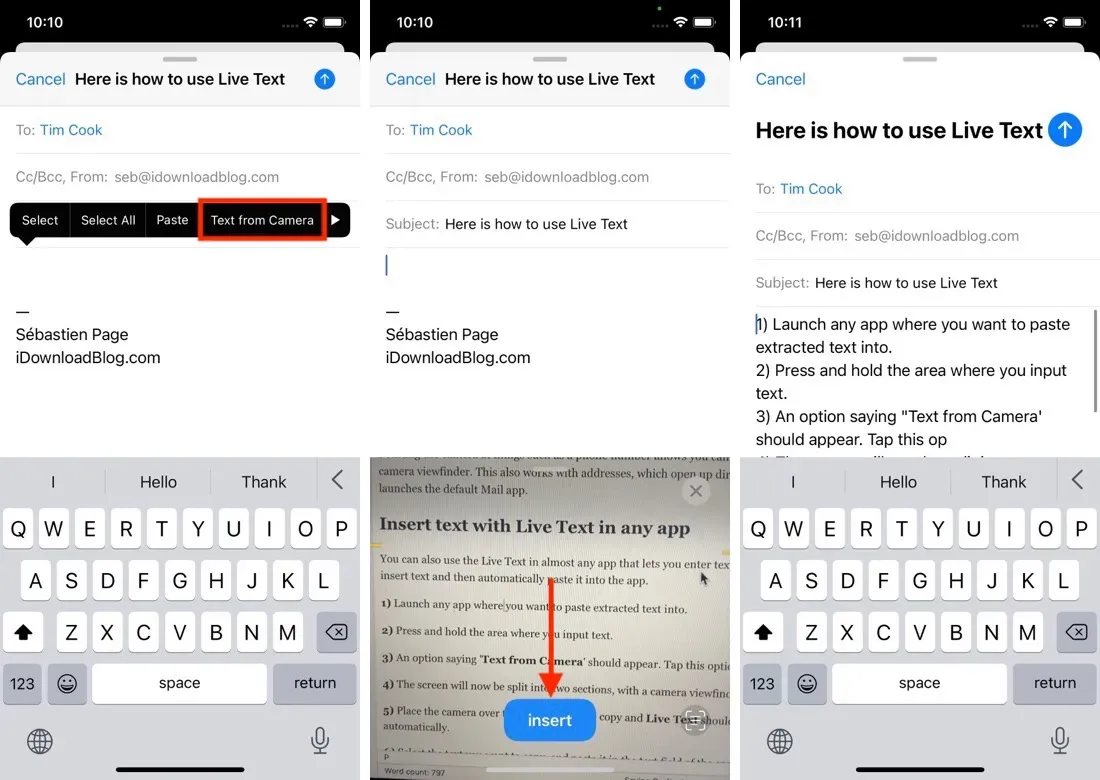
3) Nukreipkite fotoaparatą į tekstą, kurį norite kopijuoti, ir tiesioginis tekstas turėtų automatiškai pradėti atpažinti tekstą. Pažymėkite tekstą, kurį norite kopijuoti, ir įklijuokite jį į programos teksto lauką.



Parašykite komentarą