Kaip naudoti laisvos formos programą „iPhone“ ir „iPad“: visas vadovas
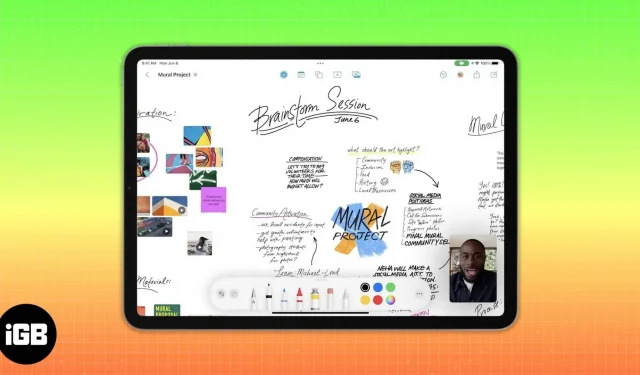
Ką reikia žinoti prieš naudojant „Freeform“ programą „iPhone“ ir „iPad“.
- „iCloud“ nustatymuose turite įjungti laisvą formą.
- Turite turėti iOS 16.2, iPadOS 16.2 arba naujesnę versiją.
Pagaliau laukimas baigėsi ir „Freeform“ programa pasiekiama „iOS 16“. Tai nauja Apple lanksti bendradarbiavimo lenta. Galbūt matėte kai kurias šios funkcijos ypatybes 2022 m. birželio mėn. WWDC22 pagrindiniame pranešime. Šiame straipsnyje bus paaiškinta, kaip naudoti „Freeform“ programą „iPhone“ arba „iPad“.
- Kas yra „Apple Freeform“?
- Kaip įjungti laisvą formą „iPhone“ ir „iPad“.
- Kaip naudoti „Freeform“ programą „iPhone“ ar „iPad“.
Kas yra „Apple Freeform“?
„Freeform“ yra nauja interaktyvi lenta, įmontuota „Apple“ įrenginiuose. Tai universali drobė, kurioje vienoje lentoje galite bendradarbiauti su daugiau nei 100 žmonių. Taigi, dirbkite kartu kurdami dizaino eskizus realiuoju laiku, kurkite nuotaikų lentas ir aptarkite idėjas su savo komanda. Taip pat galite „FaceTime“ arba siųsti pranešimus kitiems komandos nariams, kai dirbate lentoje.
Ši skaitmeninė lenta leidžia pridėti vaizdų, vaizdo įrašų, PDF, dokumentų, nuorodų ir kt. Be to, galite naudoti skirtingas spalvas, teptuko tipus, formas ir piešimo elementus. Man patiko jos funkcijos pridėti komentarus ir nuskaityti dokumentus tiesiai iš programos. Be to, naudodami unikalius žymeklius galite akimirksniu matyti kiekvieno bendradarbio veiklą lentoje.
Programą galite naudoti „iPhone“, „iPad“ ar „Mac“. Tačiau „iPad“ naudotojai turi naudos, kai naudoja jį su „Apple Pencil“. Pažiūrėkime, kaip naudoti laisvą formą.
Kaip įjungti laisvą formą „iPhone“ ir „iPad“.
- Savo iPhone paleiskite programą Nustatymai → palieskite savo vardą, kad atidarytumėte Apple ID.
- Pasirinkite iCloud.
- Po to spustelėkite „Rodyti viską“ dalyje „Programos naudojant „iCloud“.
- Galiausiai slinkite žemyn ir įgalinkite laisvą formą.
Kaip naudoti „Freeform“ programą „iPhone“ ar „iPad“.
Laisva forma pasiekiama tik iOS 16.2, iPadOS 16.2 ir macOS Ventura ar naujesnėje versijoje. Taigi, jei dar to nepadarėte, atnaujinkite savo iPhone, iPad ir Mac į naujausią versiją. Įdiegus naujinimą, pagrindiniame ekrane pasirodys laisvos formos programa. Norėdami atidaryti programą, bakstelėkite ją.
Be to, yra galimybė dalytis, redaguoti ir tvarkyti lentą. Nesijaudink! Aptarsiu kiekvieną funkciją žingsnis po žingsnio.
Užtikrinu jus, laisvoji forma jums atrodys pažįstama. Nes visa jo naršymas yra panašus į vietines Apple programas, pvz., užrašus, puslapius, priminimus ar failus. Savo lentas galite peržiūrėti pagrindiniame puslapyje, įskaitant visas lentas, naujausias, bendrąsias, mėgstamiausias ir neseniai ištrintas.
Galite bendrauti su visomis savo lentomis iš visų lentų. Skiltyje „Naujausi“ galite pasiekti neseniai sukurtas arba redaguotas lentas. Bendrinamas aplankas leidžia lengvai rasti bendrinamas lentas. Be to, jei per klaidą ištrinate lentą, per 30 dienų galite ją atkurti iš skilties Neseniai ištrinta.
Be to, viršuje yra paieškos juosta, mygtukas, skirtas sukurti naują lentą, ir redagavimo parinktys. Jei paliesite trijų taškų piktogramą, galite tvarkyti lentas rūšiuodami ir kurdami grupes pagal datą. Taip pat peržiūrėkite savo lentas sąrašo rodinyje. Kadangi įjungėte „iCloud“ sinchronizavimą, galite matyti savo lentas visuose įrenginiuose.
Sukurkite lentą ir naudokite laisvos formos įrankių juostą
Pirmą kartą paleidus programą, atsidarys tuščia drobė su taškais. Taigi, galite pradėti piešti. Vietoj to, laisvos formos pagrindiniame puslapyje galite spustelėti „Nauja lenta“. Arba pasirinkite rašiklio piktogramą skiltyje Visos lentos. Baigę su lenta spustelėkite Atlikta, kad viską išsaugotumėte. Taip pat galite pasirinkti rašiklio piktogramą lentoje, kad sukurtumėte naują.
Dabar, kai sukūrėte naują lentą, pereikime prie jos funkcijų. Lentoje yra įrankių juosta su penkiomis funkcijomis. Galite tinkinti visus elementus ir įdėti juos bet kur, vilkdami ir numesdami.
- Pastaba. Kai paspausite ant jo, lentoje pasirodys geltonas užrašas. Galite jį redaguoti ir perkelti, kad paryškintumėte konkrečią lentos dalį.
- Formos: Formos piktograma atskleidžia daugybę iš anksto nustatytų formų ir objektų. Galite rasti pagrindines linijas, apskritimus, rodykles, 3D objektus, gyvūnus, maistą, žmones ir kt. Iš viso yra 16 skirtingų kategorijų su 700 unikalių formų. Taip pat naudokite mygtuką „Ieškoti“, kad greitai rastumėte konkretų elementą. Be to, tai leidžia keisti figūros spalvą, dydį, vietą ir kt.
- Teksto laukelis: pasirinkus šią piktogramą bus pridėtas teksto laukelis su pasirinktiniais šriftais, stiliais, spalvomis ir dydžiais. Taip pat pakeiskite įtrauką, pridėkite ženklelių, kopijuokite teksto lauką arba nukopijuokite stilių. Taigi galite rašyti antraštes ar aprašymus lentoje, kaip norite.
- Rašiklis: spustelėjus rodomas platus Apple šepečių ir rašiklių pasirinkimas. Taip pat galite pakeisti šepetėlio tipą, spalvą, potėpio plotį, neskaidrumą ir kt.
- Priedas: galite įterpti nuotraukas ir vaizdo įrašus iš savo iPhone arba iCloud. Arba tiesiogiai nuskaitykite dokumentą naudodami įmontuotą dokumentų skaitytuvą arba spustelėkite nuotrauką tiesiai iš lentos. Taip pat galite jas komentuoti, kaip norite, neišeidami iš programos. Geriausia „Freeform“ dalis yra ta, kad galite pridėti bet kokią nuorodą į svetainę.
Taip pat lentos viršuje galite pamatyti keturias piktogramas. Tai yra atitinkamai anuliavimo, bendrinimo, meniu ir naujos lentos parinktys. Jei bakstelėsite trijų taškų meniu piktogramą, turėsite parinkčių pervardyti, kopijuoti, pamėgti, rasti, slėpti tinklelį, eksportuoti į PDF ir spausdinti.
Lengvas bendradarbiavimas yra viena geriausių funkcijų, dėl kurių „iPhone“ ir „iPad“ skirta „Freeform“ programa išsiskiria. Be to, galite eksportuoti lentą kaip PDF ir bendrinti statinę kopiją su kitais arba išsaugoti ją knygoje. Už tai:
- Palieskite trijų taškų piktogramą lentos viršuje. Arba laikykite lentą puslapyje Visos lentos ir bakstelėkite Bendrinti.
- Tada pasirinkite „Eksportuoti kaip PDF“.
- Galiausiai pasirinkite Įrašyti į failus. Arba galite tai išsiųsti paštu arba žinutėmis. Arba išsaugokite PDF failą programoje „Užrašai“ arba „Knygos“.
Žmonių įtraukimo į laisvos formos lentą veiksmai:
- Spustelėkite bendrinimo mygtuką lentos viršuje. Dabar pasirodys langas Bendrinti. Čia galite pakeisti kvietimo nustatymus. Jei nustatote bendrinamą lapą, galite pakeisti numatytuosius bendrinimo leidimus. Be to, galite neleisti žmonėms nieko pakviesti.
- Tada pasirinkite programą, kurią norite siųsti savo komandai.
- Jei kvietimo parinktis nustatote į „Visi, turintys nuorodą“, galite perbraukti iš kairės į dešinę ir pasirinkti „Pakviesti naudojant nuorodą“.
- Tada sąraše „Veiksmai“ spustelėkite „Kopijuoti nuorodą“.
Kai bendrinsite lentą, šalia mygtuko Bendrinti pamatysite bendradarbio piktogramą. Paspaudę ant jo galėsite pradėti pokalbį, garso skambutį ar FaceTime su savo komanda. Be to, galite tvarkyti bendrinimo leidimus pasirinkę Tvarkyti bendrinamą lentą.
Laisvos formos lentos mastelio keitimas
Iš pirmo žvilgsnio galite manyti, kad tai „neribota drobė“, nes nėra lentos kraštų. Nors techniškai tai nėra neribota. Mastelio keitimas svyruoja nuo 10% iki 400%. Galite naudoti mastelio keitimo įrankį, esantį lentos apačioje, kairėje, naudodami „Mac“ arba „iPad“ laisvą formą. Arba suimkite du pirštus, kad padidintumėte arba sumažintumėte lentos dydį. Numatytasis lentos mastelio keitimo lygis yra 100%.
Naudokite laisvą formą tamsiuoju režimu
Kaip ir naudojant Notes programą, galite pamanyti, kad naudojant laisvą formą tamsiuoju režimu drobė taps juoda. Bet ne! Naudojant tamsųjį režimą, tik įrankių juosta pritemsta, o lenta lieka balta. Vietoj to, visi kiti programos puslapiai, pvz., Aplankai arba Visos lentos, bus tamsiuoju režimu.
Įgalinkite laisvos formos „Apple Pencil“ palaikymą „iPad“.
„Apple Pencil“ yra puikus pagalbininkas naudojant „Freeform“ programą ir piešiant su ja. Tai kodėl gi nepabandžius? Gaukite savo iPad ir vykdykite instrukcijas:
- Eikite į „Nustatymai“ ir spustelėkite „Laisva forma“, slinkdami žemyn.
- Įjunkite „Pasirinkimas“ ir slinkite po skyriumi „Apple Pencil“.
Taigi šiandienai viskas, draugai!
Laisva forma bus kitas skaitmeninės lentos apibrėžimas. Galite susimąstyti su savo komandos draugais tiesiog sukurdami lentą. Ką manote apie šią naują programą, skirtą „iOS 16“? Praneškite man komentaruose.



Parašykite komentarą