Kaip naudoti išmaniuosius aplankus užrašuose „iPhone“, „iPad“ ir „Mac“.
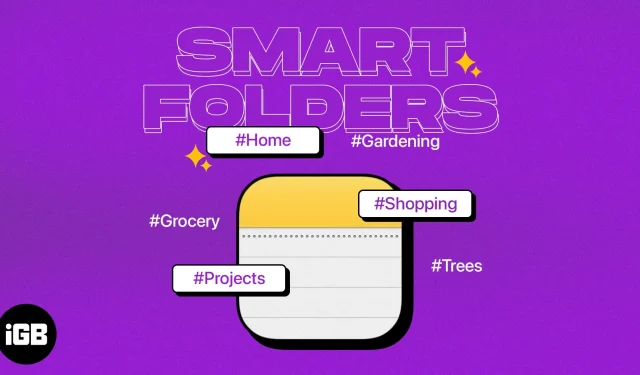
Turite problemų tvarkant ar ieškant tinkamų užrašų? Naudodami „Apple Notes“ išmaniuosius aplankus galite nustatyti aplankus, į kuriuos automatiškai įtraukiamos konkrečios pastabos. Tai suteikia puikų būdą susitvarkyti ir gauti labiausiai reikalingus užrašus. Taigi pažiūrėkime, kaip galite sukurti ir naudoti išmaniuosius aplankus „iPhone“, „iPad“ ir „Mac“.
- Kas yra išmanieji aplankai „Notes“?
- Kaip sukurti išmanųjį aplanką „iPhone“ ir „iPad“ užrašuose
- Kaip sukurti išmanųjį aplanką „Mac“ užrašuose
Kas yra išmanieji aplankai „Notes“?
Kaip minėta, galite sukurti išmanųjį aplanką, kuriame automatiškai yra tam tikros pastabos. Norėdami tai padaryti, turite nustatyti filtrą (sąlygą), pvz., žymą, datą arba užrakintą užrašą. Kai įvykdoma tam tikros pastabos sąlyga, ji rodoma išmaniajame aplanke. Tai suteikia jums patogią vietą greitai pasiekti reikiamus užrašus.
Išmaniųjų aplankų naudojimas Notes programoje
- Peržiūrėkite visas dabartinės dienos pastabas kiekvieną savaitės dieną.
- Peržiūrėkite prisegtus užrašus su konkrečiomis žymomis.
- Surinkite pastabas, kurios buvo sukurtos arba redaguotos tam tikrą dienų seką.
- Prieiga prie užrašų, kuriuos bendrinate su konkrečiais kontaktais.
- Peržiūrėkite pastabas su tam tikrų tipų priedais, pvz., nuotraukas, vaizdo įrašus ar dokumentus.
- Surinkite pastabas su kontroliniais sąrašais, įskaitant pažymėtus arba nepažymėtus elementus.
Jei esate pasirengęs sukurti savo išmanųjį aplanką, pradėkime!
Kaip sukurti išmanųjį aplanką „iPhone“ ir „iPad“ užrašuose
- Savo iPhone paleiskite programą Notes.
- Pasirinkite paskyrą ir apatiniame kairiajame kampe palieskite naujo aplanko piktogramą.
- Suteikite aplankui pavadinimą ir pasirinkite Padaryti į išmanųjį aplanką.
- Išskleidžiamajame sąraše šalia parinkties „Įgalinti užrašų atitiktį“ pasirinkite „Visi“ arba „Bet kuri“, atsižvelgdama į tai, ar norite atitikti visus filtrus, ar tik kai kuriuos iš jų.
- Skiltyje „Pasirinkti filtrus“ spustelėkite „Išjungta“ dešinėje nuo filtro tipo, kurį norite naudoti, ir pasirinkite sąlygą. Pavyzdžiui, jei pasirenkate „Priedai“, galite pasirinkti tipą. Ir jei pasirinksite „Sukurta“, galėsite pasirinkti laiką.
- Kaip pavyzdį pasirinksime „Bendra“ ir „Su konkrečiais žmonėmis“. Viršuje, po įgalintais filtrais, matysite parinktį „Pasirinkti žmones“.
- Galite įtraukti tiek filtrų, kiek norite. Tiesiog prisiminkite savo ankstesnį pasirinkimą viršuje, kad atitiktumėte bet kurią arba visas sąlygas.
- Kai baigsite, spustelėkite „Atlikta“ viršutiniame dešiniajame kampe ir dar kartą, kad išsaugotumėte išmanųjį aplanką.
Tada sąraše pamatysite išmanųjį aplanką, kad galėtumėte pasirinkti ir peržiūrėti jo turinį.
Įprasto aplanko konvertavimas į išmanųjį aplanką „iPhone“ ir „iPad“.
Galbūt pastabose turite įprastą aplanką, kurį norite paversti išmaniuoju aplanku. Konvertavę aplanką pamatysite, kad visuose viduje esančiuose užrašuose yra žyma su aplanko pavadinimu.
Atminkite, kad negalite konvertuoti išmaniojo aplanko į įprastą aplanką, todėl prieš atlikdami šiuos veiksmus įsitikinkite, kad norite pakeisti aplanko tipą.
- Atidarykite paprastą aplanką ir spustelėkite tris taškus viršuje.
- Pasirinkite Konvertuoti į išmanųjį aplanką.
- Patvirtinkite apačioje pasirinkdami „Konvertuoti“ arba „Atšaukti“, jei persigalvosite.
- Kaip minėta, kiekvieną pastabą matysite išmaniajame aplanke, pažymėtame aplanko pavadinimu.
Redaguokite išmanųjį aplanką „iPhone“ ir „iPad“.
Jei norite pakeisti išmanųjį aplanką, galite lengvai jį redaguoti. Tai apima aplankus, kuriuos konvertuojate į išmaniuosius aplankus.
- Pasirinkite aplanką ir bakstelėkite tris taškus viršuje.
- Tada galite rūšiuoti arba sugrupuoti pastabas aplanke arba pasirinkti Redaguoti išmanųjį aplanką, jei norite atlikti kitus toliau pateiktus pakeitimus.
- Norėdami pervardyti aplanką, tiesiog įveskite naują pavadinimą.
- Norėdami nustatyti filtrus, pasirinkite Tvarkyti išmaniuosius aplankus, atlikite pakeitimus ir spustelėkite Atlikta, kad juos išsaugotumėte.
- Viršutiniame dešiniajame kampe dar kartą pasirinkite „Atlikta“, kad išsaugotumėte ir išeitumėte iš redagavimo režimo.
Ištrinkite išmanųjį aplanką „iPhone“ ir „iPad“.
Galite ištrinti išmanųjį aplanką, kurio nebenaudojate užrašuose. Aplanke esantys užrašai neištrinami, bet išlieka pradinėse vietose. Ištrinamas tik „Smart Folder“ konteineris.
- Pagrindiniame aplankų ekrane slinkite aplanko pavadinimą iš dešinės į kairę ir bakstelėkite piktogramą Ištrinti (Šiukšliadėžė) arba paspauskite ir palaikykite aplanką ir pasirinkite Ištrinti.
- Patvirtinkite apačioje spustelėdami „Ištrinti išmanųjį aplanką“.
Kaip sukurti išmanųjį aplanką „Mac“ užrašuose
Kaip ir „iPhone“ ar „iPad“, „Mac“ sistemoje „Notes“ galite lengvai sukurti išmanųjį aplanką, nors ir atlikę keletą pakeitimų.
- „Mac“ paleiskite programą „Notes“.
- Pasirinkite paskyrą ir meniu juostoje pasirinkite Failas → Naujas išmanusis aplankas. Arba galite spustelėti Naujo aplanko piktogramą Pastabų šoninėje juostoje ir pažymėti žymimąjį laukelį Padaryti į išmanųjį aplanką.
- Iššokančiojo lango viršuje suteikite savo išmaniajam aplankui pavadinimą. Turėtumėte pamatyti žymimąjį laukelį „Sukurti išmaniajame aplanke“.
- Šalia Įgalinti užrašų atitiktį išskleidžiamajame sąraše pasirinkite Viskas arba Bet koks.
- Apačioje esančioje filtro skiltyje pirmame išskleidžiamajame sąraše pasirinkite filtro tipą. „Mac“ sistemoje matysite tas pačias parinktis kaip ir „iPhone“ ir „iPad“.
- Pasirinkę filtro tipą pamatysite, kad laukai dešinėje yra pakoreguoti pagal tą tipą. Pavyzdžiui, jei pasirenkate „Sukūrimo data“, galite pasirinkti „Šiandien“, „Vakar“, dienų skaičių arba datų diapazoną. Arba, jei pasirenkate „Aplankai ir įtraukti“, tada pasirenkate aplankų pavadinimus.
- Norėdami užbaigti filtro nustatymus, spustelėkite pliuso mygtuką dešinėje.
- Kai viską nustatysite, spustelėkite Gerai, kad išsaugotumėte išmanųjį aplanką.
Konvertuokite aplanką į išmanųjį aplanką „Mac“.
Jei turite įprastą aplanką, kurį norite paversti išmaniuoju aplanku, užtenka vos kelių paspaudimų.
- Pradėkite nuo vieno iš šių veiksmų:
- Pasirinkite tris taškus vardo dešinėje ir pasirinkite Konvertuoti į išmanųjį aplanką.
- Dešiniuoju pelės mygtuku spustelėkite aplanką ir pasirinkite Konvertuoti į išmanųjį aplanką.
- Meniu juostoje pasirinkite Failas → Konvertuoti aplanką į išmanųjį aplanką.
- Kai pamatysite iššokantįjį pranešimą, patvirtinantį šį veiksmą, pasirinkite „Konvertuoti“, kad tęstumėte.
- Tada pamatysite, kad kiekviename aplanke esančiame užraše yra išmaniojo aplanko pavadinimas kaip žyma.
Redaguokite išmanųjį aplanką „Mac“.
Sukūrę išmanųjį aplanką, galite jį keisti taip pat, kaip darytumėte savo iPhone ir iPad.
Dešiniuoju pelės mygtuku spustelėkite arba pasirinkite tris taškus aplanko pavadinimo dešinėje. Tada galite pervardyti aplanką, rūšiuoti arba grupuoti jo turinį.
Norėdami redaguoti išmaniojo aplanko filtrą (-us), pasirinkite Redaguoti išmanųjį aplanką. Tada atlikite pakeitimus ir spustelėkite Gerai, kad juos išsaugotumėte.
Ištrinkite išmanųjį aplanką „Mac“.
Jei nebenorite naudoti sukurto išmaniojo aplanko, galite jį lengvai ištrinti. Atminkite, kad tai neištrina aplanko užrašų.
- Atlikite vieną iš šių veiksmų:
- Pasirinkite tris taškus vardo dešinėje ir pasirinkite Ištrinti aplanką.
- Dešiniuoju pelės mygtuku spustelėkite aplanką ir pasirinkite Ištrinti aplanką.
- Meniu juostoje pasirinkite Redaguoti → Ištrinti aplanką.
- Patvirtinkite šį veiksmą iššokančiajame lange pasirinkdami Ištrinti. Kitu atveju pasirinkite Atšaukti.
Dirbkite išmaniau naudodami išmaniuosius aplankus „Apple Notes“!
Išmaniųjų aplankų „Notes“ pranašumas yra ne tik greita prieiga prie reikalingų užrašų, bet ir tai, kad visa tai vyksta be pastangų. Skirdami keletą minučių išmaniajam aplankui sukurti iš anksto, galite tvarkyti užrašus net nepakeldami piršto.
Tau! Dabar, kai žinote, kaip „iPhone“, „iPad“ ir „Mac“ įrenginiuose naudoti išmanųjį aplanką „Notes“, ar ketinate jį sukurti, ar jau sukūrėte?



Parašykite komentarą