Kaip naudoti išmaniuosius aplankus „Notes“ programoje „iPhone“, „iPad“ ir „Mac“.
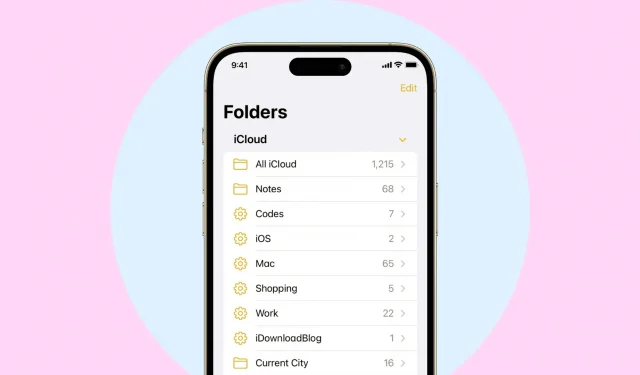
„Apple Notes“ programoje galite kurti aplankus, kad galėtumėte tvarkyti pastabas, užduotis, eskizus ir pastabas. „iOS 16“, „iPadOS 16“ ir „macOS Ventura“ taip pat galite kurti išmaniuosius aplankus pagal tam tikras sąlygas. Visi šias sąlygas atitinkantys užrašai bus automatiškai rodomi šiame išmaniajame aplanke.
Išmanieji aplankai yra puikus būdas tvarkyti užrašus ir padaryti juos pasiekiamus pagal žymas, sukūrimo datą, redagavimo, bendrinimo datą, paminėjimus, kontrolinius sąrašus, priedus, aplankus, greitus užrašus, prisegtus užrašus ir užrakintus užrašus.
Šiame vadove parodysime, kaip sukurti ir naudoti išmaniuosius aplankus „iPhone“, „iPad“ ir „Mac“ programėlėje.
Sukurkite išmanųjį aplanką „iPhone“ arba „iPad“ skirtoje „Notes“ programoje.
1) Atidarykite programą „Notes“ ir eikite į aplankų ekraną.
2) Bakstelėkite naujo aplanko piktogramą apačioje. Jei naudojate ir „iCloud“, ir „On My iPhone“ paskyras, būsite paraginti pasirinkti vieną iš jų.
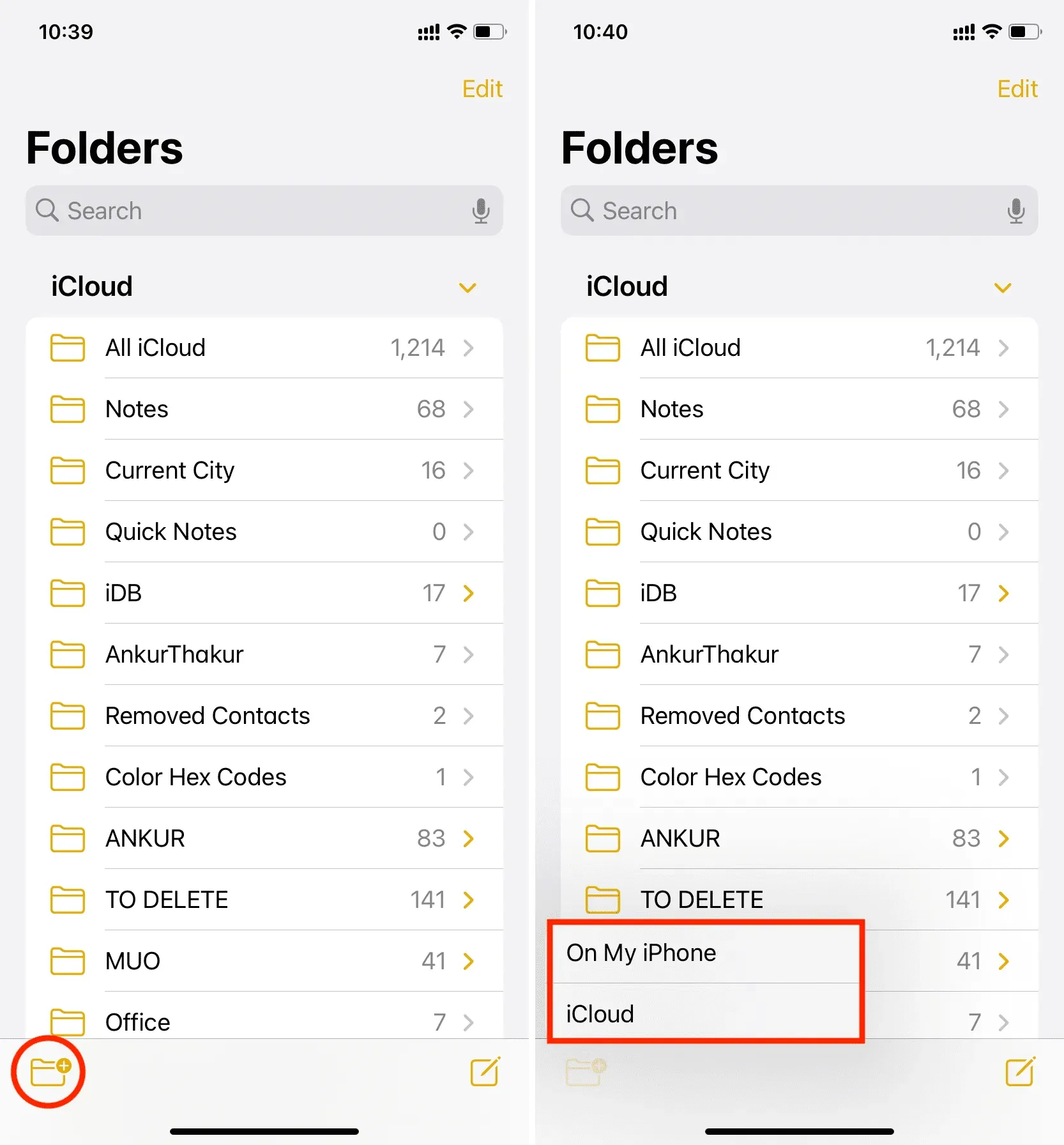
3) Suteikite savo aplankui bet kokį norimą pavadinimą ir spustelėkite „Padaryti į išmanųjį aplanką“.
4) Pamatysite keletą filtrų, tokių kaip žymos, sukūrimo data, redagavimo data ir pan. Spustelėkite reikiamą ir pasirinkite to filtro būklę.
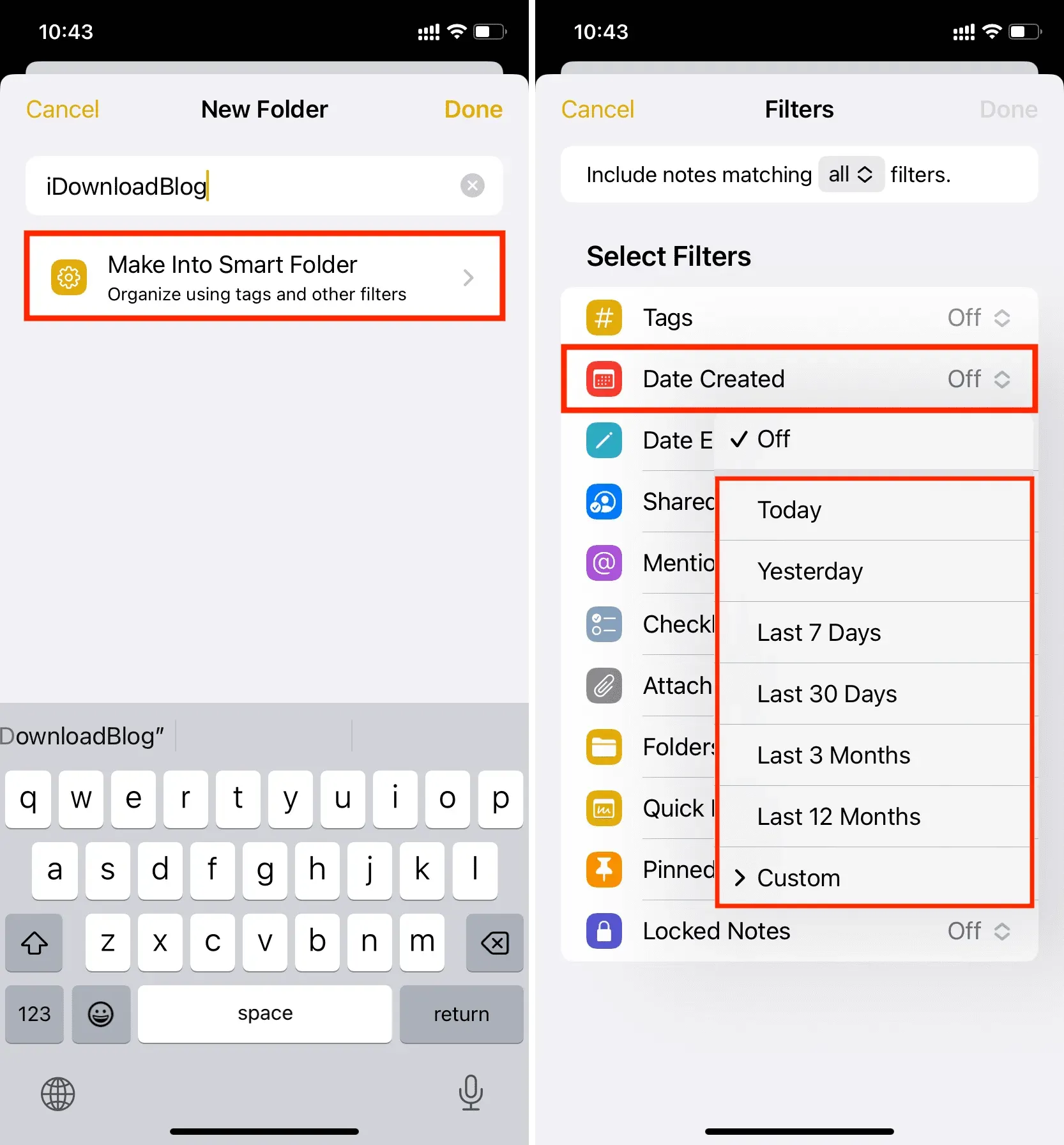
5) Kai nustatysite filtrą, jis bus perkeltas į viršų po nauja antrašte „Filtrai įjungti“. Galite spustelėti „Baigti“ ir sukurti išmanųjį aplanką naudodami tik vieną pasirinktą filtrą.
Arba, jei norite pridėti daugiau filtrų, galite tai padaryti bakstelėdami daugiau filtrų iš apačios. Jei pasirinksite daugiau nei vieną filtrą, taip pat galite įtraukti pastabų, atitinkančių visus pasirinktus filtrus arba bet kurį filtrą.
6) Kai viskas bus nustatyta, spustelėkite „Baigti“, kad sukurtumėte ir išsaugotumėte šį išmanųjį aplanką.
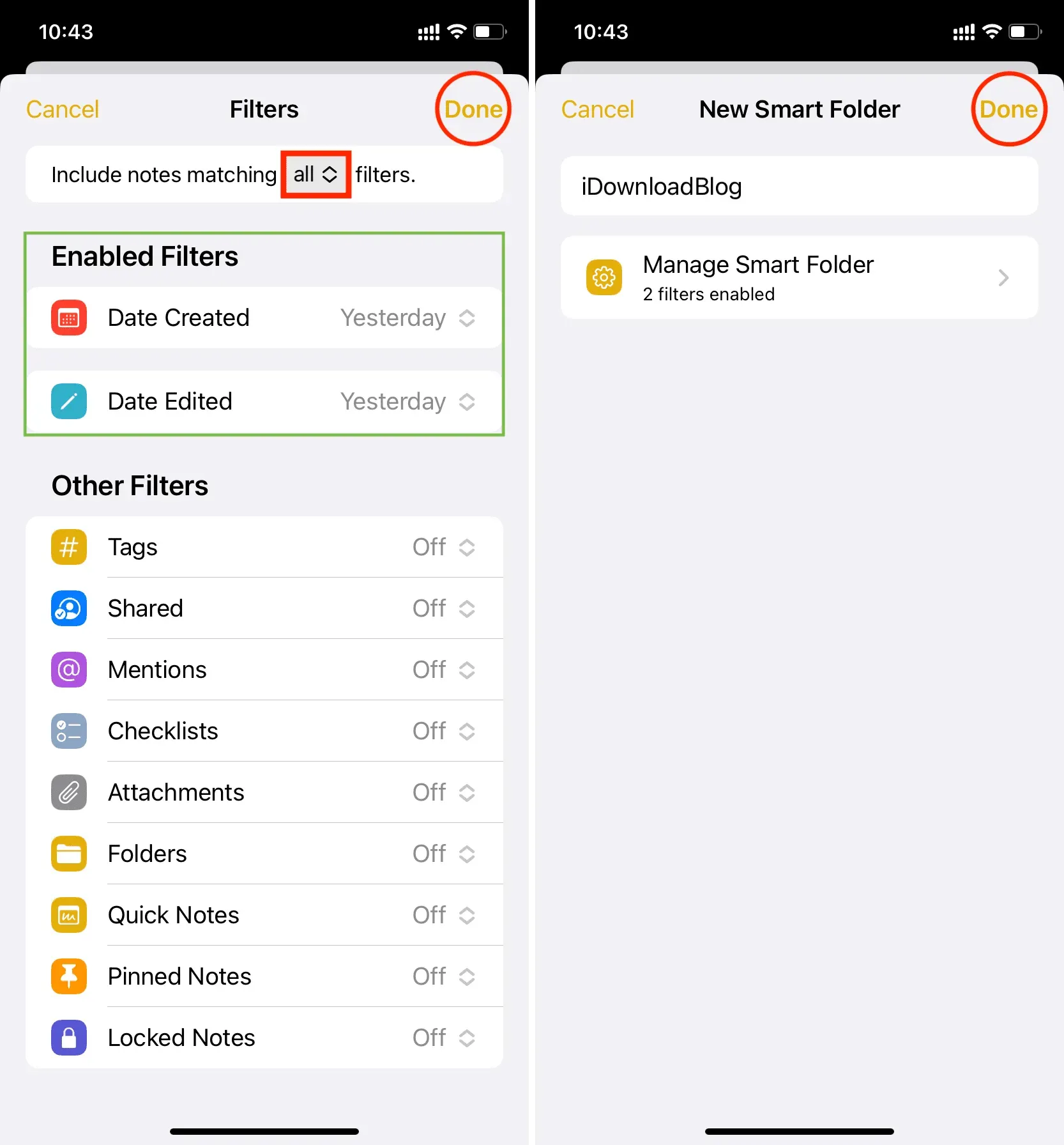
Tai viskas! Sėkmingai įtraukėte naują išmanųjį aplanką į programą „Notes“. Visi užrašai, atitinkantys nurodytas sąlygas, bus automatiškai rodomi šiame aplanke. Jei užrašas nebeatitinka jūsų nustatytų filtrų, jis automatiškai išnyks iš šio išmaniojo aplanko.
Išmaniuosius aplankus matysite tame pačiame ekrane kaip ir standartinius aplankus. Išmanieji aplankai turi krumpliaračio piktogramą.
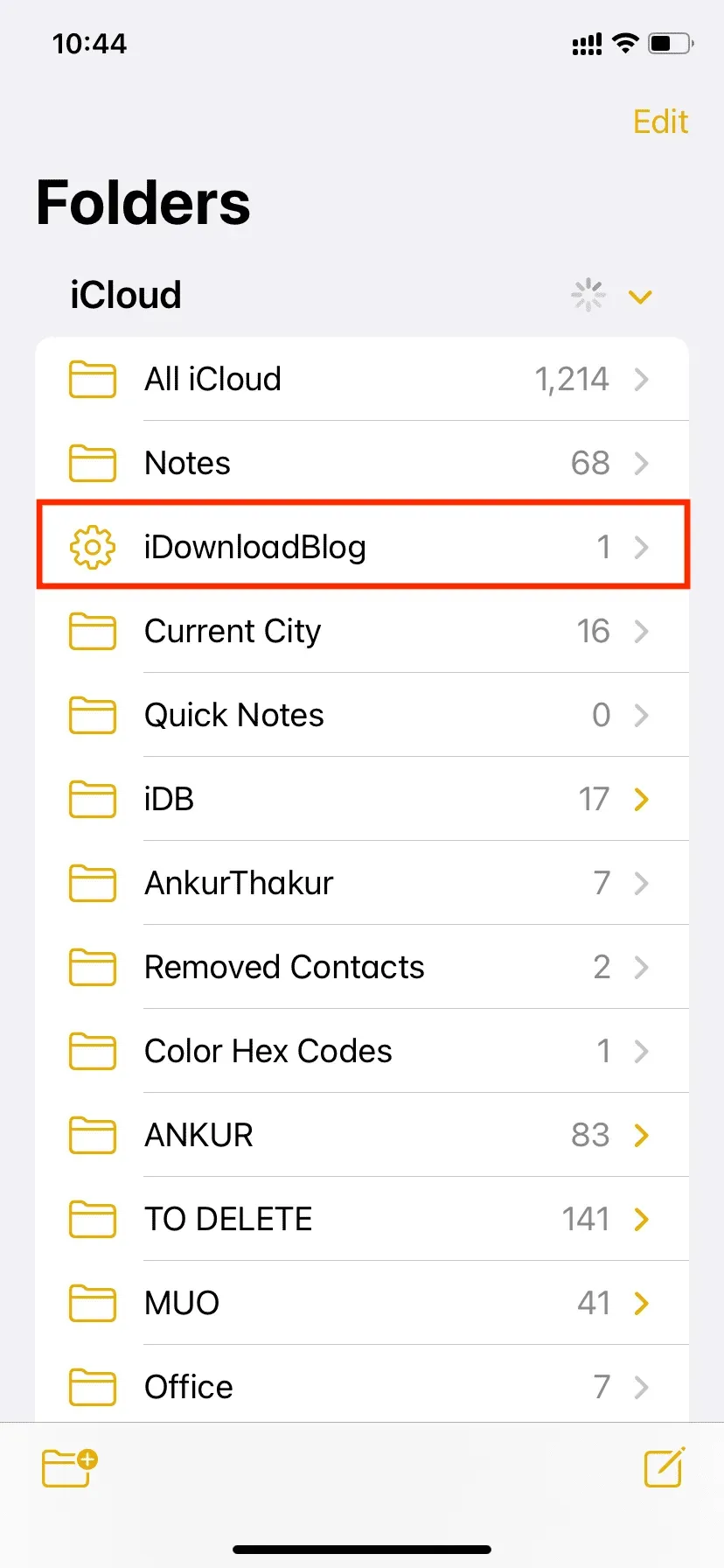
Ar galiu rankiniu būdu pridėti pastabų į išmanųjį aplanką?
Pastabos išmaniuosiuose aplankuose pridedamos arba pašalinamos automatiškai, atsižvelgiant į filtrus. Negalite rankiniu būdu pridėti pastabų į išmanųjį aplanką arba pašalinti pastabų iš jo, kol neredaguosite užrašo ir neatsikratysite parinkčių, dėl kurių konkretus užrašas tinka tam išmaniajam aplankui.
Pavyzdžiui, turiu išmanųjį aplanką, kuriame automatiškai pateikiami visi užrašai, pažymėti #iDB. Jei noriu pašalinti užrašą iš šio išmaniojo aplanko, turėsiu jį redaguoti ir iš ten pašalinti #iDB žymą. Kai tai bus padaryta, šis užrašas nebebus išmaniojo aplanko dalis.
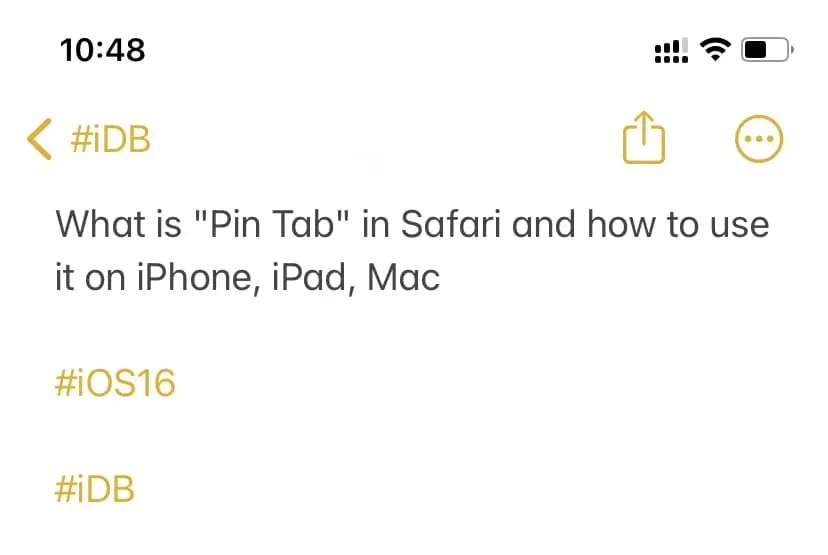
Redaguoti išmanųjį aplanką
Norite pervardyti išmanųjį aplanką arba pakeisti filtrus? Paspauskite ir palaikykite išmanųjį aplanką ir pasirinkite Redaguoti išmanųjį aplanką.
Arba taip pat galite eiti į išmanųjį aplanką, spustelėti mygtuką „Daugiau“ ir pasirinkti „Redaguoti išmanųjį aplanką“.
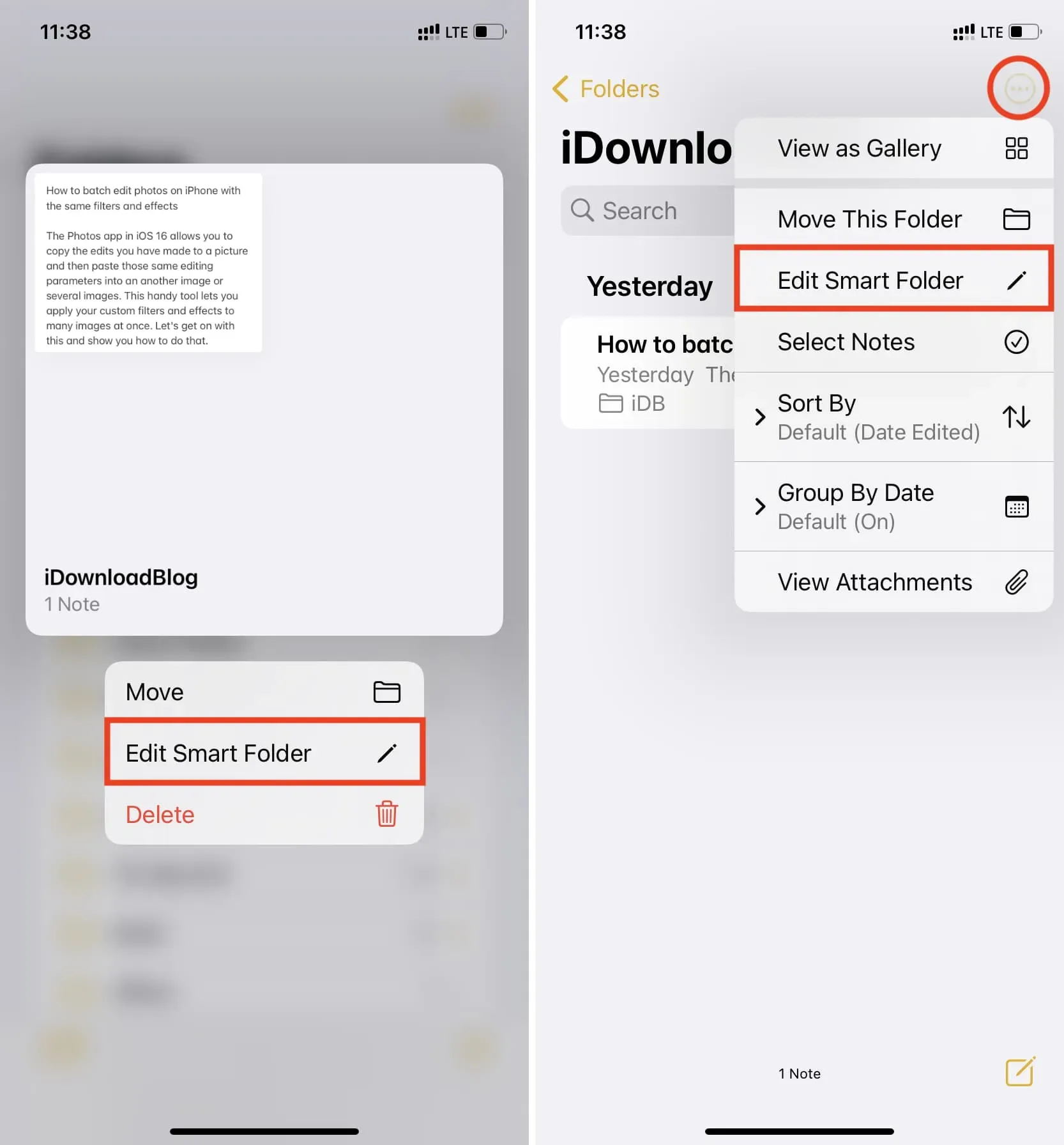
Perkelti išmanųjį aplanką
Galite perkelti išmanųjį aplanką iš „iCloud“ internetinės saugyklos į neprisijungus naudojamą „On My iPhone“ paskyrą ir atvirkščiai. Tačiau, kaip ir įprastų aplankų, negalite perkelti išmaniojo aplanko iš „iCloud“ arba „On My iPhone“ į pridėtas „Google“ ar „Microsoft“ paskyras.
Svarbu pažymėti, kad perkėlus išmanųjį aplanką iš „iCloud“ į „On My iPhone“, užrašai neperkeliami į tą aplanką. Tai tiesiog perkelia tuščią aplanką.
Norėdami perkelti išmanųjį aplanką, paspauskite ir palaikykite jį, tada pasirinkite Perkelti. Tada bakstelėkite Visi mano iPhone (arba All iCloud).
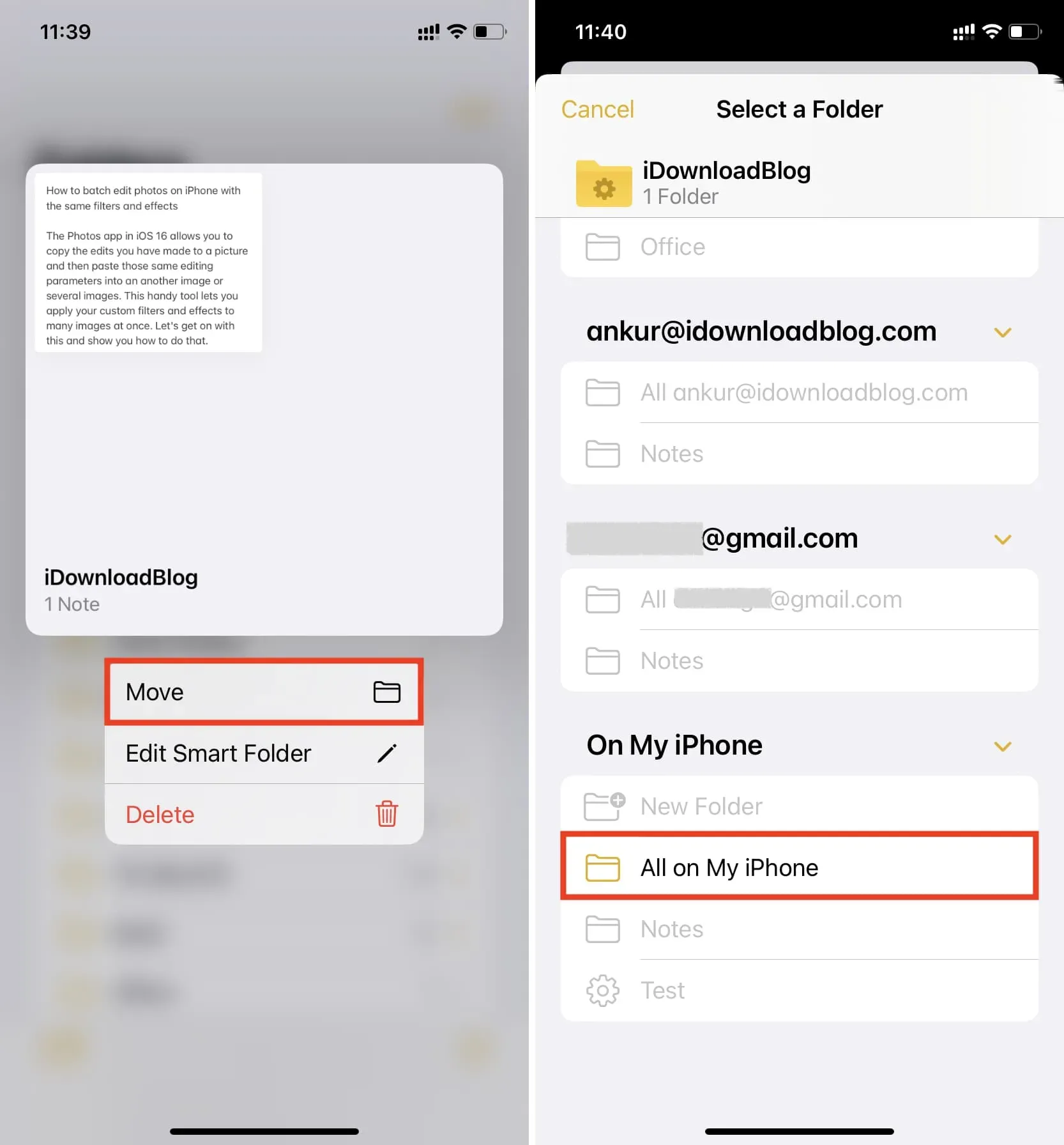
Ištrinkite išmanųjį aplanką
Eikite į užrašų programos ekraną Aplankai. Iš čia braukite kairėn per išmaniojo aplanko pavadinimą ir bakstelėkite ištrynimo piktogramą.
Taip pat galite paspausti ir palaikyti aplanko pavadinimą ir pasirinkti Ištrinti.
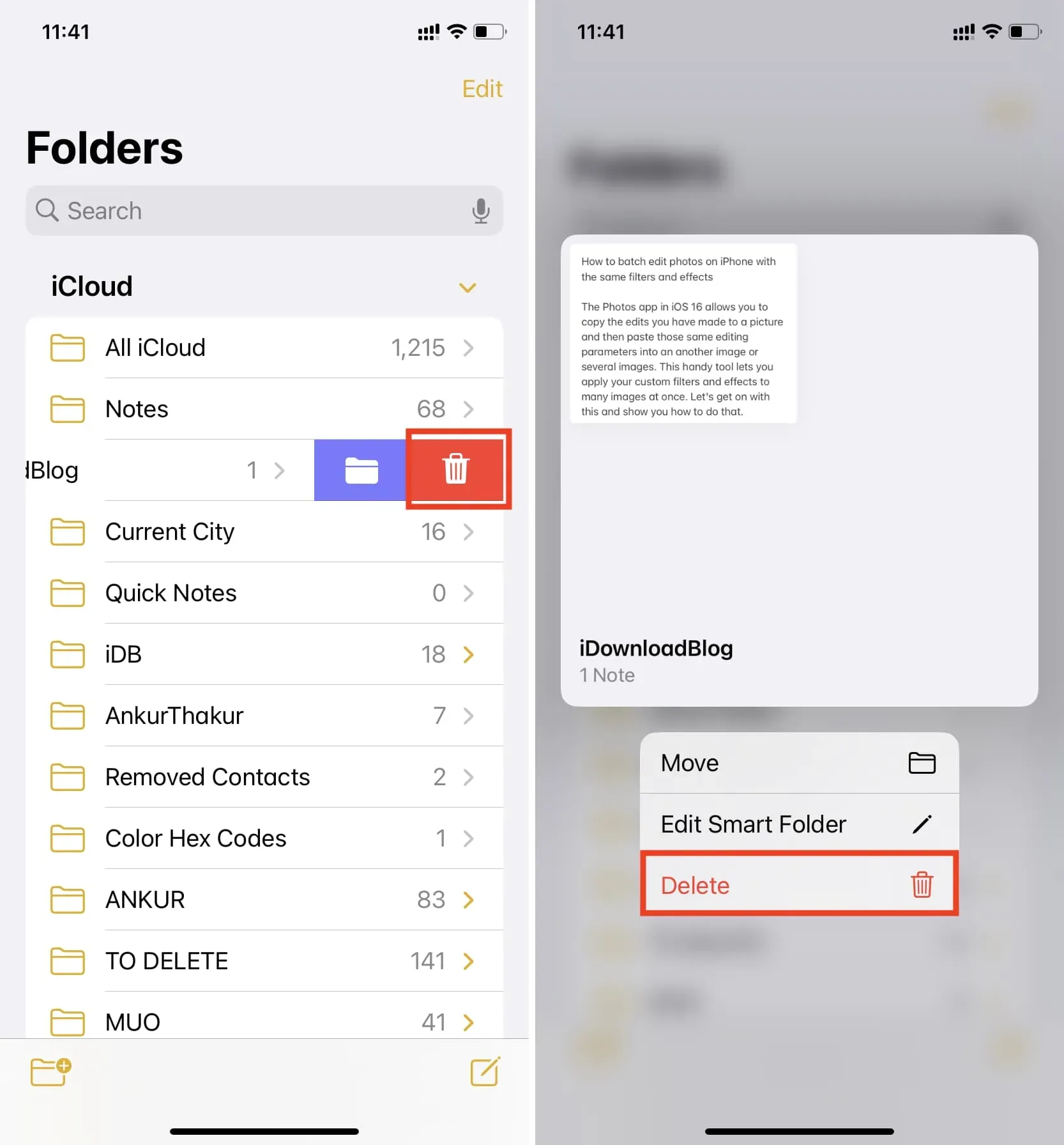
Ar galiu išmanųjį aplanką konvertuoti į įprastą užrašų aplanką?
Tu negali to daryti. Jei ketinate redaguoti išmanųjį aplanką ir pašalinti visus jo filtrus, mygtukas Atlikta, kad išsaugotumėte šiuos naujus pakeitimus, nebeveiks. Taigi negalite konvertuoti išmaniojo aplanko į ne išmanųjį aplanką. Bet visada galite ištrinti išmanųjį aplanką ir sukurti naują numatytąjį aplanką Notes programoje.
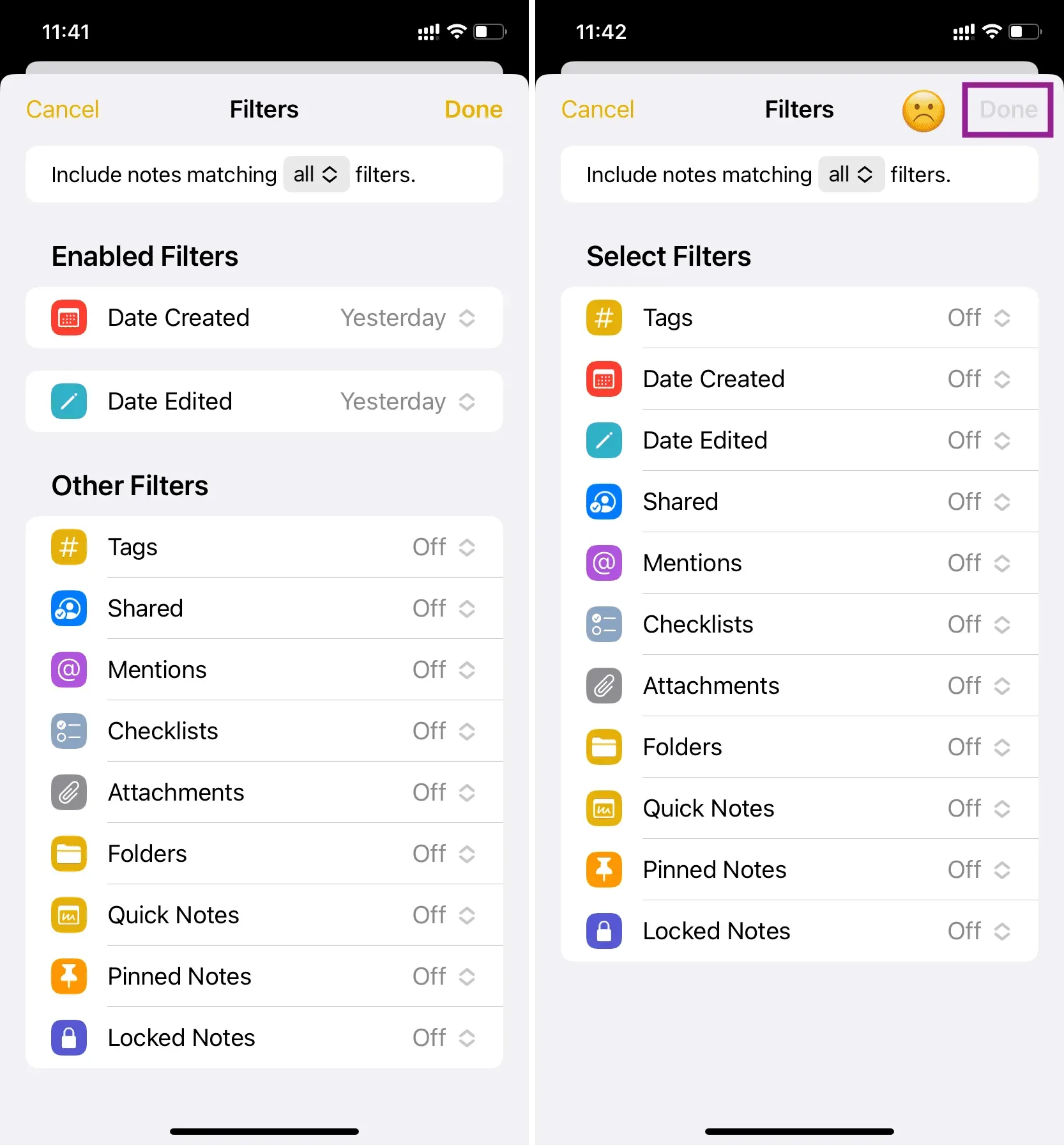
Pridėkite išmaniųjų aplankų prie „Mac“ užrašų
Įdiegę „macOS Ventura“, atlikite šiuos veiksmus, kad sukurtumėte išmanųjį aplanką „Notes“ programoje:
1) Atidarykite programą Notes ir apatiniame kairiajame kampe bakstelėkite New Folder.
2) Suteikite savo aplankui pavadinimą ir pažymėkite „Padaryti į išmanųjį aplanką“.
3) Išskleidžiamajame meniu pasirinkite filtrą ir nustatykite jį pagal savo pageidavimus.
4) Galiausiai spustelėkite „Gerai“, kad sukurtumėte išmanųjį aplanką „Mac“ programoje „Notes“.
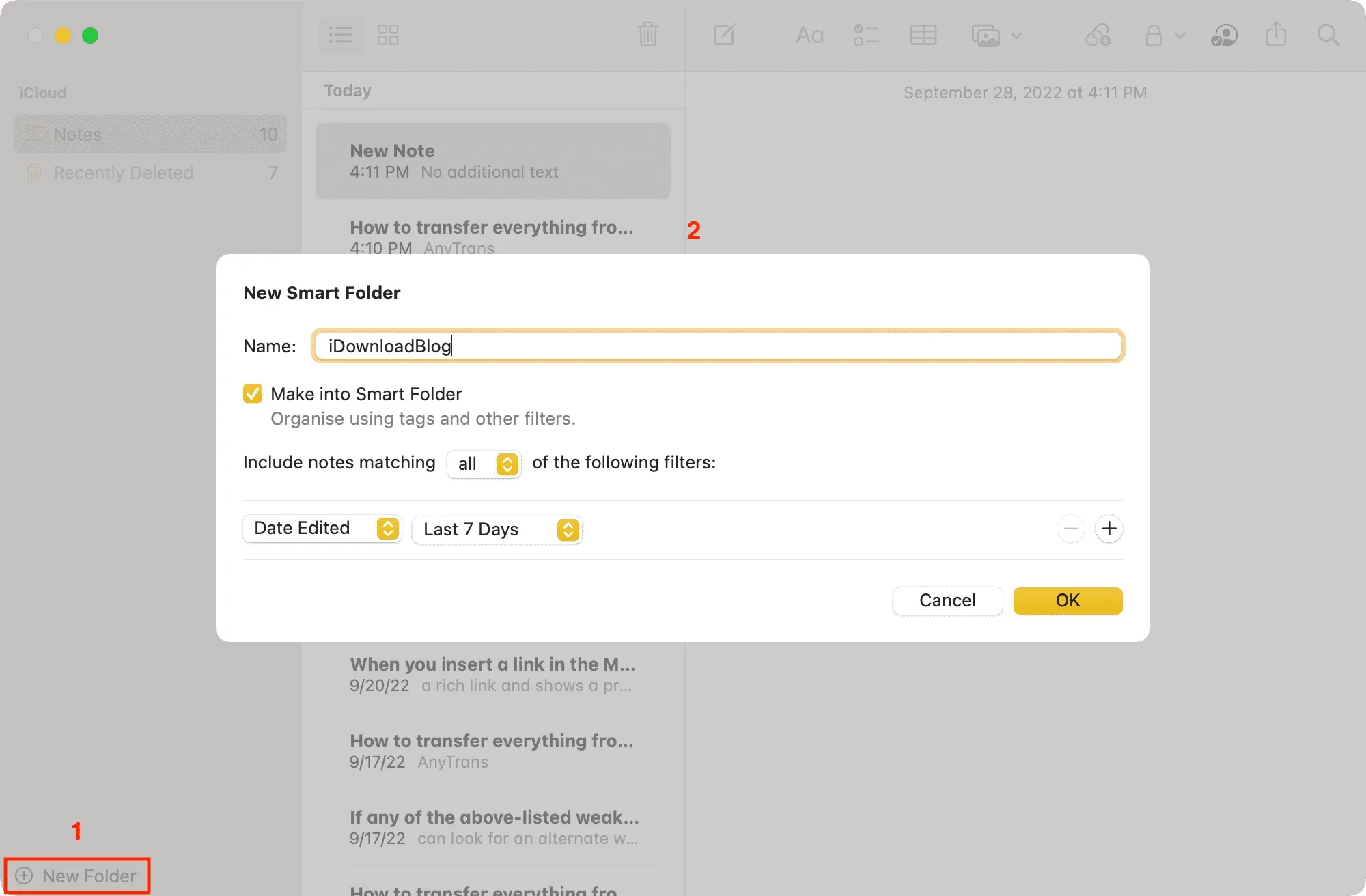
Išmanusis aplankų valdymas
Užveskite pelės žymeklį virš išmaniojo aplanko pavadinimo ir spustelėkite piktogramą Daugiau (trys taškai apskritimo viduje). Arba galite dešiniuoju pelės mygtuku spustelėti arba vieną kartą spustelėti valdymo klavišą ant išmaniojo aplanko pavadinimo, kad atidarytumėte meniu. Čia pasirinkite aplanko pervadinimo, ištrynimo arba redagavimo parinktį.
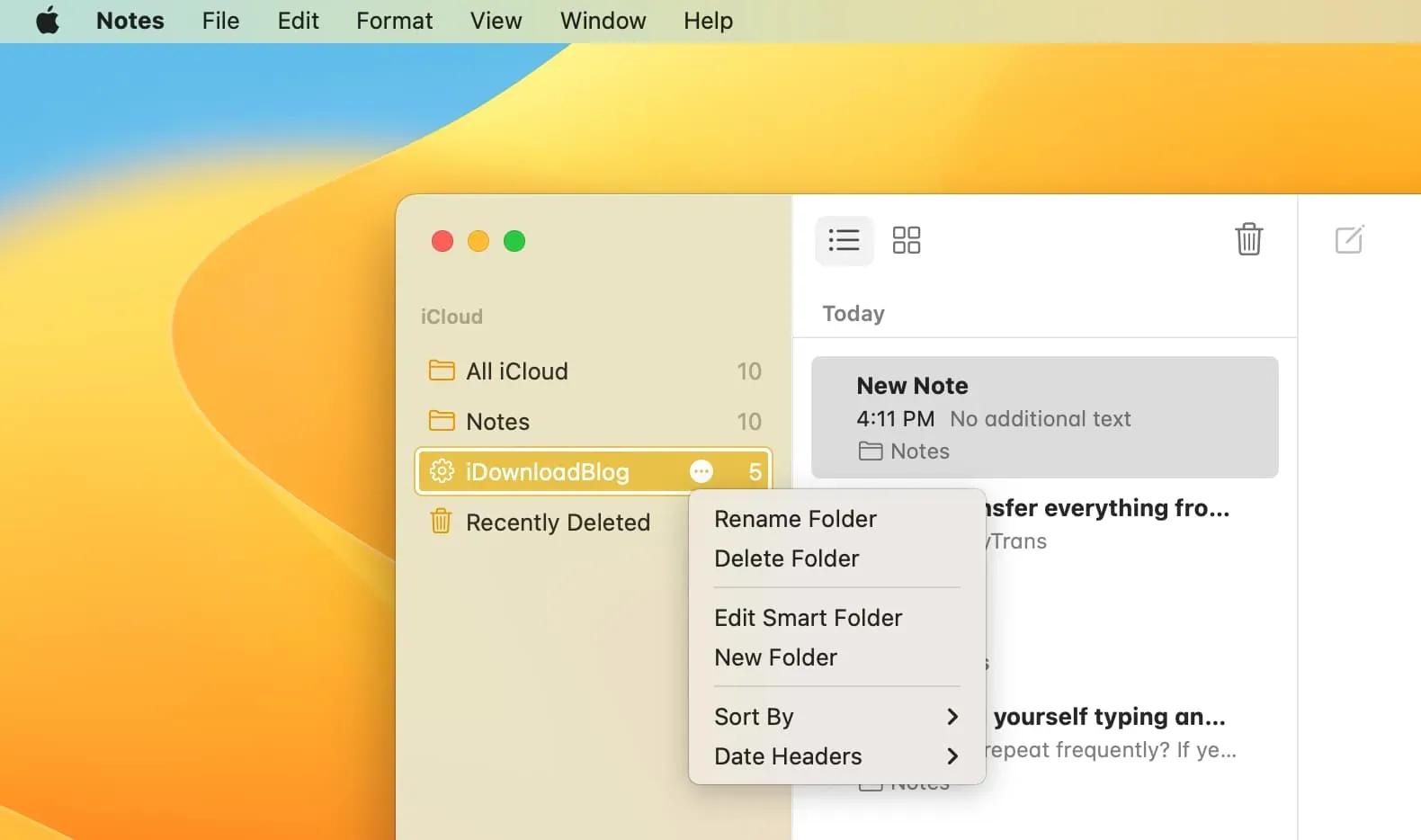
Paieškos ir išmaniųjų aplankų naudojimas Notes programoje
Štai kaip galite naudoti išmaniuosius aplankus „iPhone“, „iPad“ ir „Mac“. Tai puikus priedas, leidžiantis geriau automatiškai tvarkyti užrašus.
Be išmaniųjų aplankų, paieškos juosta Notes programoje taip pat yra galinga. Kai paliesite paieškos juostą, ji automatiškai siūlo galimybę peržiūrėti visus bendrinamus užrašus, užrakintus užrašus, kontrolinio sąrašo pastabas, piešimo pastabas ir kt. Galite juos naudoti arba turėti išmanųjį aplanką, kuriame visi tokie užrašai yra vienoje vietoje.
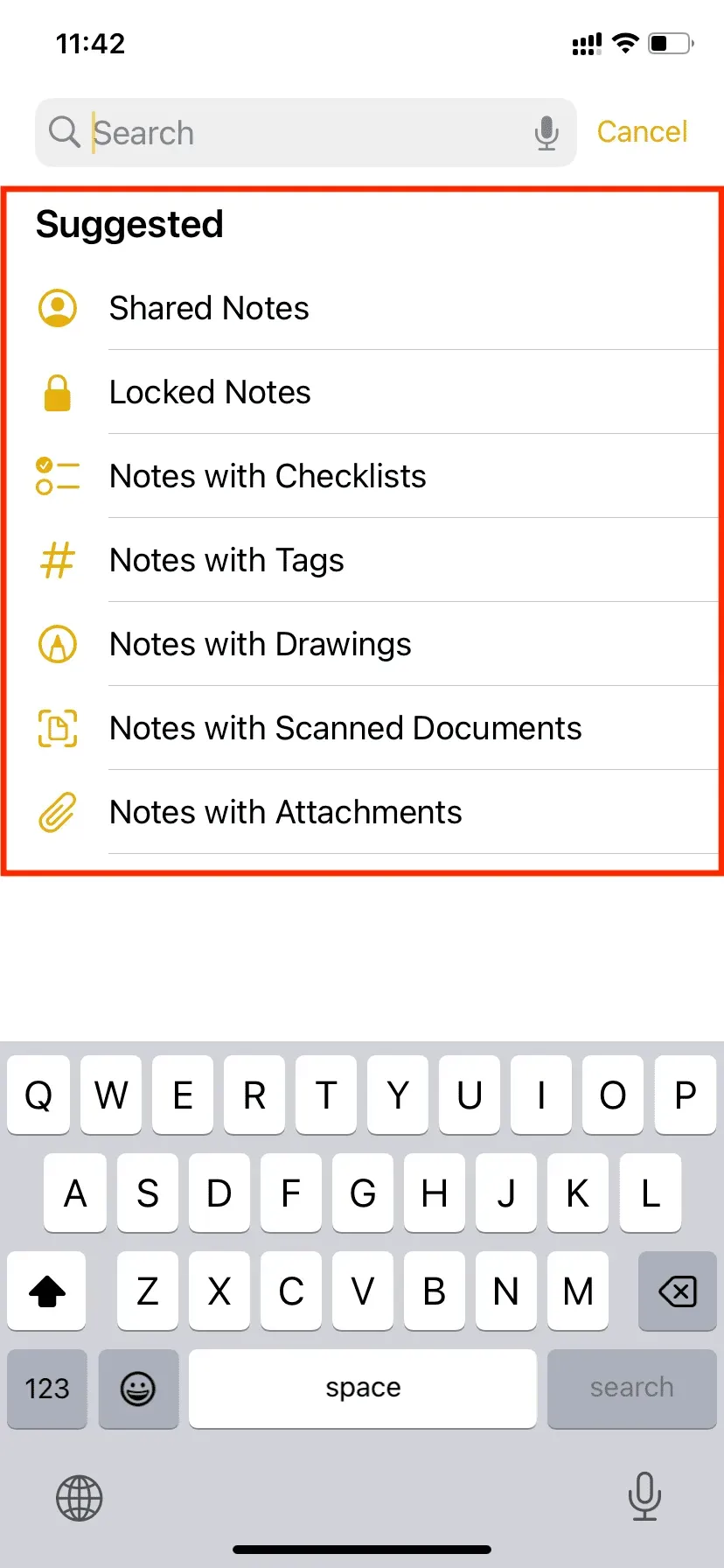



Parašykite komentarą