Kaip pataisyti „Apple Music“, neveikiančią „iPhone“, „iPad“, „Mac“, asmeniniame kompiuteryje ir „Android“ telefone
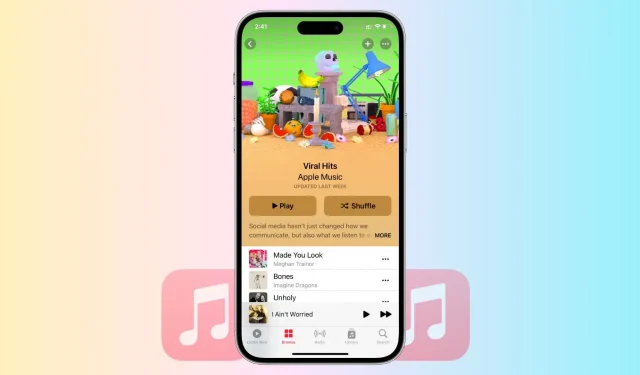
Šiame vadove pateiksime nuoseklias instrukcijas, kaip pašalinti ir išspręsti įprastas problemas, dėl kurių „Apple Music“ gali strigti „iPhone“, „iPad“, „Mac“, asmeniniame kompiuteryje arba „Android“ telefone. Jei kyla problemų perduodant srautą, sinchronizuojant ar žaidžiant, mes jums padėsime.
Dažnos „Apple Music“ problemos
Štai keletas bendrų problemų, su kuriomis galite susidurti naudodami „Apple Music“.
- Interneto ryšio problemos arba buferis perduodant muziką srautiniu būdu
- Programa nepaleis dainos, net jei paspausite paleidimo mygtuką arba pasirinkote dainą.
- Rodomas baltas arba juodas ekranas
- Rodomas klaidos pranešimas, kuriame teigiama, kad jūs neturite teisės leisti šio turinio.
- Problemos atsisiunčiant arba sinchronizuojant muziką klausymuisi neprisijungus
- Problemos dėl grojaraščių arba bibliotekos sinchronizavimo įrenginiuose
- Klaidos pranešimai bandant pirkti ar atsisiųsti muzikos
- Programa užstringa arba užstringa tam tikruose įrenginiuose
- Sunku valdyti muzikos atkūrimą naudojant „Siri“.
Patikrinkite „Apple Music Server“ būseną
Prieš pradedant, svarbu patikrinti paslaugos būseną. Daugeliu atvejų tai gali būti gerai jums, nes problema iš tikrųjų slypi „Apple“.
Taigi, apsilankykite „Apple System Status“ ir įsitikinkite, kad šalia „Apple Music“ matote žalią tašką. Jei tai geltona arba raudona figūra, tai reiškia, kad Apple Music susiduria su laikinu gedimu ir turėsite palaukti, kol jis bus ištaisytas.
Įsitikinkite, kad turite aktyvią prenumeratą
Jei neturite „Apple Music“ prenumeratos, „iPhone“ atidarius muzikos programą per visą ekraną bus rodomas įspėjimas. Panašiai, „iPad“, „Mac“ ir kituose įrenginiuose esanti muzikos programa praneš jums, jei neturite aktyvios prenumeratos.
Tačiau kai kuriais atvejais galite nematyti įspėjimo, kad jūsų prenumeratos galiojimas baigėsi. Taigi atlikite toliau nurodytus veiksmus, kad patikrintumėte Apple Music prenumeratos būseną rankiniu būdu.
Priverstinai uždarykite ir vėl atidarykite Muzikos programą.
„iPhone“ arba „iPad“.
- Braukite aukštyn iš ekrano apačios ir palaikykite, kad įeitumėte į programų perjungiklį.
- Vilkite muzikos programos plytelę iki galo, kad ją uždarytumėte.
- Palaukę maždaug 10 sekundžių, dar kartą atidarykite Muzikos programą.
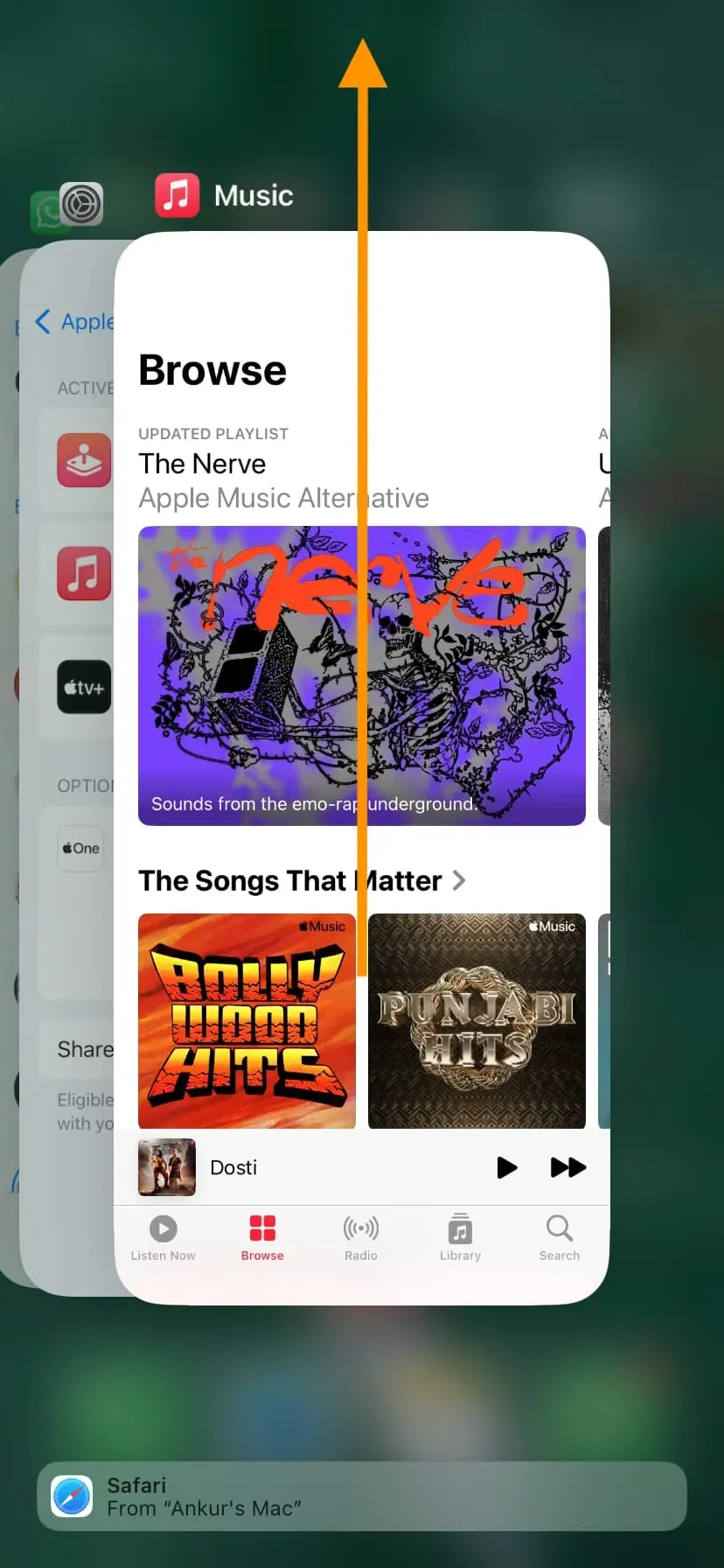
„Mac“ sistemoje
- Spustelėkite Apple logotipą ir pasirinkite Force Quit.
- Pasirinkite „Muzika“ ir spustelėkite mygtuką „Force Quit“.
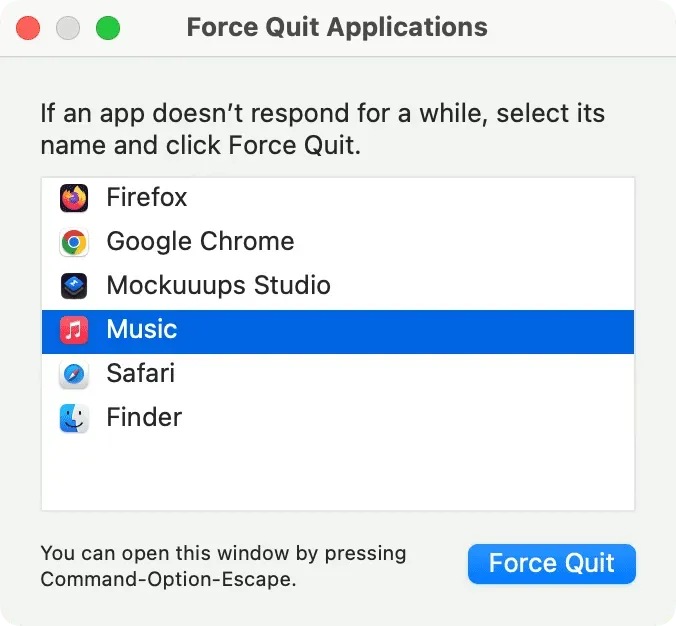
„Android“.
Veiksmai skirsis priklausomai nuo jūsų įrenginio. Tačiau daugelyje telefonų paspaudus mygtuką ekrano apačioje arba perbraukus aukštyn turėtų būti rodomos visos atidarytos programos. Iš čia išeikite iš „Apple Music“ programos.
„Windows“ kompiuteryje
„Apple Music“ galite pasiekti naudodami „iTunes“ programą „Windows“ kompiuteryje. Taigi, tiesiog išeikite iš „iTunes“ ir vėl atidarykite.
Įsitikinkite, kad įrenginys prijungtas prie „Wi-Fi“ arba korinio ryšio tinklo.
Galite leisti atsisiųstus takelius be interneto ryšio. Tačiau norint naršyti „Apple Music“ katalogą ir leisti visas kitas dainas, jūsų įrenginys turi būti prijungtas prie „Wi-Fi“ arba korinio ryšio tinklo.
„Apple Music“ neveikia per korinį ryšį?
Jei galite naudoti „Apple Music“ per „Wi-Fi“, bet ne per mobiliuosius duomenis, gali būti, kad užblokavote muzikos programai prieigą prie korinio ryšio duomenų. Norėdami tai ištaisyti:
- Atidarykite „iPhone“ nustatymų programą, slinkite žemyn ir bakstelėkite Muzika.
- Iš čia įjunkite korinio ryšio duomenų jungiklį.
- Tada slinkite žemyn ir leiskite „Atsisiųsti per mobilųjį ryšį“, jei norite išsaugoti „Apple Music“ dainas neprisijungę naudodami mobiliuosius duomenis.
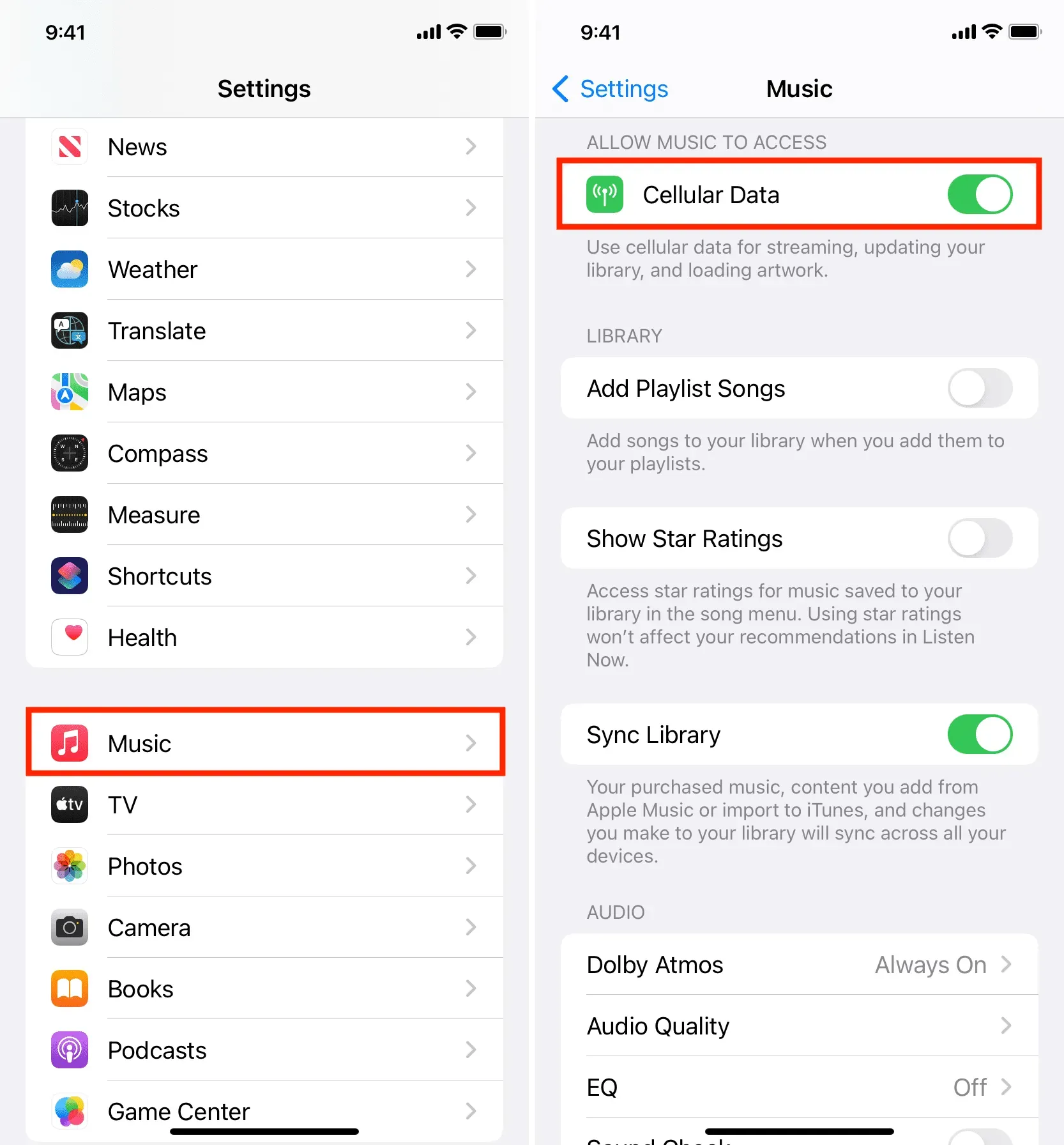
Iš naujo paleiskite įrenginį
Dažnai tokia programa kaip Apple Music gali neveikti, nuolat strigti arba veikti siaubingai lėtai dėl laikinų nesklandumų. Norėdami išspręsti šią problemą, tiesiog išjunkite ir vėl įjunkite įrenginį. Tai atlikę atidarykite „Music“ arba „Apple Music“ programą ir ji turėtų veikti kaip laikrodis.
Įjunkite ir išjunkite bibliotekos sinchronizavimą.
„iPhone“ arba „iPad“.
- Atidarykite nustatymų programą ir bakstelėkite Muzika.
- Išjunkite sinchronizavimo bibliotekos jungiklį ir patvirtinkite paliesdami Išjungti.
- Iš naujo paleiskite „iPhone“.
- Atlikite tuos pačius veiksmus ir įjunkite bibliotekos sinchronizavimo jungiklį.
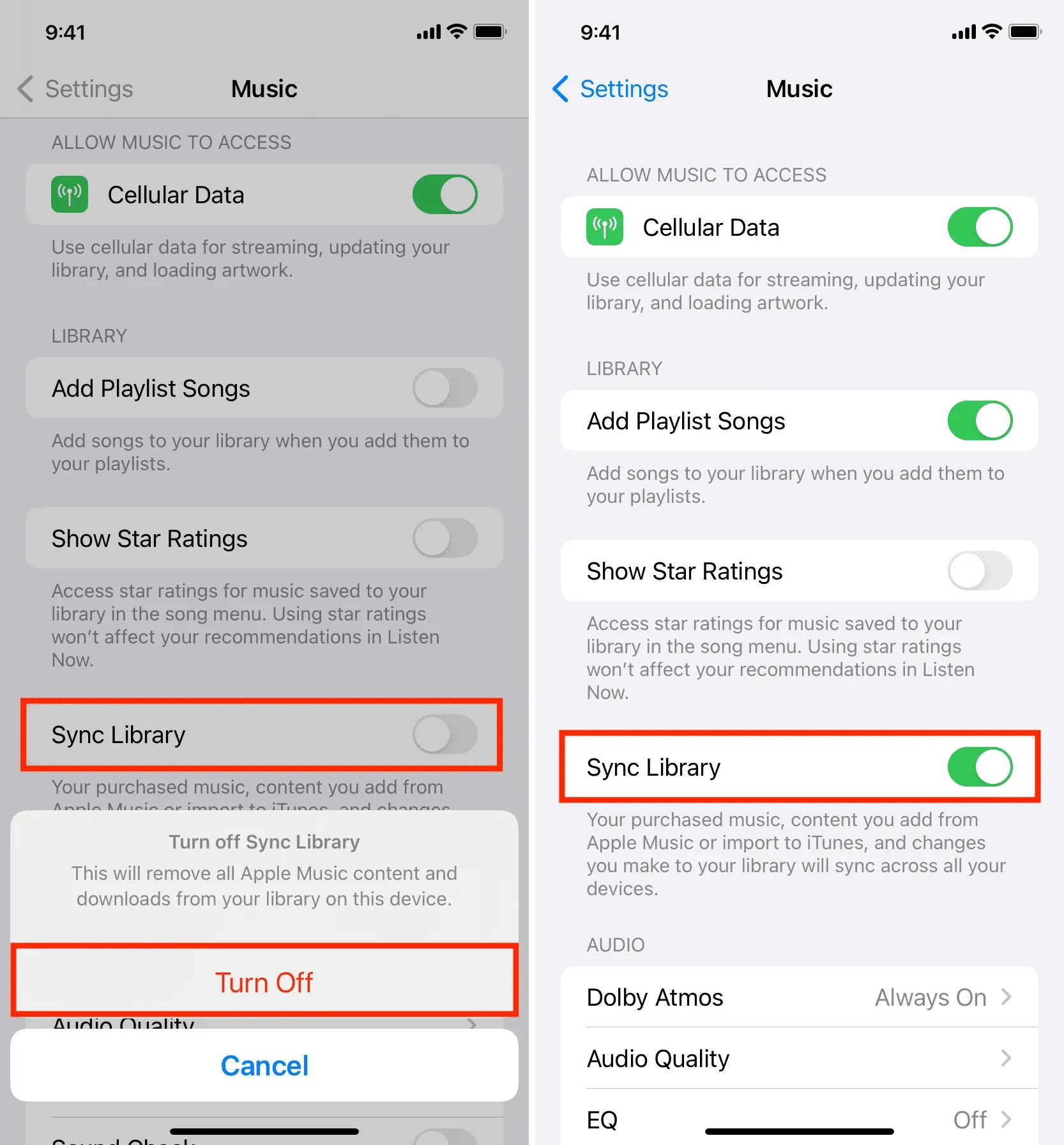
„Mac“ sistemoje
- Atidarykite Muzikos programą ir vienu metu paspauskite Command + Comma (,) klavišus, kad pasiektumėte jos nustatymus arba nuostatas.
- Įsitikinkite, kad esate skiltyje Bendra ir panaikinkite žymėjimą nuo Sinchronizuoti biblioteką. Po to spustelėkite Gerai.
- Dabar spustelėkite Apple logotipą ir pasirinkite Paleisti iš naujo.
- Galiausiai dar kartą eikite į Muzikos programos nustatymus ir įjunkite sinchronizavimo bibliotekos jungiklį.
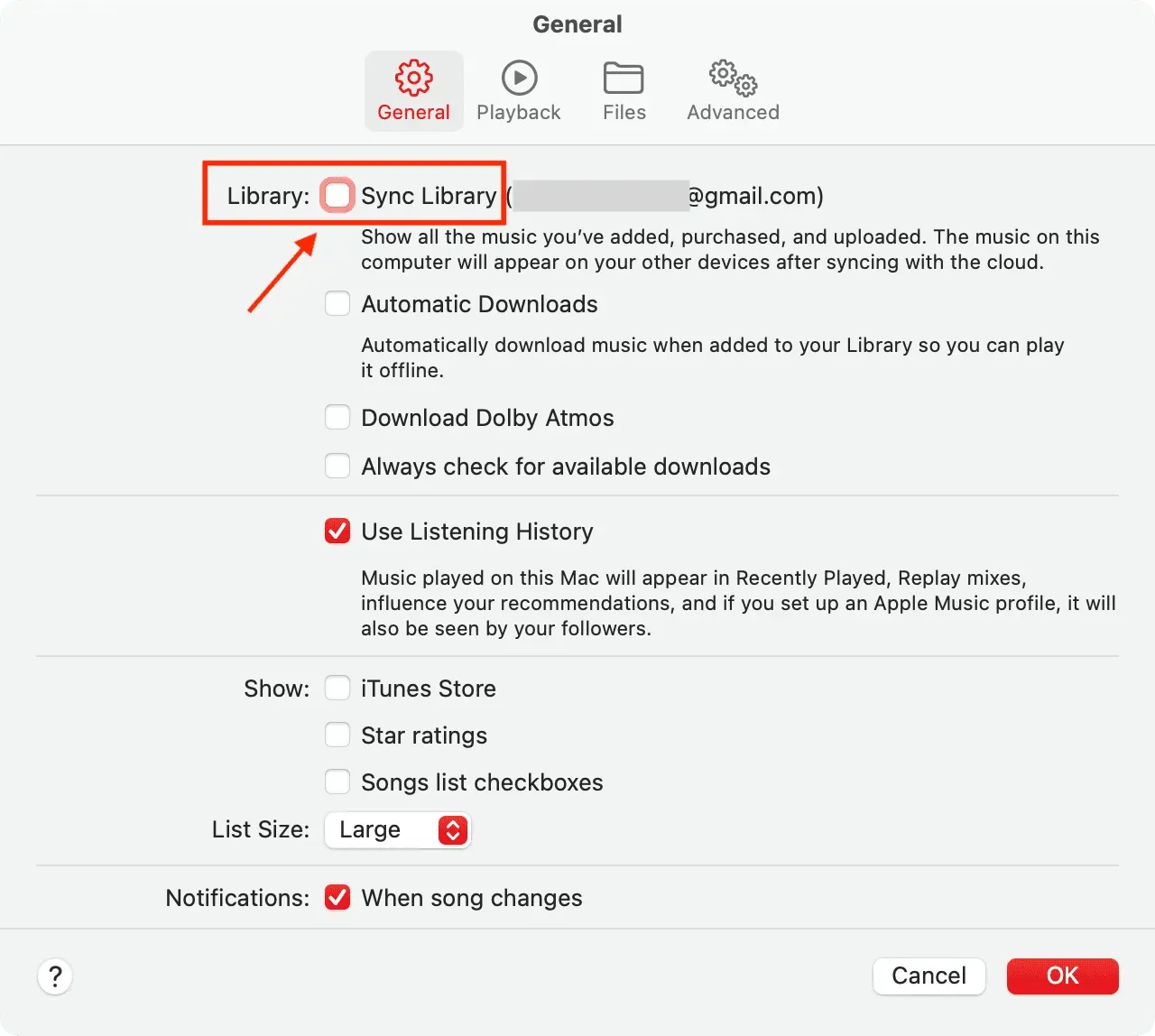
Taip pat užtikrinama, kad jei kelios vietinės dainos nebuvo įkeltos į „iCloud Music Library“, jos dabar bus įkeltos ir pasiekiamos visuose kituose įrenginiuose. Atsižvelgiant į bibliotekos dydį, tai gali užtrukti šiek tiek laiko.
Ištrinkite visas dainas ir iš naujo atsisiųskite arba pridėkite jas.
- Atidarykite programą „Nustatymai“ ir eikite į skyrių „Muzika“.
- Spustelėkite Atsisiųsta muzika.
- Dabar spustelėkite „Redaguoti“.
- Spustelėkite raudoną minuso mygtuką šalia visų dainų ir patvirtinkite spustelėdami ištrinti. Taip iš „iOS“ arba „iPadOS“ įrenginio muzikos programos bus pašalintos visos neprisijungus pasiekiamos dainos.
- Iš naujo paleiskite „iPhone“ arba „iPad“ ir vėl atidarykite muzikos programą. Iš čia vėl galite atsisiųsti savo dainas.
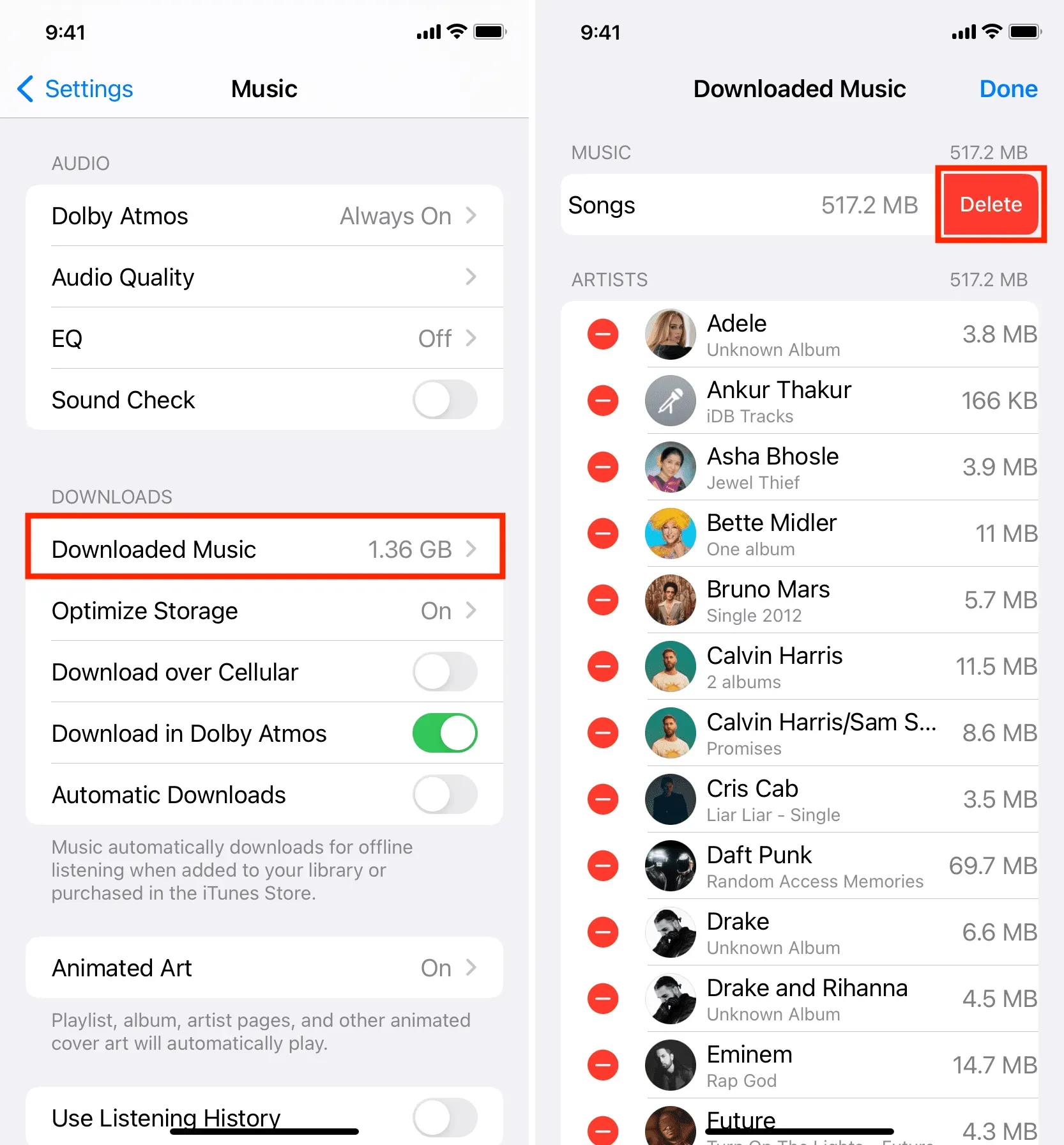
Ištrinkite „Apple Music“ programą ir įdiekite ją iš naujo.
„iPhone“, „iPad“ ir „Android“: pašalinkite programą „Muzika“, kaip ir bet kurią kitą programą. Atminkite, kad tai taip pat pašalins visą atsisiųstą ir sinchronizuotą muziką iš jūsų „iPhone“.
„Windows“ kompiuteryje: pašalinkite „iTunes“ kaip ir bet kurią kitą kompiuterio programą.
Pastaba. Negalite pašalinti muzikos programos „Mac“.
Atsikratę „Music“, „Apple Music“ ar „iTunes“ programų, iš naujo paleiskite įrenginį ir iš naujo atsisiųskite muzikos programą: „ iPhone“ ir „iPad“ | Skirta Android | Gaukite „iTunes“, skirtą „Windows“ kompiuteriui
Iš naujo nustatykite visus nustatymus
Galiausiai, jei visa kita nepavyksta, iš naujo nustatykite „iPhone“ ir „iPad“ gamyklinius nustatymus, kurie turėtų padėti išspręsti problemą.
„Apple Music“ neveikia žiniatinklio naršyklėje?
Taip pat galite naudoti „Apple Music“ savo kompiuterio naršyklėje adresu music.apple.com . Jei tai nepadeda, atsijunkite nuo „Apple ID“ ir vėl prisijunkite. Jei problema išlieka, išvalykite visą tos naršyklės istoriją, duomenis, talpyklą ir slapukus, tada vėl prisijunkite prie „Apple Music“ tinkle.

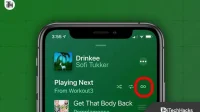

Parašykite komentarą