Kaip pataisyti OBS neužfiksuojant žaidimo | Juodas ekranas
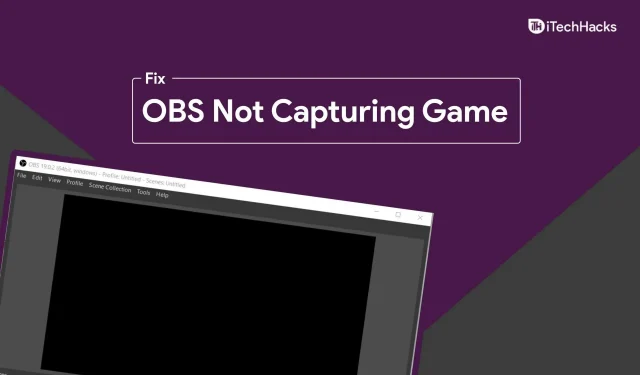
Daug kartų galite susidurti su problemomis bandydami užfiksuoti žaidimus su OBS. Apie tai pranešė įvairūs nešiojamųjų kompiuterių naudotojai, o stalinių kompiuterių naudotojai turi du GPU (skirtus ir integruotus) savo kompiuteriuose. Kai bandote įrašyti žaidimą OBS, užtenka tik juodo ekrano ir nieko daugiau. Tai dažna OBS studijos problema, su kuria galite susidurti naudodami darbalaukį su dviguba vaizdo plokšte. Labiausiai tikėtina, kad tai atsitiks nešiojamųjų kompiuterių naudotojams, nes nešiojamieji kompiuteriai dažniausiai būna su integruotomis ir atskiromis vaizdo plokštėmis, tačiau stalinių kompiuterių naudotojams taip pat gali nutikti.
Išspręskite problemą, kai OBS neužfiksuoja žaidimo dėl juodo ekrano problemos
Jei taip pat susiduriate su šia problema, šis straipsnis padės ją išspręsti. Šiame vadove aptariami OBS, neįrašančio žaidimo, pataisymo veiksmai. Galite atsisiųsti naujausią OBS Studio versiją, jei jos dar neatnaujinote.
Perjungti OBS GPU
Dviejų vaizdo plokščių turėjimas yra dažniausia šios problemos priežastis. Kai paleidžiate OBS studiją, ji gali naudoti kitą vaizdo plokštę nei ta, kurią naudoja žaidimas, kurį bandote įrašyti, todėl gali kilti ši problema. Greičiausiai taip atsitiks, jei turite NVIDIA vaizdo plokštę.
Žaidime, kurį žaidžiate, greičiausiai bus naudojamas specialus GPU, ty NVIDIA vaizdo plokštė, o OBS Studio gali naudoti integruotą vaizdo plokštę. Tokiu atveju galite pakeisti GPU į OBS ir nustatyti jį į NVIDIA GPU ir problema bus išspręsta. Norėdami perjungti GPU, skirtą OBS Studio, atlikite šiuos veiksmus:
- Meniu Pradėti raskite NVIDIA valdymo skydą ir atidarykite jį.
- NVIDIA valdymo skydelyje kairėje šoninėje juostoje spustelėkite „Tvarkyti 3D nustatymus“ .
- Dabar dešinėje spustelėkite „Programos nustatymai“ dešinėje srityje.
- Čia spustelėkite mygtuką Pridėti ir pasirodžiusiame programų sąraše pasirinkite OBS Studio. Dabar spustelėkite antrosios parinkties išskleidžiamąjį meniu, ty pasirinkite pageidaujamą šios programos grafikos procesorių , tada pasirinkite NVIDIA didelio našumo procesorių.
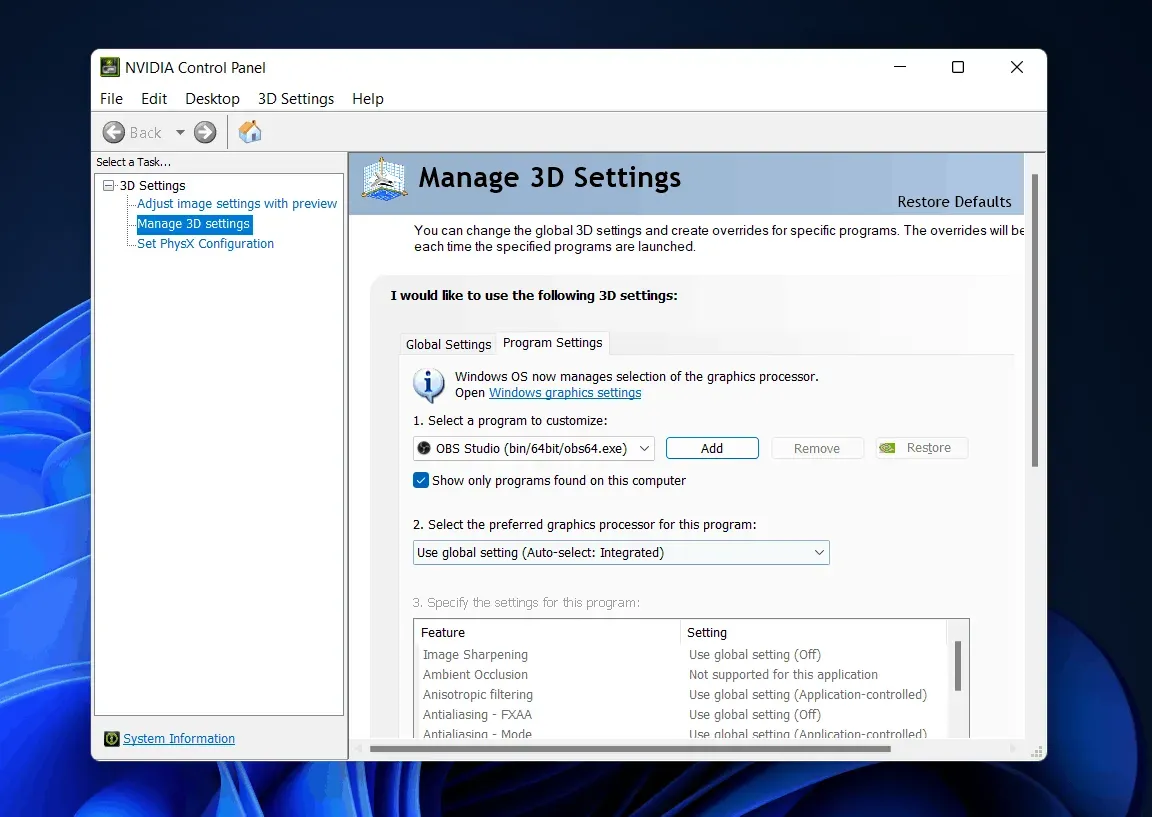
- Po to spustelėkite „Taikyti“.
- Uždarykite NVIDIA valdymo skydelį ir iš naujo paleiskite OBS Studio.
- Dabar pabandykite įrašyti žaidimą dar kartą ir jums neturėtų kilti problemų.
Pabandykite paleisti OBS Studio kaip administratorių
„Windows“ dažnai gali blokuoti „OBS studio“ įrašinėti ar užfiksuoti žaidimus, nes ji gali neturėti administratoriaus. Galite pabandyti paleisti OBS Studio kaip administratorius ir patikrinti, ar iškyla ta pati problema, ar ne. Norėdami paleisti OBS Studio kaip administratorių, atlikite šiuos veiksmus:
- Atidarykite meniu Pradėti paspausdami klaviatūros „Windows“ klavišą.
- Pradžios meniu ieškokite OBS Studio .
- Dešiniuoju pelės mygtuku spustelėkite OBS Studio , tada pasirinkite „Vykdyti kaip administratorių“ , kad paleistumėte OBS Studio kaip administratorių.
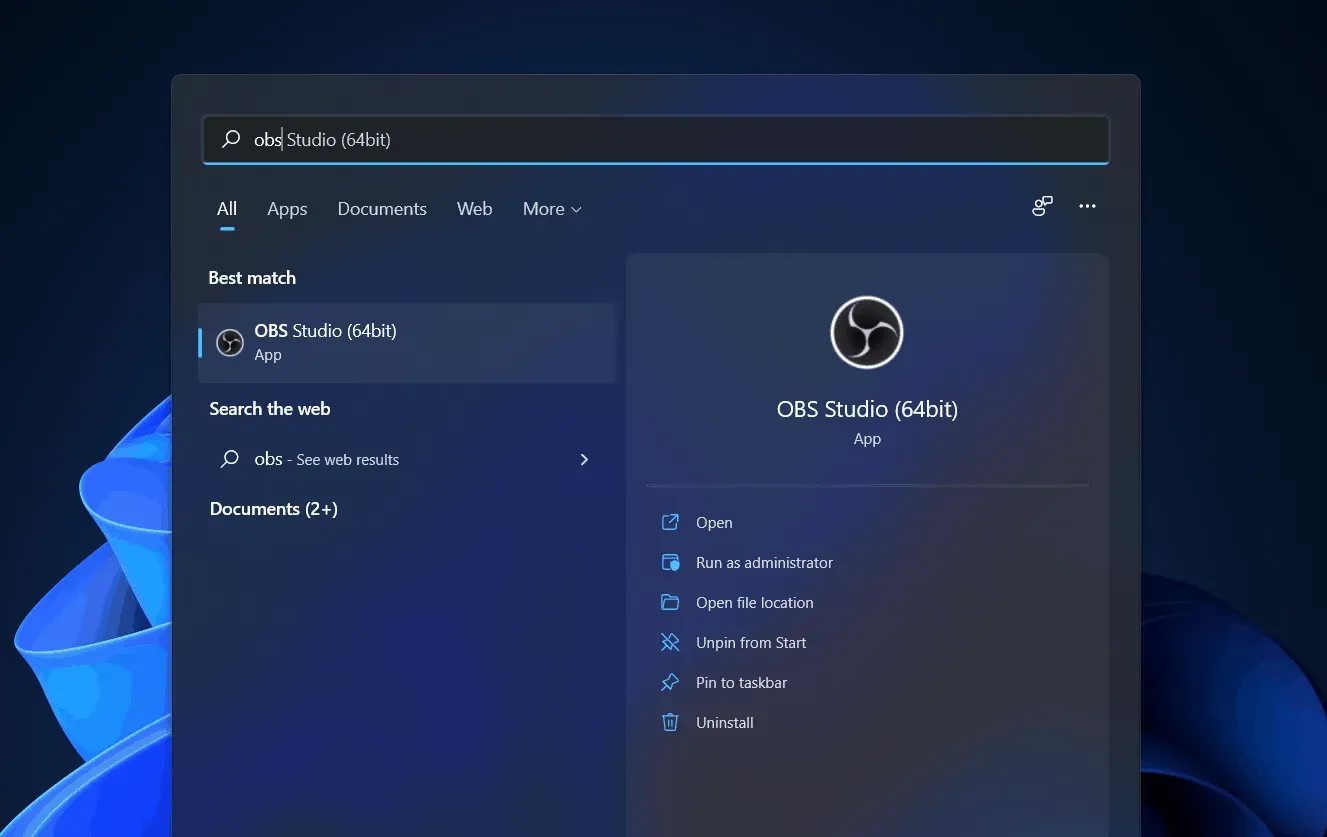
- Dabar pabandykite įrašyti žaidimą naudodami OBS Studio ir patikrinkite, ar galite įrašyti žaidimą, ar ne.
Pabandykite paleisti OBS Studio suderinamumo režimu
Jei OBS vis tiek neužfiksuoja žaidimo, gali kilti suderinamumo problemų. Galite pabandyti paleisti OBS Studio suderinamumo režimu, kad ištaisytumėte OBS, neįrašinėjančio žaidimo. Norėdami tai padaryti, atlikite toliau nurodytus veiksmus.
- Pradiniame meniu raskite OBS Studio.
- Paieškos rezultatuose pasirinkite OBS Studio . Dešiniuoju pelės mygtuku spustelėkite jį ir pasirinkite „Atidaryti failo vietą“.
- Dabar būsite nukreipti į OBS Studio diegimo aplanką. Čia pasirinkite OBS Studio ir dešiniuoju pelės mygtuku spustelėkite, kad atidarytumėte kontekstinį meniu.
- Kontekstiniame meniu spustelėkite „Ypatybės“.
- Savybėse eikite į skirtuką „ Suderinamumas“ .
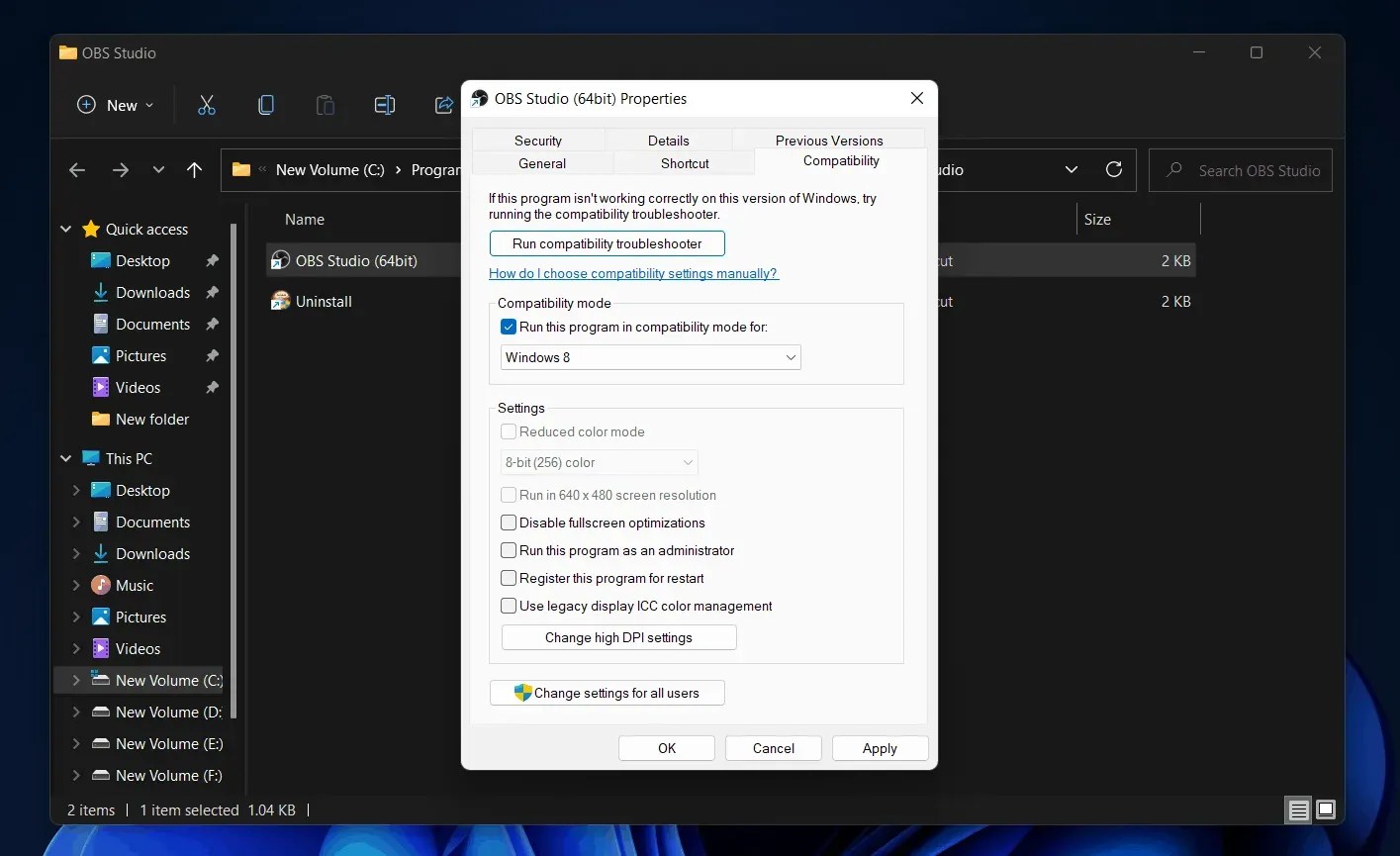
- Dalyje Suderinamumo režimas pažymėkite Paleisti šią programą suderinamumo režimu , tada pasirinkite „Windows“ versiją / OS, su kuria norite, kad ji būtų suderinama.
- Dabar spustelėkite Taikyti , tada spustelėkite Gerai.
- Dabar iš naujo paleiskite OBS Studio ir bandykite dar kartą užfiksuoti žaidimą.
Norėdami įrašyti ekraną, naudokite „Windows Game Capture“.
Jei vis dar susiduriate su OBS Studio problema, geriausia išbandyti alternatyvas, pvz., „Windows Game Capture“, kad įrašytumėte arba užfiksuotumėte žaidimą. Norėdami naudoti Windows Game Capture, paspauskite klavišų kombinaciją Windows + G , tada spustelėkite įrašymo mygtuką, kad įrašytumėte žaidimą.
Išvada
Jei OBS neįrašo žaidimo, galite atlikti šiame straipsnyje nurodytus veiksmus, kad išspręstumėte problemą. Štai keletas trikčių šalinimo veiksmų, kaip išspręsti problemą, kai OBS Studio neįrašo ekrano arba neužfiksuoja žaidimo.
Parašykite komentarą