Kaip pataisyti VPN, neveikiantį „Windows 11“.

Daugelis žmonių naudoja VPN norėdami pasiekti geografiškai ribotą turinį ir net paslėpti naršymo patirtį. Vartotojai neseniai pranešė apie savo VPN problemas. Daugelis vartotojų skundėsi, kad „Windows 11VPN“ neveikia. Ši problema dažniausiai kyla dėl tokių priežasčių kaip pasenusi Windows, sugedusios tvarkyklės, DNS problema, ugniasienės problema ir kt.
Pataisykite neveikiantį VPN sistemoje „Windows 11“.
Šis vadovas padės ištaisyti neveikiantį „Windows 11 VPN“.
Naudokite trečiosios šalies VPN
Pirmas dalykas, kurį turėtumėte pabandyti, yra naudoti trečiosios šalies VPN. Savo kompiuteryje galite įdiegti specialų VPN, atitinkantį jūsų reikalavimus. Vietoj integruoto VPN naudokite tam skirtą VPN ir greičiausiai tai išspręs problemą. Jei tai neišsprendžia problemos, pereikite prie kito trikčių šalinimo veiksmo šiame straipsnyje.
Atnaujinkite „Windows“.
Kitas dalykas, kurį galite pabandyti, yra atnaujinti „Windows“ aplanką. Norėdami tai padaryti, atlikite toliau nurodytus veiksmus.
- Atidarykite programą „Nustatymai“ paspausdami klavišų kombinaciją „Windows + I“.
- Kairėje šoninėje juostoje spustelėkite „Windows“ naujinimas.
- Dabar dešiniuoju pelės mygtuku spustelėkite Tikrinti, ar nėra naujinimų.

- Atsisiųskite ir įdiekite naujinimą, tada bandykite dar kartą naudoti VPN.
Iš naujo nustatyti DNS
Jei „Windows 11“ VPN neveikia, pabandykite išvalyti DNS. Tikėtina, kad DNS išplovimas turėtų išspręsti problemą už jus. Norėdami tai padaryti, atlikite toliau nurodytus veiksmus.
- Paspauskite Windows klavišą , kad atidarytumėte meniu Pradėti.
- Meniu Pradėti ieškokite CMD. Dešiniuoju pelės mygtuku spustelėkite komandų eilutę ir pasirinkite Vykdyti kaip administratorių.

- Komandinėje eilutėje paleiskite šias komandas:
- ipconfig /release
- ipconfig /flushdns
- ipconfig / update
- netsh int ip nustatymas iš naujo
- netsh iš naujo nustatyti winsock

- Po to uždarykite komandų eilutę ir iš naujo paleiskite kompiuterį.
Išjungti ugniasienę
Taip pat galite susidurti su problema dėl nesuderinamos ugniasienės. Jei turite trečiosios šalies užkardą, pabandykite ją išjungti, kad išspręstumėte problemą. Tačiau, jei naudojate „Windows Defender“ užkardą, turėsite ją išjungti. Norėdami tai padaryti, atlikite toliau nurodytus veiksmus.
- Paspauskite „Windows“ klavišą, suraskite „Control Panel“ ir atidarykite jį.
- Valdymo skydelyje raskite „Windows Defender“ užkardą ir atidarykite ją.

- Tada kairėje šoninėje juostoje spustelėkite Įjungti arba išjungti „Windows Defender“ užkardą .

- Dabar pasirinkite Išjungti „Windows Defender“ užkardą tiek privataus tinklo, tiek viešojo tinklo nustatymams.

- Spustelėkite Gerai , kad išsaugotumėte pakeitimus.
Iš naujo įdiekite WAN Miniport NIC
Kitas dalykas, kurį turėtumėte pabandyti, yra iš naujo įdiegti WAN Miniport NIC. Norėdami iš naujo įdiegti WAN Miniport tinklo adapterius, atlikite šiuos veiksmus:
- Paspauskite klavišų kombinaciją Windows + X, tada spustelėkite Įrenginių tvarkytuvė.
- Įrenginių tvarkytuvėje išplėskite skirtuką Tinklo adapteriai .
- Dabar dešiniuoju pelės mygtuku spustelėkite WAN (IP) mini prievadą ir pasirinkite Pašalinti įrenginį.

- Kai bus paprašyta patvirtinti tvarkyklės pašalinimą, spustelėkite Pašalinti.
- Tą patį padarykite su WAN mini prievadu (PPTP) ir WAN mini prievadu (IPv6) .
- Dabar iš naujo paleiskite kompiuterį, kad iš naujo įdiegtumėte tinklo adapterį.
Išjungti tarpinio serverio nustatymus
Jei vis dar susiduriate su problema, pabandykite išjungti tarpinio serverio nustatymus. Tai galite padaryti atlikdami toliau nurodytus veiksmus.
- Atidarykite „Nustatymų“ programą savo kompiuteryje paspausdami klavišų kombinaciją „Windows + I“.
- Nustatymų programos kairėje šoninėje juostoje spustelėkite skyrių Tinklas ir internetas .
- Dabar dešiniuoju pelės mygtuku spustelėkite tarpinio serverio parinktį .

- Spustelėkite mygtuką Nustatymai , tada išjunkite jungiklį, kad galėtumėte naudoti tarpinį serverį. Po to spustelėkite Išsaugoti , kad išsaugotumėte pakeitimus.

Nustatyti UDP išimtį
Jei „Windows 11“ VPN neveikia, galite pabandyti nustatyti UDP išimtį. Norėdami nustatyti UDP išimtį, atlikite šiuos veiksmus:
- Meniu Pradėti ieškokite registro rengyklės ir atidarykite ją.
- Registro rengyklėje eikite šiuo adresu:
- HKEY_LOCAL_MACHINE\SYSTEM\CurrentControlSet\Services\PolicyAgent
- Dešinėje pusėje dešiniuoju pelės mygtuku spustelėkite PolicyAgent, tada pasirinkite Naujas ir DWORD (32 bitų) reikšmė.
- Pervardykite jį į AssumeUDPEncapsulationContextOnSendRule .
- Dešinėje pusėje dukart spustelėkite naują raktą, kurį sukūrėte, norėdami jį redaguoti.
- Nustatykite reikšmę į 2 ir spustelėkite Gerai , kad patvirtintumėte.
- Iš naujo paleiskite kompiuterį ir problema turėtų būti išspręsta.
Iš naujo paleiskite kompiuterį
Aukščiau pateikti veiksmai greičiausiai turėtų išspręsti problemą. Tačiau, jei vis tiek susiduriate su problema, pabandykite iš naujo paleisti „Windows 11“ kompiuterį. Norėdami tai padaryti, atlikite toliau nurodytus veiksmus.
- „Windows 11“ kompiuteryje atidarykite nustatymų programą .
- Įsitikinkite, kad esate nustatymų skiltyje Sistema .
- Dabar dešiniajame spustelėkite Atkūrimas.
- Spustelėkite mygtuką Reset PC , esantį Atkūrimo parinktyse.

- Dabar pamatysite dvi parinktis : Palikti mano failus ir Ištrinti viską.
- Laikykite mano failus. Bus pašalintos programos ir nustatymai, bet išliks asmeniniai failai.
- Ištrinti viską . Taip bus ištrinti visi jūsų nustatymai, programos ir asmeniniai failai.

- Dabar vykdykite ekrane pateikiamas instrukcijas, kad iš naujo paleistumėte kompiuterį.
Baigiamieji žodžiai
Štai kaip galite ištaisyti, kad „Windows 11“ VPN neveikia. Atlikę šiame straipsnyje nurodytus veiksmus, turėtumėte išspręsti problemą. Paskutinis veiksmas, kurį aptarėme šiame straipsnyje, turėtų būti atliktas pabaigoje, jei nė vienas kitas veiksmas neišsprendžia problemos.


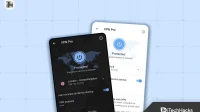
Parašykite komentarą