Kaip ištaisyti negyvas ląsteles, kurių nepavyko įkelti bibliotekos Steam.hdll klaida
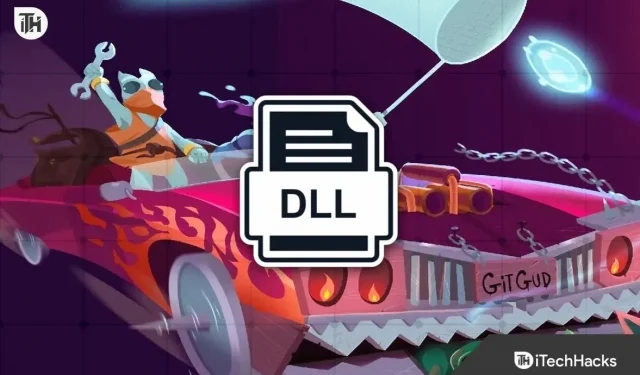
Žaidėjai mato daug problemų, kai paleidžia žaidimą iš Steam programos ar kitų žaidimų paleidimo priemonių. Dead Cells yra labai populiarus žaidimas. Šis žaidimas pasiekiamas žaidėjams naudojant „Steam“ programą. Tačiau daugelis vartotojų praneša apie žaidimo problemas. Kai jie bando paleisti žaidimą iš žaidimų paleidimo priemonės, jie gauna klaidos pranešimą: Nepavyko įkelti bibliotekos Steam.hdll.
Vartotojai negali paleisti žaidimo iš „Steam“ programos. Tačiau jie gali tai padaryti naudodami žaidimo aplanką. Žaidėjai ieško būdų, kaip išspręsti šią problemą, nes niekas nenori kiekvieną kartą paleisti žaidimo iš paleidimo priemonės. Mes išvardijome būdus, kaip išspręsti problemą jūsų sistemoje. Taigi, patikrinkite juos žemiau.
Pataisyti negyvų ląstelių nepavyko įkelti bibliotekos Steam.hdll klaida
Yra daug būdų, kaip išspręsti problemą, kai paleidžiant žaidimą neįkeliama bibliotekos. Mes išvardijame geriausius būdus, kuriais galėsite be problemų išspręsti problemą.
Įdiekite reikiamus paketus
Pirmas dalykas, kurį patariame padaryti, yra atsisiųsti ir įdiegti reikiamus paketus, kurie neleidžia žaidimui paleisti. Jums tereikia internete rasti failą Steam.hdll ir jį atsisiųsti. Atsisiuntę failą į savo sistemą, turite jį įdiegti. Įdiegę reikiamus paketus, dar kartą paleiskite žaidimą savo sistemoje.
Paleisti žaidimą iš aplanko
Daugelis žaidėjų, bandydami paleisti žaidimą iš „Steam“ programos, susiduria su savo sistemos problema. Tačiau jei paleisite jį tiesiai iš aplanko, tokių problemų nekils. Tie, kurie bando žaisti ir nenori atlikti jokių veiksmų, gali nueiti į aplanką, kuriame buvo įdiegtas žaidimas, ir paleisti žaidimą be jokių problemų. Tai padėjo daugeliui vartotojų išspręsti problemas, nes žaidėjams tiesiogiai naudojant žaidimo aplanką klaidų nebūna.
Žaidimo failų vientisumo tikrinimas
Gali būti, kad žaidimo failai nėra tinkamai įdiegti sistemoje, o tai sukelia įvairių problemų. Siūlome patikrinti žaidimų failų vientisumą, kad įsitikintumėte, jog žaidimo failai yra tinkamai įdiegti. Kartais diegiant žaidimo failus atsiranda įvairių trikdžių, dėl kurių žaidimas gali neveikti tinkamai. Be to, yra galimybė, kad kai kurie failai bus sugadinti dėl problemos. Norėdami naudoti žaidimo failų atkūrimo funkciją, turite atlikti toliau nurodytus veiksmus.
- Atidarykite „Steam“ programą.
- Pasirinkite „Biblioteka“ ir dešiniuoju pelės mygtuku spustelėkite „Dead Cells“ žaidimą.
- Po to pasirinkite Ypatybės.
- Dabar eikite į skirtuką Vietiniai failai.
- Tada pasirinkite „Patikrinti žaidimų failų vientisumą“.
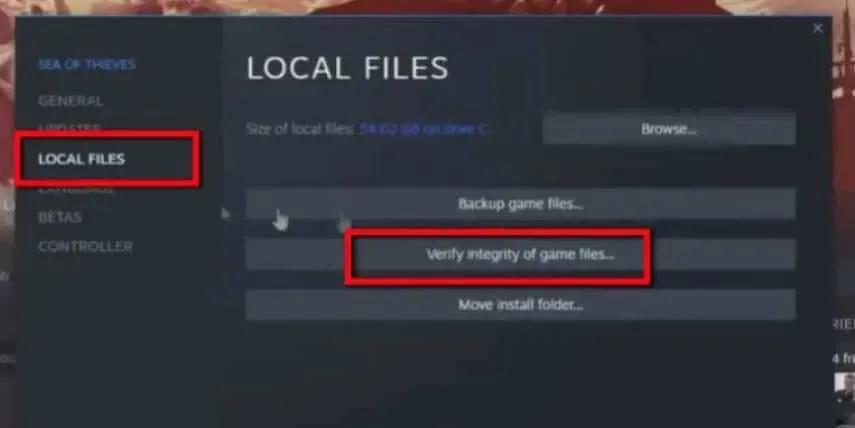
- Procedūra užtruks šiek tiek laiko. Turite palaukti, kol procesas bus baigtas. Tai viskas.
Atnaujinkite „Steam“ programą
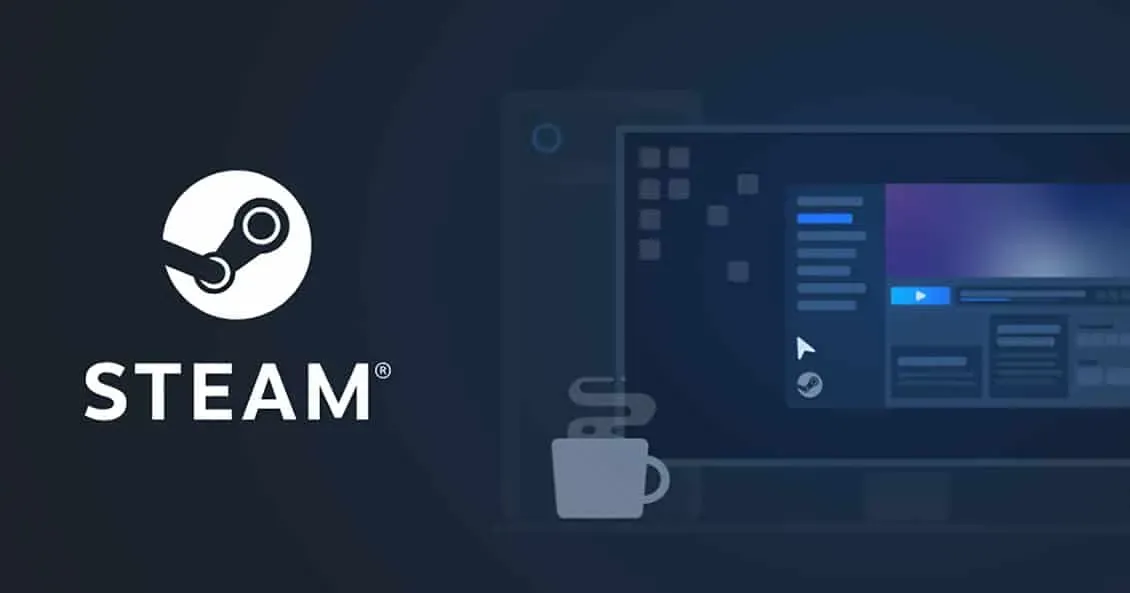
Taip pat galite pabandyti atnaujinti Steam į naujausią versiją, kad įsitikintumėte, jog paleidimo priemonė veikia tinkamai ir be problemų. Žaidimo problemų taip pat gali kilti, jei „Steam“ programa neatnaujinta į naujausią versiją. Taigi, eikite į programų parduotuvę ir patikrinkite, ar nėra „Steam“ programos naujinimų, kad išvengtumėte tokių žaidimo problemų. Be to, nuolat atnaujinkite programą, kad įsitikintumėte, jog ji tinkamai veikia, taip pat jos žaidimus ir programas.
Atnaujinkite savo grafikos tvarkyklę
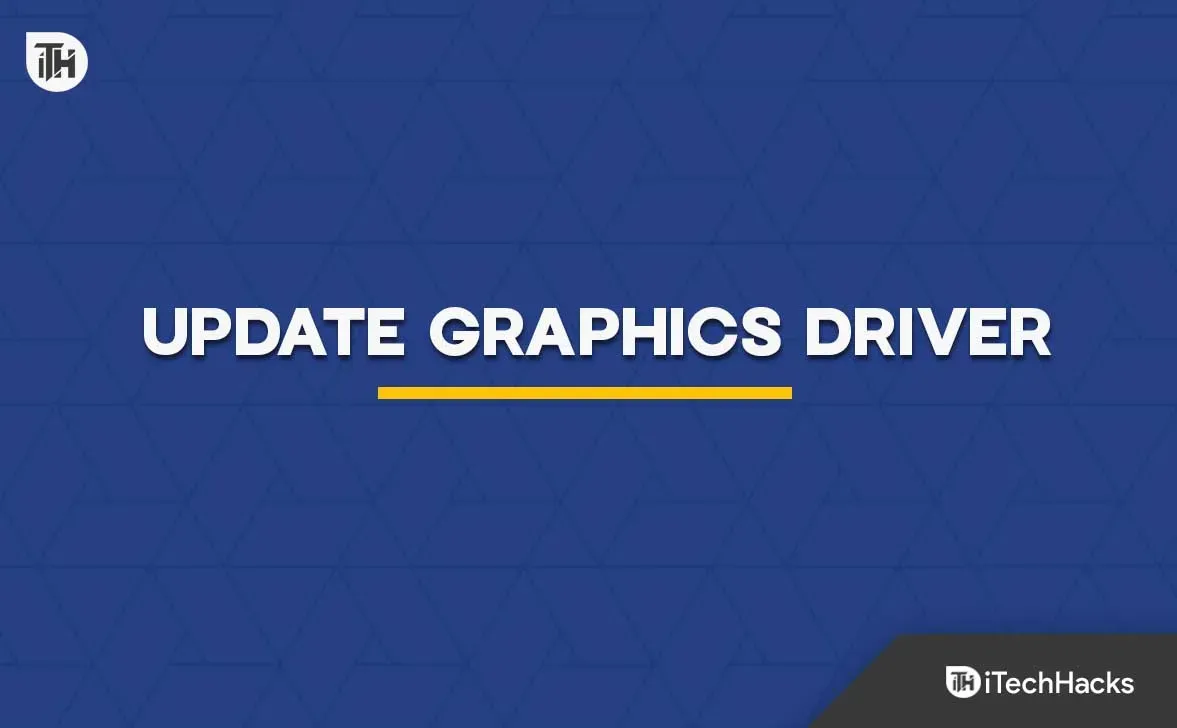
Žaidimo problemų taip pat gali kilti, jei sistemoje naudojate pasenusias grafikos tvarkykles. Svarbu įsitikinti, kad visos jūsų sistemos tvarkyklės yra atnaujintos į naujausią versiją, kad išvengtumėte problemų. Tūkstančiai žaidėjų, susidūrusių su ta pačia problema, pranešė, kad atnaujinę grafikos tvarkykles jie sugebėjo išspręsti problemą. Rekomenduojame reguliariai atnaujinti grafikos tvarkykles, kad išvengtumėte tokių problemų. Galite peržiūrėti šį vadovą, kad sužinotumėte, kaip atnaujinti grafikos tvarkyklę.
Išjunkite antivirusinę ir Windows ugniasienę
„Windows“ antivirusinė programa ir ugniasienė taip pat veikia kaip apsauginė sistemos siena, užtikrinanti, kad sistema apsaugota nuo kenkėjiškų grėsmių. Jei antivirusinė ar Windows užkarda žaidime ir jo atsakymuose aptiko kažką įtartino, tikėtina, kad antivirusinė ir Windows ugniasienė tai blokuos.
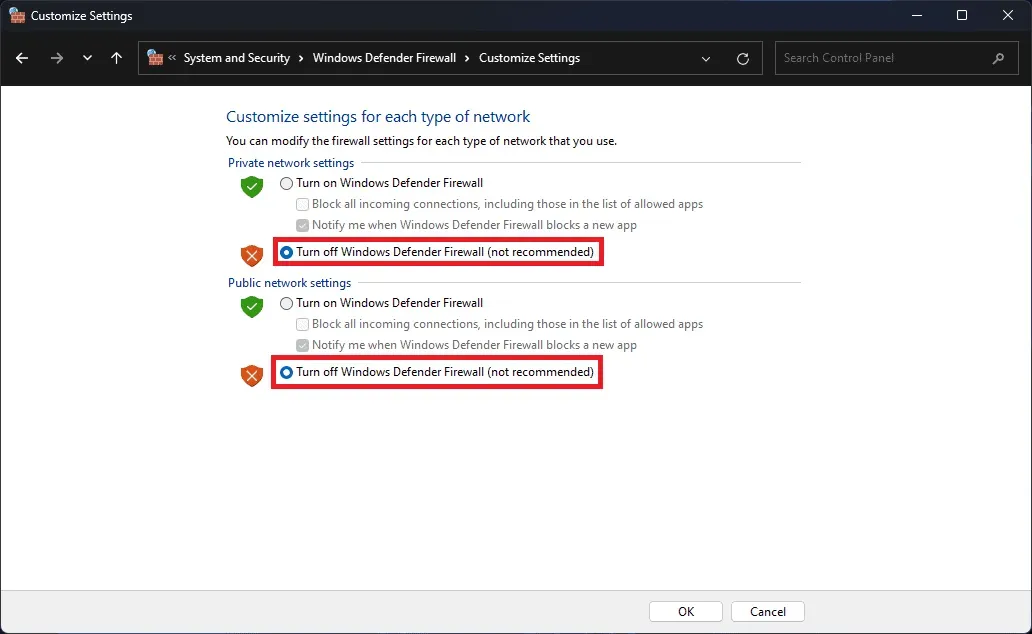
Siūlome pabandyti laikinai juos išjungti savo sistemoje, kad sužinotumėte, ar jie sukelia problemą, ar ne. Jei išjungus antivirusinę ir Windows ugniasienę žaidimas pradeda normaliai veikti, vadinasi, problema kilo dėl to ir dabar reikia žaidimą įtraukti į ugniasienės ir antivirusinių išimčių sąrašą.
Patikrinkite, ar nėra žaidimo atnaujinimų
Žaidėjai, kurie ilgą laiką neatnaujino žaidimo, turėtų pabandyti patikrinti naujinimą, kad įsitikintų, jog problema nėra dėl jo. Kūrėjai išleidžia įvairius žaidimo atnaujinimus, kad užtikrintų, jog jis tinkamai veiktų visose sistemose.

Taip pat yra tikimybė, kad kūrėjai galėjo stumti atnaujinimą dėl klaidos „Failas neįkeltas“, o jūs žaidimo neatnaujinote ilgą laiką; taigi gausite klaidos pranešimą. Siūlome patikrinti, ar nėra žaidimo naujinimų, kad įsitikintumėte, jog jis veikia su naujausia versija.
Iš naujo įdiekite žaidimą
Daugelis žaidėjų vis dar gauna klaidą savo sistemoje. Jei esate vienas iš jų, siūlome iš naujo įdiegti žaidimą savo sistemoje, kad išspręstumėte problemą. Gali būti, kad kai kurie žaidimų failai nėra tinkamai įdiegti ir gausite klaidos pranešimą.
Tačiau, kai iš naujo įdiegsite žaidimą, problema greičiausiai bus išspręsta dėl naujo žaidimo failų įdiegimo. Kai jį naudojate, pirmiausia pašalinkite žaidimą iš savo sistemos ir ištrinkite laikinuosius failus. Ištrynę žaidimo failus, pabandykite išvalyti ir talpyklos failus. Ištrynę laikinuosius failus, iš naujo paleiskite sistemą ir dar kartą įdiekite žaidimą.
Apibendrinant
Tūkstančiai vartotojų gavo Steam.hdll klaidos pranešimą. Žaidėjai negalėjo žaisti žaidimo dėl problemos. Šiame vadove išvardijome problemos sprendimo būdus. Tikimės, kad šis vadovas padės pašalinti klaidą.


Parašykite komentarą