Kaip ištaisyti „Toshiba Smart TV“ ekrano dublikatą („Android“, „iOS“, „Windows“)
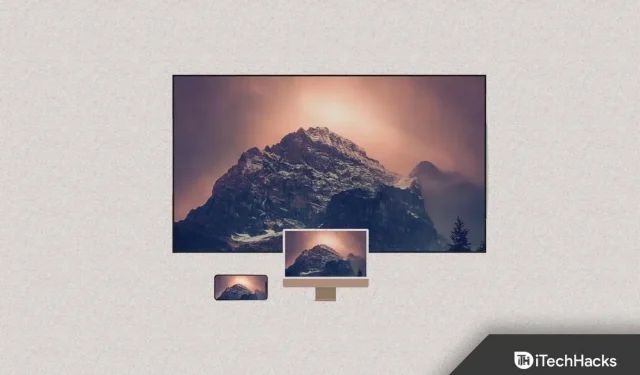
Galite perduoti ir rodyti mobilųjį telefoną „Toshiba“ televizoriuje, kad galėtumėte žiūrėti vaizdo įrašus, žaisti mobiliuosius žaidimus ir atidaryti programas televizoriuje, jei namuose turite „Toshiba“ televizorių. Visa tai galite padaryti naudojant internete pasiekiamą ekrano atspindėjimo programą. Čia rasite daugiau informacijos apie „Toshiba Smart TV“ ekrano atspindėjimą.
Turinys:
- 1 „Toshiba Smart TV“ ekrano veidrodžio pataisymas
- 1.1 Ekrano atspindėjimas „Toshiba“ televizoriuje be programos
- 1.2 Ekrano atspindėjimas „Toshiba“ televizoriuje su „AirBeam“ televizoriumi
- 1.3 „Toshiba VIDAA OS Smart TV“ ekrano atspindėjimas
- 1.4 Veidrodis iPhone su Toshiba Smart TV
- 1.5 „Toshiba Smart TV“ ekrano atspindėjimas „Windows“ kompiuteryje
- 1.6 Ekrano atspindėjimas „Toshiba“ televizoriuje su HDMI kabeliu
- 1.7 Baigiamieji žodžiai
Pataisykite „Toshiba Smart TV“ ekrano atspindį
Išmanieji televizoriai dabar naudojami ne tik internetiniam turiniui žiūrėti. Taip pat galima atspindėti „Android“ arba „iOS“ įrenginio ekraną. Bet ar yra priežastis, kodėl norėtumėte tai padaryti? Tai labai naudinga, jei planuojate rodyti dokumentą ar pristatymo failą.
Be to, jei jūsų konferencijų salėje yra tik vienas televizoriaus ekranas, žinosite, kaip jį pristatyti belaidžiu būdu. Šis vadovas parodys, kaip atspindėti išmaniojo telefono ekraną „Toshiba“ televizoriuje. Taigi, kaip veikia ekrano veidrodis? Tai leidžia rodyti savo telefono ar kompiuterio ekraną kituose įrenginiuose taip pat, kaip telefone ar kompiuteryje.
Praktiškai nėra nieko, ko nebūtų galima transliuoti belaidžiu tinklu. Visi jūsų įrenginiai ir televizorius, išskyrus srautinio perdavimo paslaugas, yra apsaugoti DRM. Naudoti Toshiba televizorių srautui iš savo išmaniojo telefono yra labai paprasta ir lengva. Šiame vadove paaiškinama, kaip atspindėti įrenginio ekraną „Toshiba Smart TV“.
Veidrodinis ekranas „Toshiba“ televizoriuje be programos
Naudodami „Toshiba“ televizoriaus nustatymus, taip pat nešiojamojo kompiuterio, telefono ar planšetinio kompiuterio nustatymus, televizoriuje galite rodyti bet kurį išmanųjį įrenginį. Norėdami atspindėti „Toshiba“ televizorių, turite prijungti jį prie to paties „Wi-Fi“ tinklo kaip ir įrenginį, kurį norite atspindėti.
Jei to nepadarysite, negalėsite vykdyti šių nurodymų.
Norėdami pradėti, atlikite šiuos veiksmus:
1. Televizoriaus meniu pasirinkite Įvestis.
2. Turi būti pasirinktas Screen Mirroring.
3. Atsižvelgiant į telefoną ar nešiojamąjį kompiuterį, turėtumėte vadovautis ekrano atspindėjimo instrukcijomis.
4. Pasirinkite televizorių savo įrenginyje, kai televizorius ir įrenginys bus nustatyti kaip veidrodinis vaizdas.
Jei viskas gerai, jūsų „Toshiba“ televizorius dabar turėtų rodyti įrenginio ekraną.
Galbūt šios instrukcijos jums netiko arba tiesiog norite naudoti programą.
Ekrano veidrodis „Toshiba“ televizoriuje su „AirBeam“ televizoriumi
„Toshiba“ televizorių savininkai vis dažniau naudoja „AirBeam TV“ programą savo ekranams atspindėti. Naudodami programų parduotuvę galite atsisiųsti programą į bet kurį įrenginį.
Be to, jį labai paprasta naudoti, kai jį turite. Dubliavimą taip pat galima pradėti atlikus šiuos veiksmus.
1. Pirmiausia atidarykite AirBeam TV programą įrenginyje, kurį norite žiūrėti dideliame ekrane.
2. Tada iš sąrašo pasirinkite savo televizorių.
3. Dabar, kai spustelėsite „Pradėti veidrodį“, dar kartą spustelėkite savo televizoriaus pavadinimą.
4. Tada spustelėkite „Pradėti transliaciją“.
Tai viskas. Priežastis, kodėl jūsų televizorius nerodomas programoje, greičiausiai yra todėl, kad jis nėra prijungtas prie to paties namų belaidžio tinklo kaip ir jūsų telefonas.
Ekrano atspindėjimas „Toshiba VIDAA OS Smart TV“.
Paaiškinsime, kaip atspindėti Toshiba VIDAA OS Smart TV ekraną. Įrenginyje galite atlikti ekrano dubliavimą atlikdami toliau nurodytus veiksmus.
1. Pasirinkite savo Toshiba VIDAA OS televizoriaus nuotolinio valdymo pultą. Tai galite padaryti paspausdami pagrindinį mygtuką.
2. Iš galimų parinkčių pasirinkite Inputs. Šiame skyriuje yra dar viena parinktis, pavadinta „Ekrano atspindėjimas“. Pasirinkite jį.
3. Atlikus aukščiau nurodytus veiksmus, „Toshiba Smart TV“ ekrano atspindėjimas iškart įsijungs.
4. Meniu „Ekranas ir garsas“, esančiame „Nustatymų“ meniu, bus elementas „Apple Airplay“, jei jūsų televizorius jį palaiko.
Veidrodis iPhone su Toshiba Smart TV
Norint prijungti „Toshiba Smart TV“ ir „iPhone“ prie to paties „Wi-Fi“ tinklo, abu įrenginiai turi būti prijungti vienu metu.
Apple Screen Mirroring skiriasi nuo Android. Neįmanoma tiesiogiai atspindėti ekrano.
Jei norite perduoti trečiųjų šalių programas į „Toshiba Smart TV“, „iPhone“ tikriausiai turėsite įdiegti tokią programą kaip „Miracast“.
1. Programoje raskite ir pasirinkite Toshiba Smart TV.
2. Dabar „Toshiba Smart TV“ raginimo dialogo lange bus rodoma parinktis „Visada“.
3. Telefono ekranas pasirodys jūsų Toshiba Smart TV maždaug po dviejų sekundžių.
4. Dabar galite atspindėti ekraną arba transliuoti bet ką tiesiogiai iš telefono.
„Toshiba Smart TV“ ekrano atspindėjimas „Windows“ kompiuteryje
„Windows“ nešiojamieji kompiuteriai gali perduoti srautu į „Toshiba“ televizorių be HDMI kabelių. Štai kaip:
1. Vienu metu laikykite nuspaudę „Windows“ klavišą + K.
2. Dešinėje pusėje pamatysite „Windows Connect“ skaidrę. Tiesiog puslapio apačioje spustelėkite „Rasti kitų įrenginių tipų“.
3. Meniu pasirinkite Pridėti Bluetooth arba kitą įrenginį.
4. Tada pasirinkite Wireless Display arba Dock.
5. Iš galimų įrenginių pasirinkite Toshiba Smart TV. Dabar esate pasirengę atspindėti savo kompiuterį su Toshiba Smart TV.
„Toshiba“ televizoriaus ekrano veidrodis su HDMI kabeliu
Galiausiai galite atspindėti nešiojamojo kompiuterio ar kompiuterio ekraną su „Toshiba“ televizoriumi naudodami klasikinį HDMI jungties metodą.
Tačiau tam reikia HDMI kabelio ir kompiuterio su HDMI prievadu.
Jei turite abu šiuos reikalavimus, pakanka prijungti abu įrenginius kabeliu.
Taip pat įsitikinkite, kad televizorius yra įjungtas. Įsitikinkite, kad HDMI yra pasirinktas kaip įvesties šaltinis.
Šią parinktį galite naudoti tik tuo atveju, jei jūsų įrenginiai nėra prijungti prie belaidžio tinklo.
Baigiamieji žodžiai
Daugumą Android ir Windows įrenginių bus lengva prijungti. Naudojantys iOS įrenginius turėtų patikrinti savo Toshiba Smart TV modelio Apple AirPlay suderinamumą. Jei taip, tada viskas paruošta. Jūsų iOS įrenginį gali reikėti prijungti prie HDMI prievado naudojant Lightning kabelį.


Parašykite komentarą