Kaip ištaisyti klaidą „Šiame „Mac“ kompiuteryje nepalaikoma „Erase Assistant“.
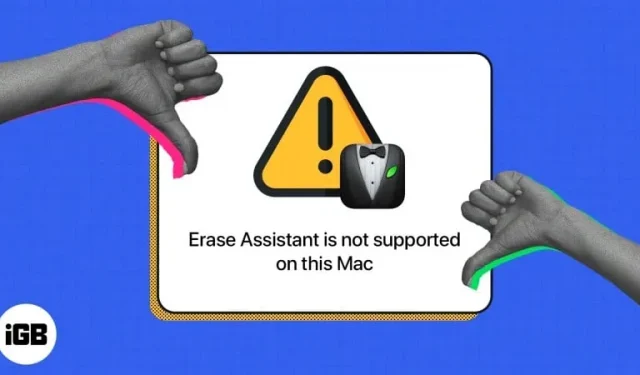
Keli vartotojai, norintys ištrinti savo „Mac“, pranešė, kad jiems neleidžiama ištrinti „Mac“ dėl klaidos pranešimo „Šiame Mac kompiuteryje nepalaikomas trynimo asistentas“. Jei esate vienas iš tų vartotojų, skaitykite toliau, kad sužinotumėte, kas tai yra, kas tai sukelia ir ką galite padaryti, kad iš naujo paleistumėte „Mac“.
- Kas yra pašalinimo asistentas?
- Ką reiškia „Erase Assistant“ klaida?
- Ką daryti, jei „Mac“ nepalaiko „Erase Assistant“?
Kas yra pašalinimo asistentas?
Jei turite, atidavėte arba pardavėte iPhone, tikriausiai naudojote patogią funkciją Ištrinti visą turinį ir nustatymus, kad atkurtumėte pradinę būseną.
Daugelį metų „Mac“ kompiuteriai neturėjo šios funkcijos, todėl ją pašalinti prireikė kruopštaus proceso. Tradiciškai tekdavo rankiniu būdu atsijungti nuo visų paskyrų, išvalyti paleisties diską ir iš naujo įdiegti „MacOS“.
Tai buvo iki „MacOS Monterey“, kai „Apple“ pagaliau išleido savo „Erase All Content and Settings“ programą, skirtą „Mac“, paprastai žinomą kaip „Erase Assistant“. Jis buvo pristatytas siekiant supaprastinti „Mac“ gamyklinių nustatymų atkūrimo ir viso jo turinio ištrynimo procesą prieš iš naujo įdiegiant „MacOS“ savo „Mac“ vienu spustelėjimu.
Kas gali juo naudotis?
„Erase Assistant“ yra galinga funkcija, pasiekiama tik „Mac“ kompiuteriuose su „Apple Silicon“ (M serijos lustais) arba „Apple T2 Security Chip“. Jūsų „Mac“ taip pat turi veikti bent „macOS Monterey“ arba „macOS Ventura“ ar naujesnė versija.
Jei nesate tikri, ar jūsų Mac turi Apple T2 saugos lustą, toliau pateikiami Mac modeliai su nurodytu lustu:
- „iMac“ (su Retina 5K ekranu, 2020 m.)
- „iMac Pro“ „Mac Pro“ (2019 m.)
- „Mac Pro“ (stelažas, 2019 m.)
- „Mac Mini“ (2018 m.)
- „MacBook Air“ („Retina“, 13 colių, 2018, 2019, 2020 m.)
- „MacBook Pro“ (13 colių, 2018, 2019, 2020 m.)
- „MacBook Pro“ (15 colių, 2018, 2019 m.)
- „MacBook Pro“ (16 colių, 2019 m.)
Ką reiškia „Erase Assistant“ klaida?
Klaida „Erase Assistant nepalaikoma šiame Mac“ rodoma, jei jūsų „Mac“ modelis yra senesnis ir jame nėra „Apple Silicon“ arba T2 saugos lustų.
Tačiau atrodo, kad šią klaidą dažniausiai patiria tie, kurie turi 2017 m. „MacBook Pro“ modelius, kuriuose veikia „macOS Ventura“ . Tačiau paprastai senesni modeliai taip pat gali turėti šią problemą.
Taip pat gali būti retais atvejais, kai klaida gali atsirasti palaikomuose įrenginiuose dėl klaidos.
Ką daryti, jei „Mac“ nepalaiko „Erase Assistant“?
Ištrynimo asistentas nepalaikomas šiame „Mac“ klaidų iš tikrųjų nėra ištaisytas, išskyrus tai, kad naudojate modelį, kuris palaiko šią funkciją, ir kad „Mac“ kompiuteryje naudojate „macOS Monterey“ arba naujesnę versiją.
Jei matote pranešimą, kad prieš ištrindami visą turinį ir nustatymus turite ištrinti kitus tomus, galbūt naudojote „Boot Camp“, kad įdiegtumėte „Microsoft Windows“ savo „Mac“. Tokiu atveju, prieš iš naujo nustatydami „Mac“, pirmiausia turite naudoti „Boot Camp“, kad pašalintumėte „Windows“ ir jos skaidinį.
Jei jūsų įrenginys neatitinka reikalavimų, negalėsite naudoti Erase Assistant. Tačiau vis tiek galite naudoti tradicinį „Mac“ valymo būdą, kuris paminėtas toliau.
Iš naujo nustatykite „Mac“ be „Erase Assistant“.
Be Eraser Assistant yra įvairių būdų iš naujo nustatyti „Mac“, atsižvelgiant į naudojamą „MacOS“ ir nuo to, ar tai „Intel“ pagrįstas „Mac“, ar ne.
Čia yra išsamus vadovas, kuriame aprašomi įvairūs „Mac“ nustatymo iš naujo būdai, atsižvelgiant į „macOS“ ir modelį.
Iš naujo nustatykite „Mac“ naudodami „Erase Assistant“.
Jei norite naudoti „Erase Assistant“, dar žinomą kaip Ištrinti visą turinį ir nustatymus „Mac“, atlikite šiuos veiksmus, jei naudojate „macOS Ventura“:
- Eikite į Apple meniu → System Preferences.
- Šoninėje juostoje pasirinkite Bendra, tada spustelėkite Perkelti iš naujo.
- Spustelėkite Pašalinti visą turinį ir nustatymus.
- Dabar prisijunkite naudodami savo administratoriaus vartotojo vardą → įveskite slaptažodį, kad prisijungtumėte prie „Mac“.
- Galite sukurti atsarginę kopiją naudodami „Time Machine“ arba išorinį saugojimo įrenginį arba praleisti šį veiksmą.
- Spustelėkite „Tęsti“, kad ištrintumėte visą laikmeną, nustatymus ir duomenis.
- Jūsų gali būti paprašyta atsijungti nuo „Apple ID“. Įveskite savo Apple ID slaptažodį → spustelėkite Tęsti.
- Norėdami tęsti, spustelėkite „Ištrinti visą turinį ir nustatymus“.
- Jūsų „Mac“ bus paleistas iš naujo. Palaukite, kol baigsis eigos juosta.
- Gali reikėti prisijungti prie „Wi-Fi“ tinklo. Viršutiniame dešiniajame ekrano kampe pasirinkite „Wi-Fi“ tinklą.
- Palaukite, kol „Mac“ suaktyvins. Spustelėkite Įkelti iš naujo.
„MacOS Monterey“: eikite į „Apple“ logotipą → Sistemos nuostatos → pasirinkite Ištrinti visą turinį ir nustatymus → atlikite aukščiau nurodytus 4–10 veiksmus.
Užbaigimas…
Jei jūsų „Mac“ atitinka sistemos reikalavimus, galite naudoti „Ištrinti visą turinį ir nustatymus“, kad jį iš naujo nustatytumėte neatlikdami rankinio „Mac“ trynimo proceso.
Bet jei jūsų „Mac“ neturi „Apple Silicon“ arba „T2“ saugos lustų, negalėsite naudotis šia funkcija ir turėsite naudoti tradicinį „Mac“ atkūrimo metodą.
Tikiuosi tai padės!



Parašykite komentarą