Kaip ištaisyti „DirectX“ klaidą Hogvartso palikime

Hogvartso palikimas yra nuotykių žaidimas, paremtas istorija iš Hario Poterio knygų serijos. Žaidėjai džiaugiasi galėdami atlikti įvairias žaidimo misijas. Tačiau kai kurie žaidėjai susiduria su žaidimo problemomis. Žaidėjai pranešė apie Hogwarts Legacy DirectX klaidą, todėl jie negali žaisti žaidimo. Jie ieško būdų, kaip išspręsti problemą. Pateikiame „DirectX Hogwarts Legacy“ klaidos ištaisymo vadovą. Taigi pradėkime nuo to.
Kaip ištaisyti „DirectX“ klaidą Hogvartso palikime

Daugelis vartotojų susiduria su „DirectX“ klaidos problema. Kai jie žaidžia žaidimą, jie gauna „DirectX“ klaidą. Dėl problemos žaidėjai negali žaisti žaidimo. Mes išvardijome būdus, kuriais galite išspręsti problemą.
Vykdyti kaip administratorius
Tiems, kurie susiduria su Hogwarts Legacy DirectX klaida, galite pabandyti paleisti žaidimą administratoriaus režimu. Yra tikimybė, kad žaidimas gali neveikti, nes sistemoje nėra administratoriaus teisių. Tai gali atsitikti kartais; todėl, norėdami išspręsti šią problemą, siūlome paleisti žaidimą administratoriaus režimu. Norėdami paleisti žaidimą administratoriaus režimu, turite atlikti toliau nurodytus veiksmus.
- Pasirinkite žaidimo programos failą.
- Dešiniuoju pelės mygtuku spustelėkite jį ir pasirinkite „Vykdyti kaip administratorių“.

Po to patikrinkite, ar žaidimas veikia tinkamai. Jei tai atlikus žaidimas pradeda normaliai veikti, rekomenduojame šį nustatymą nustatyti kaip numatytąjį žaidimo nustatymą.
- Pasirinkite žaidimo programos failą.
- Dešiniuoju pelės mygtuku spustelėkite jį ir pasirinkite Ypatybės.
- Pasirinkite suderinamumo režimą.
- Pažymėkite langelį „Vykdyti šią programą kaip administratorių“.
- Spustelėkite Gerai, kad išsaugotumėte pakeitimus.

Naudokite „DirectX“ diagnostikos įrankius
Norėdami įvertinti, ar savo sistemoje naudojate tinkamą „DirectX“ versiją, galite naudoti „DirectX“ diagnostikos įrankius. Vartotojai turi atlikti kelis toliau nurodytus veiksmus.
- Paspauskite „Windows“ klavišą + R.
- Įveskite „dxdiag“ ir spustelėkite Gerai.

- Dabar ekrane pamatysite „DirectX“ diagnostikos įrankius.
- Patikrinkite sistemoje įdiegtą „DirectX“ versiją.

- Taip pat galite eiti į skirtingus skirtukus ir patikrinti, kokios funkcijos yra jūsų sistemoje.
- Jei versija yra mažesnė nei 12, išbandykite toliau nurodytus būdus.
Atnaujinkite savo grafikos tvarkyklę
Tiems, kurie nežino, jei jūsų sistemoje nėra atnaujintų grafikos tvarkyklių, kils „DirectX“ klaida. Siūlome atnaujinti savo kompiuterio grafikos tvarkykles, kad išvengtumėte dėl to kylančios problemos. Turite atlikti toliau nurodytus veiksmus.
- Atidarykite Įrenginių tvarkytuvę ir išplėskite Ekrano adapteriai.
- Dabar pasirinkite tvarkyklę ir dešiniuoju pelės mygtuku spustelėkite jį.
- Pasirinkite parinktį Atnaujinti tvarkyklę ir ekrane pasirodys iššokantis langas.
- Vykdykite instrukcijas, kad užbaigtumėte atnaujinimą. Tai viskas. Atnaujinę tvarkyklę, iš naujo paleiskite kompiuterį ir dar kartą patikrinkite, ar nėra problemos.

Sumažinkite grafikos nustatymus
Yra tikimybė, kad problema gali kilti jūsų sistemoje dėl žaidime nustatytų grafikos nustatymų. Jei nežinote, grafikos parametrai turi būti nustatyti taip, kad atitiktų jūsų sistemos grafikos ypatybes. Jei grafikos parametrus nustatysite didesnius nei jūsų sistemos grafinis palaikymas, žaidimas neveiks tinkamai ir pradėsite susidurti su įvairiomis žaidimo problemomis.
Siūlome žaidėjams perkonfigūruoti žaidimo grafinius nustatymus pagal savo sistemą. Tuo pačiu metu kiekvieną kartą atlikę pakeitimus paleiskite žaidimą. Tai darydami galėsite nustatyti geriausius žaidimo grafikos nustatymus, kad galėtumėte be problemų paleisti jį kompiuteryje.
Atkurti žaidimo failus
Jei problema išlieka net pakeitus žaidimo nustatymus, greičiausiai problema yra žaidimo failuose. Taip gali nutikti, jei kyla problemų diegiant žaidimą savo sistemoje. Tačiau šią problemą galite lengvai išspręsti taisydami žaidimo failus. Daugelis vartotojų susidūrė su šia problema, tačiau jie naudojo žaidimų paleidimo priemonės taisymo funkciją, kuri leido jiems išspręsti problemą kompiuteryje.
Taip pat galite naudoti tą pačią funkciją savo sistemoje, kad išspręstumėte šią problemą. Norėdami tai padaryti, vartotojai turės atlikti kelis toliau nurodytus veiksmus.
- Pirmiausia atidarykite žaidimų paleidimo priemonę, per kurią įdiegėte žaidimą savo kompiuteryje.
- Eik į biblioteka.
- Dešiniuoju pelės mygtuku spustelėkite žaidimą.
- Pasirinkite parinktį Ypatybės.
- Eikite į parinktį „Vietiniai failai“.
- Pasirinkite „Patikrinti žaidimų failų vientisumą“.

Atnaujinkite žaidimą

Daugelis vartotojų įdiegia žaidimą savo kompiuteryje ir pamiršta patikrinti, ar nėra naujų naujinimų. Tai taip pat gali sukelti daug problemų, nes kūrėjai visada išleidžia naujus atnaujinimus, kad žaidėjai veiktų sklandžiau. Taip pat galite susidurti su „DirectX“ problema, jei ilgą laiką neatnaujinote žaidimo. Siūlome žaidėjams atidaryti žaidimo paleidimo priemonę ir patikrinti, ar nėra žaidimo naujinimų, taip pat galimų naujinimų. Jei yra naujinimų, atsisiųskite juos, nes kūrėjai jau išleido naujinimą, kad išspręstų problemą, bet jūs jo neatnaujinote, todėl problema vis tiek neišspręsta.
Priverskite „DirectX 12“.
Yra tikimybė, kad „DirectX 12“ gali neveikti su žaidimu dėl kai kurių vidinių sistemos problemų. Kartais taip nutinka, kai programa prieštarauja kitiems žaidimo failams, todėl žaidimui paleisti reikalingi failai gali neveikti. Ta pati problema gali kilti ir naudojant „DirectX 12“, todėl „DirectX 12“ neveikia ir susiduriate su žaidimo problemomis.

Siūlome naudoti parinktį Force Use, kad kiekvieną kartą paleidus žaidimą būtų paleista DirectX 12. Be to, kai tai padarysite, žaidimų paleidimo priemonė kartu su žaidimu paleis „DirectX 12“. Taigi yra didelė tikimybė, kad po to problema bus išspręsta. Šį paleidimo priemonę galite tinkinti atlikdami toliau nurodytus veiksmus.
Garai
- Atidarykite paleidimo priemonę ir eikite į biblioteką.
- Dešiniuoju pelės mygtuku spustelėkite žaidimą.
- Pasirinkite Ypatybės.
- Spustelėkite skirtuką Bendra ir pasirinkite Paleidimo parinktys.
- Į teksto laukelį įveskite „-dx12“.
- Iš naujo paleiskite kompiuterį ir patikrinkite dar kartą.
Epinių žaidimų paleidimo priemonė
- Atidarykite paleidimo priemonę.
- Spustelėkite profilio piktogramą.
- Pasirinkite „Nustatymai“ ir eikite į patį apačią.
- Dabar spustelėkite žaidimą ir pasirinkite lauką „Papildomi komandinės eilutės argumentai“.
- Į teksto laukelį įveskite „-dx12“.
- Iš naujo paleiskite kompiuterį ir patikrinkite dar kartą.
Patikrinkite, ar nėra „Windows Update“.

Daugelis vartotojų bando paleisti žaidimą pasenusioje „Windows“ versijoje. Kad žaidimas ir visi jo komponentai, įskaitant „DirectX“, veiktų sklandžiai, reikės naujausios „Windows“ versijos. Taip pat galite susidurti su šia problema savo sistemoje, jei ilgą laiką neatnaujinote „Windows“. Rekomenduojame vartotojams patikrinti, ar nėra „Windows“ naujinimų, kad išvengtumėte tokių problemų savo sistemoje.
Apibendrinant
Įdiegę „Hogwarts Legacy“, vartotojai susiduria su problemomis. Kai vartotojai bandė žaisti žaidimą, jie gavo „DirectX“ klaidą. Dėl problemos žaidėjai negalėjo žaisti žaidimo. Mes išvardijome, kaip galite be vargo išspręsti sistemos problemą. Taigi, laikykitės jų tinkamai ir praneškite mums, jei jūsų problema išspręsta.
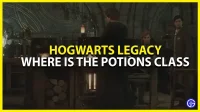


Parašykite komentarą