Kaip ištaisyti „Apple ID“ patvirtinimo klaidą „iPhone“ ir „iPad“.
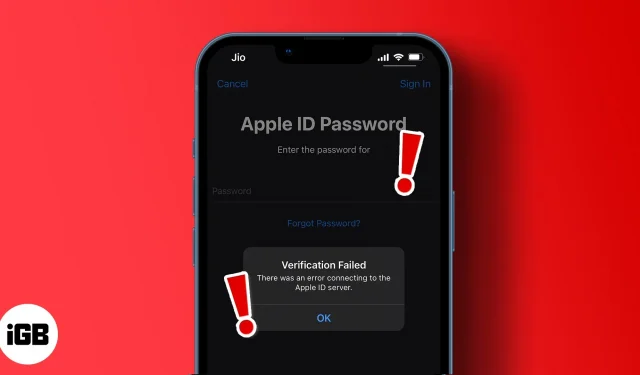
Kai kurios „iPhone“ klaidos gali neleisti jums pasiekti pagrindinių „iPhone“ funkcijų. Ir tai vargina! Viena iš tokių erzinančių klaidų yra negalėjimas prisijungti prie „Apple ID“ serverio.
Jei patvirtinimas nepavyko, negalėsite įdiegti programų, transliuoti „Apple Music“ arba prisijungti prie programų naudodami „Apple ID“. Suprantu, kad žala gali būti didelė. Bet nesijaudink. Tu nesi vienas. Šie sprendimai yra įrodyti būdai, kaip ištaisyti patvirtinimo klaidą ir atgaivinti Apple ID iš Apple serverio.
- Patikrinkite maršruto parinktuvą ir mobiliojo ryšio duomenų ryšį
- Išjunkite ir įjunkite lėktuvo režimą
- Priverskite iš naujo paleisti „iPhone“.
- Patikrinkite „Apple“ sistemos būseną
- Atnaujinkite savo programinės įrangos versiją
- Atnaujinkite datos ir laiko nustatymus
- Iš naujo nustatykite tinklo nustatymus
- Išjunkite trečiųjų šalių VPN ir tarpinius serverius
- Iš naujo nustatykite savo iPhone
- Susisiekite su „Apple“ palaikymo komanda
1. Patikrinkite maršruto parinktuvą ir mobiliojo ryšio duomenų ryšį.
Galų gale, klaida gali būti susijusi su paprasta interneto ryšio problema. Jei esate asmeniniame „Wi-Fi“ tinkle, pirmasis „Apple ID“ serverio ryšio klaidos trikčių šalinimo veiksmas yra patikrinti, ar jūsų interneto maršruto parinktuvas yra pasiekiamas. Tai apima įsitikinimą, kad jūsų iPhone prisijungia prie tinkamo maršrutizatoriaus viešosios interneto prieigos taško.
Be to, jūsų „Wi-Fi“ galėjo paimti netinkamą signalą. Paprastai taip pat norite išspręsti įprastas „Wi-Fi“ problemas savo „iPhone“. Norėdami patikrinti maršrutizatorių, aptarnaujantį jūsų iPhone, eikite į iPhone Settings → Wi-Fi. Čia pamatysite viešosios interneto prieigos tašką, prijungtą prie jūsų iPhone. Norėdami greitai išspręsti problemą, taip pat galite pabandyti išjungti ir įjungti „Wi-Fi“, kad sužinotumėte, ar jis veikia.
Jei vietoj to naudojate mobiliojo ryšio tinklą, patikrinkite, ar aktyvus jūsų iPhone duomenų ryšys. Tada įsitikinkite, kad jūsų iPhone nėra duomenų taupymo režimu:
- Eikite į iPhone Settings → Mobile Data.
- Bakstelėkite Mobiliųjų duomenų parinktys.
- Tada išjunkite mažo duomenų kiekio režimą.
2. Išjunkite ir įjunkite lėktuvo režimą
Lėktuvo režimo išjungimas ir įjungimas iPhone padeda atnaujinti tinklą ir atkurti prarastus ryšius. Norint prisijungti prie „Apple ID“, reikalingas stiprus interneto ryšys, kuris gali būti prarastas arba susilpnėjęs.
Norėdami įjungti arba išjungti lėktuvo režimą, eikite į „iPhone“ valdymo centrą (perbraukite žemyn iš viršutinio dešiniojo kampo). Tada išjunkite ir įjunkite lėktuvo piktogramą.
3. Priverstinai iš naujo paleiskite „iPhone“.
Kartais iPhone paleidimas iš naujo padeda išspręsti daugybę problemų. Taigi priverstinis iPhone paleidimas iš naujo veikia, jei bandėte šimtą kartą ir vis tiek negalite prisijungti prie Apple ID serverio. Be ryšio problemų sprendimo, paleidimas iš naujo gali padėti išspręsti pagrindines problemas, dėl kurių nutrūksta ryšys su Apple ID serveriu.
4. Patikrinkite Apple sistemos būseną
Labai svarbu patikrinti „Apple“ sistemos būklę, nes problema gali būti ne tik tai, ką galite išspręsti. Taip sužinosite, ar neveikia kuri nors iš „Apple“ paslaugų, ir sutaupysite streso, kai ieškote sprendimo, kurio jūs negalite valdyti.
Eikite į „Apple“ palaikymo sistemos būsenos puslapį: žalias taškas rodo, kad paslauga veikia. Tačiau jei matote geltoną arba raudoną tašką, problema gali būti „Apple“ serveryje. Deja, nieko negalite padaryti, išskyrus laukti, kol „Apple“ atkurs savo sistemą. Taigi tikrinkite toliau. Tada atkūrę pabandykite dar kartą prisijungti prie „Apple ID“.
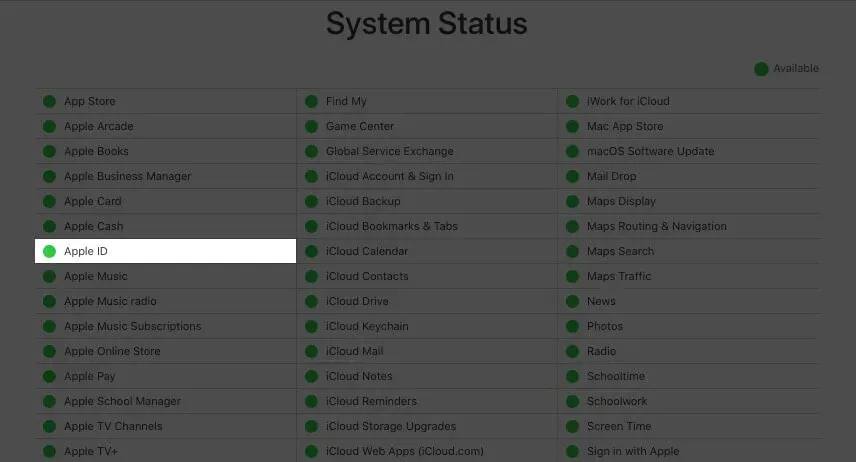
5. Atnaujinkite programinės įrangos versiją
Pasenusi programinė įranga gali trukdyti jūsų iPhone tinkamai veikti. Tai apima prisijungimą prie „Apple ID“. Nors tai neturi prasmės, kai kuriems žmonėms tai tinka. Jei naudojate senesnę nei 15 OS „iOS“ versiją, tikriausiai laikas pasivyti ir atnaujinti „iOS“ į naujausią versiją.
6. Atnaujinkite datos ir laiko nustatymus
iPhone laiko nustatymas neabejotinai yra viena iš dažniausių Apple ID serverio ryšio gedimo priežasčių. Taip gali nutikti, jei jūsų iPhone vietoj automatinio laiko juostos aptikimo naudoja rankinius laiko nustatymus.
Ir, kaip ir dauguma žiniatinklio serverių, Apple serveris niekaip negali nustatyti jūsų laiko juostos, jei jūsų iPhone laiko nustatymai neatitinka jūsų vietos.
Tačiau prieš nustatydami automatinio aptikimo laiko juostą įsitikinkite, kad jūsų iPhone vietos nustatymo paslauga yra aktyvi. Norėdami tai padaryti, atidarykite „iPhone nustatymai“ → „Privatumas“ → „Vietos paslaugos“. Tada įjunkite vietos nustatymo paslaugas.
Norėdami pakeisti „iPhone“ laiko juostą:
- Atidarykite iPhone Nustatymai → Bendrieji → Duomenys ir laikas.
- Įjunkite Įdiegti automatiškai.
- Kartais veikia perjungimas į 24 valandų formatą. Todėl taip pat galite įjungti 24 valandų režimą.
Dabar pabandykite dar kartą prisijungti prie „Apple ID“, kad sužinotumėte, ar jis veikia. Jei tai vis tiek neveikia, nesijaudinkite. Yra dar keletas gudrybių, kurios veikia.
7. Iš naujo nustatykite tinklo nustatymus
Atrodo, kad tinklo nustatymas iš naujo yra geriausias sprendimas dėl bet kokio su internetu susijusio ryšio gedimo priežasčių. Kai iš naujo nustatote „iPhone“ tinklą, jis atnaujina interneto ryšį, įskaitant „Wi-Fi“ arba mobiliojo ryšio duomenų ryšį.
Taip pat pašalinami visi pagrindiniai VPN nustatymai ir anksčiau naudojami tinklai, kurie gali apriboti jūsų interneto ryšį. Taigi tai įneša tvarką jūsų tinkle ir gali suteikti jam postūmį. Norėdami iš naujo nustatyti „iPhone“ tinklo nustatymus:
- Eikite į iPhone Settings → General → Transfer or Reset iPhone.
- Bakstelėkite „Atstatyti“ → iš parinkčių pasirinkite „Atstatyti tinklo nustatymus“.
- Pateikite savo iPhone kodą, kad užbaigtumėte procesą.
8. Išjunkite trečiųjų šalių VPN ir tarpinius serverius
VPN ir tarpinio serverio paslaugos nustato jūsų vietą, dažnai užmaskuodami jūsų IP adresą. Deja, Apple ID serveris turi nustatyti jūsų dabartinę vietą, kad galėtų pateikti turinį iš arčiausiai jūsų esančio turinio pristatymo tinklo (CDN).
Taigi naudojant VPN geografinei vietai perjungti arba IP adreso maskavimas tarpiniais serveriais visada paslepia jūsų iPhone IP adresą nuo Apple Server. Todėl jūsų įrenginiui gali nepavykti gauti jūsų Apple ID informacijos iš serverio, todėl gali nutrūkti ryšys.
Jei reikia naudoti VPN arba tarpinio serverio paslaugą, prieš prisijungdami prie „Apple ID“ būtinai ją išjunkite. Prisijungę galėsite jį iš naujo suaktyvinti.
9. Iš naujo paleiskite iPhone
Taigi tai dažniausiai yra galutinis sprendimas, kai visa kita nepavyksta. Tikiuosi, kad jums nereikės iš naujo nustatyti „iPhone“, nes kai kuriems šis procesas gali būti nuobodus. Tačiau nesijaudinkite, atkūrimas nesugadins jūsų duomenų, jei sukursite atsarginę „iPhone“ duomenų kopiją „iCloud“ arba kompiuteryje.
Sukūrę atsarginę duomenų kopiją, galite iš naujo nustatyti savo iPhone. Šis procesas pašalins įdiegtas programas, išsaugotus kontaktus, pastabas ir nuotraukas bei kitus failus. Laimei, visada galite atkurti atsarginę kopiją, kad atkurtumėte jas visas.
10. Susisiekite su „Apple“ palaikymo komanda
Nors kiti sprendimai (ypač „iPhone“ nustatymas iš naujo) dažnai išspręs „Apple ID“ serverio ryšio klaidą, turėtumėte susisiekti su „Apple“ palaikymo komanda, jei problema išlieka. Nors galbūt išbandėte keletą dalykų, „Apple“ palaikymas gali padėti rasti pagrindinę klaidos priežastį ir ją ištaisysite dar nesuvokdami.
Nors parodžiau, kaip išspręsti Apple ID serverio ryšio klaidą, atminkite, kad nė vienas sprendimas nėra tinkamas visiems. Gali tekti išbandyti kelis iš išvardytų sprendimų, kad vėl prisijungtumėte prie Apple ID serverio.
Ar išsprendėte prisijungimo prie „Apple ID“ serverio problemą „iPhone“? Kas jums pasiteisino? Praneškite man toliau pateiktame komentarų skyriuje.



Parašykite komentarą