Kaip ištaisyti „Steam“ be interneto ryšio klaidą
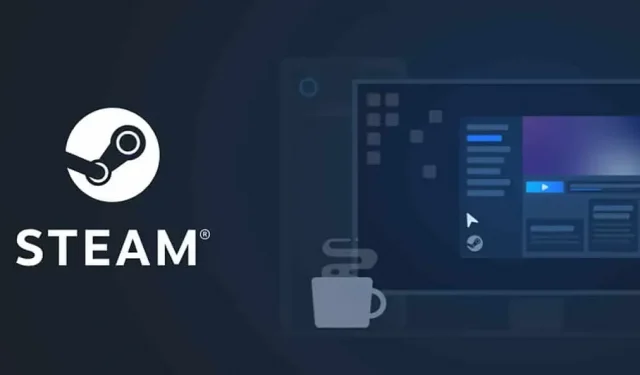
Tikimės, kad visi žinote apie „Steam“ programą. Tai labai garsi žaidimų parduotuvė ir paleidimo priemonė, kurioje galite rasti daugiau nei tūkstantį nemokamų ir mokamų programų ir žaidimų. Vartotojai ilgą laiką naudojo „Steam“ programėlę žaidimams. „Steam“ programa yra labai stabili po daugelio atnaujinimų; tačiau yra keletas problemų, su kuriomis susiduria vartotojai.
Vartotojai praneša apie klaidą „Nėra interneto ryšio“. Dėl problemos žaidėjai negali žaisti žaidimo ir naudotis programa. Tai taip pat sukelia problemų įkeliant programą. Dabar žaidėjai ieško būdų, kaip išspręsti problemą. Turime vadovą, kuris padės išspręsti „Steam“ programos klaidą „Nėra interneto ryšio“. Taigi pradėkime nuo to.
Ištaisykite „Steam“ klaidą „Nėra interneto ryšio“
Yra įvairių būdų, kaip ištaisyti „Steam“ klaidą „Nėra interneto ryšio“. Tačiau išvardinsime 10 geriausių problemos sprendimo būdų. Sužinokime apie juos.
Patikrinkite savo interneto ryšį
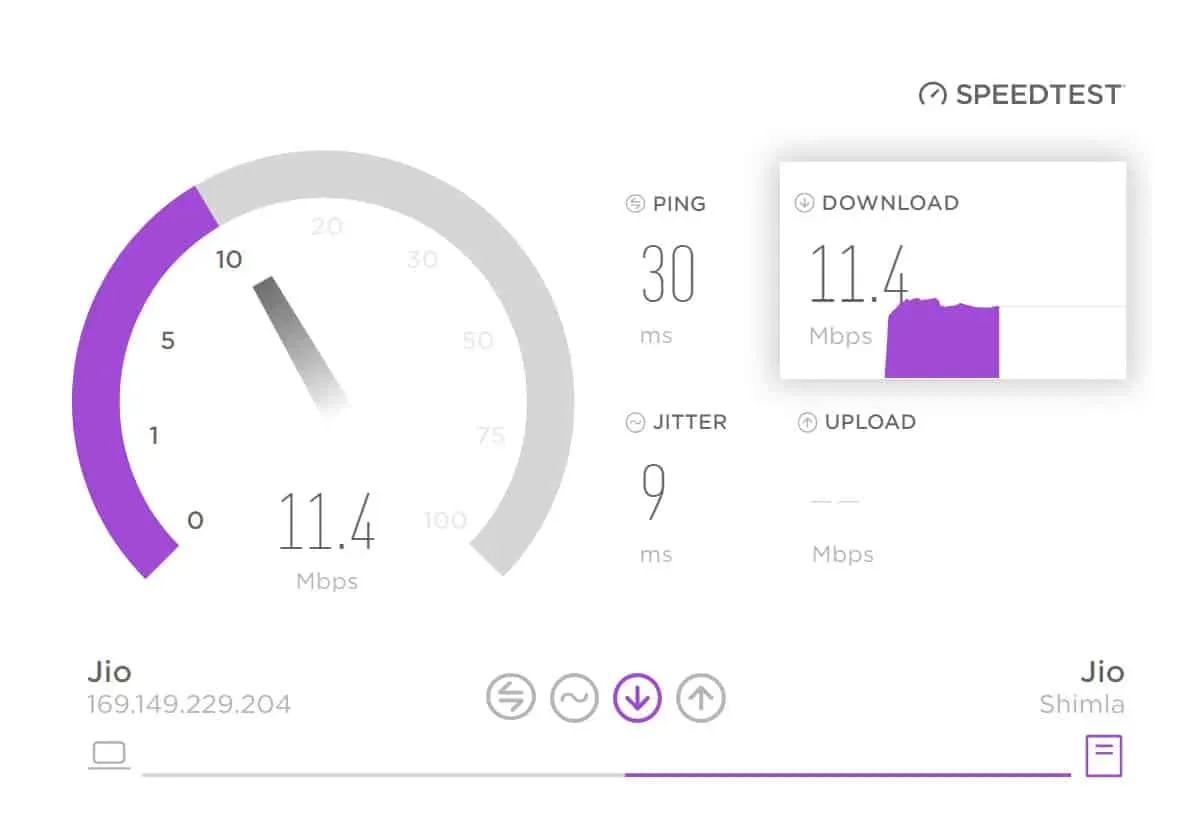
Pirmas dalykas, kurį turėtumėte padaryti, yra patikrinti interneto ryšį. Interneto ryšys, kurį galbūt naudojate, turi prastą interneto ryšį, dėl kurio jūsų sistemoje įvyksta interneto ryšio klaida naudojant „Steam“. Rekomenduojame patikrinti interneto ryšį savo sistemoje, kad įsitikintumėte, jog internetas, prie kurio esate prisijungę, užtikrina gerą interneto greitį. Daugelis vartotojų susidūrė su ta pačia problema, tačiau vėliau jie išsiaiškino, kad taip nutiko dėl lėto jų sistemos interneto ryšio. Galite peržiūrėti šį vadovą, kad sužinotumėte, kaip patikrinti interneto ryšį.
Paleiskite „Steam“ administratoriaus režimu
Taip pat galite pabandyti paleisti „Steam“ administratoriaus režimu, kad išspręstumėte šią problemą. Taip yra todėl, kad nėra interneto ryšio klaida gali atsirasti dėl to, kad komponentas neįkeliamas į jūsų sistemą. Todėl siūlome pabandyti paleisti žaidimą administratoriaus teisėmis, kad įsitikintumėte, jog programa turi pakankamai išteklių tinkamai veikti. Norėdami tai padaryti, turite atlikti toliau nurodytus veiksmus.
- Pasirinkite „Steam“ programos failą.
- Dešiniuoju pelės mygtuku spustelėkite programą ir pasirinkite „Vykdyti kaip administratorių“.
- Dabar palaukite, kol programa prasidės.
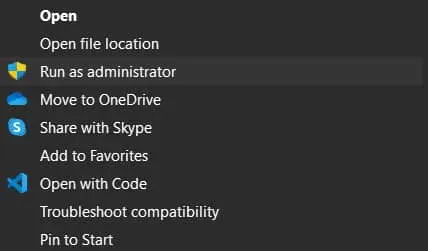
Po to, jei programa pradės tinkamai veikti be jokių problemų, šią sąranką turite atlikti visam laikui. Toliau išvardijome veiksmus, patikrinkite juos, kad sužinotumėte apie tai.
- Pasirinkite „Steam“ programos failą.
- Dešiniuoju pelės mygtuku spustelėkite programą ir pasirinkite „Ypatybės“.
- Pasirinkite skirtuką „Suderinamumas“.
- Pažymėkite langelį „Vykdyti šią programą kaip administratorių“.
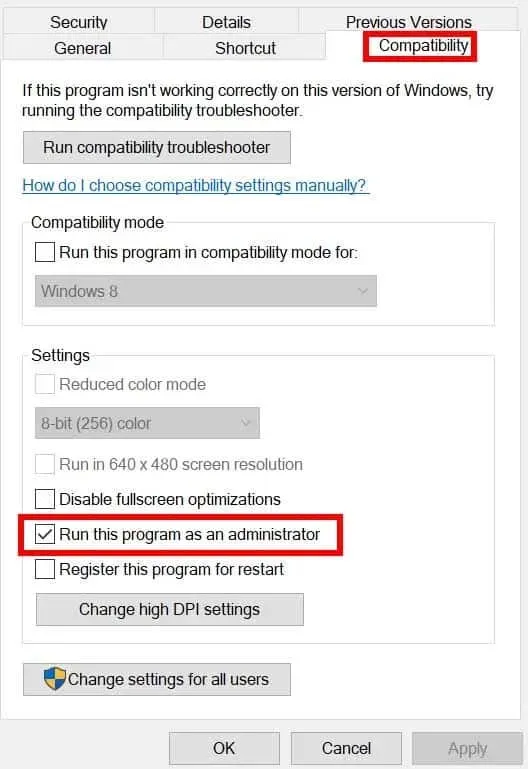
- Spustelėkite Gerai, kad išsaugotumėte pakeitimus. Tai viskas.
Pabandykite naudoti laidinį interneto ryšį

Kadangi problema kyla dėl interneto ryšio; todėl rekomenduojame pabandyti naudoti laidinį interneto ryšį, kad išvengtumėte tokių problemų. Laidinis interneto ryšys užtikrina stabilų interneto ryšį vartotojams. Taigi jo naudojimas bus jums geriausias.
Patikrinkite Steam serverio būseną
„Steam“ programa reguliariai prideda tūkstančius programų ir žaidimų į savo parduotuvę. Kadangi programų ir žaidimų skaičius auga kiekvieną dieną, vartotojai taip pat apsilanko žaidimų parduotuvėje, norėdami juos atsisiųsti ir naudoti. Gali būti, kad dėl didesnio srauto „Steam“ programa negali valdyti srauto ir rodo klaidos pranešimą.
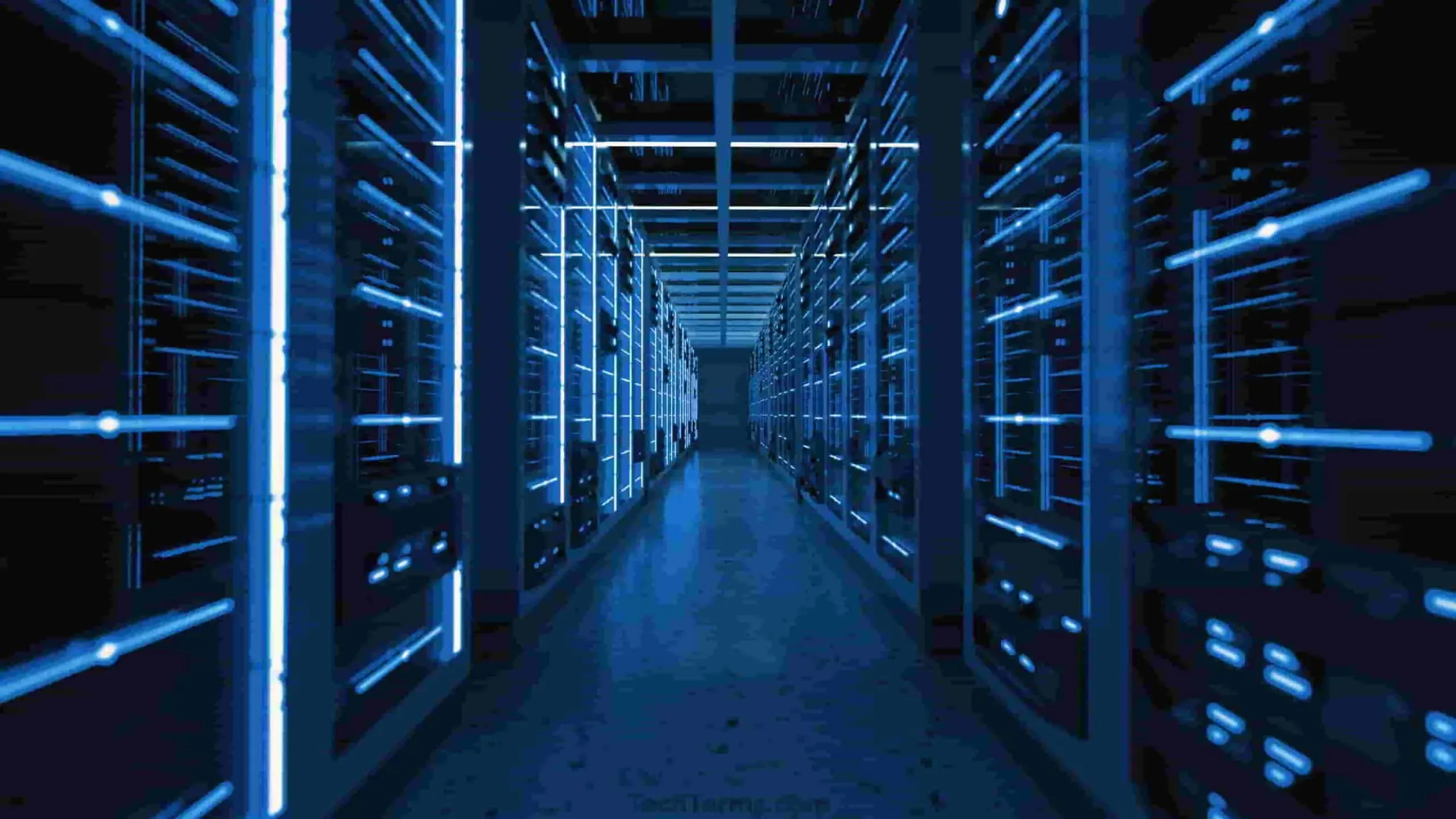
Siūlome patikrinti Steam serverio būseną, kad įsitikintumėte, jog visi Steam serveriai veikia ir ar juose nėra problemų. Tačiau gali kilti problemų, jei jų pusėje yra kokių nors problemų. Turėsite palaukti, kol kūrėjai tai ištaisys. Metodų išbandymas šiuo metu taip pat nepadės išspręsti problemos.
Iš naujo paleiskite „Steam Connection“.
Taip pat galite pabandyti iš naujo paleisti „Steam Connection“ savo sistemoje, kad išspręstumėte „Nėra interneto ryšio“ klaidos problemą. Norėdami iš naujo paleisti „Steam Connection“, turite atlikti toliau nurodytus veiksmus.
- Atidarykite „Steam“ programą.
- Viršutiniame kairiajame ekrano kampe pasirinkite Steam.
- Pasirinkite Prisijunkite.
- Dabar pasirinkite Prisijungti prie interneto.
- Po to pasirinkite „Iš naujo paleisti Steam“.
Steam ryšys dabar bus paleistas iš naujo. Tikriausiai problema bus išspręsta.
Atnaujinti tinklo tvarkykles
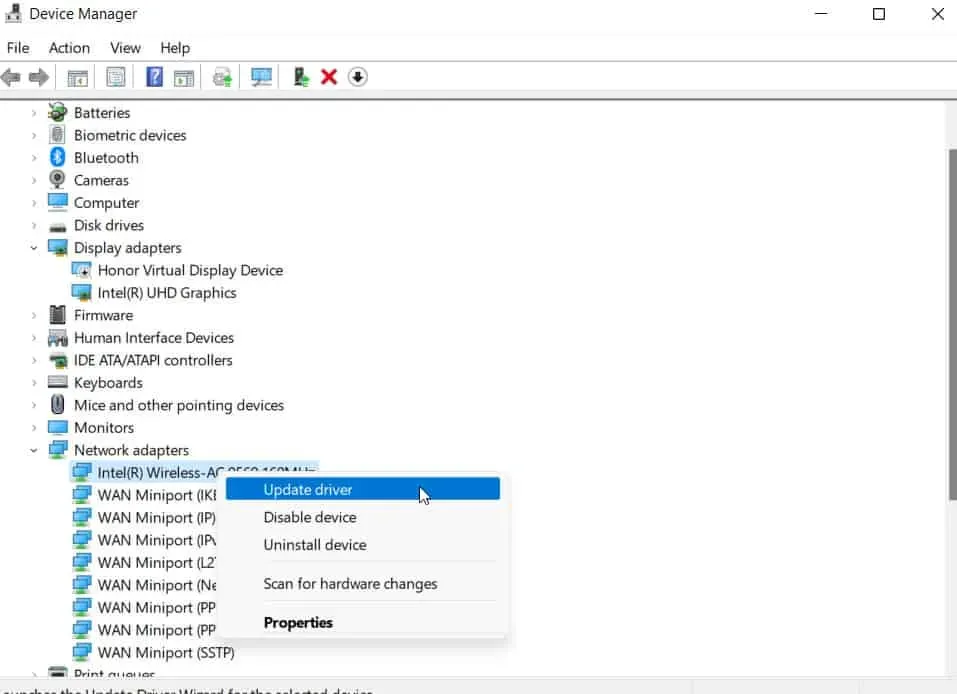
Taip pat galite pabandyti atnaujinti tinklo tvarkykles sistemoje, kad išspręstumėte problemą. Jei nežinote, yra tūkstančiai žaidėjų, kurie susiduria su tomis pačiomis sistemos problemomis ir neatnaujina savo tvarkyklių. Rekomenduojame įsitikinti, kad jūsų sistemos tinklo tvarkyklėje veikia naujausia versija. Galite lengvai atnaujinti tinklo tvarkyklę savo sistemoje atlikdami šiame vadove nurodytus veiksmus. Po to iš naujo paleiskite sistemą ir patikrinkite, ar problema išspręsta.
Uždarykite nereikalingą foninį procesą
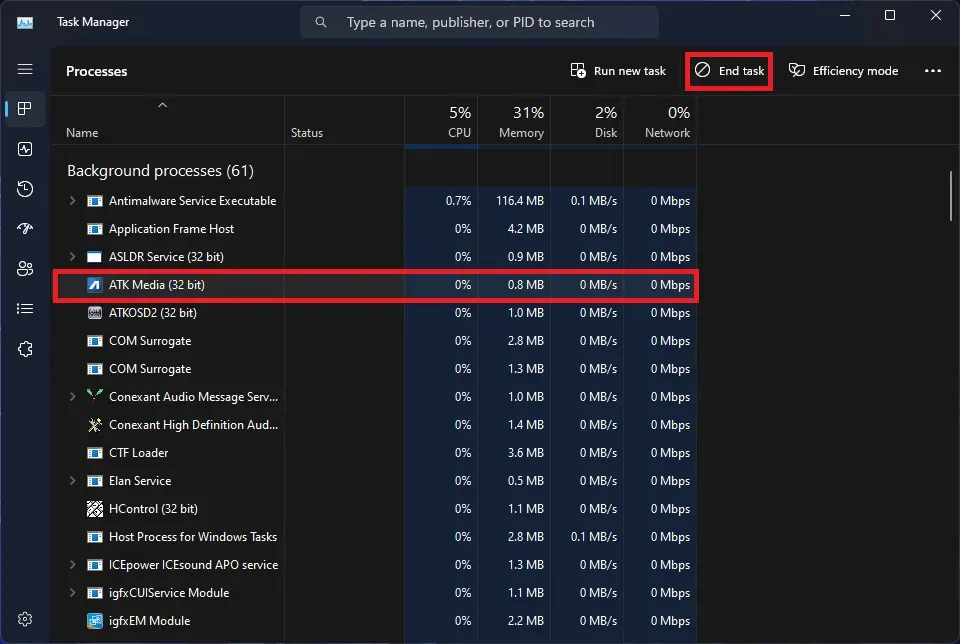
„Steam“ netinkamai veikianti problema taip pat gali kilti, jei programa negauna pakankamai išteklių. Taip gali nutikti dėl nereikalingų foninių procesų. Taigi siūlome uždaryti nereikalingą foninį procesą jūsų sistemoje, kad įsitikintumėte, jog „Steam“ programa turi pakankamai išteklių. Tai galite padaryti atlikdami toliau nurodytus veiksmus.
- Atidarykite Task Manager.
- Pasirinkite skirtuką Procesas.
- Įvertinkite pagrindines užduotis. Jei kuri nors užduotis vykdoma be jokio tikslo, spustelėkite ją dešiniuoju pelės mygtuku.
- Tada pasirinkite Baigti užduotį. Atlikite tai visiems nereikalingiems foniniams procesams. Tai viskas.
Išjungti Windows ugniasienę
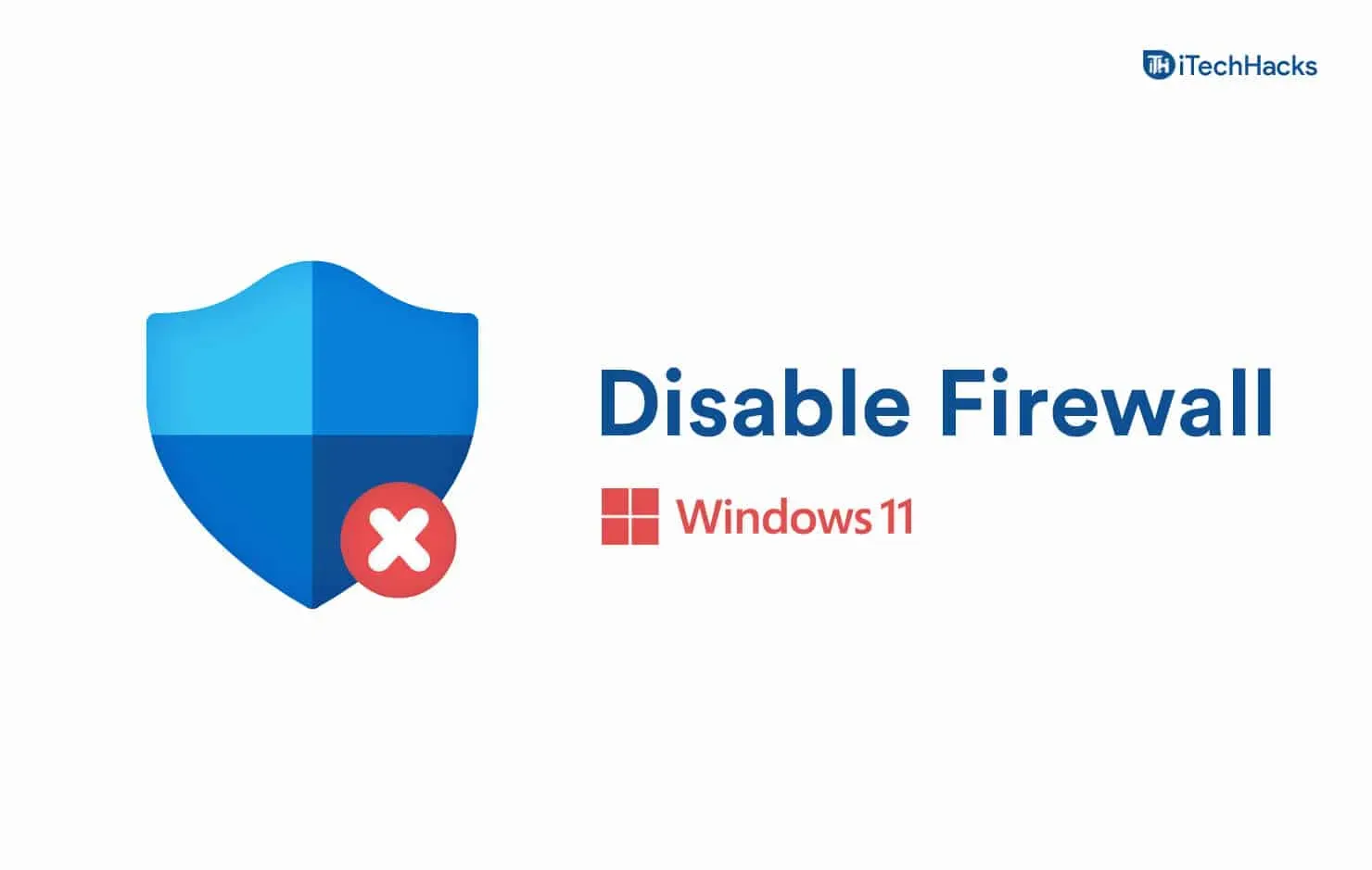
Taip pat galite pabandyti išjungti „Windows“ užkardą, kad išspręstumėte šią problemą. Tiems, kurie nežino, Windows ugniasienė taip pat gali blokuoti atsakymus, gautus iš trečiosios šalies serverio. Tokiu būdu, jei ji įtaria, kad programoje vykdoma kenkėjiška veikla, ji ją užblokuos. Galite laikinai išjungti „Windows“ užkardą, kad sužinotumėte, ar ji sukelia problemą. Galite vadovautis šiuo vadovu, kad sužinotumėte, kaip išjungti „Windows“ užkardą.
Atnaujinkite „Steam“ programą
Vartotojai, kurie kurį laiką neatnaujino „Stea“ programos, turėtų ją atnaujinti. Galbūt problema kyla dėl klaidų, o kūrėjai ją jau išsprendė. Nes neatnaujinote „Steam“ programos; taigi jūs susiduriate su problema. Eikite į „App Store“ ir patikrinkite, ar nėra programų naujinimų. Jei yra „Steam“ programos naujinimas, atsisiųskite jį.
Iš naujo įdiekite „Steam“ programą
Net ir pritaikę visus pirmiau nurodytus pataisymus, jei problema neišspręsta, galite pabandyti iš naujo įdiegti „Steam“ programą, kad išspręstumėte problemą. Yra tikimybė, kad problema gali kilti dėl trūkstamų svarbių failų. Tačiau tai galima išspręsti tik iš naujo įdiegus programą savo sistemoje. Išbandykite tai ir patikrinkite, ar problema išspręsta.
Apibendrinant
Milijonai vartotojų atsisiuntė „Steam“ programą, kad galėtų žaisti mėgstamus žaidimus. Tačiau daugelis žaidėjų susiduria su įvairiomis „Steam“ programėlės problemomis. Mes išvardijome būdus, kaip išspręsti problemą jūsų sistemoje. Laikykitės jų tinkamai, kad išspręstumėte problemą be vargo. Jei turite kokių nors abejonių, praneškite mums toliau pateiktame komentarų skyriuje.


Parašykite komentarą