Kaip ištaisyti „Windows“ nepavyko užbaigti ištraukimo klaidos
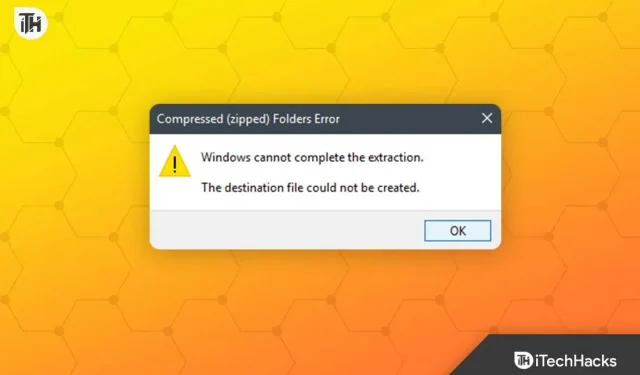
Žmonės dažnai suspaudžia didelius failus, norėdami sutaupyti vietos ir lengvai jais dalytis su bet kuo. Suspaustus failus lengva saugoti, nes jie užima mažiau vietos. Tačiau norėdami pasiekti suspausto failo turinį, turėsite jį išskleisti. Norėdami išskleisti failą, galite naudoti įtaisytąją „Windows Extract“ funkciją.
Kartais gali kilti problemų išskleidžiant failą naudojant integruotą išskleidimo įrankį sistemoje Windows. Kai taip atsitiks, ekrane pasirodys klaidos pranešimas „Windows negalėjo užbaigti išskleidimo“.
Turinys:
Ištaisykite „Windows Can’t Complete Eject Error“ klaidą
Jei susiduriate su ta pačia problema, šis straipsnis padės ją išspręsti; aptarkime kaip.
Iš naujo paleiskite kompiuterį
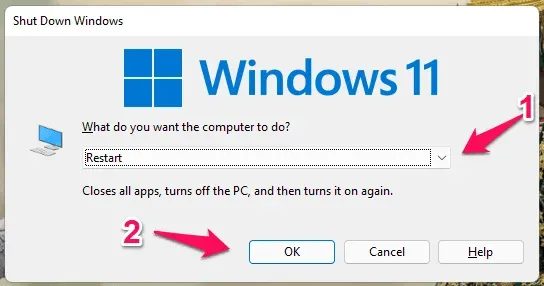
Kaip visi žinome, „Windows“ klaidos yra dažnos ir galite susidurti su šia klaida dėl atsitiktinių klaidų ir techninių nesklandumų. Paprastai šias problemas galima išspręsti tiesiog iš naujo paleidus kompiuterį. Iš naujo paleiskite kompiuterį ir bandykite dar kartą išskleisti failą. Tai turėtų išskleisti failą be jokių problemų, bet jei vis tiek susiduriate su klaida, pabandykite atlikti kitą šio straipsnio veiksmą.
Pervardyti failą
Kitas trikčių šalinimo veiksmas, galintis išspręsti šią problemą, yra failo pervadinimas ir dar kartą ištraukimas. Norėdami tai padaryti, atlikite toliau nurodytus veiksmus.
- Dešiniuoju pelės mygtuku spustelėkite failą, kurį bandote išskleisti, tada atsidariusiame kontekstiniame meniu spustelėkite piktogramą Pervardyti .

- Dabar pervardykite failą kitu pavadinimu ir išsaugokite.
- Pervadinę failą, išskleiskite jį ir pažiūrėkite, ar nesusidarė problemų.
Perkelti failą į kitą vietą
Jei failo pervadinimas nepadeda, galite pabandyti perkelti jį į kitą vietą ir išskleisti. Ši problema gali kilti, jei failo išsaugojimo vieta yra apsaugota. Jei norite tęsti, atlikite toliau nurodytus veiksmus.
- Spustelėkite failą, kurį bandote išskleisti.
- Norėdami iškirpti failą, paspauskite klavišų kombinaciją Ctrl + X.
- Dabar eikite į kitą vietą ir paspauskite klavišų kombinaciją Ctrl + V , kad įklijuotumėte failą.
- Perkėlę failą pabandykite jį išskleisti.
Atsisiųskite failą dar kartą
Dažnai atsisiųstas failas gali būti sugadintas. Taip atsitinka, kai atsisiuntimo metu tinklas nutrūksta ir nebaigtas. Galite atsisiųsti failą dar kartą ir tada jį išskleisti. Jei gaunate failą iš savo draugo, galite paprašyti, kad jis dar kartą bendrintų jį su jumis.
Paleiskite SFC Scan
Sugadinti sistemos failai taip pat gali sukelti šią problemą. SFC nuskaitymas (sistemos failų tikrintuvas) yra įtaisytas įrankis, skirtas nuskaityti sugadintus failus ir juos pataisyti. Galite paleisti SFC nuskaitymą, kad ištaisytumėte sugadintus sistemos failus, kurie gali sukelti klaidą „Windows negalėjo užbaigti išskleidimo“. Norėdami tai padaryti, atlikite toliau nurodytus veiksmus.
- Pirmiausia kompiuteryje paleiskite komandų eilutę kaip administratorius.
- Komandų eilutės lange įveskite šią komandą ir paspauskite Enter , kad ją paleistumėte:
- sfc/scan
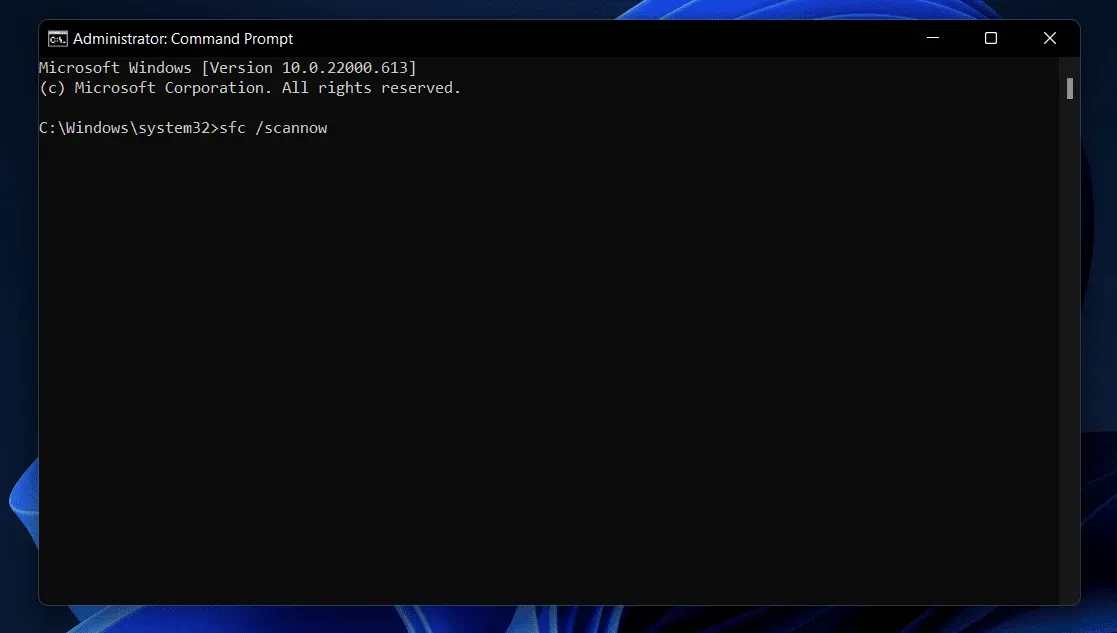
- Pamatysite, kad SFC nuskaitymas prasidėjo.
- Kai procesas pasiekia 100%, uždarykite komandų eilutę ir iš naujo paleiskite kompiuterį.
- Dabar pabandykite išskleisti failą dar kartą ir nebeturėsite susidurti su problema.
Švarus paleiskite kompiuterį
Taip pat galite susidurti su šia problema dėl trečiųjų šalių programų ir paslaugų jūsų kompiuteryje. Galite paleisti kompiuterį ir vėl pabandyti išskleisti failą. Kai paleidžiate kompiuterį saugiuoju režimu, jis paleidžiamas ne nuo trečiųjų šalių programų ir paslaugų, o tik su pagrindinėmis „Windows“ paslaugomis. Norėdami tai padaryti, atlikite toliau nurodytus veiksmus.
- Paspauskite klaviatūros „Windows“ klavišą , ieškokite „msconfig“ ir pasirinkite pirmąją parinktį. Jūsų kompiuteryje bus atidaryta „Sistemos konfigūracija“ .
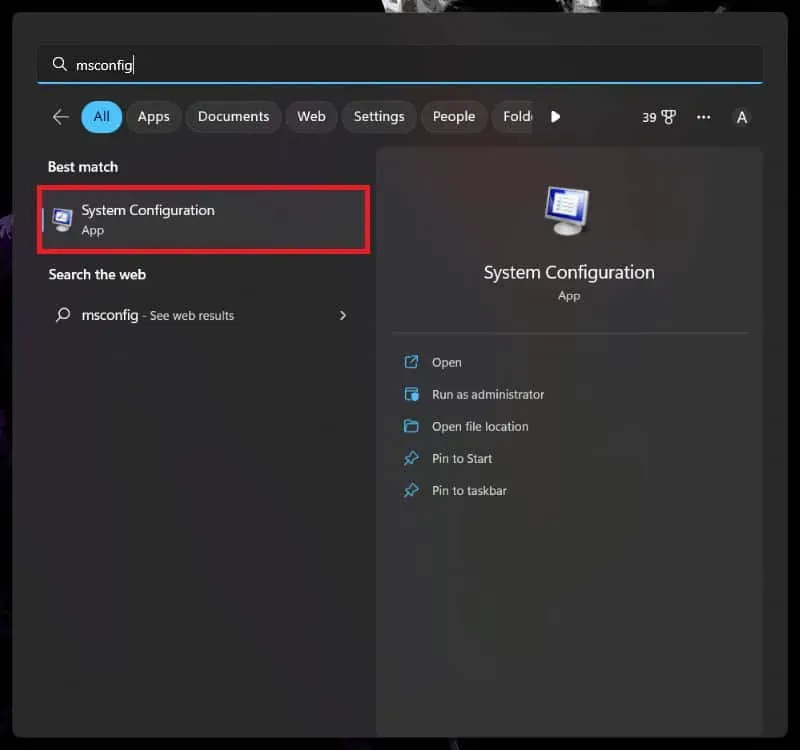
- Sistemos konfigūracijose spustelėkite skirtuką Paslaugos .
- Čia pažymėkite langelį „ Slėpti visas Microsoft paslaugas “ ir spustelėkite mygtuką „Išjungti viską“ .
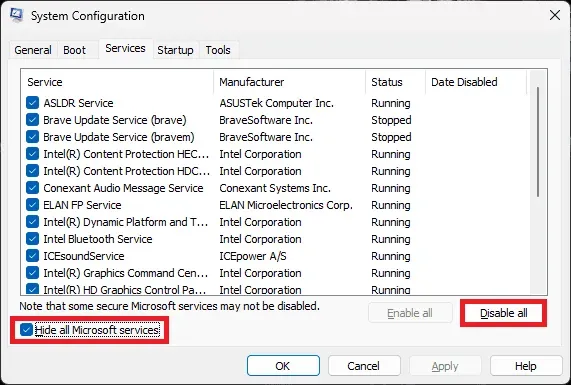
- Spustelėkite skirtuką Startup ir spustelėkite Open Task Manager . Tai jūsų kompiuteryje atidarys užduočių tvarkyklę .

- Skirtuke Paleistis matysite visas programas, kurios paleidžiamos paleidus kompiuterį.
- Pasirinkite programą ir spustelėkite mygtuką „ Išjungti “, kad išjungtumėte programą paleidžiant.
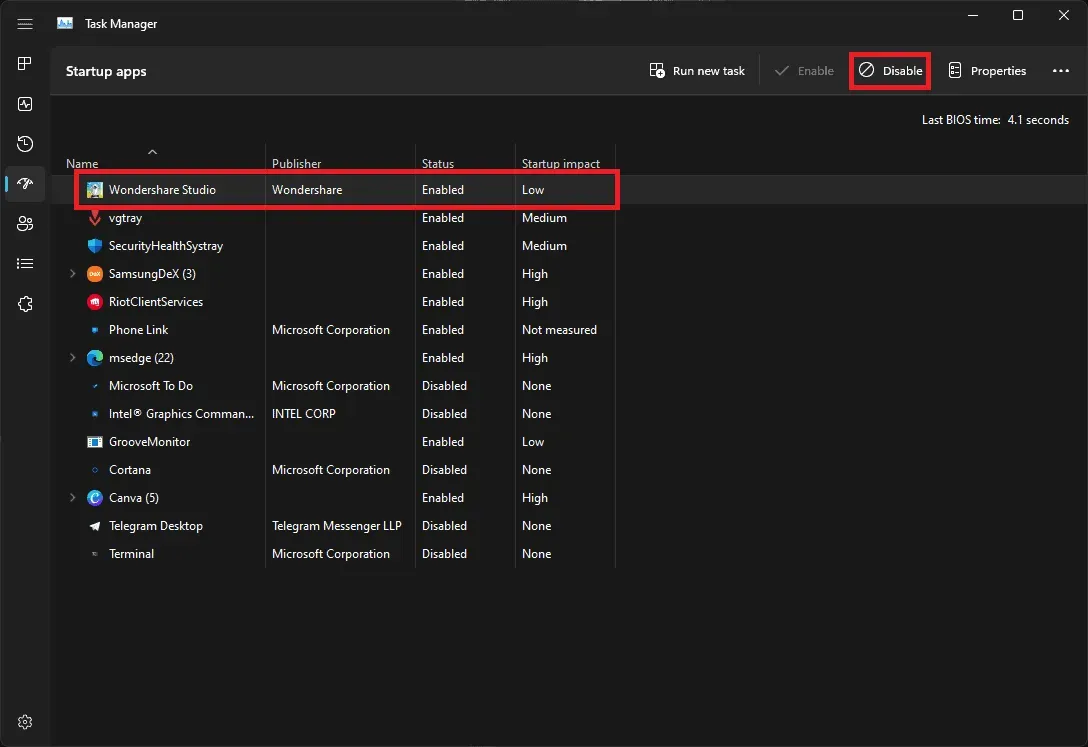
- Atlikite tai visoms programoms, tada uždarykite užduočių tvarkytuvę ir sistemos konfigūracijos langą .
- Dabar iš naujo paleiskite kompiuterį ir jis pradės veikti be jokių trečiųjų šalių paslaugų ir programų.
- Pabandykite išskleisti failą dabar ir turėtumėte tai padaryti be jokių problemų.
Naudokite trečiosios šalies programą
Norėdami išskleisti failą, galite naudoti nemokamą trečiosios šalies Zip programinę įrangą, pvz., PeaZip ir 7-Zip. Norėdami tai padaryti, atlikite toliau nurodytus veiksmus.
- Atsisiųskite „PeaZip“ arba „7-Zip“ į savo sistemą. Taip pat galite atsisiųsti bet kokią kitą ištraukimo programinę įrangą.
- Atsisiuntę programą įdiekite ją savo kompiuteryje.
- Dabar dešiniuoju pelės mygtuku spustelėkite failą, kurį norite išskleisti.
- Jūs gausite galimybę išskleisti failą naudodami įdiegtą programinę įrangą; spustelėkite jį ir vykdykite ekrane pateikiamas instrukcijas, kad ištrauktumėte failą.
Programą galite paleisti tiesiai kompiuteryje arba išskleisti failą čia. Tai turėtų padėti išskleisti failą nepaleidus klaidos „Windows negalėjo užbaigti išskleidimo“.
Baigiamieji žodžiai
Jūsų kompiuteris gali parodyti klaidą „Windows negalėjo užbaigti išskleidimo“. Jei įvyksta ši klaida, failas nebus išregistruotas ir procesas bus sustabdytas. Norėdami išspręsti šią problemą ir išskleisti failą, galite atlikti anksčiau nurodytus trikčių šalinimo veiksmus.


Parašykite komentarą