Kaip pataisyti „Xbox“ programą, kuri neveikia „Windows“ kompiuteryje

„Xbox“ programa yra oficiali „Microsoft“ žaidimų platforma arba paslauga, per kurią kompiuterių vartotojai gali užsisakyti „Xbox Game Pass“ arba „PC Game Pass“. Iš esmės tai leidžia abonentams gana lengvai žaisti ir valdyti kompiuterinius žaidimus. Jis veikia kaip papildoma „Xbox“ programa, suderinama su „Windows 8“, „Windows 10“, „Windows 11“, „Android“, „iOS“ ir „Tizen“ platformomis. Bet jei susiduriate su problema, kai „Xbox“ programa neveikia kompiuteryje, turėtumėte peržiūrėti šį vadovą, kad ją išspręstumėte.
Naudodami „Xbox“ profilį arba prenumeratą galite lengvai įdiegti ir žaisti daugybę jums reikalingų vaizdo žaidimų. Tuo tarpu net neturėdami „Xbox“ prenumeratos galite pasiekti internetinį kelių žaidėjų režimą ir žaisti daugiau nei 50 nemokamų vaizdo žaidimų, grupinių pokalbių ir kt. Tačiau jei „Xbox“ programa kažkaip neveikia jūsų kompiuteryje, jūs čia ne vieni.
„Xbox“ programos neveikiančios „Windows 8“, „Windows 10/11“ pataisymo vadovas
Keletas vartotojų pradėjo pranešti apie problemas, susijusias su „Xbox“ programa, netikėtai atsisiųsdami arba paleidę vaizdo žaidimus „Windows“ kompiuteryje. Panašu, kad „Xbox“ programa sugenda paleidžiant, o tai turėtų būti gana lengva ištaisyti. Turėtumėte vadovautis visais toliau pateiktais trikčių šalinimo būdais, kad patikrintumėte, ar problema jus vargina, ar ne.
Gali būti, kad jūsų „Windows“ OS versija arba „Xbox“ programos versija yra pasenusi, sugadinta arba trūksta programos duomenų, neteisingi laiko ir datos nustatymai, konfliktai su „Xbox“ paslaugomis, „Xbox“ serverio problemos ir kt. Jei susiduriate su ta pačia problema, kai „Xbox“ programa nepaleidžiama arba užstringa, šis vadovas bus labai naudingas.
1. Patikrinkite interneto ryšį

Visų pirma, turėtumėte patikrinti interneto ryšį, kad įsitikintumėte, jog nėra problemų dėl tinklo būsenos. Jei jūsų interneto ryšys nėra pakankamai stabilus, „Xbox“ programa gali tinkamai neveikti. Jei kyla problemų prisijungiant prie interneto, būtinai susisiekite su savo paslaugų teikėju dėl techninės pagalbos.
2. Iš naujo paleiskite „Windows“ kompiuterį

Taip pat galite pabandyti iš naujo paleisti „Windows“ kompiuterį rankiniu būdu, kad pamatytumėte, ar problema išspręsta. Problema, kad „Xbox“ programa neveikia arba nepaleidžiama kompiuteryje, gali jus nuliūdinti. Todėl rekomenduojama vieną kartą iš naujo paleisti kompiuterį, uždarant visas pirmame plane veikiančias programas. Norėdami iš naujo paleisti sistemą, galite patikrinti šiuos veiksmus:
- Spustelėkite meniu Pradėti, tada spustelėkite maitinimo meniu piktogramą.
- Pasirinkite Įkelti iš naujo.
3. Nustatykite teisingą datą ir laiką
Kitas dalykas, kurį galite padaryti, yra nustatyti teisingą datą ir laiką „Windows“ kompiuteryje atlikdami toliau nurodytus veiksmus, kad įsitikintumėte, jog „Xbox“ programa paleidžiama įprastai.
- Paspauskite „Win + I“ sparčiuosius klavišus, kad atidarytumėte „Windows“ nustatymų programą.
- Kairėje pusėje pasirinkite Laikas ir kalba.
- Dabar spustelėkite Data ir laikas.

- Tada įjunkite parinktį „Nustatyti laiką automatiškai“.
- Tada pasirinkite automatinį radijo mygtuką „Nustatyti laiko juostą“.
- Galiausiai iš naujo paleiskite sistemą ir patikrinkite, ar „Xbox“ programa veikia normaliai.
4. Atsijunkite nuo „Xbox“ programos ir vėl prisijunkite.
Taip pat galite pabandyti atsijungti nuo „Xbox“ programos ir vėl prisijungti, kad pamatytumėte, ar „Xbox“ programa gali tinkamai veikti. Kartais gali kilti problemų dėl paskyros autentifikavimo arba sinchronizavimo su serveriu, o tai gana įprasta. Už tai:
- „Xbox“ programoje spustelėkite savo vartotojo vardą viršutiniame kairiajame kampe.
- Pasirinkite Atsijungti ir spustelėkite Prisijungti.
- Tada įveskite savo paskyros informaciją ir bandykite dar kartą naudoti „Xbox“ programą.
5. Atnaujinkite „Xbox“ programą
Taip pat siūloma rankiniu būdu patikrinti, ar yra „Xbox“ programos naujinimų, atlikdami šiuos veiksmus, kad įsitikintumėte, jog nėra problemų dėl pasenusios arba sugadintos „Xbox“ programos versijos.
- Spustelėkite Windows piktogramą užduočių juostoje, kad atidarytumėte meniu Pradėti.
- Dabar spustelėkite „Microsoft Store“, kad ją atidarytumėte.
- Tada apatiniame kairiajame kampe spustelėkite „Biblioteka“.
- Spustelėkite Gauti naujinimus, kad patikrintumėte, ar yra kokių nors jūsų įdiegtų programų naujinimų.
- Jei yra, jis automatiškai pradės atsisiųsti ir diegti laukiančius atitinkamų programų naujinimus.
- Taigi, jei jūsų „Xbox“ programa taip pat yra pasenusi ir yra naujinys, ji taip pat bus atnaujinta.
- Norėdami dar kartą patikrinti tą patį, galite tiesiogiai ieškoti „Xbox” programos paieškos juostoje „MS Store”. Jei nėra „Xbox“ programos atnaujinimo parinkčių, viskas.
Šis konkretus metodas padėjo kai kuriems kompiuterių vartotojams išspręsti „Xbox“ programos neveikiančią problemą. Tačiau jei šis metodas jums nepadėjo, būtinai pereikite prie kito sprendimo.
6. Patikrinkite, ar nėra „Windows“ naujinimų
Atrodo, kad kai kuriais atvejais pasenusi Windows OS versija gali jus varginti. Gali būti, kad pasenusi sistemos programinės įrangos versija kažkaip prieštarauja „Xbox“ programai. Siūlome rankiniu būdu patikrinti, ar nėra „Windows“ naujinimų, atlikdami šiuos veiksmus.
- Visų pirma, kompiuteryje turite prisijungti naudodami „Microsoft“ paskyrą.
- Tada eikite į „Windows“ nustatymų meniu paspausdami „Win + I“ sparčiuosius klavišus.
- Dabar spustelėkite „Windows Update“ kairėje pusėje.

- Pasirinkite „Patikrinti, ar nėra naujinimų“ ir pasirinkite „Įdiegti dabar“, jei yra naujinimas.
7. Atkurkite „Xbox“ programą
Taip pat rekomenduojama lengvai atkurti „Xbox“ programą „Windows“ kompiuteryje atlikus šiuos veiksmus. Kartais konfliktai su naujai įdiegta „Xbox” programa arba neseniai atnaujinta „Xbox” programa gali sukelti keletą paleidimo problemų, kurios taip pat yra dažnas reiškinys. „Microsoft Windows 10“ ar naujesnėse OS versijose kai kurioms programoms yra integruota programų atkūrimo galimybė, o „Xbox“ programa yra viena iš jų.
- Paspauskite „Win + I“ sparčiuosius klavišus, kad atidarytumėte „Windows“ nustatymų programą.
- Kairėje pusėje spustelėkite Programos.
- Spustelėkite Įdiegtos programos, tada paieškos juostoje ieškokite Xbox.
- Dabar spustelėkite trijų taškų piktogramą šalia „Xbox“ programos.
- Eikite į „Išplėstinės parinktys“ ir šiek tiek slinkite žemyn.
- Tada spustelėkite „Atkurti“ ir palaukite kelias sekundes.

- Sutaisius, jis parodys tinkamą varnelę kaip sėkmės pranešimą.
- Galiausiai uždarykite viską ir paleiskite kompiuterį iš naujo.
8. Iš naujo nustatykite „Xbox“ programą
Jei atkūrimo procesas jums nepadėjo, tiesiog iš naujo paleiskite „Xbox“ programą „Windows“ kompiuteryje atlikdami toliau nurodytus veiksmus, kad įsitikintumėte, jog nėra problemų diegiant ar atnaujinus programos versiją.
- Paspauskite „Win + I“ sparčiuosius klavišus, kad atidarytumėte „Windows“ nustatymų programą.
- Kairėje pusėje spustelėkite Programos.
- Spustelėkite Įdiegtos programos, tada paieškos juostoje ieškokite Xbox.
- Dabar spustelėkite trijų taškų piktogramą šalia „Xbox“ programos.
- Eikite į „Išplėstinės parinktys“ ir šiek tiek slinkite žemyn.
- Tada spustelėkite „Reset“ ir dar kartą spustelėkite „Reset“.
Atminkite: iš naujo nustatę programą bus visam laikui ištrinti visi prisijungimo duomenys, programos duomenys, programos nustatymai ar nuostatos ir kt.
- Pradėję atstatyti, palaukite kelias sekundes, kad baigtumėte.
- Galiausiai uždarykite viską ir iš naujo paleiskite kompiuterį, kad patikrintumėte, ar „Xbox“ programa vis dar veikia.
9. Iš naujo įdiekite žaidimų paslaugų programą.
Jei vis tiek kyla problemų paleidžiant „Xbox“ programą, pabandykite pašalinti ir iš naujo įdiegti žaidimų paslaugų programą sistemoje „Windows“. Už tai:
- Paspauskite „Win + S“ sparčiuosius klavišus, kad atidarytumėte „Windows“ paieškos meniu.
- Paieškos laukelyje įveskite „Windows PowerShell“ ir pasirinkite „Vykdyti kaip administratorių“.
- Dabar pasirinkite Taip, kai pasirodys vartotojo abonemento valdymo (UAC) raginimas.
- Kai būsite „PowerShell“ sąsajoje, nukopijuokite ir įklijuokite šią komandų eilutę, tada paspauskite „Enter“, kad pašalintumėte žaidimų paslaugų programą:
get-appxpackage Microsoft.GamingServices | delete-AppxPackage-allusers
- Tada paleiskite šią komandą nukopijuodami ją į „PowerShell“ langą ir paspausdami Enter, kad atidarytumėte žaidimų paslaugų programos puslapį „Microsoft Store“:
run ms-windows-store://pdp/?productid=9MWPM2CQNLHN
- Kai įeisite į „MS Store“ programą, spustelėkite „Įdiegti“, kad atsisiųstumėte „Xbox“ programą.
- Įdiegę viską uždarykite, iš naujo paleiskite kompiuterį ir dar kartą bandykite naudoti „Xbox“ programą.
10. Paleiskite „Windows Store Apps“ trikčių šalinimo įrankį.
Kai kuriais atvejais „Windows Store“ programų trikčių šalinimas gali būti sprendimas, norint nuskaityti visas įdiegtas programas per „MS Store“, kad dar kartą patikrintumėte, ar yra problema, ar ne. Kai kuriems vartotojams šis triukas buvo naudingas. Norėdami paleisti „Windows Store Apps“ trikčių šalinimo įrankį, galite patikrinti toliau:
- Atidarykite meniu Pradėti ir spustelėkite programą Nustatymai (krumpliaračio piktograma).
- Kairėje pusėje spustelėkite skirtuką Sistema.
- Spustelėkite Trikčių šalinimas ir spustelėkite Kiti trikčių šalinimo įrankiai.

- Dabar slinkite puslapiu žemyn.
- Tada spustelėkite „Vykdyti“ šalia „Windows Store Apps“.

- Jis pradės aptikti galimas „Windows Store“ programų problemas.
- Jei kyla problemų, vadovaukitės ekrane pateikiamomis instrukcijomis, kad užbaigtumėte trikčių šalinimo procesą.
- Jei problemos nerasta, galite pasirinkti Uždaryti trikčių šalinimo įrankį.
11. Išeikite iš „Xbox Insider“ programos
Jei niekas jūsų nestabdo ir, atlikę visus trikčių šalinimo būdus, vis dar esate išsiskyrę, nepraraskite vilties. Kaip paskutinę priemonę, vis tiek galite naudoti kitą metodą ir pabandyti išspręsti šią problemą rankiniu būdu. Tiesiog nepamirškite išeiti arba atsisakyti „Xbox Insider“ programos, kuri yra tam tikros beta versijos platformos rūšis. Taigi, jei neseniai arba anksčiau prisijungėte prie „Xbox Insider“ programos, nedelsdami išeikite atlikdami šiuos veiksmus.
- „Xbox“ programoje spustelėkite savo vartotojo vardą viršutiniame kairiajame kampe.
- Tada pasirinkite „Xbox Insider“ programą.
- Eikite į skirtuką Peržiūros ir skiltyje „Prisijungta“ pasirinkite „Windows Gaming“.
- Spustelėkite Tvarkyti ir pasirinkite Išlaikyti peržiūrą.
- Dabar spustelėkite Tęsti, jei būsite paraginti.
- Galiausiai iš naujo paleiskite „Xbox“ programą, kad pamatytumėte, ar ji vis dar veikia.
Tai kol kas viskas. Jei vis dar susiduriate su ta pačia problema „Xbox“ programoje, galite palikti komentarą žemiau.


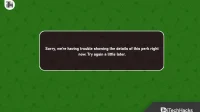
Parašykite komentarą