Kaip išspręsti „Apple ID“ nustatymų atnaujinimo problemą „iPhone“.
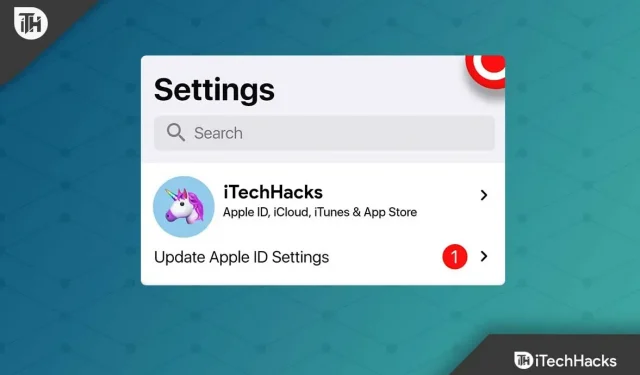
Ar turite „Apple“ įrenginį ir neseniai atnaujinote jį į „iOS 16“? Tada greičiausiai po atnaujinimo gausite klaidos pranešimą „Atnaujinti Apple ID nustatymus“. Na, štai kas prasidėjo po naujausio pataisos atnaujinimo. Laimei, šią problemą galite išspręsti naudodami keletą paprastų gudrybių, ir, laimei, žinome, kad visi galimi Apple ID nustatymų atnaujinimo pataisymai įstrigo iPhone.
Taigi, jei pastebėjote, kad atnaujinti Apple ID nustatymai įstrigo jūsų iPhone ekrane, atlikite pataisymus, kuriuos aprašome toliau puslapyje. Taigi pereikime prie vadovo.
Turinys:
- 1 Kas sukelia Apple ID nustatymų atnaujinimo klaidą?
- 2 Išspręskite „Apple ID“ nustatymų įstrigusią problemą „iPhone“.
Kokia yra Apple ID nustatymų atnaujinimo klaidos priežastis?
Apple ID nustatymų atnaujinimo klaidą gali sukelti įvairios priežastys, priklausomai nuo jūsų įrenginio modelio. Tačiau dažniausia priežastis, galinti sukelti šią klaidą, yra išvardyta toliau:
- Neteisingi Apple ID kredencialai.
- Apple serveriai neveikia.
- Pasenusi iOS versija.
- Bloga arba bloga tinklo problema.
Taigi, čia yra keletas priežasčių, kodėl kyla ši problema. Dabar pažiūrėkime, kaip lengvai išspręsti šią problemą.
Ištaisykite „Apple ID“ nustatymų įstrigusią problemą „iPhone“.
Taigi, patikrinkime pataisymus, kurie padės išspręsti „iPhone“ įstrigusių „Apple ID“ nustatymų problemą:
Iš naujo paleiskite „iPhone“.
Pirmiausia iš naujo paleiskite įrenginį, nes tai išspręs daugumą įrenginio problemų, kylančių dėl programinės įrangos trikdžių. Daugeliu atvejų tai yra saugus ir efektyvus metodas.
Dabartinės užduotys bus priverstinai išvalytos iš atminties priverstinio paleidimo metu ir bus atnaujintos, kai įrenginys bus paleistas iš naujo.
- Laikykite nuspaudę garsumo didinimo klavišą ir atleiskite.
- Laikydami nuspaudę garsumo mažinimo mygtuką, atleiskite jį.
- Norėdami išjungti ekraną, laikykite nuspaudę šoninį mygtuką. Gali tekti šiek tiek palaukti, kol ekranas išsijungs.
- Kai ekranas sukasi, tiesiog paspauskite šoninį mygtuką, kol pasirodys Apple logotipas.

- Kai pasirodys „Apple“ logotipas, galite nustoti spausti mygtuką.
- Dabar tereikia atidaryti telefoną ir patikrinti, ar išspręsta problema dėl atnaujintų Apple ID nustatymų jūsų iPhone.
Pakeiskite savo Apple ID slaptažodį
Taip pat galite apsvarstyti šį metodą, kad išspręstumėte šias problemas. Pakeitę Apple ID slaptažodį galite sustabdyti naujinimo ekrane įstrigusių Apple ID nustatymų naujinimą ir pakeitę slaptažodį vėl pradėti. Taigi, pabandykite pakeisti „Apple ID“ slaptažodį ir pažiūrėkite, ar tai padeda.
- Eikite į nustatymus.
- Spustelėkite savo profilį.
- Meniu pasirinkite Slaptažodis ir sauga.
- Tada spustelėkite Keisti slaptažodį.
- Po to turėsite įvesti savo iPhone kodą.
- Dabar galite pakeisti slaptažodį įvesdami naują ir spustelėdami mygtuką Keisti.
- Pasirinkę pasirinkite Atsijungti nuo kitų įrenginių arba Atsijungti toliau.

Dar kartą patikrinkite mokėjimo informaciją
Galite gauti šį pranešimą, jei jūsų mokėjimo ar pristatymo informacija yra neteisinga. Todėl šiuos duomenis rekomenduojama nedelsiant patikrinti ir atnaujinti.
- „Apple“ įrenginyje eikite į „Nustatymai“.
- Spustelėkite savo avatarą viršuje.
- Skiltyje „Mokėjimas ir pristatymas“ peržiūrėkite skyrių „Mokėjimo būdas“.
- Jei jame yra klaida, ji turi būti ištaisyta / atnaujinta.
- Čia taip pat galite pridėti mokėjimo metodą.
- Dabar galite patvirtinti savo adresą spustelėdami mygtuką Pridėti pristatymo adresą.

- Dabar, kai esate čia, siūlome patikrinti vardo, telefono numerio ir el. pašto skiltyje, kad įsitikintumėte, jog visa informacija yra teisinga.
- Pažiūrėkite, ar šie veiksmai išsprendžia Apple ID nustatymų atnaujinimo pranešimą.
Pakeiskite tinklo ryšį
Ši problema taip pat įmanoma, jei jūsų interneto ryšys yra nestabilus. Norint atnaujinti Apple ID nustatymus, reikalingas stabilus interneto ryšys. Ryšys gali susilpnėti ir sukelti šią klaidą, jei interneto ryšys silpnas.
Norėdami tai padaryti, vietoj tinklo ryšio galite naudoti korinio ryšio duomenis. Jei internetas neveikia, galite tiesiog įjungti ir išjungti maršrutizatoriaus „WiFi“ ir įrenginio „WiFi“.
Taip pat būtų gera idėja išbandyti kitą programą tame pačiame tinkle, kad pamatytumėte, kaip ji veikia. Gali kilti ryšio problemų, jei problemų kyla ir kitose programose. Jei tai gerai veikia kitose programose, priverstinai uždarykite nustatymų programą ir patikrinkite, ar ji atnaujinta.
Iš naujo prisijunkite prie savo Apple ID
Keletas vartotojų patvirtino, kad atnaujinti „Apple ID“ nustatymai, įstrigę atnaujinant ekraną, buvo išspręsti vėl prisijungus prie savo paskyros. Nors tai gali atrodyti paprastas sprendimas, daugelis vartotojų rado pataisą, kai vėl prisijungia. Būtų geriau, jei atsijungtumėte nuo „iCloud“ ir vėl prisijungtumėte. Pradėkime:
- Eikite į įrenginio nustatymų puslapį.
- Po to spustelėkite mygtuką Atsijungti. Jį rasite pačioje pabaigoje.
- Įveskite kredencialus

- savo Apple paskyrą dabar, jei dar to nepadarėte.
- Kai tai padarysite, būsite atjungti nuo savo paskyros.
- Prisijunkite dar kartą ir įsitikinkite, kad įstrigęs raginimas „Atnaujinti Apple ID nustatymus“ išspręstas.

Atlikite programinės įrangos atnaujinimą
Tokią problemą galite išspręsti atnaujinę įrenginio versiją į naujausią. Daugelį klaidų galima ištaisyti atnaujinus įrenginį ir įrenginys veiks efektyviau. Gali būti, kad atnaujinus Apple ID naujinimo ekrane įstrigę nustatymai išnyks atnaujinus iPhone. Todėl turėtumėte apsvarstyti galimybę atnaujinti į naujausią versiją, jei įmanoma. Taigi, jei nežinote, kaip tai padaryti, atlikite šiuos veiksmus:
- Eikite į nustatymus.
- Spustelėkite skirtuką Bendra.
- Pasirinkite Programinės įrangos naujinimas.

- Spustelėkite Atsisiųsti ir įdiegti.
- Įveskite slaptažodį.
- Galiausiai, atsižvelgiant į interneto ryšį, gali tekti šiek tiek palaukti, kol procesas bus baigtas jūsų „iPhone“. Tai padarę pamatysite, kad naujinimo ekrane įstrigusi Apple ID nustatymų atnaujinimo problema išspręsta.
Atstatyti viską
Turėtumėte iš naujo paleisti įrenginį, jei nė vienas iš aukščiau pateiktų būdų jums netinka. Nors nustatymo iš naujo procesas užtrunka, verta tai padaryti, jei bandote ištaisyti, ar „Apple ID“ atnaujinimo nustatymai įstrigo atnaujinimo ekrane.
Iš naujo nustatę įrenginį bus ištrinti visi duomenys ir failai. Todėl prieš nustatydami iš naujo įsitikinkite, kad sukūrėte svarbių failų atsargines kopijas. Kai tai padarysite, atlikite šiuos veiksmus:
- Eikite į nustatymus.
- Bakstelėkite „Bendra“ ir slinkite žemyn, kad rastumėte parinktį Perkelti arba iš naujo nustatyti iPhone. Po to spustelėkite jį.
- Pasirinkite Ištrinti visą turinį ir nustatymus.

- Dabar tęskite spustelėdami Tęsti.
- Kai būsite paraginti, įveskite savo iPhone kodą ir Apple ID slaptažodį.
- Įvedus slaptažodį. Pasirinkite Išjungti.
- Paspauskite mygtuką Erase iPhone, kad patvirtintumėte.

- Tai viskas. „iPhone“ nustatymas iš naujo gali užtrukti po patvirtinimo.
Apibendrinant
Baigdami pateikėme instrukcijas, kaip ištaisyti įstrigusius „iPhone“ ekrano raginimus „Atnaujinti Apple ID nustatymus“. Jau minėta, kad tai yra išeitis, o ne oficialios priemonės. Tačiau daugelis vartotojų pranešė, kad ši problema buvo išspręsta. Būčiau dėkingas, jei toliau pateiktose pastabose praneštumėte mums, kuris iš jų davė norimus rezultatus.



Parašykite komentarą