Kaip išspręsti ekrano mirgėjimo problemas sistemoje „Windows 11“.

Ekrano mirgėjimo problemos nėra naujiena „Windows 11“, todėl daugelis vartotojų galėjo susidurti su šia problema ir ankstesnėse „Windows“ versijose. Dėl tam tikrų priežasčių, įskaitant aparatinės ir programinės įrangos problemas, sistemoje „Windows 11“ galite susidurti su ekrano mirgėjimu. Yra tam tikrų pataisymų, kuriuos naudodami galite pabandyti išspręsti ekrano mirgėjimo problemą sistemoje „Windows 11“. Jei susiduriate su šia problema sistemoje „Windows 11“, jums nėra ko jaudintis, nes pateikėme visus būdus, kaip išspręsti šią problemą.
Turinys:
Išspręskite ekrano mirgėjimo / mirgėjimo problemas sistemoje „Windows 11“.
Norėdami išspręsti ekrano mirgėjimo problemas sistemoje „Windows 11“, vadovaukitės šiame straipsnyje nurodytais trikčių šalinimo metodais.
Patikrinkite laidus ir sugedusią techninę įrangą
Jei naudojate išorinį monitorių ir ekranas mirga, pirmiausia turėtumėte patikrinti visus laidus. Įsitikinkite, kad ekrano kabelis yra tinkamai prijungtas ir nepažeistas. Pabandykite iš naujo paleisti monitorių ir kompiuterį, kad patikrintumėte, ar tai išsprendžia problemą, ar ne. Taip pat turėtumėte patikrinti sugedusį monitorių. Pabandykite naudoti monitorių su kitu kompiuteriu ir pažiūrėkite, ar jis tinkamai veikia.
Jei monitorius neveikia kitame kompiuteryje, tai gali reikšti, kad monitorius yra sugedęs. Tačiau jei monitorius gerai veikia su kitu kompiuteriu, tai gali reikšti, kad reikia pakeisti kai kuriuos nustatymus. Atlikite toliau nurodytus veiksmus, jei nė vienas iš jų neišsprendžia problemų už jus.
Patikrinkite monitoriaus atnaujinimo dažnį
Jei susiduriate su šia problema, pabandykite sureguliuoti kompiuterio atnaujinimo dažnį. Pabandykite padidinti arba sumažinti monitoriaus atnaujinimo dažnį, kad išspręstumėte ekrano mirgėjimo problemą sistemoje „Windows 11“. Norėdami tai padaryti, atlikite šiuos veiksmus:
- Eikite į „Nustatymų“ programą savo kompiuteryje paspausdami klavišų kombinaciją „Windows + I“.
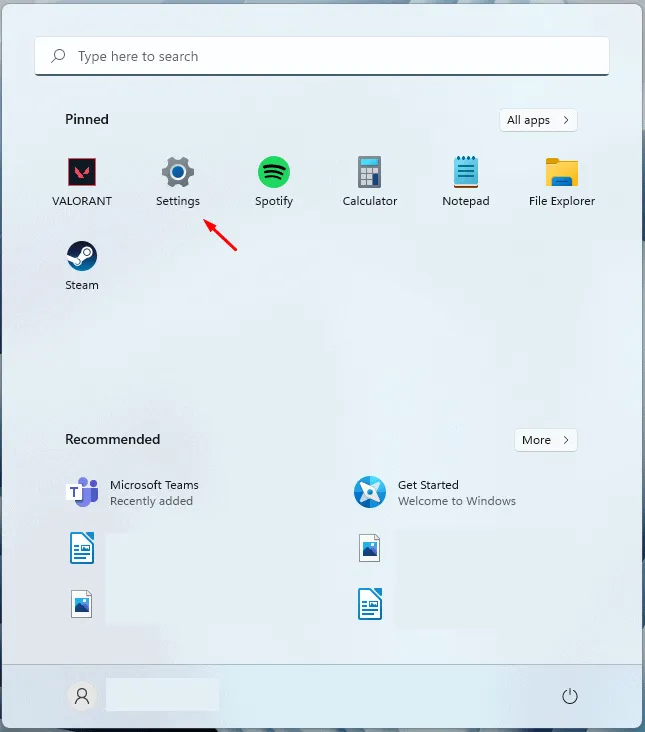
- Atsidursite nustatymų skiltyje „ Sistema “ . Jei to nesate, kairiajame nustatymų skydelyje spustelėkite Sistema .
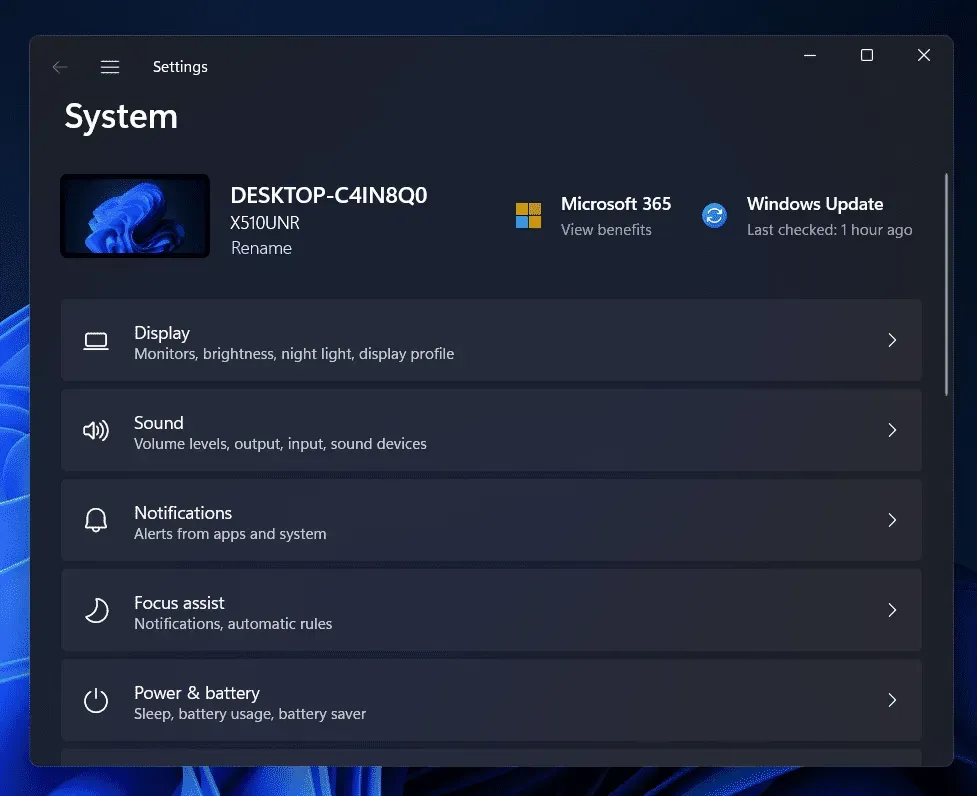
- Dabar dešiniuoju pelės mygtuku spustelėkite Ekranas , tada spustelėkite Išplėstinis ekranas.
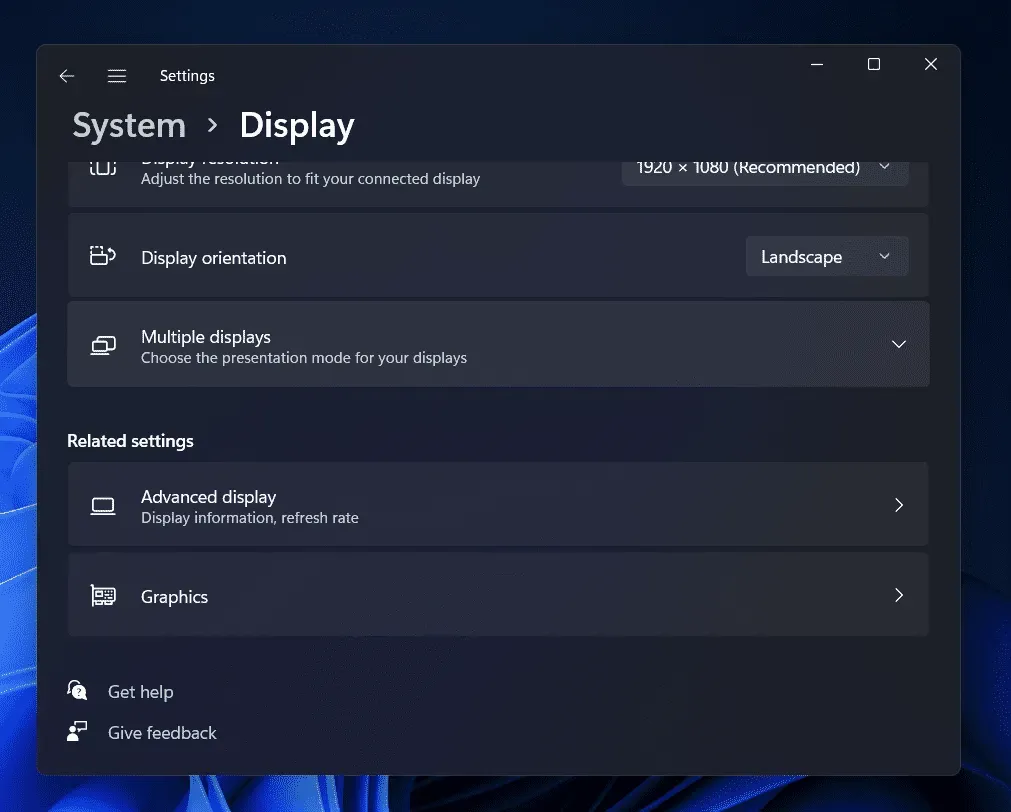
- Dabar spustelėkite išskleidžiamąjį meniu, esantį šalia Pasirinkti atnaujinimo dažnį , tada pabandykite sumažinti atnaujinimo dažnį ir patikrinkite, ar tai veikia, ar ne. Jei sumažinti atnaujinimo dažnį neveikia, pabandykite jį padidinti.
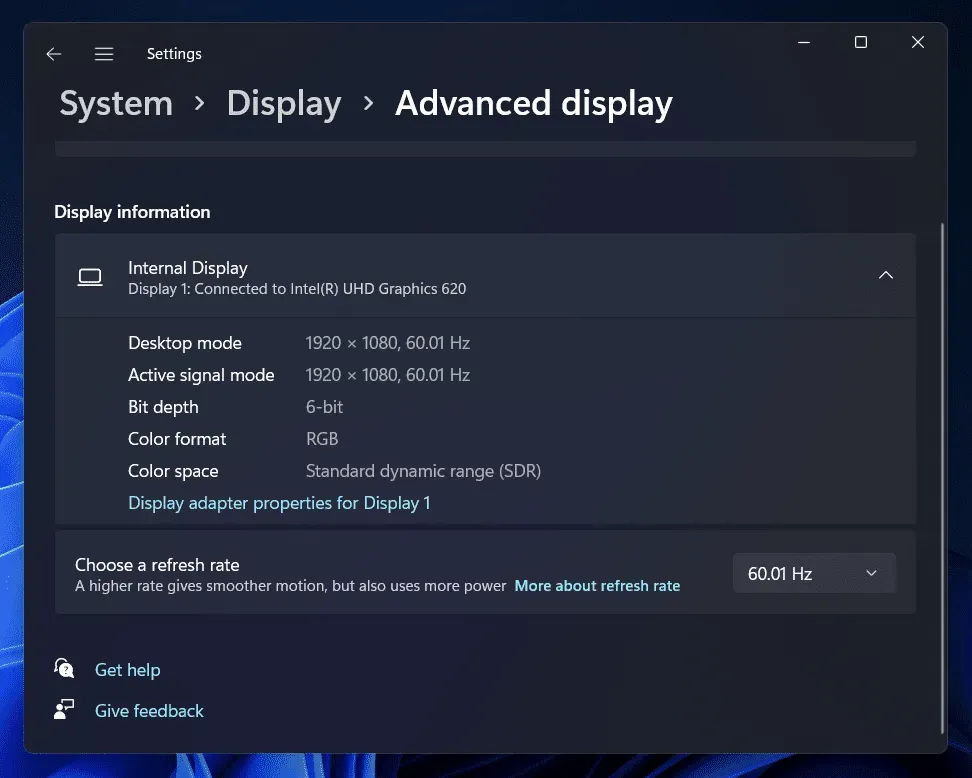
Tai turėtų pašalinti ekrano mirgėjimą sistemoje „Windows 11“. Tačiau jei vis dar susiduriate su ta pačia problema, turėtumėte pereiti prie kito veiksmo.
Nuskaitykite savo kompiuterį, ar nėra virusų
Virusai ir kenkėjiškos programos jūsų kompiuteryje dažnai gali būti ekrano mirgėjimo priežastis sistemoje „Windows 11“. Jei susiduriate su ekrano mirgėjimo problema, turėtumėte pabandyti nuskaityti, ar kompiuteryje nėra virusų. Norėdami atlikti virusų nuskaitymą, naudokite „Windows Defender“.
Jei kompiuteryje naudojate trečiosios šalies antivirusinę programinę įrangą, taip pat galite nuskaityti kompiuterį, ar nėra virusų. Pažiūrėkite, ar tai pašalina ekrano mirgėjimą sistemoje „Windows 11“, ar ne. Jei ekrano mirgėjimas sistemoje „Windows 11“ vis tiek neišspręstas, turėtumėte pereiti prie kito trikčių šalinimo metodo, pateikto šiame straipsnyje.
Atnaujinkite savo grafikos tvarkykles
Turėtumėte pabandyti atnaujinti savo kompiuterio grafikos tvarkykles. Daugeliu atvejų šią problemą gali sukelti pasenusios kompiuterio grafikos tvarkyklės. Todėl turėtumėte atnaujinti grafikos tvarkykles ir patikrinti, ar susiduriate su ta pačia problema, ar ne. Norėdami atnaujinti grafikos tvarkykles, atlikite šiuos veiksmus:
- Kompiuteryje paspauskite klavišų kombinaciją Windows + X. Dabar atsidariusiame meniu spustelėkite Įrenginių tvarkytuvė.
- Čia išplėskite ekrano adapterius dukart spustelėdami juos.
- Dabar atidarytame sąraše dešiniuoju pelės mygtuku spustelėkite grafikos tvarkyklę.
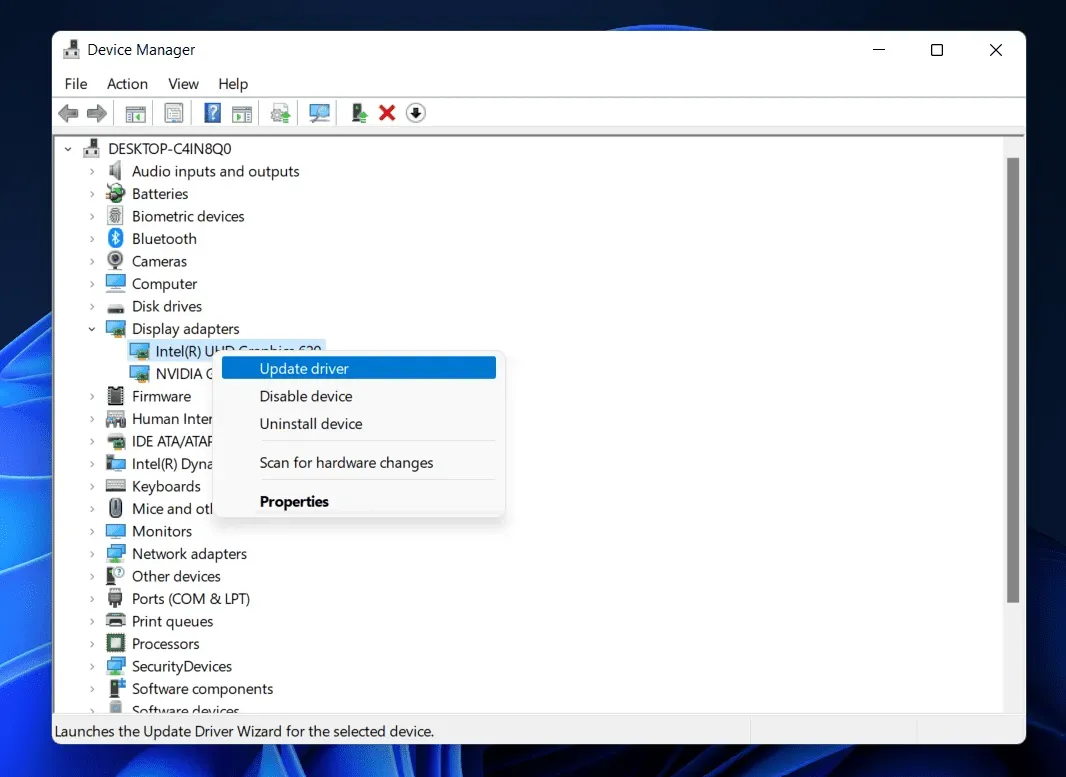
- Spustelėkite „ Atnaujinti tvarkykles“ , kad atnaujintumėte grafikos tvarkyklę.
- Atlikite tai visoms savo kompiuterio vaizdo plokštėms. Paprastai jame bus nurodyta viena vaizdo plokštė, tačiau galite rasti daugiau nei vieną, jei jūsų kompiuteryje yra integruotos ir tam skirtos vaizdo plokštės.
- Baigę atnaujinti tvarkykles, iš naujo paleiskite kompiuterį.
Patikrinkite, ar susiduriate su ekrano mirgėjimo problema sistemoje „Windows 11“, ar ne. Jei problema išlieka, pabandykite atnaujinti ir monitoriaus tvarkykles.
- Įrenginių tvarkytuvėje dukart spustelėkite skyrių Monitoriai , kad jį išskleistumėte.
- Čia pasirinkite savo monitoriaus tvarkyklę. Dešiniuoju pelės mygtuku spustelėkite tvarkyklę ir pasirinkite Atnaujinti tvarkyklę.
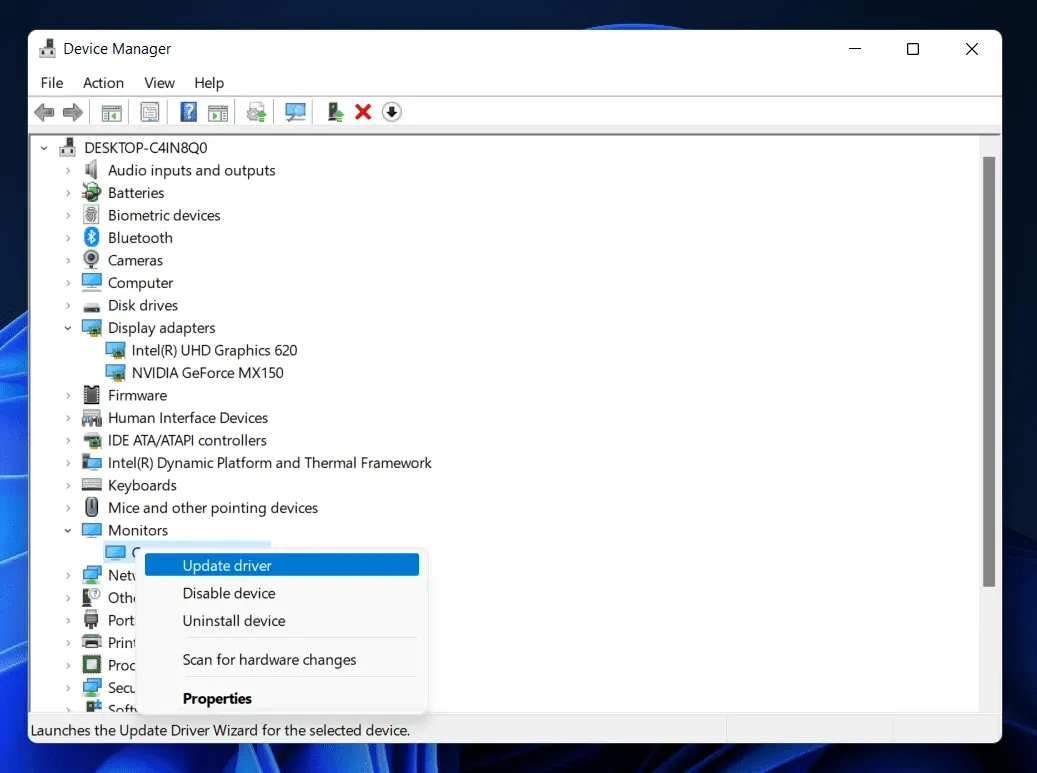
Tai turėtų atlikti darbą už jus. Jei vis dar susiduriate su problema, turėtumėte pereiti prie kito trikčių šalinimo veiksmo šiame straipsnyje.
Pašalinti grafikos tvarkyklę
Jei kuris nors iš trikčių šalinimo veiksmų jums nepadėjo, pabandykite pašalinti grafikos tvarkyklę ir iš naujo ją įdiegti. Norėdami tai padaryti, atlikite toliau nurodytus veiksmus.
- Savo kompiuteryje atidarykite įrenginių tvarkytuvę .
- Išskleiskite ekrano adapterius dukart spustelėdami juos.
- Dabar pasirinkite grafikos tvarkyklę, dešiniuoju pelės mygtuku spustelėkite ją ir pasirinkite Pašalinti įrenginį.
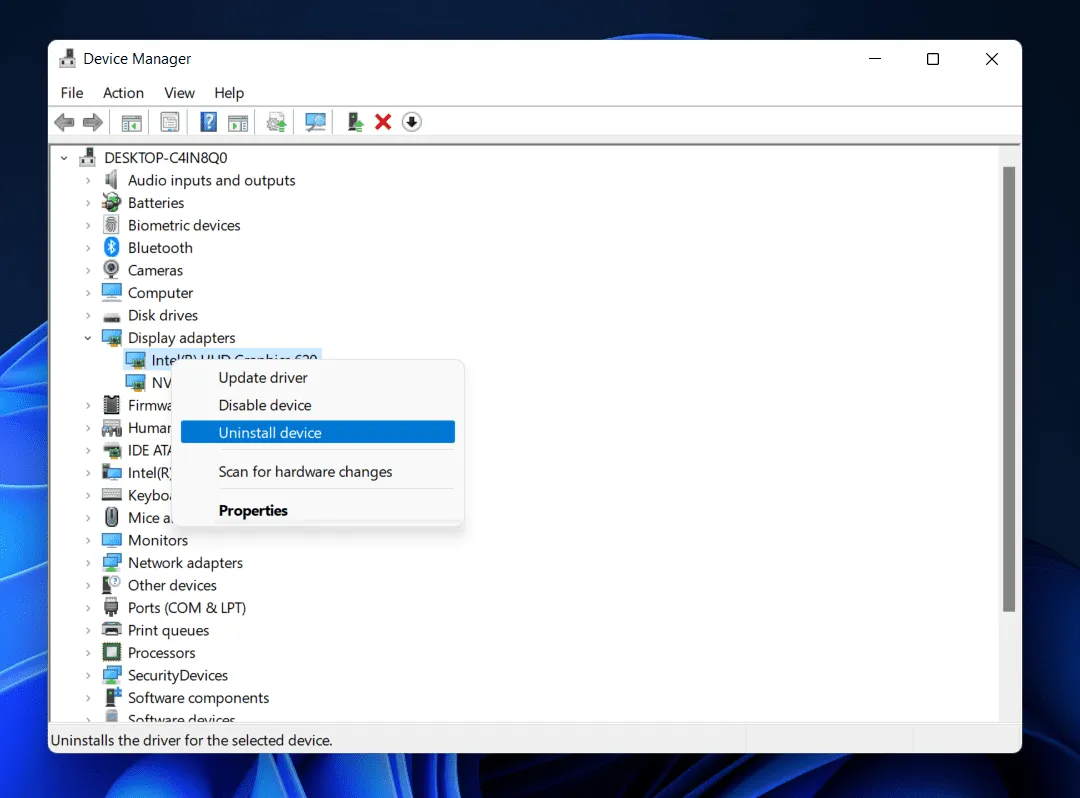
- Tą patį turėsite padaryti su visomis kompiuterio vaizdo plokštėmis. Tai pašalins jūsų kompiuterio grafikos tvarkyklę.
- Norėdami iš naujo įdiegti grafikos tvarkyklę, iš naujo paleiskite kompiuterį ir grafikos tvarkyklės bus įdiegtos iš naujo.
Jei tai nepadėjo, pabandykite pašalinti ir iš naujo įdiegti monitoriaus tvarkykles.
- Įrenginių tvarkytuvėje išskleiskite skyrių Monitoriai .
- Čia dešiniuoju pelės mygtuku spustelėkite monitoriaus tvarkyklę ir pasirinkite Pašalinti įrenginį.
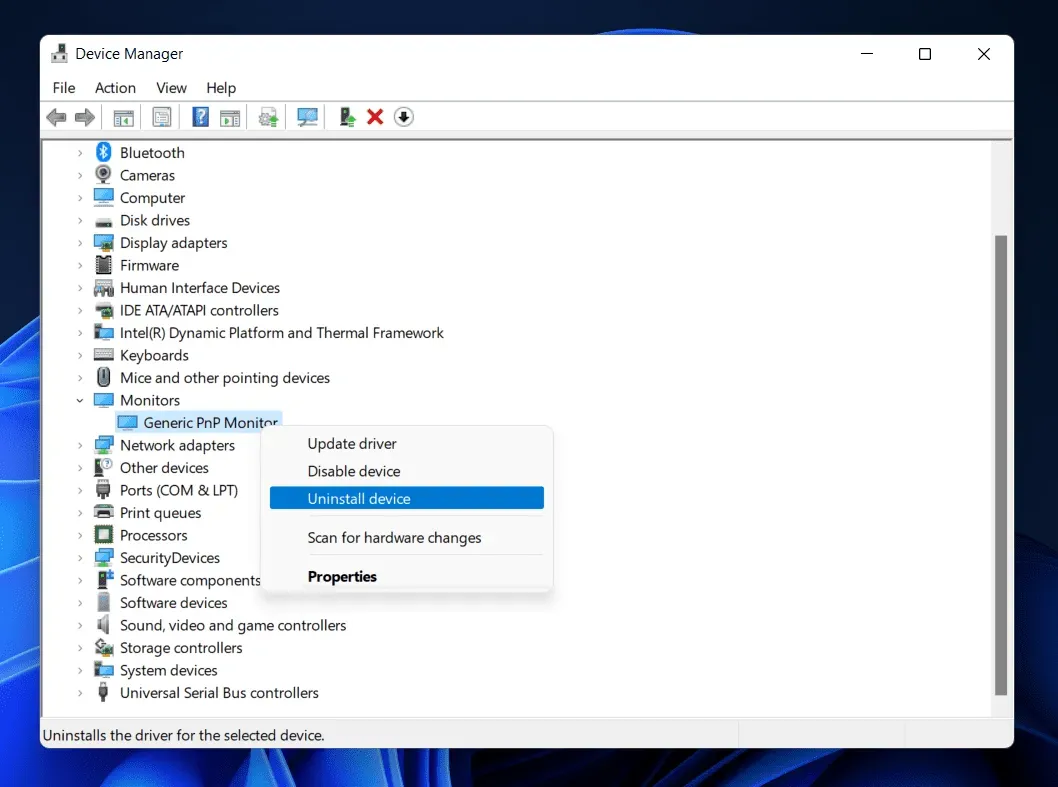
- Dabar, norėdami iš naujo įdiegti tvarkyklę, turite iš naujo paleisti kompiuterį.
Išvada
Tai turėtų ištaisyti ekrano mirgėjimą ir mirgėjimą sistemoje „Windows 11“. Jei sistemoje „Windows 11“ matote ekrano mirgėjimą, galite atlikti šiame straipsnyje nurodytus veiksmus. Jei susiduriate su šia problema dėl aparatinės įrangos problemų, turėtumėte apsilankyti aptarnavimo centre, kad išspręstumėte problemą.



Parašykite komentarą