Kaip ištaisyti „Destiny 2“ avariją „Steam“ / asmeniniame kompiuteryje
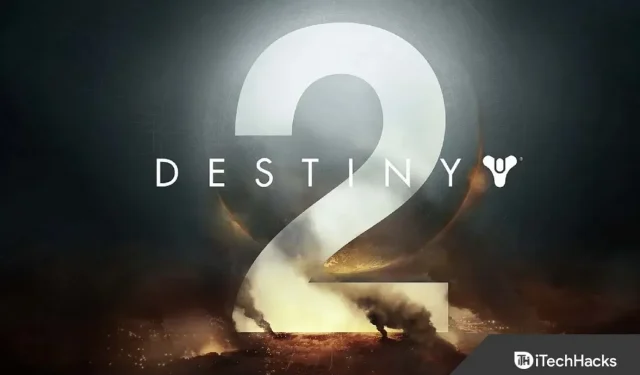
Šis veiksmo kupinas šaulys turi stiprų RPG komponentą ir gali būti žaidžiamas vienas, kelių žaidėjų režimu arba kelių žaidėjų režimu. Žaidimo metu žaidi itin stipriu sargybiniu (3 klasės) ir tobulini savo įrangą atlikdamas įvairius veiksmus.
Mano nuomone, „Destiny“ šiuo metu yra geriausia vaizdo žaidimų franšizė. Kiekviename leidime buvo kažkas, kas man patiko; Pradėjau atsitiktinai, bet po pirmųjų metų įsitraukiau labiau. Tačiau neseniai atsiskyrus nuo „Activision“ ir išleidus „Shadow Keep“ bei „New Light“, „Bungie“ žaidimas yra puikios formos. Tačiau, deja, vis dar yra trūkumų, kurie vargina vartotojus.
Neseniai kai kurie vartotojai pradėjo pranešti, kad „Destiny 2“ nuolat stringa „Steam“. Na, o kai „iTechHacks“ komanda ištyrė šią problemą, sugalvojome keletą sprendimų, kurie tikrai padės išspręsti „Destiny 2“ strigimo problemą „Steam“. Taigi pažvelkime į šiuos pataisymus.
Turinys:
- 1 Pataisykite „Destiny 2“, kuri vis stringa „Steam“.
- 1.1 Iš naujo paleiskite „Destiny 2“.
- 1.2 Sustabdykite programų veikimą fone
- 1.3 Iš naujo paleiskite kompiuterį / konsolę
- 1.4 Patikrinkite, ar nėra „Windows Update“.
- 1.5 Atnaujinkite savo GPU tvarkyklę
- 1.6 Iš naujo nustatyti įrenginį
- 1.7 Iš naujo įdiekite „Steam“ klientą
- 1.8 Pabandykite pakeisti „Nvidia“ / AMD GPU nustatymus
- 1.9 Nustatykite aukštą prioritetą
- 1.10 Iš naujo įdiekite žaidimą
- 1.11 Nuo autoriaus stalo
Pataisoma „Destiny 2“, kuri vis stringa „Steam“.
Ištaisyti Destiny 2 problemas, kurios nuolat stringa Steam, jums nebus labai sunku, nes turėsite atlikti keletą paprastų pataisymų, kuriuos paminėjome vėliau šiame straipsnyje. Taigi pažvelkime į juos:
Iš naujo paleiskite „Destiny 2“.
Jei susiduriate su Destiny 2 gedimu, pirmiausia turite paleisti žaidimą iš naujo Steam Launcher. Paprastai žaidimo uždarymas ir pakartotinis atidarymas išspręs pusę žmonių problemų. Žaidimo paleidimas iš naujo sumažina klaidų ar gedimų, sukeliančių problemą, tikimybę.
Sustabdykite fone veikiančias programas
Galite paleisti Destiny 2 be jokių problemų, jei uždarysite naujinimus, atsisiuntimus ar programas, veikiančias fone. Tokiu būdu galite suteikti savo kompiuteriui arba konsolei apdorojimo galią, kurios reikia norint sklandžiai paleisti Destiny 2. Padaryti tai,
- Pirmiausia atidarykite užduočių tvarkyklę ir eikite į skirtuką Procesai .
- Po to pasirinkite programas po vieną ir spustelėkite mygtuką baigti užduotį.
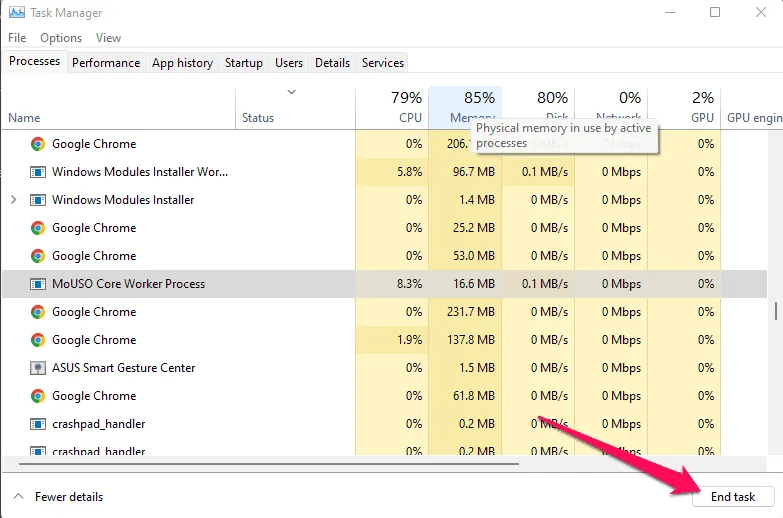
Iš naujo paleiskite kompiuterį / konsolę
Klaidą galite išspręsti iš naujo paleisdami kompiuterį ir uždarę žaidimą iš naujo. Visa sistema bus atidaryta ir paleista iš naujo, o tai turėtų ištaisyti kai kurias klaidas ir klaidas, kurios gali sukelti problemą.
Patikrinkite, ar nėra „Windows Update“.
Kita priežastis, kodėl sistema gali sukelti programos strigtį, yra ta, kad ji neatsilieka nuo sistemos naujinimų. Beveik kiekvienas žmogus šią klaidą daro beveik kasdien, ir ji nepastebima. Jei norite, kad kompiuteris veiktų sklandžiai, rekomenduojama atnaujinti Windows 11. Galite patikrinti, ar naujinimai veikia, atlikdami šiuos veiksmus.
- Pirmiausia spustelėkite nustatymų piktogramą pradžios meniu.
- Tada spustelėkite „Windows“ naujinimas ir pasirinkite Tikrinti, ar nėra naujinimų. Kai tai padarysite, sistema užtruks kelias minutes, kol patikrins, ar nėra naujinimų. Jei taip, mes jus informuosime.
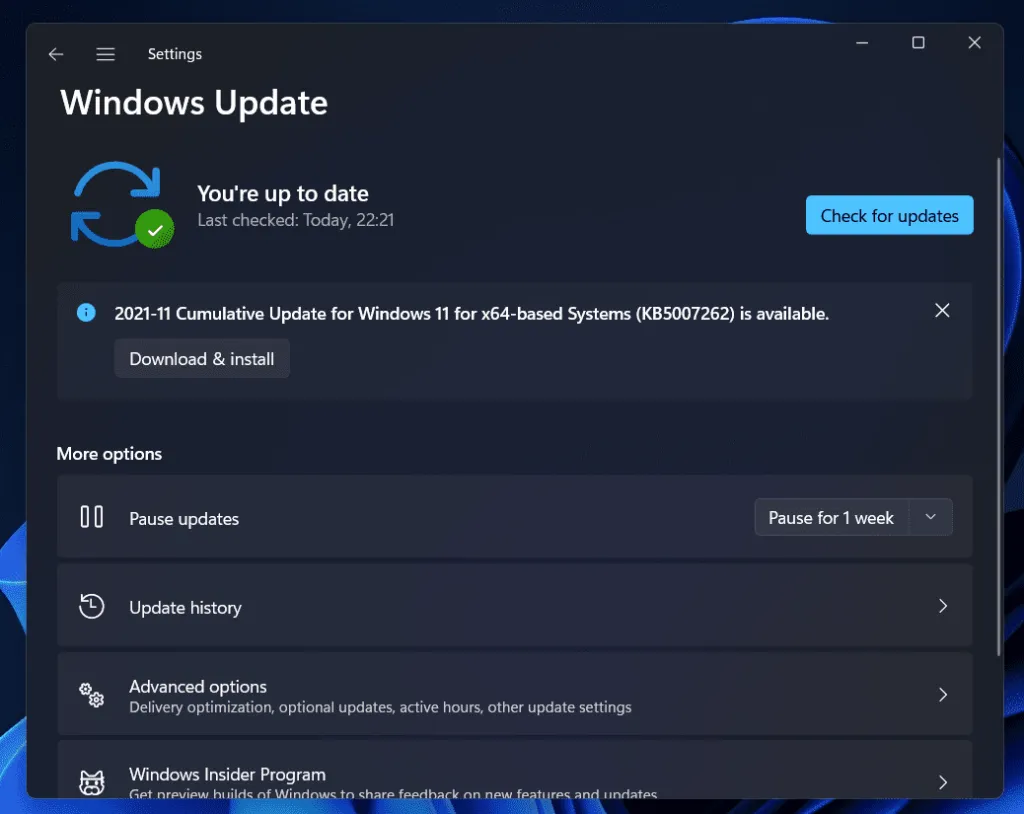
Atnaujinkite savo GPU tvarkyklę
Gali tekti atnaujinti GPU tvarkykles, jei žaisdami „Destiny 2“ „Steam“ kliente dažnai mikčiojate, strigsite arba užstojate. Kartais nutinka taip, kad žaidimo metu sugenda sena GPU tvarkyklė. Galite atnaujinti GPU tvarkyklę atlikdami šiuos veiksmus:
- Iš pradžių „Windows 11“ kompiuteryje atidarykite įrenginių tvarkytuvę .
- Spustelėkite Ekrano adapteriai .
- Po to dešiniuoju pelės mygtuku spustelėkite savo GPU gamintojo pavadinimą ir pasirinkite Atnaujinti tvarkyklę.

Iš naujo nustatyti įrenginį
Jei žaisdami „Destiny 2“ sistemoje „Steam“ kurį laiką patyrėte strigčių arba užstringa, turėtumėte iš naujo paleisti įrenginį. Be to, daugelis Destiny 2 žaidėjų pranešė, kad dėl to panašios techninės problemos buvo išspręstos.
Išbandykite tai ir praneškite, ar tai tinka jums. Tačiau, jei nežinote, kaip iš naujo paleisti „Windows“ įrenginį, atlikite šiuos veiksmus:
- Norėdami pradėti, atidarykite „Windows“ nustatymus ir pasirinkite Sistema .
- Tada spustelėkite mygtuką Atkūrimas .
- Po to spustelėkite „Reset this PC“ šalia „Reset PC“.
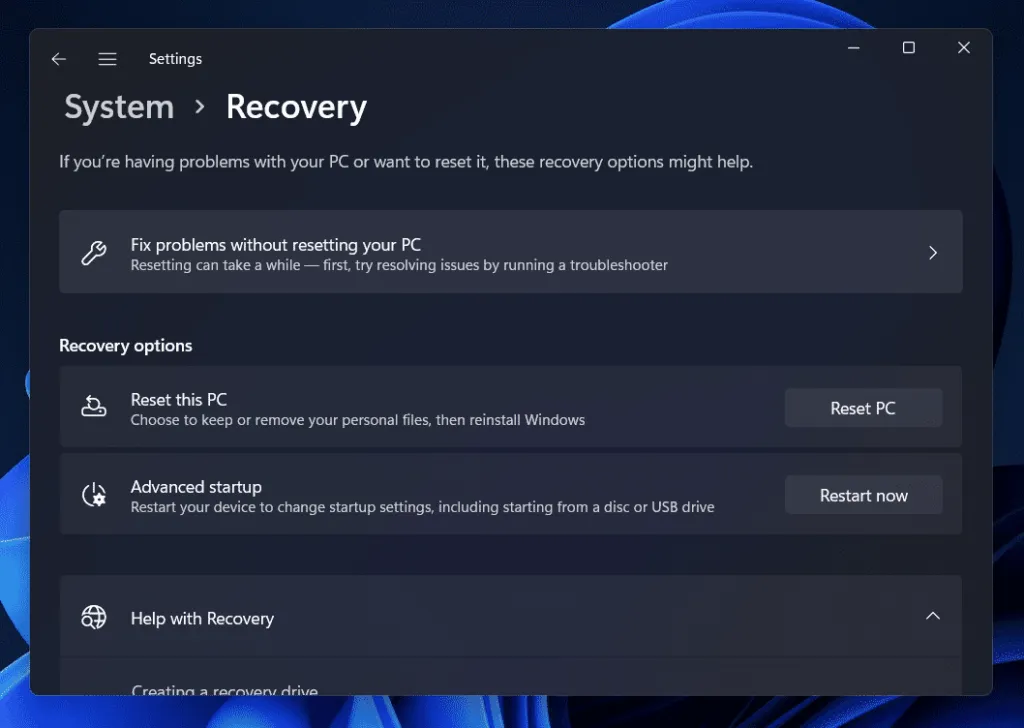
Iš naujo įdiekite „Steam“ klientą
Jei vis tiek pastebite, kad „Steam“ paleidžiant „Destiny 2“ nuolat stringa, pabandykite iš naujo įdiegti „Steam“ klientą, nes yra tikimybė, kad kai kurie „Steam“ diegimo failai gali būti sugadinti ir dėl to susidursite su šia problema.
Taigi, kai iš naujo įdiegiate klientą, kiekvienas failas automatiškai pašalinamas ir iš naujo įdiegiamas jūsų kompiuteryje. Todėl turėtumėte tai padaryti ir patikrinti, ar tai padeda, ar ne.
Pabandykite pakeisti Nvidia / AMD GPU nustatymus.
Kitas žingsnis yra pabandyti pakoreguoti kai kuriuos GPU nustatymus savo įrenginyje, jei reikia dar ko nors ir „Destiny 2“ nuolat stringa dėl „Steam“ problemos. Už tai:
Nvidia GPU nustatymai:
Jei norite koreguoti peržiūros vaizdo nustatymus, naudokite išplėstinius 3D vaizdo nustatymus. Skiltyje „3D parinktys“ spustelėkite „ Koreguoti vaizdo nustatymus su peržiūra “. Šioje situacijoje:
- Kairiojoje srityje spustelėkite Tvarkyti 3D nustatymus .
- Spustelėkite skirtuką „ Programos nustatymai “.
- Eikite į Pasirinkite programą, kurią norite tinkinti, ir pasirinkite Destiny 2 .
- Jei jo nerandate sąraše, spustelėkite mygtuką Pridėti .
- Jei vis dar laukiate, kol jis pasirodys jūsų sąraše, turėsite rankiniu būdu pridėti „Destiny 2“. Meniu pasirinkite Naršyti .
- Raskite žaidimo diegimo aplanką.
- Turėsite pasirinkti vykdomąjį failą (.exe) , naudodami Destiny2.exe kaip vykdomąjį failą.
- Kadangi programos nustatymai buvo pridėti, dabar žaidimas gali juos naudoti.
- Redaguoti taip:
- Energijos valdymas: maksimalus našumas
- Mažos delsos režimas: išjungtas
- Vaizdo ryškinimas: išjungtas
- Kelių gijų optimizavimas: įjungta
- Tekstūros filtravimas – kokybė: našumas
Daugiau nieko liesti nereikia. Pritaikę nustatymus turėsite iš naujo paleisti kompiuterį. Kai tai bus padaryta, iš naujo paleiskite „Destiny 2“ ir patikrinkite, ar „Windows“ kompiuteryje išlieka strigčių problemos, ar ne.
AMD nustatymai:
- „Radeon Boost“ : išjungta
- Vaizdo ryškinimas : išjungtas
- Tekstūros filtravimo kokybė : našumas
- Trigubas buferis OpenGL : Išjungtas
- Shader Cache : AMD optimizuotas
- Anti-aliasing režimas: naudokite programos nustatymus
- Išlyginimo metodas : daugkartinis mėginių ėmimas
- Morfologinis filtravimas : Išjungtas
- Anizotropinis filtravimas : išjungtas
- Radeon Anti-Lag : Išjungtas
- Maksimalus siuvimo lygis : Išjungtas
- GPU darbo krūvis : grafika
- Radeon Chill : Išjungta
- Tikslinio kadrų dažnio valdymas : išjungtas
- Paviršiaus formato optimizavimas : įjungta
- Tesellation Mode : Optimizuotas AMD
- Palaukite vertikalaus sinchronizavimo : Išjungta
Nustatykite aukštą prioritetą
Vartotojai pranešė, kad nuolatinė „Steam“ strigčių problema išnyksta automatiškai, jei „Task Manager“ nustato „Destiny 2“ prioritetą į aukštą. Dėl to taip pat turėtumėte pabandyti:
- Paleiskite Destiny 2 .
- Norėdami sumažinti žaidimą, paspauskite Alt + Tab .
- Atidarykite užduočių tvarkyklę .
- Eikite į skirtuką Išsami informacija .
- Sąraše raskite Destiny2.exe.
- Galiausiai dešiniuoju pelės mygtuku spustelėkite procesą ir nustatykite aukštą prioritetą.
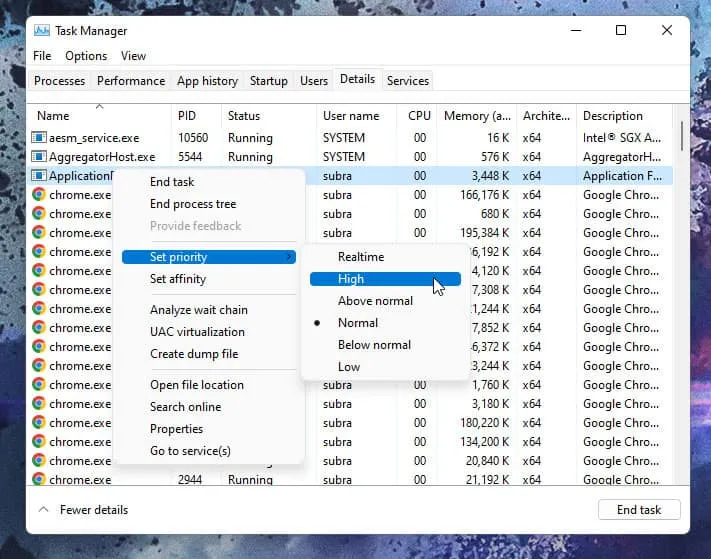
Iš naujo įdiekite žaidimą
Galite pabandyti iš naujo įdiegti „Destiny 2“, jei niekas neveikia, kad atsikratytumėte „Destiny 2“, kuris nuolat stringa dėl „Steam“ problemos, jei niekas neveikia. Todėl turite iš naujo įdiegti žaidimą ir patikrinti, ar viskas buvo nuspręsta už jus.
Iš autoriaus stalo
Taigi, štai kaip ištaisyti „Destiny 2“ strigimą „Steam“ jūsų įrenginyje. Tikimės, kad anksčiau šiame straipsnyje aprašyti trikčių šalinimo metodai jums padėjo. Tačiau dabar, kai žinote, ką turime omenyje, jei turite klausimų, praneškite mums toliau pateiktose pastabose.



Parašykite komentarą