Kaip ištaisyti „Windows 11 File Explorer“ gedimą
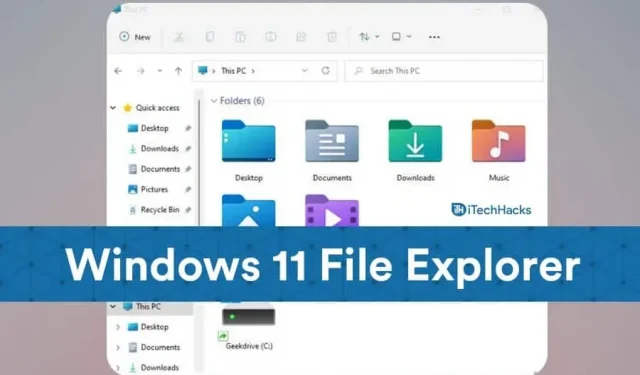
„File Explorer“ gedimas yra dažna problema, su kuria susiduria „Windows 11“ vartotojai pirmą kartą paleidę operacinę sistemą. Ši problema būdinga ne tik „Windows 11“, nes daugelis žmonių su ja susidūrė „Windows 10“. Jei „Windows 11“ failų naršyklė nuolat stringa arba neveikia tinkamai, atėjote į reikiamą vietą. Šiame straipsnyje paaiškinama, kaip pataisyti „File Explorer“ sistemoje „Windows 11“, jei ji nuolat stringa.
Ištaisykite „File Explorer“ gedimą sistemoje „Windows 11“.
Ar atnaujinote į „Windows 11“, bet vis tiek matote „File Explorer“ klaidas? Štai keletas efektyviausių būdų, kaip ją išspręsti.
Iš naujo paleiskite „Windows Explorer“: nėra „Explorer“.
Pirmas dalykas, kurį galite pabandyti išspręsti šią problemą, yra iš naujo paleisti „Windows Explorer“. Galite lengvai iš naujo paleisti „Windows Explorer“ naudodami užduočių tvarkytuvę. Norėdami tai padaryti, atlikite toliau nurodytus veiksmus.
- Kartu paspauskite klavišų kombinaciją CTRL+ALT+DEL , tada atsidariusiame ekrane spustelėkite Užduočių tvarkyklė .
- Skirtuke Procesai raskite „ Windows Explorer“ ir pasirinkite jį.
- Dabar spustelėkite iš naujo paleisti parinktį , kurią rasite apatiniame dešiniajame užduočių tvarkyklės lango kampe.
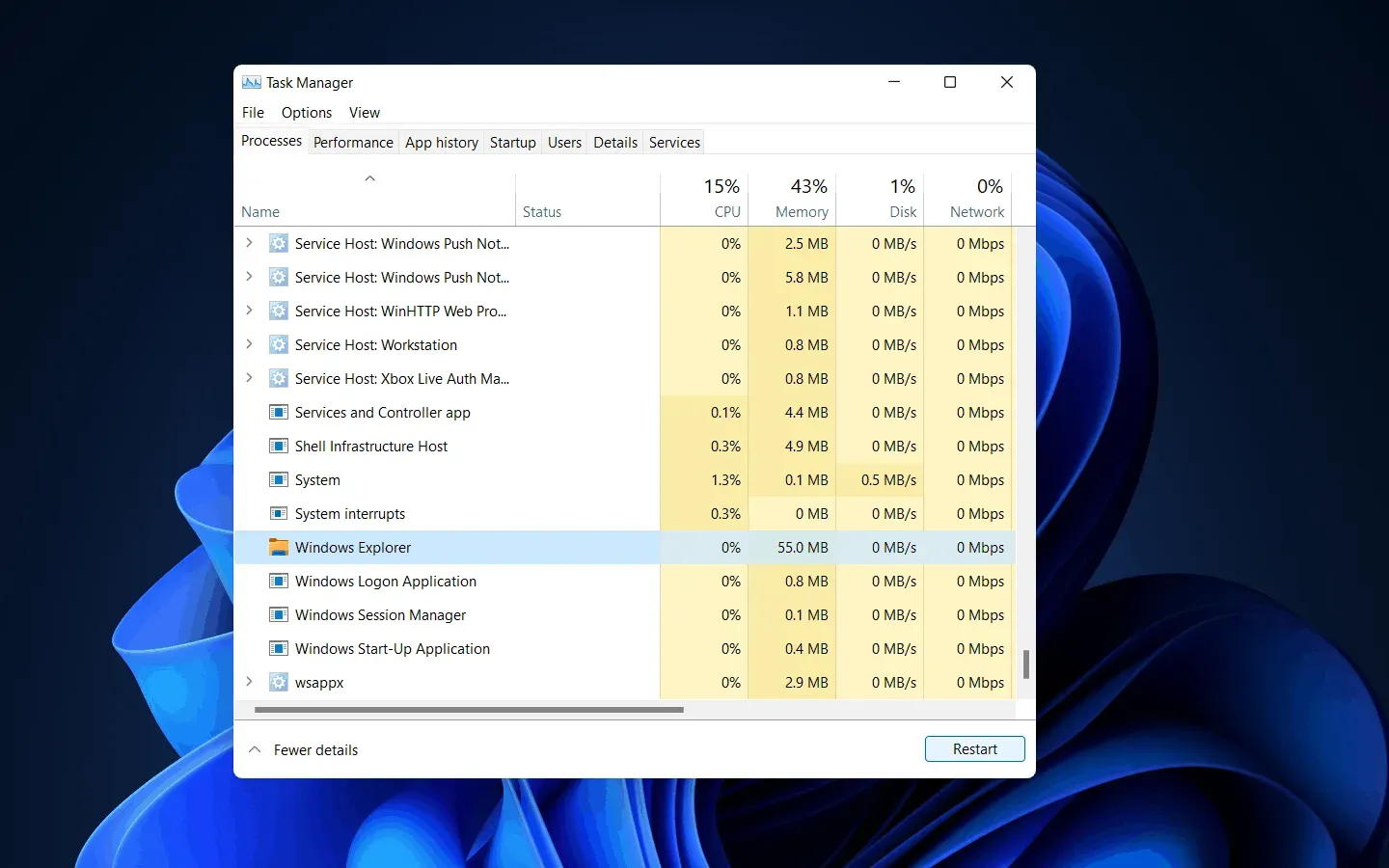
Tai iš naujo paleis „File Explorer“ ir greičiausiai išspręs „File Explorer“ gedimo problemą.
Pašalinkite antivirusinę programą: Suspend Mode Explorer.exe
Jei failų naršyklė nuolat stringa sistemoje „Windows 11“, tai gali būti dėl antivirusinių ar antivirusinių programų, kurias įdiegėte kompiuteryje. Daug kartų antivirusinė programa gali sujaukti failų tvarkyklę, todėl ji sugenda.
Todėl galite pabandyti išjungti antivirusinę programą arba ją pašalinti. Jei antivirusinės programos pašalinimas išsprendė problemą, tikriausiai susiduriate su problema dėl antivirusinės programos. Jei problema vis tiek neišspręsta, antivirusinė programa neturi nieko bendra su ja.
Pakeiskite naršyklės parinktis
Kitas dalykas, kurį galite pabandyti, yra pakeisti „File Explorer“ parinktis. Pakeitę „File Explorer“ parinktis greičiausiai gali išspręsti problemą už jus.
- Spustelėkite piktogramą „Pradėti“ , kad atidarytumėte meniu Pradėti , tada ieškokite „ Valdymo skydas“ ir atidarykite jį.
- Dabar eikite į paieškos juostą valdymo skydelyje ir ieškokite failų naršyklės parinkčių .
- Atidarykite „File Explorer“ parinktis. Pagal numatytuosius nustatymus būsite „File Explorer“ parinkčių skirtuke Bendra .
- Šalia parinkties „Atidaryti failų naršyklę:“ rasite išskleidžiamąjį meniu . Išskleidžiamajame meniu pasirinkite Šis kompiuteris .
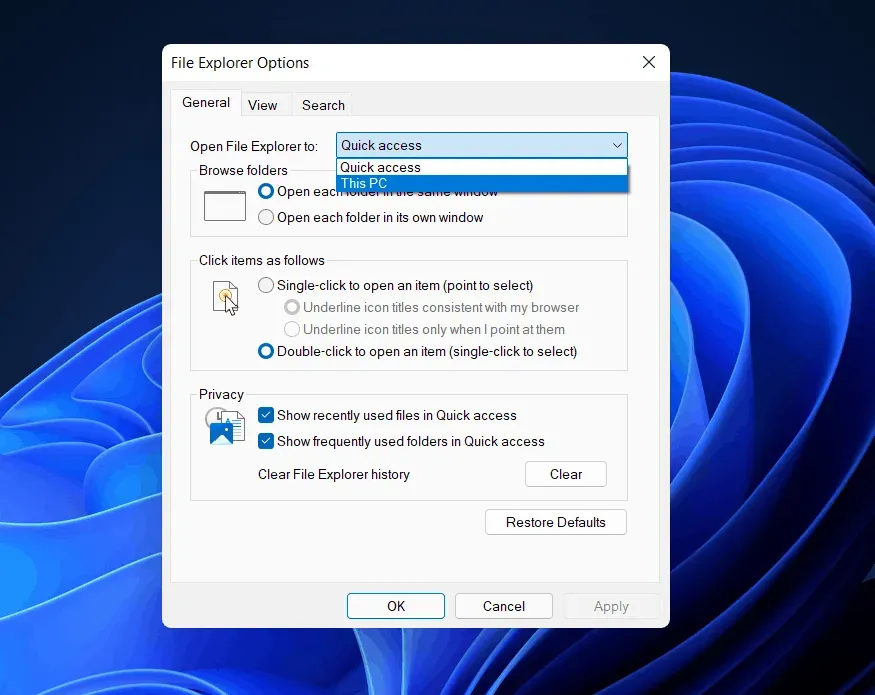
- Spustelėkite Taikyti , tada uždarykite langą ir Valdymo skydą ir jūsų problema bus išspręsta.
PATIKRINTI: „Windows 11“ meniu Pradėti neveikia: kaip pataisyti?
Išvalykite naršyklės talpyklą
Daug kartų failų tvarkyklės sukaupta talpykla taip pat gali sukelti jos gedimą. Senuose talpykloje saugomuose duomenyse gali būti sugadintų failų, kuriuos reikia išvalyti. Norėdami išvalyti failų naršyklės talpyklą, atlikite šiuos veiksmus:
- Atidarykite valdymo skydelį ir valdymo skydelio paieškos juostoje ieškokite „File Explorer“ parinkčių .
- Atidarykite „Explorer Options“ .
- Skirtuke Bendra , skyriuje Privatumas rasite parinktį Išvalyti . Spustelėkite „ Išvalyti“ , kad išvalytumėte talpyklą, tada spustelėkite „ Gerai“.
- Uždarykite valdymo skydelį ir jūsų naršyklė nebesuges.
Paleiskite SFC Scan
SFC nuskaito, ar nėra jūsų sistemos problemų, ir jas išsprendžia. Bus ieškoma visų failo problemų, pvz., sugadintų failų, dėl kurių „File Explorer“ gali strigti, ir tada jas išspręs. Jei „Windows 11“ sistemoje „File Explorer“ nuolat stringa, kita jūsų parinktis gali būti paleisti SFC nuskaitymą.
- Meniu Pradėti ieškokite „ Command Prompt“. Dešiniuoju pelės mygtuku spustelėkite komandų eilutę , tada pasirinkite Vykdyti kaip administratorių. Tai paleis komandų eilutę kaip administratorius.
- Komandų eilutėje įveskite sfc /scannow ir paspauskite Enter.
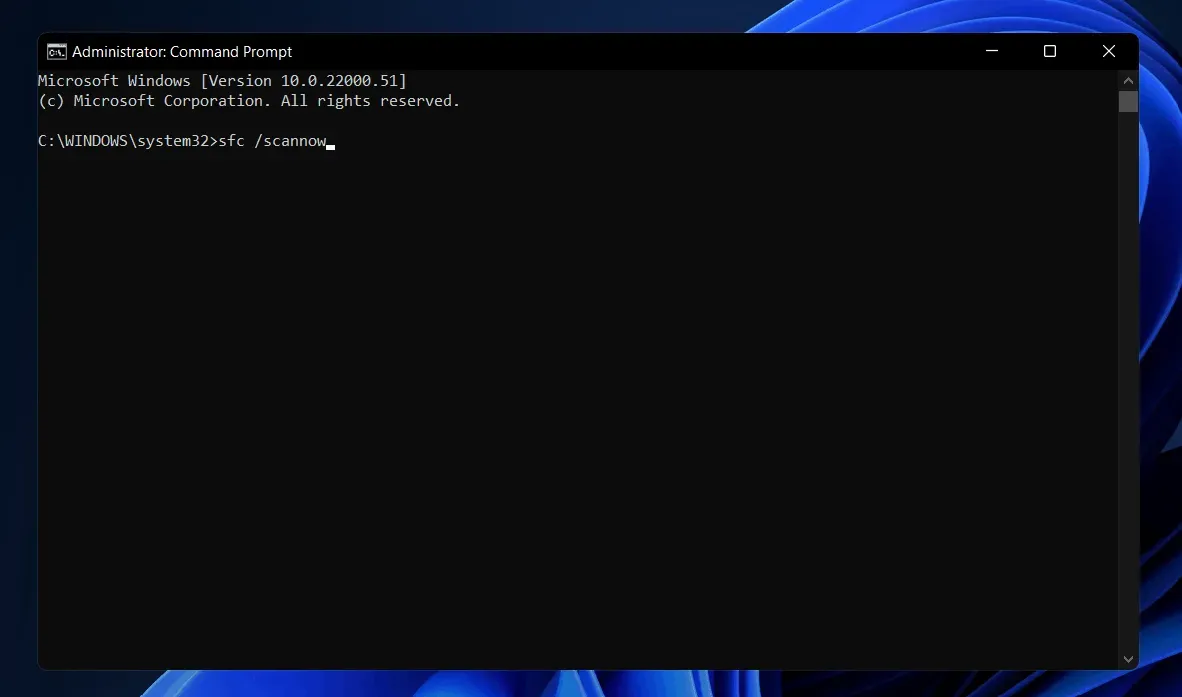
- Procesas prasidės. Palaukite, kol baigsis, ir iš naujo paleiskite kompiuterį.
Greičiausiai tai turėtų išspręsti problemą už jus.
Naudokite Windows PowerShell
Jei anksčiau nurodytas metodas jums nepadėjo, pabandykite naudoti „Windows PowerShell“, kad išspręstumėte problemą. Norėdami išspręsti problemą naudodami „PowerShell“, vadovaukitės toliau pateiktomis instrukcijomis.
- Dešiniuoju pelės mygtuku spustelėkite piktogramą Pradėti , tada pasirinkite Windows terminalas (administratorius). Tai paleis „Windows PowerShell“ kaip administratorių.
- „PowerShell“ įveskite komandą Repair-WindowsImage -Online -RestoreHealth ir paleiskite ją.
- Palaukite, kol procesas bus baigtas, tada iš naujo paleiskite kompiuterį. Tai išspręs problemą.
- Kaip lengvai atkurti Windows 11
- Kaip išjungti automatinius naujinimus „Windows 11“.
Baigiamieji žodžiai
Tai buvo keletas galimų pataisymų, kuriuos galite išbandyti, jei failų naršyklė nuolat stringa sistemoje „Windows 11“. Tikimės, kad šie metodai jums tiks ir išspręs kilusią problemą.



Parašykite komentarą