Kaip pataisyti jutiklinį ekraną, kuris neveikia sistemoje „Windows 11“.
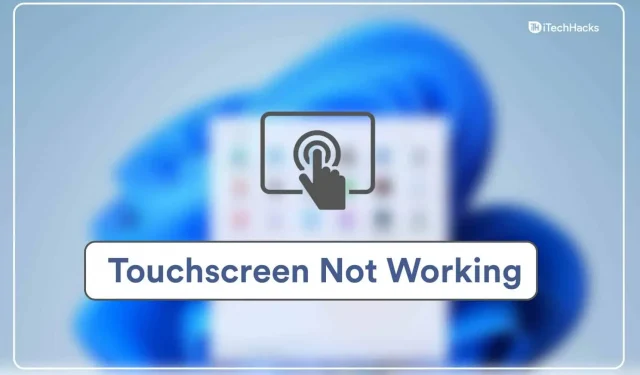
„Windows“ nešiojamojo ar planšetinio kompiuterio jutiklinis ekranas gali būti gana efektyvus, jei jis veikia tinkamai. Tačiau gali kilti problemų su jutikliniu ekranu, jei naudojate „Windows 11“. Daugelis vartotojų pranešė apie problemas, susijusias su jutikliniu ekranu sistemoje „Windows 11“, teigdami, kad jis neveikia. Nors „Windows 11“ vis dar yra ankstyvoje stadijoje, problemų kyla dažnai. Galime jums padėti, jei kyla problemų dėl „Windows 11“ jutiklinio ekrano ir jums reikia trikčių šalinimo veiksmų, kad jas išspręstumėte.
Turinys:
Jutiklinis ekranas netinkamai veikia „Windows 11“.
Šiame straipsnyje apžvelgsime, kaip pataisyti jutiklinį ekraną, kuris neveikia sistemoje „Windows 11“.
Paleiskite aparatūros ir įrenginių trikčių šalinimo įrankį
Galite pabandyti paleisti aparatūros ir įrenginių trikčių šalinimo įrankį, kad išspręstumėte jutiklinio ekrano problemą sistemoje Windows 11. Norėdami tai padaryti, atlikite šiuos veiksmus:
- Paspauskite Windows klavišą , kad atidarytumėte meniu Pradėti .
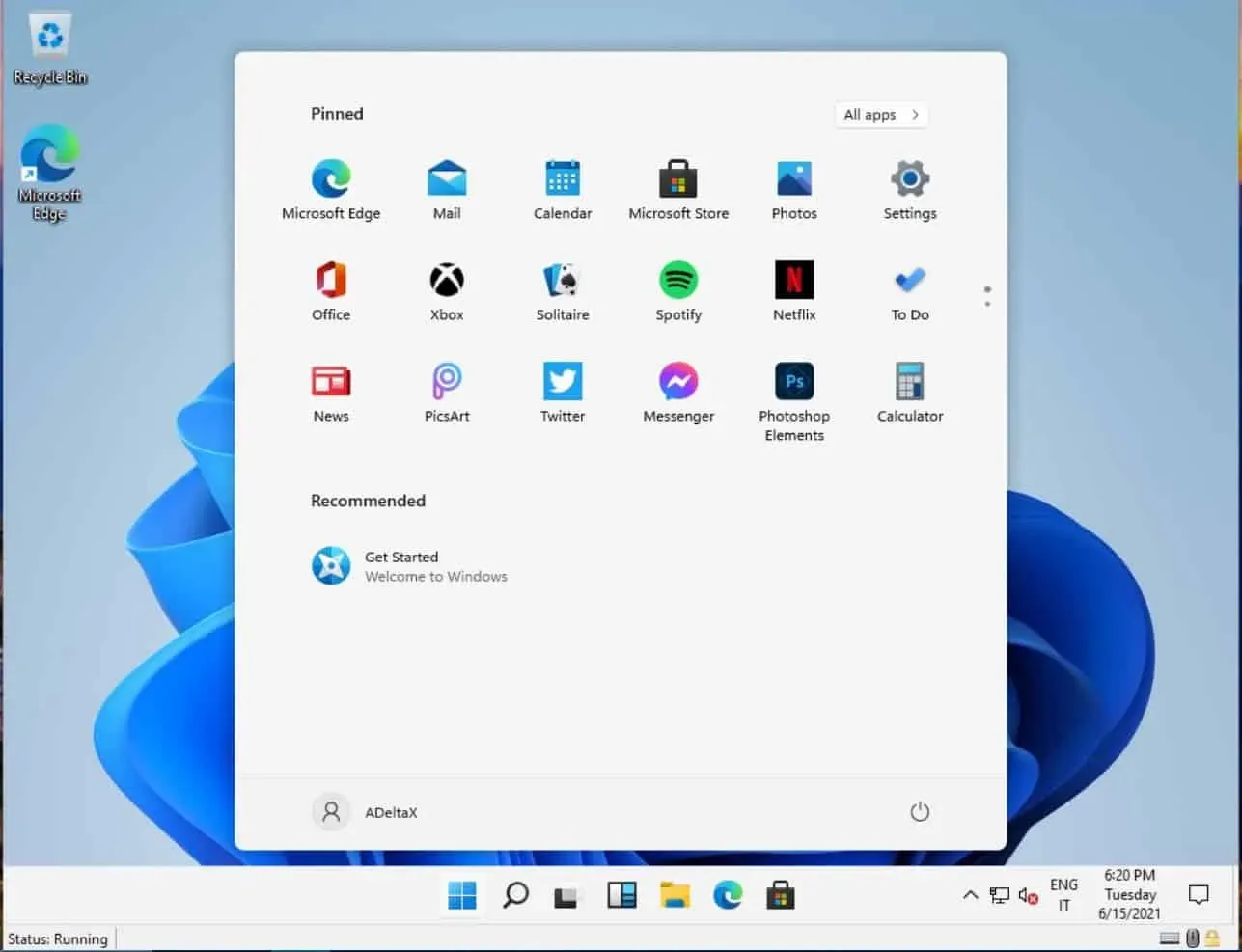
- Meniu Pradėti ieškokite CMD. Spustelėkite komandų eilutę , kad atidarytumėte komandų eilutę.
- Į komandų eilutę msdt.exe -id DeviceDiagnostic įveskite šią komandą ir paspauskite Enter , kad vykdytumėte komandą.
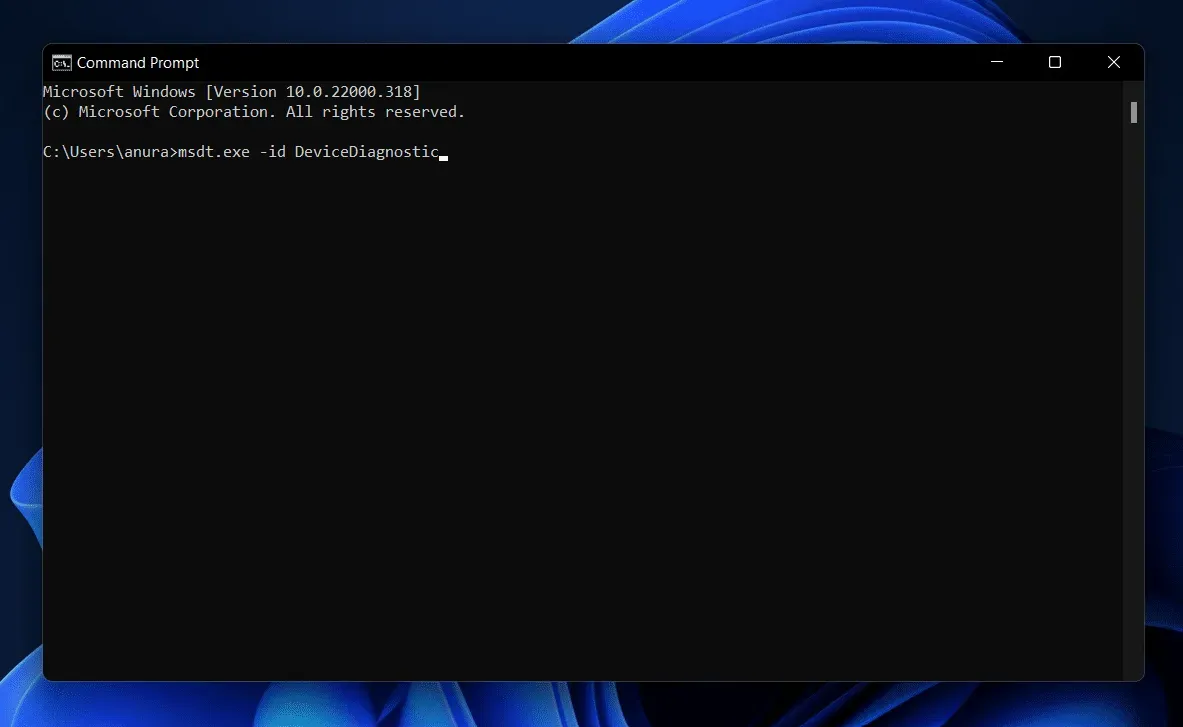
- Atidaromas aparatūros ir įrenginių trikčių šalinimo įrankis .
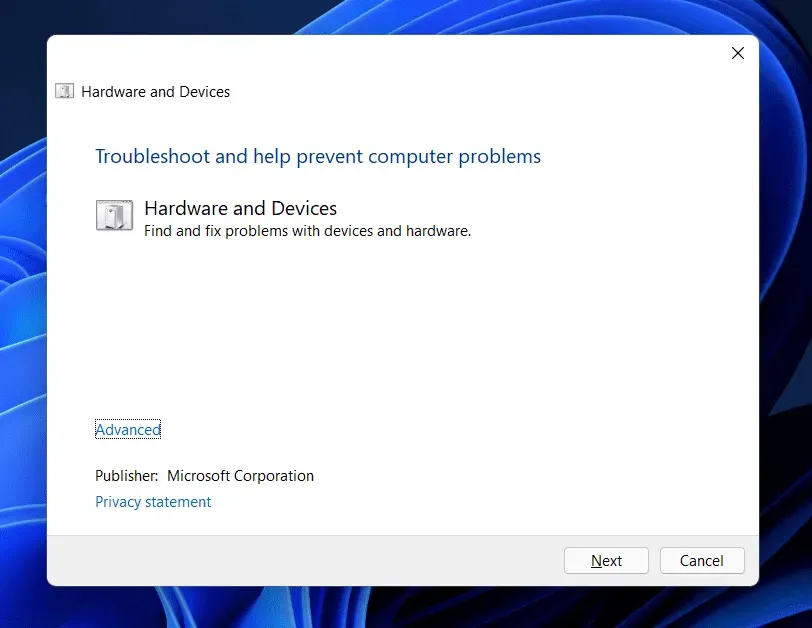
- Spustelėkite „ Kitas“ ir vadovaukitės ekrane pateikiamomis instrukcijomis, kad paleistumėte aparatūros ir įrenginių trikčių šalinimo įrankį.
Patikrinkite, ar įjungtas jutiklinis ekranas
Įsitikinkite, kad jutiklinis ekranas įjungtas, ar ne. Jei ne, tuomet turėsite jį įjungti. Norėdami tai padaryti, atlikite toliau nurodytus veiksmus.
- Atidarykite meniu Pradėti , suraskite Įrenginių tvarkytuvė ir atidarykite.
- Išplėskite skyrių Vartotojo sąsajos įrenginiai dukart spustelėdami jį.
- Čia iš sąrašo pasirinkite HID suderinamą jutiklinį ekraną , spustelėkite jį dešiniuoju pelės mygtuku ir pasirinkite Įgalinti įrenginį.
- Tai atlikę iš naujo paleiskite kompiuterį ir problema turėtų būti išspręsta.
Atnaujinkite jutiklinio ekrano tvarkyklę
Jei jutiklinis ekranas įjungtas, bet jutiklinis ekranas vis dar turi problemų, pabandykite atnaujinti jutiklinio ekrano tvarkyklę. Norėdami atnaujinti jutiklinio ekrano tvarkyklę, atlikite šiuos veiksmus:
- Paspauskite klavišų kombinaciją Windows + X , tada meniu spustelėkite Įrenginių tvarkytuvė.
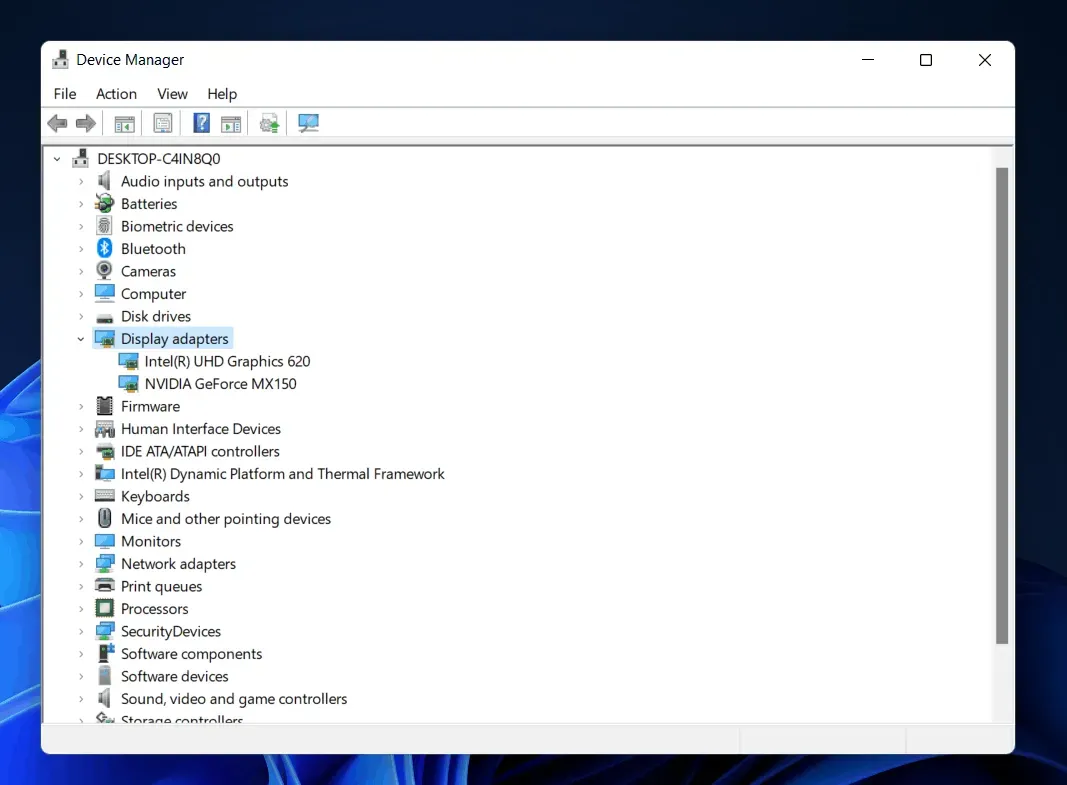
- Išplėskite Vartotojo sąsajos įrenginius dukart spustelėdami jį.
- Atsidariusiame sąraše spustelėkite HID suderinamas jutiklinis ekranas. Dešiniuoju pelės mygtuku spustelėkite jį ir pasirinkite Atnaujinti tvarkyklę.
- Spustelėkite „Automatiškai ieškoti tvarkyklių“ . Tai internete ieškos naujausios tvarkyklės versijos.
- Baigę diegti jutiklinio ekrano tvarkyklę, iš naujo paleiskite kompiuterį.
Jei tvarkyklės atnaujinimas jums nepadėjo, negalite bandyti iš naujo įdiegti tvarkyklės. Norėdami iš naujo įdiegti jutiklinio ekrano tvarkyklę, atlikite šiuos veiksmus:
- Įrenginių tvarkytuvėje pasirinkite su HID suderinamą jutiklinį ekraną . Dešiniuoju pelės mygtuku spustelėkite jį ir pasirinkite Pašalinti įrenginį.
- Jei jūsų prašoma patvirtinti įrenginio įdiegimą, spustelėkite Pašalinti.
- Baigę pašalinti tvarkyklę, iš naujo paleiskite įrenginį, kad tvarkyklė būtų iš naujo įdiegta jūsų kompiuteryje.
Atnaujinkite „Windows 11“ į naujausią versiją
Su šia problema galite susidurti dėl dabartinės „Windows“ versijos klaidų. Turėtumėte pabandyti atnaujinti „Windows“, kad išspręstumėte problemą, su kuria galite susidurti. Norėdami atnaujinti „Windows“, atlikite šiuos veiksmus:
- Atidarykite programą „Nustatymai“ paspausdami klaviatūros klavišų kombinaciją „Windows + I“ .
- Kairėje šoninėje juostoje spustelėkite „Windows Update“ .
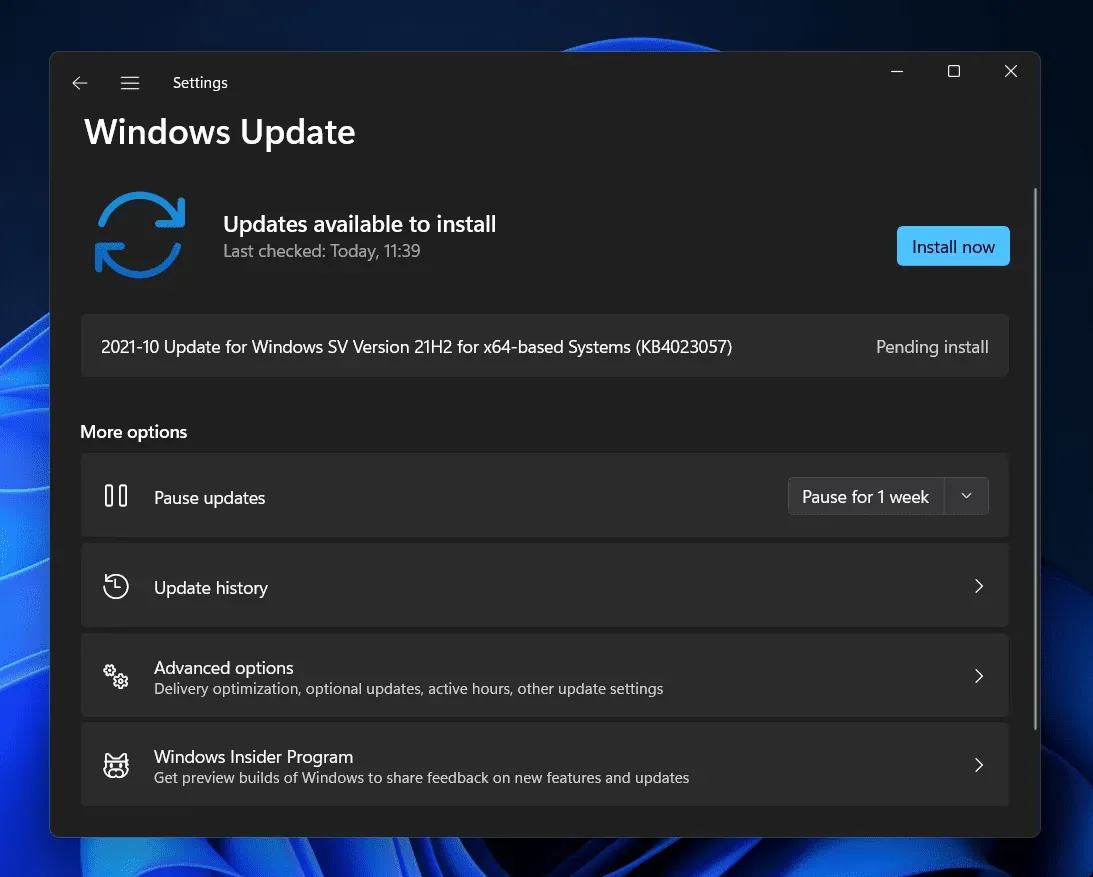
- Dabar dešinėje pusėje spustelėkite Tikrinti, ar nėra naujinimų. Atsisiųskite ir įdiekite rastus naujinimus, tada iš naujo paleiskite kompiuterį.
Programos pašalinimas
Jei įdiegę programą susiduriate su šia problema, pabandykite ją pašalinti. Daug kartų galėjote susidurti su Windows 11 jutiklinio ekrano problemomis dėl neseniai įdiegtos programos. Pašalinkite neseniai įdiegtą programą, kad išspręstumėte problemą. Norėdami tai padaryti, atlikite toliau nurodytus veiksmus.
- Meniu Pradėti suraskite „ Control Panel“ ir atidarykite jį.
- Skiltyje „ Programos “ spustelėkite „Pašalinti programą“ .

- Dabar pasirinkite neseniai įdiegtą programą. Spustelėkite „ Pašalinti “, kad pašalintumėte programą.
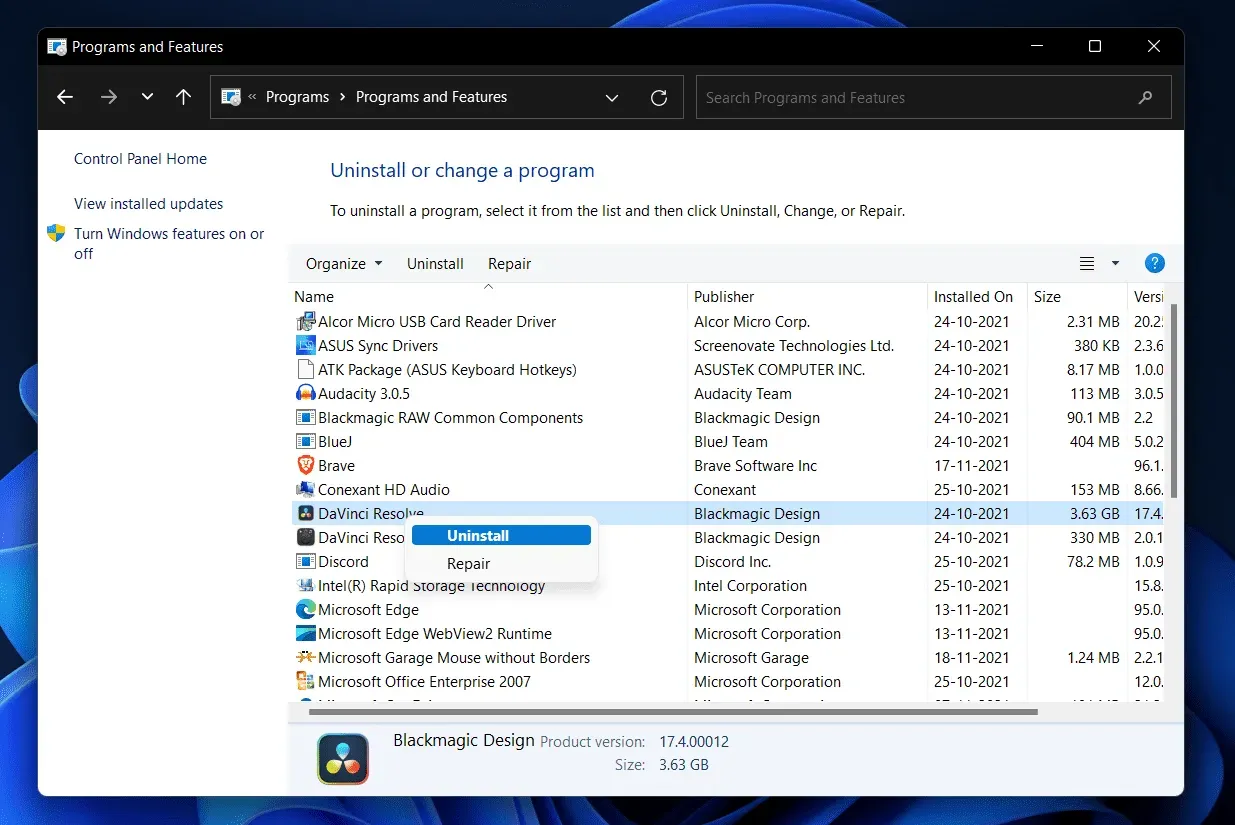
Atlikite sistemos atkūrimą
Galite atlikti sistemos atkūrimą, kad grąžintumėte sistemos būseną, kuri buvo tada, kai ji veikė. Šis metodas veikia tik tuo atveju, jei anksčiau sukūrėte sistemos atkūrimo tašką. Norėdami atkurti sistemą, atlikite toliau nurodytus veiksmus.
- Atidarykite meniu Pradėti paspausdami „Windows“ klavišą .
- Meniu Pradėti raskite Sukurti atkūrimo tašką ir spustelėkite jį. Būsite nukreipti į sistemos ypatybių skirtuką Sistemos apsauga .
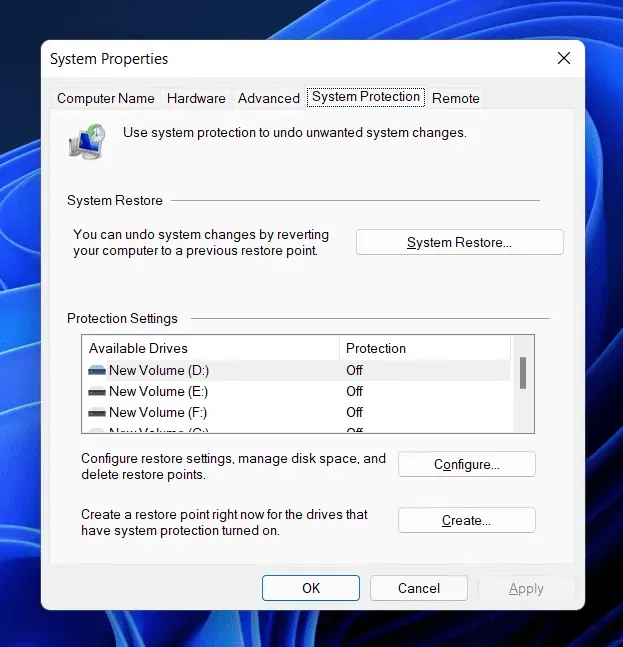
- Čia spustelėkite mygtuką Sistemos atkūrimas .
- Pasirinkite Recommended Recovery parinktį ir spustelėkite Pirmyn, kad atkurtumėte sistemą. Jei norite atkurti pasirinktinį atkūrimo tašką, galite pasirinkti kitą atkūrimo tašką.
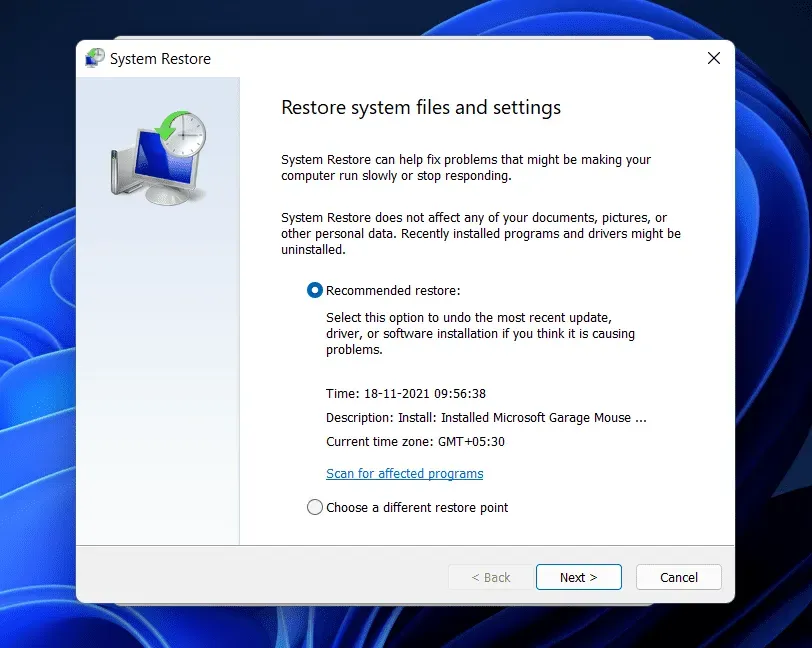
Išvada
Štai kaip galite ištaisyti neveikiantį „Windows 11“ jutiklinį ekraną. Jei sistemoje „Windows 11“ iškyla jutiklinio ekrano problemų, galite atlikti šiame straipsnyje nurodytus veiksmus. Vykdydami šiame straipsnyje nurodytus trikčių šalinimo veiksmus, ištaisysite, kad „Windows 11“ jutiklinis ekranas neveikia.



Parašykite komentarą