Kaip ištaisyti didelį procesoriaus naudojimą naudojant „Killer Network Service“.
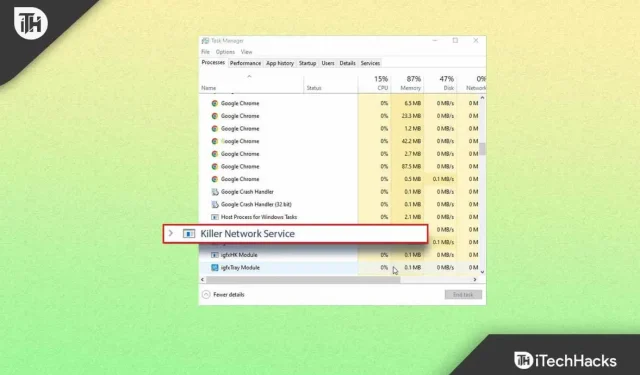
„Killer Network Service“ arba KNS veikia jūsų kompiuterio fone ir dažniausiai yra žaidimų nešiojamuosiuose kompiuteriuose. Tai nėra „Windows“ programa ir turi keletą našumo problemų. Tai sumažina kompiuterio greitį ir sumažina bendrą našumą. „Killer Network Service“ pagerina žaidimų patirtį. Tačiau kartais gali kilti problemų, susijusių su „Killer Network CPU“ paslauga, dėl kurių gali kilti didelio procesoriaus naudojimo problemų.
Jei dėl „Killer Network Service“ naudojate daug procesoriaus, gali kilti problemų, tokių kaip kompiuterio atsilikimas, nuolatinis kadrų dažnio sumažėjimas žaidžiant žaidimus ir panašiai. Šiame straipsnyje aptarsime, kaip galite ištaisyti didelį procesoriaus naudojimą dėl „Killer“ tinklo paslaugos.
Turinys:
- 1 Ar „Killer Network Service“ yra virusas?
- 2 Pataisykite „Killer Network Service“ didelį procesoriaus naudojimą
Ar „Killer Network Service“ yra virusas?
Kaip žinote, „Killer Network Service“ yra foninė paslauga, o ne virusas. Tačiau daug kartų kenkėjiška programa apsimetė KNS ir pasiekė kiekvienos kompiuteryje esančios paslaugos vietą arba kelią, tačiau kenkėjiška programa nebuvo toje pačioje vietoje. Jei norite patikrinti, ar KNS paslauga jūsų kompiuteryje yra kenkėjiška programa, atlikite šiuos veiksmus:
- Atidarykite „File Explorer“ savo kompiuteryje paspausdami klavišų kombinaciją „Windows + E“.
- Čia eikite šiuo keliu:
C:\programfiles\killernetworking\killercontrolcenter .
Pastaba . Nurodytas kelias neveiks vartotojams, kurie neturi „Killer“ tinklo paslaugos.
- Dabar dešiniuoju pelės mygtuku spustelėkite nurodytą KNS vykdomąjį failą ir pasirinkite Ypatybės.
- Čia patikrinkite, ar „Killer Network Service“ kelias yra toks pat, kaip nurodyta aukščiau, ar ne.
- Jei tai tas pats, tai KNS nėra virusas. Tačiau jei ji skiriasi, tai yra kenkėjiška programa.
Pataisykite „Killer Network Service“ didelį procesoriaus naudojimą
Taigi, toliau pateikiami metodai, kuriais galite išspręsti „Killer Network Service“ didelio procesoriaus naudojimo problemą.
Sustabdykite „Killer“ tinklo paslaugą
KNS tvarko daug procesų; šie procesai kartais gali būti nesuderinami ir gali sukelti daug procesoriaus klaidų. Dabar, jei norite neleisti KNS naudoti jūsų procesoriaus, atlikite šiuos veiksmus:
- Atidarykite meniu Pradėti , suraskite Įrankiai ir paspauskite Enter.
- Slinkite ir ten raskite „Killer Network Service“ .
- Dukart spustelėkite KNS, tada spustelėkite mygtuką Stabdyti , kad sustabdytumėte paslaugą.
Paleiskite DISM
Jei susiduriate su šia problema, pabandykite paleisti DISM. Norėdami tai padaryti, atlikite toliau nurodytus veiksmus.
- Paspauskite klavišų kombinaciją Windows + S ir ieškokite CMD. Dešiniuoju pelės mygtuku spustelėkite komandų eilutę ir iškylančiajame meniu pasirinkite Vykdyti kaip administratorių .
- Komandų eilutėje įveskite DISM.exe /Online/clean-image/Restorehealth ir paspauskite Enter , kad pradėtumėte operaciją.
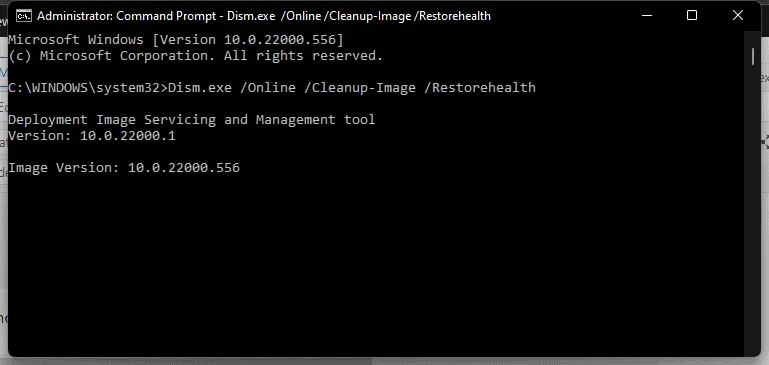
Ši komanda automatiškai atkurs jūsų sistemą ir neprarasite svarbių duomenų proceso metu. Taigi, štai kaip galite išspręsti didelio procesoriaus naudojimo problemą „Killer Network Service“. Jei tai nepadeda, galite išbandyti kitus metodus.
Išteklių monitoriaus naudojimas
Pagrindinė Resource Monitor komandos funkcija yra aptikti sistemos problemas. Naudodami šią komandą galite išspręsti įvairias problemas, net ir dėl didelio procesoriaus naudojimo, kurį sukelia KNS. Norėdami tai padaryti, atlikite toliau nurodytus veiksmus.
- Paspauskite klavišų kombinaciją Windows + R , kad atidarytumėte dialogo langą Vykdyti .
- Dabar įveskite resmon ir spustelėkite Gerai.
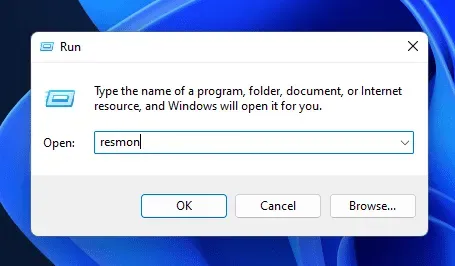
- Lange Resource Monitor raskite Killer Network Service. Dešiniuoju pelės mygtuku spustelėkite jį ir pasirinkite Baigti procesą.
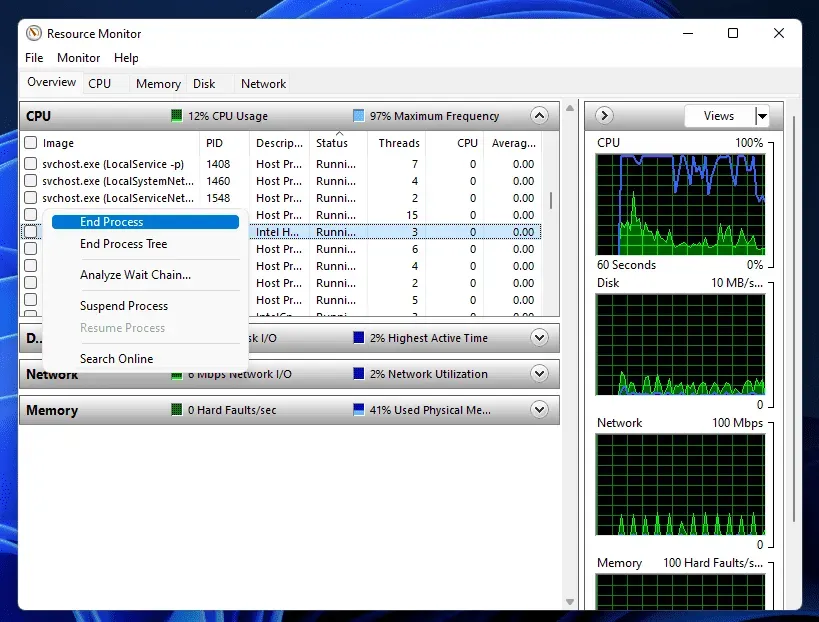
Pašalinus „Killer“ tinklo paslaugą
KNS pašalinimas yra dar vienas būdas ištaisyti didelį procesoriaus naudojimą. Kadangi ši paslauga nėra „Windows“ paslauga, ji nedaro jokios įtakos jūsų procesams. Norėdami pašalinti šią paslaugą, atlikite nurodytus veiksmus.
- Paspauskite Windows klavišą , suraskite Valdymo skydą ir spustelėkite pirmąją parinktį, kad atidarytumėte valdymo skydą.
- Dabar skiltyje Programos spustelėkite Pašalinti programą .
- Spustelėkite Killer Network Manager Suite , tada spustelėkite Pašalinti. Vykdykite ekrane pateikiamas instrukcijas, kad pašalintumėte programą.
- Taip pat pašalinkite „Killer“ belaidžio tinklo tvarkykles .
Perjunkite į didelį našumą
Maitinimo paslaugos pakeitimas taip pat gali padėti išspręsti didelio procesoriaus naudojimo problemą. Norėdami pakeisti maitinimo nustatymus, atlikite šiuos veiksmus.
- Savo kompiuteryje atidarykite valdymo skydelį .
- Dabar raskite čia „ Maitinimo parinktys “ ir spustelėkite jį.
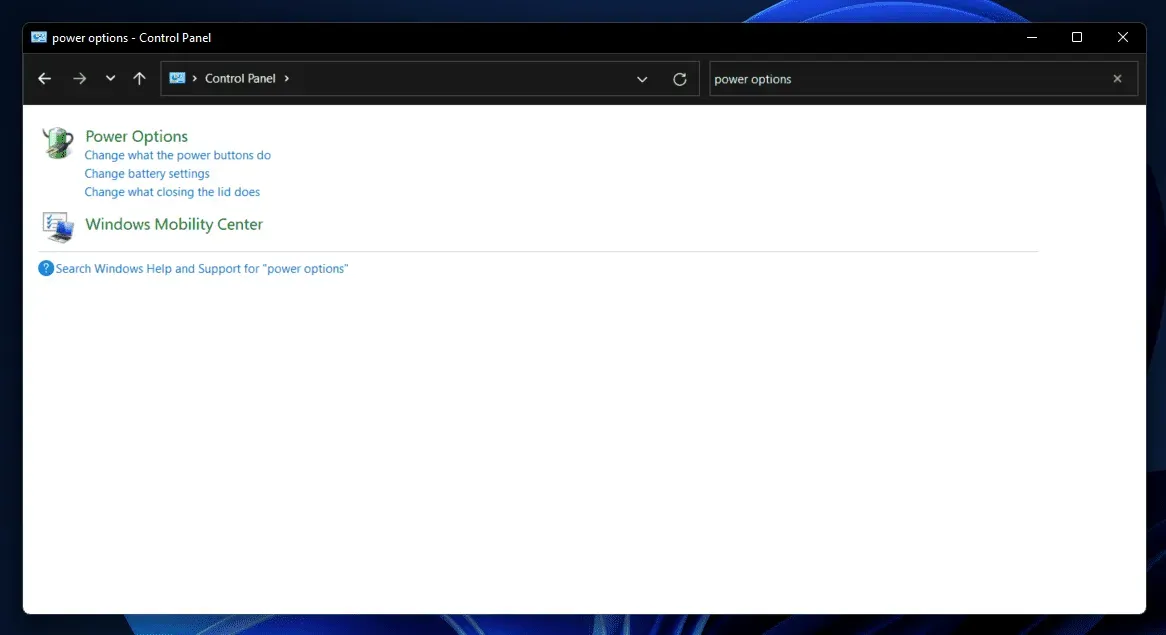
- Čia pasirinkite Aukštas našumas.
- Greičiausiai tai turėtų išspręsti problemą, su kuria susiduriate.
Iš naujo nustatykite / iš naujo įdiekite „Windows“.
Jei vis dar susiduriate su problema, galite pabandyti iš naujo nustatyti „Windows“ nustatymus. Iš naujo nustatę „Windows“ kompiuterį išvalysite visus nustatymus ir neturėtumėte susidurti su problemomis, kai procesas bus baigtas. Norėdami iš naujo paleisti „Windows“ kompiuterį, galite vadovautis mūsų vadovu. Galite iš naujo įdiegti „Windows“ arba nustatyti iš naujo.
Išvada
Šiame straipsnyje aptarėme „Killer Network Service“ ir pateikėme veiksmus, kaip pašalinti didelio procesoriaus naudojimo triktis. Tikėtina, kad šie trikčių šalinimo veiksmai turėtų išspręsti problemą. Jei nė vienas iš šių veiksmų neveikia, „Windows 11“ gamyklinių nustatymų atkūrimas tikrai padės.
Parašykite komentarą