Kaip ištaisyti Win + X neveikiantį Windows 11
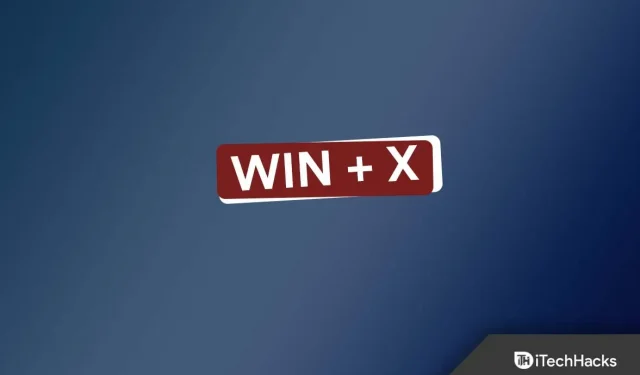
„Windows + X“ klavišų kombinacija atidaro kontekstinį meniu, kurį galima naudoti norint pasiekti tokias programas kaip „Windows“ terminalas, įrenginių tvarkytuvė, užduočių tvarkyklė ir kt. Šį kontekstinį meniu taip pat galima pasiekti dešiniuoju pelės mygtuku spustelėjus piktogramą Pradėti užduočių juostoje, tačiau spartusis klavišas yra daug patogesnis naudojant tam tikras programas.
Tačiau daugelis vartotojų neseniai pranešė apie „Win + X“ problemas, teigdami, kad šis spartusis klavišas neveikia jų kompiuteryje. Naudotojai susiduria su problema dėl tokių priežasčių, kaip pasenusios tvarkyklės, sugedusi klaviatūra ir kt. Jei ieškojote internete būdų, kaip išspręsti šią problemą, patekote į reikiamą vietą.
Turinys:
Pataisykite „Win + X“ neveikiantį „Windows 11“.
Šiame straipsnyje pateikiami įvairūs trikčių šalinimo metodai, padedantys ištaisyti „Win+X“ neveikiantį „Windows 11“.
Įsitikinkite, kad nėra problemų su klaviatūra
Jei susiduriate su šia problema, tikėtina, kad priežastis gali būti sugedusi klaviatūra. Jei naudojate išorinę klaviatūrą, įsitikinkite, kad ji tinkamai prijungta prie kompiuterio. Nešiojamojo kompiuterio atveju patikrinkite, ar klavišai veikia normaliai.
Daugeliu atvejų klaviatūra gali būti gerai, tačiau problema, be kita ko, gali būti susijusi su klaviatūros „Windows“ ir X klavišais. Patikrinkite, ar klavišai veikia normaliai, ar ne. Jei nėra klaviatūros problemų, pabandykite atlikti kitą trikčių šalinimo veiksmą šiame straipsnyje.
Išjungti žaidimo režimą
Jei kompiuteryje įjungėte žaidimo režimą, tai taip pat gali sukelti šią problemą. Pabandykite jį išjungti, kad „Win + X“ neveiktų „Windows 11“. Norėdami tai padaryti, atlikite šiuos veiksmus:
- Atidarykite „ Nustatymai “ savo kompiuteryje paspausdami klavišų kombinaciją „Windows + I“.
- Čia raskite žaidimo režimą ir atidarykite jį.
- Dabar išjunkite žaidimo režimo jungiklį ; tai jį išjungs.
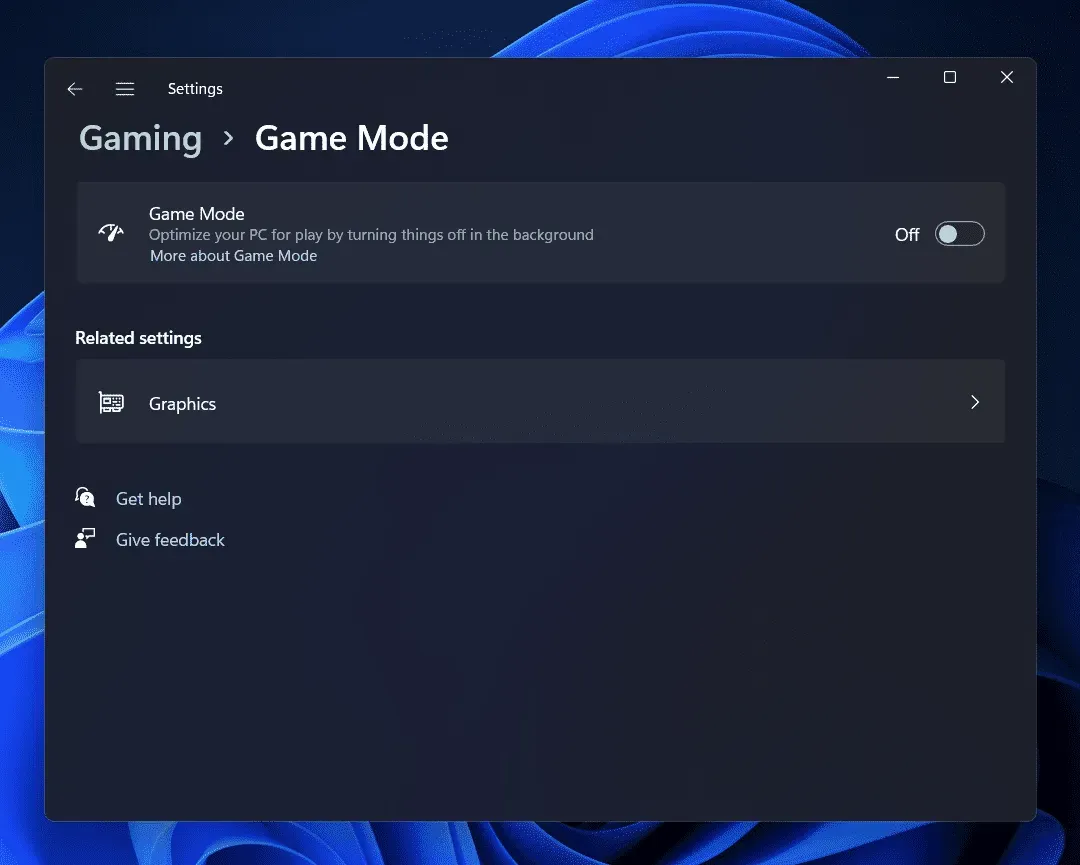
- Patikrinkite, ar problema išlieka, ar ne.
Išjungti filtrų klavišus
Kita priežastis, dėl kurios kyla ši problema, yra filtro klavišai. Jei įjungtas klavišų filtravimas, jūsų kompiuteris greičiausiai nepaisys pasikartojančių klavišų paspaudimų. Pabandykite išjungti filtro klavišus ir patikrinkite, ar problema vis dar kyla, ar ne. Tai galima padaryti atlikus toliau nurodytus veiksmus.
- Paspauskite klavišų kombinaciją Windows + I ir jūsų kompiuteryje bus atidaryta nustatymų programa .
- Spustelėkite skiltį Sistema kairėje šoninėje juostoje, tada spustelėkite Prieinamumas dešinėje.
- Dabar spustelėkite čia parinktį „Klaviatūra“.
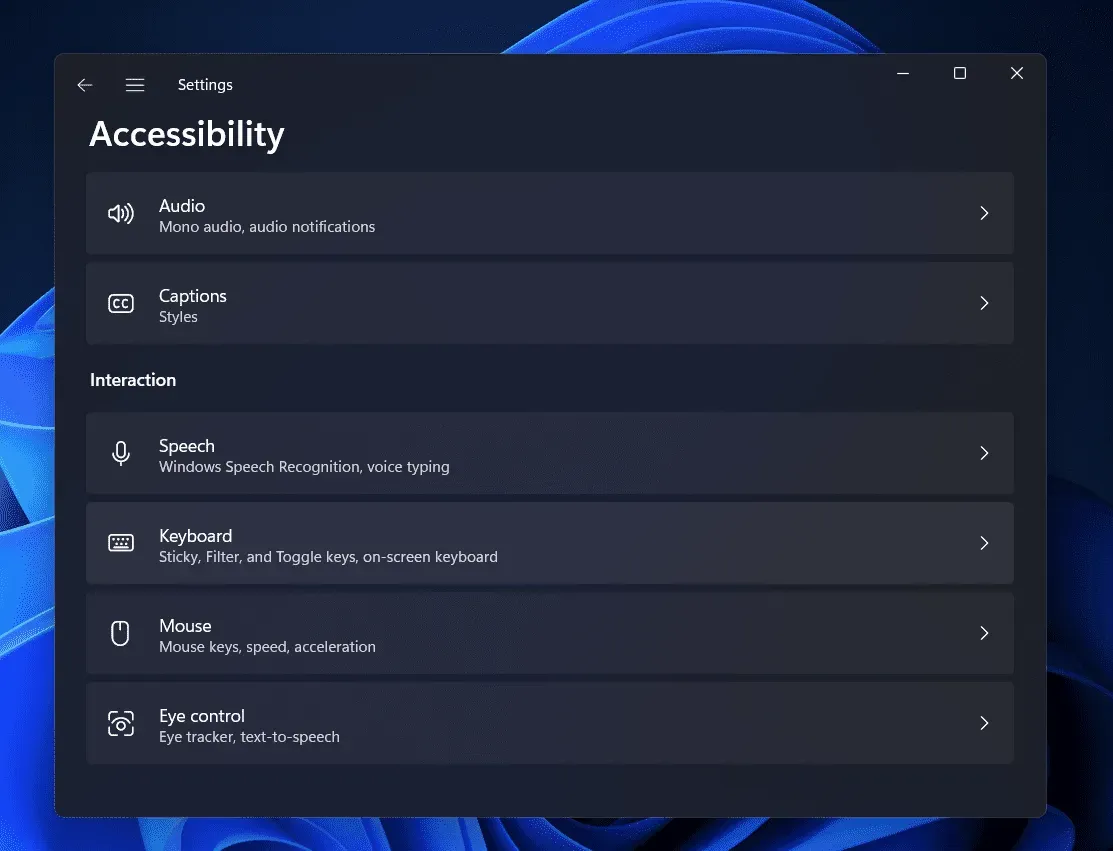
- Čia išjunkite filtro klavišų perjungiklį.
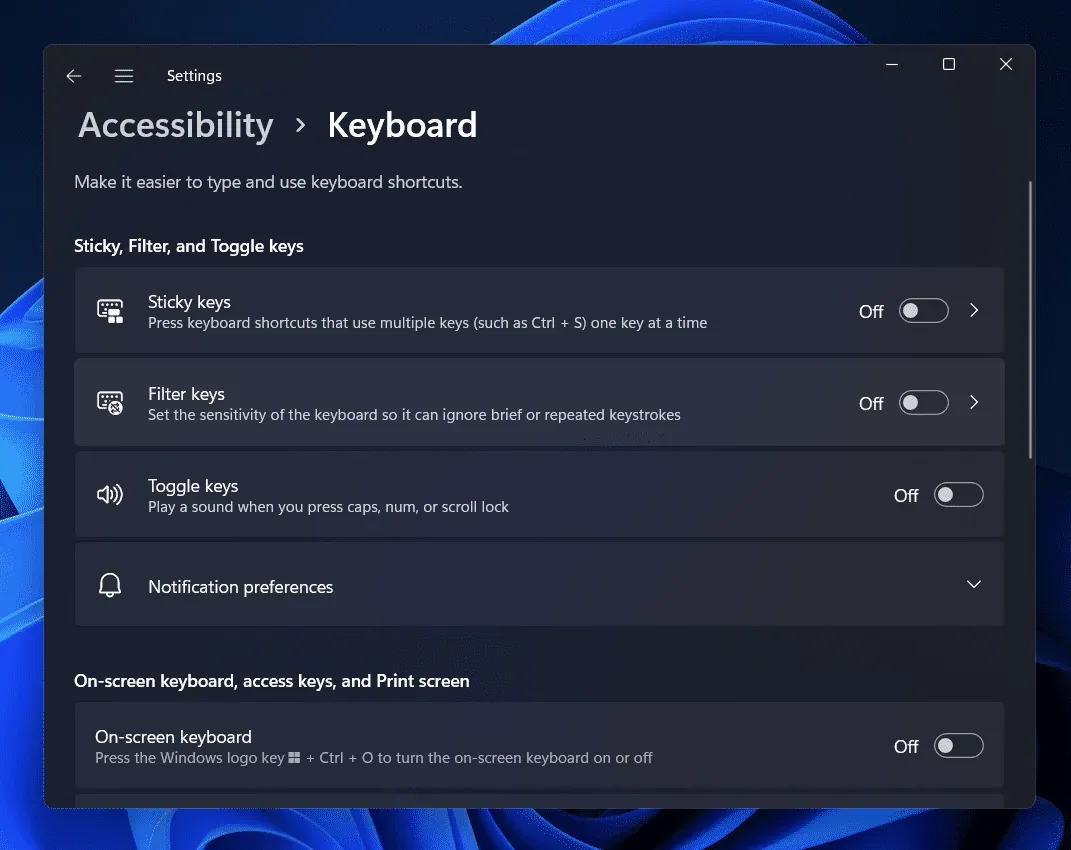
- Patikrinkite, ar galite pasiekti Win + X kontekstinį meniu, ar ne.
Atnaujinkite klaviatūros tvarkykles
Daugeliu atvejų pasenusios tvarkyklės taip pat gali sukelti šias klaidas. Atnaujinus tvarkykles problema turėtų būti išspręsta, jei ją sukėlė pasenusios tvarkyklės. Norėdami atnaujinti klaviatūros tvarkykles, kad ištaisytumėte Win + X neveikiantį Windows 11, atlikite šiuos veiksmus:
- Atidarykite meniu Pradėti spustelėdami meniu Pradėti . Meniu Pradėti ieškokite Įrenginių tvarkytuvė. Dabar spustelėkite pačią pirmąją paieškos rezultatuose rodomą parinktį, kad atidarytumėte įrenginių tvarkytuvę.
- Čia išplėskite skyrių Klaviatūros . Tai galima padaryti dukart spustelėjus jį.
- Dešiniuoju pelės mygtuku spustelėkite klaviatūrą ir pasirinkite Atnaujinti tvarkyklę.
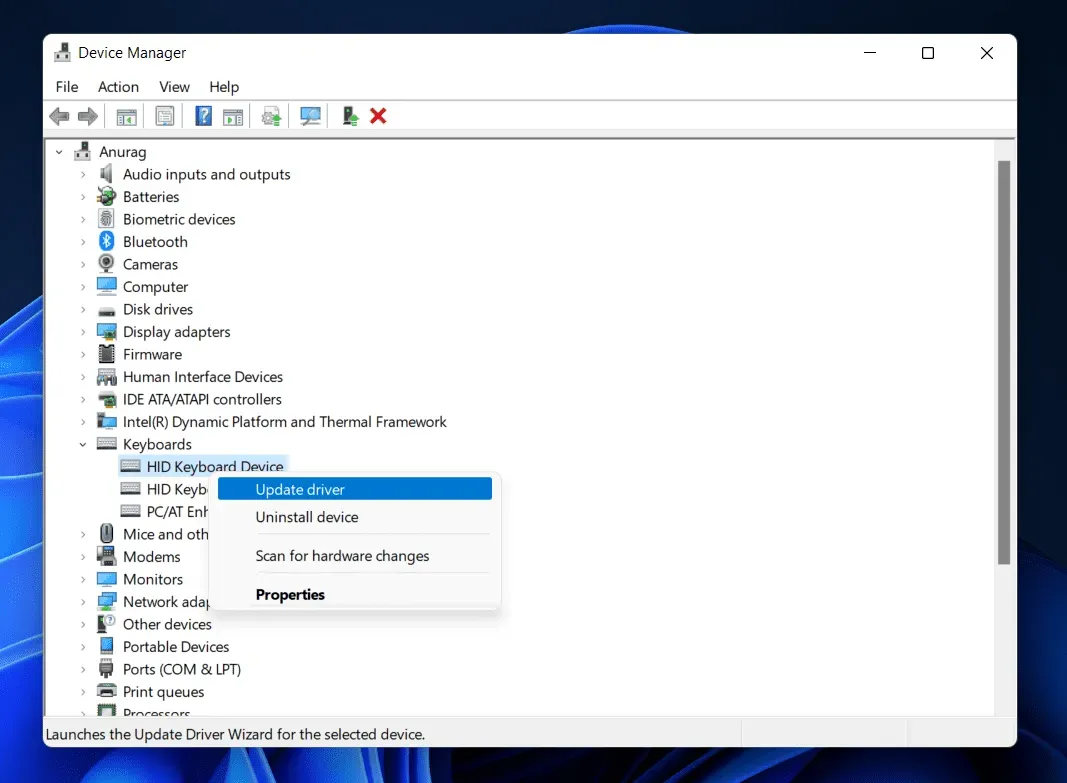
- Dabar spustelėkite „Ieškoti tvarkyklių automatiškai“ ir tai turėtų atnaujinti tvarkykles.
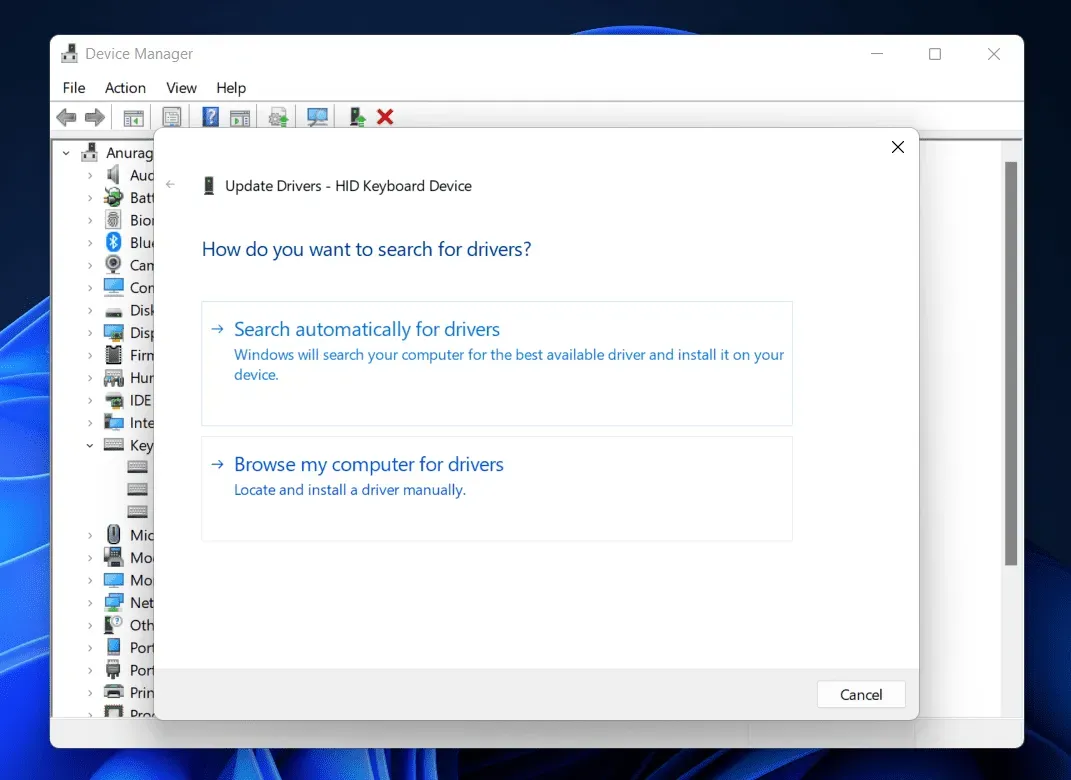
Problema turėtų būti išspręsta iki šiol. Jei atnaujinę tvarkykles vis tiek susiduriate su problema, pabandykite ją įdiegti iš naujo. Norėdami tai padaryti, atlikite toliau nurodytus veiksmus.
- Atidarykite Įrenginių tvarkytuvę ir išplėskite skyrių Klaviatūros .
- Dabar dešiniuoju pelės mygtuku spustelėkite klaviatūrą ir pasirinkite Pašalinti įrenginį . Dar kartą spustelėkite „ Pašalinti“ , kad patvirtintumėte įrenginio pašalinimą.
- Dabar iš naujo paleiskite kompiuterį, kad iš naujo įdiegtumėte tvarkykles.
Paleiskite SFC Scan
Sugadinti sistemos failai taip pat gali būti šios problemos priežastis. Turėtumėte pabandyti paleisti SFC nuskaitymą, kad surastumėte sugadintus sistemos failus ir išspręstumėte jų sukeltą problemą.
- Norėdami atidaryti meniu Pradėti, užduočių juostoje spustelėkite piktogramą Pradėti .
- Meniu Pradėti raskite CMD . Dešiniuoju pelės mygtuku spustelėkite komandų eilutę ir pasirinkite Vykdyti kaip administratorių.
- Komandinėje eilutėje paleiskite šią komandą:
- sfc/scannow
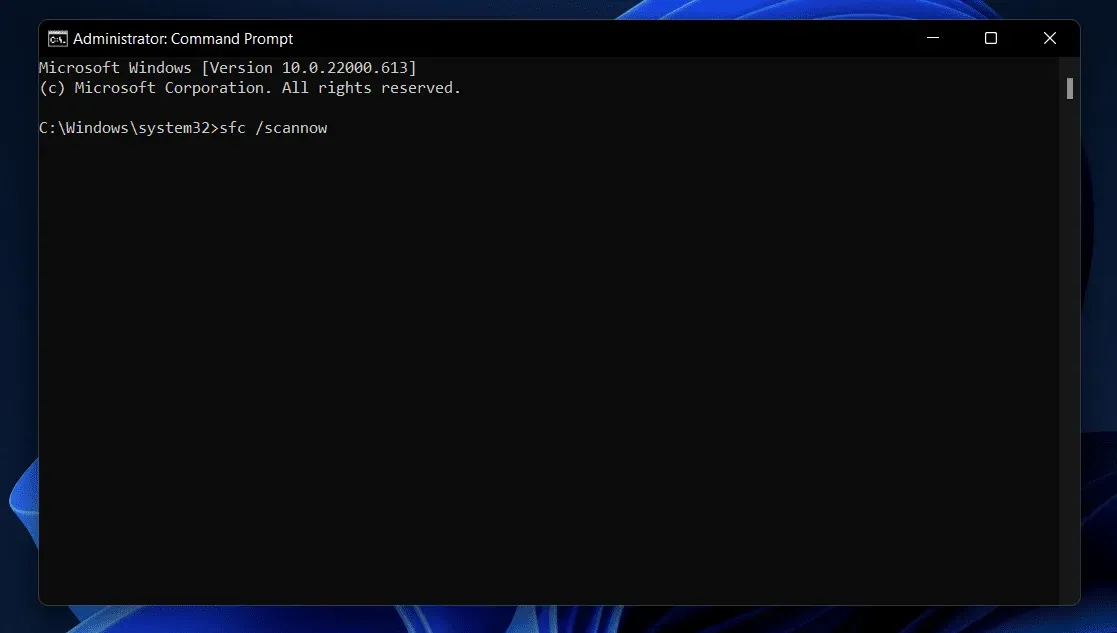
- Palaukite, kol komanda bus baigta, tada uždarykite komandų eilutę.
- Iš naujo paleiskite kompiuterį ir patikrinkite, ar problema išspręsta.
Išvada
Jei „Win + X“ neveikia „Windows 11“, jį galima lengvai ištaisyti atlikus trikčių šalinimo veiksmus, kuriuos aptarėme aukščiau. Dėl šios problemos nerimauti neverta, nes tai atsitiktinė klaida, su kuria galite susidurti sistemoje „Windows 11“. Jei susiduriate su šia problema, galite atlikti anksčiau nurodytus veiksmus, kad ją išspręstumėte.



Parašykite komentarą