Kaip ištaisyti „Adobe Photoshop PS“ įstrigusį įkėlimą
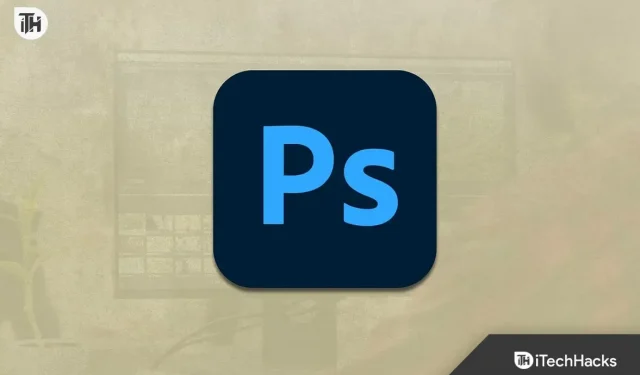
Adobe Photoshop PS yra gerai žinoma dizaino programa, kurią naudoja milijonai dizainerių visame pasaulyje. Visi žino, kad „Adobe“ kuria į dizainą orientuotas programas. Parduotuvėje yra daug Adobe programų, kuriomis vartotojai gali kurti grafinius projektus, redaguoti vaizdo įrašus ir kt. Daugeliui „Adobe“ paleistų programų reikia mokėti. Milijonai vartotojų pirko programas sumokėję tam tikrą sumą, kad sukurtų jiems geriausią dizainą.
„Adobe Photoshop PS“ yra programa, kurią vartotojai dažnai naudoja kurdami dizainą. Tačiau kai kurie vartotojai praneša apie problemas, susijusias su programa. Kai jie bandė ją paleisti po įdiegimo, programa užstojo įkeliant. Daugelis vartotojų susidūrė su programomis savo sistemoje ir dabar ieško būdų, kaip jas išspręsti. Mes išvardijome, kaip vartotojai gali išspręsti problemą savo sistemoje. Taigi pereikime prie vadovo.
Pataisykite „Adobe Photoshop PS“ įstrigusį įkėlimą
Daugelis vartotojų, kurie bandė savo sistemoje paleisti „Adobe Photoshop PS“, pranešė, kad programa užstringa įkeliant. Problemos priežastys yra įvairios. Taip gali nutikti dėl sistemos specifikacijų ir programinės įrangos problemų. Mes galime lengvai išspręsti abi problemas atlikdami paprastus veiksmus. Žemiau pateikiami problemos sprendimo būdai, todėl patikrinkite juos.
Patikrinkite sistemos reikalavimus

Prieš tęsdami problemos sprendimo būdus sistemoje, turėtumėte patikrinti, ar jūsų naudojama sistema atitinka minimalius programos paleidimo reikalavimus. „Adobe Photoshop PS“ yra sunki programa, turinti tūkstančius komponentų, kad tinkamai veiktų. Jei jūsų sistemoje nėra minimalių specifikacijų, su programa susidursite su įvairiomis problemomis. Žemiau pateikiame sistemos reikalavimus. Patikrink juos.
minimalūs sistemos reikalavimai
- CPU: Intel arba AMD procesorius (64 bitų palaikymas), 2 GHz ar greitesnis procesorius
- GPU: „DirectX 12“ palaikymas (2 GB)
- Kietasis diskas: 4 GB vietos diske
- Operacinė sistema: Windows 10 (64 bitų) 1809 arba naujesnė versija.
- RAM: 8 GB
- Ekrano skiriamoji geba: 1280×800
Priverskite uždaryti programą
Vartotojai, kurių sistema atitinka minimalius reikalavimus programai paleisti, turėtų pabandyti priverstinai ją uždaryti ir paleisti iš naujo. Daugelis vartotojų bandė išspręsti šią problemą. Tai pavyko, nes gali būti, kad programa šiuo metu negauna reikiamų išteklių arba kai kurie komponentai dėl problemos nebuvo tinkamai įkelti. Šiuo metu galite pabandyti uždaryti programą naudodami užduočių tvarkytuvę ir vėl ją paleisti, kad išspręstumėte problemą. Toliau pateikiame veiksmus, kaip priverstinai uždaryti programą.
- Atidarykite Task Manager.
- Skirtuke Procesas pasirinkite Adobe Photoshop PS procesą.
- Dešiniuoju pelės mygtuku spustelėkite jį ir pasirinkite Baigti užduotį.
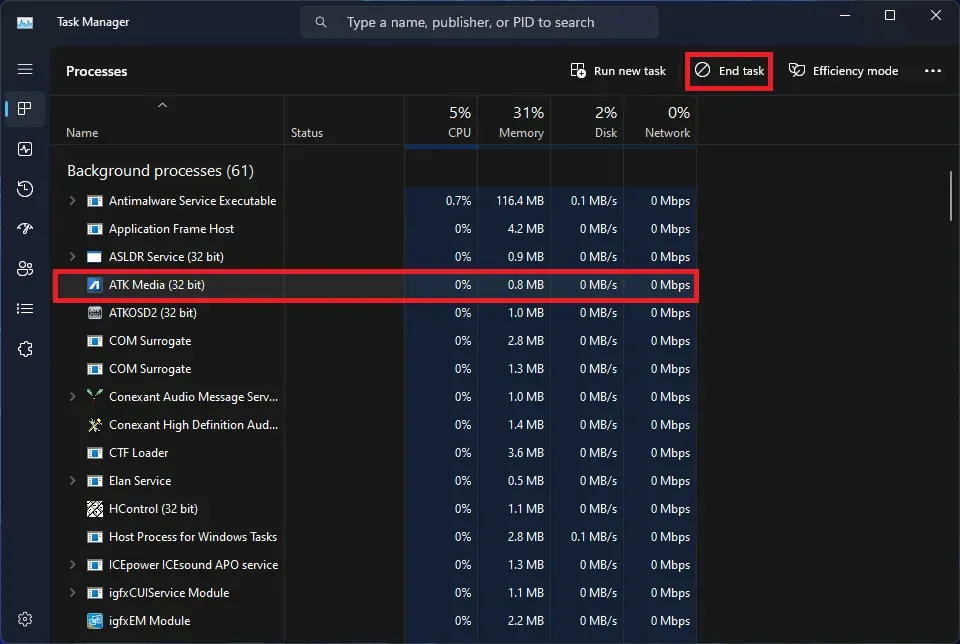
- Tai viskas; sėkmingai uždarėte programą.
- Dar kartą paleiskite programą savo sistemoje, kad patikrintumėte, ar problema išspręsta.
Perkraukite sistemą
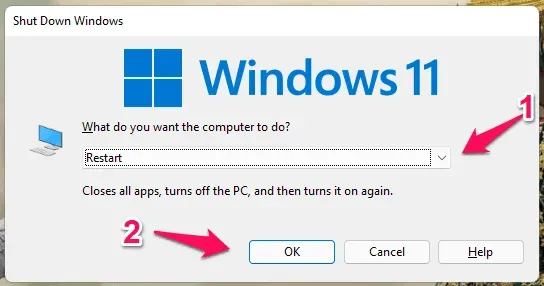
Jei problema išlieka, priverstinai uždarę programą sistemoje, pabandykite iš naujo paleisti sistemą. Tai darome, nes yra tikimybė, kad problema gali kilti dėl nedidelių klaidų. Kai sistema bus paleista iš naujo, dauguma smulkių klaidų bus ištaisytos, dėl kurių problema bus išspręsta.
Paleiskite „Photoshop“ kaip administratorių
Vartotojai, susidūrę su „Adobe Photoshop PS“ problema, gali ją paleisti su administratoriaus teisėmis. Paleidę bet kurią programėlę su administratoriaus teisėmis, suteikiame jai visus reikalingus leidimus, kad ji ir jos komponentai veiktų tinkamai. Kartais programoms nesuteikiamas visas leidimas tinkamai veikti ir iškyla problema. Galite lengvai išspręsti šią problemą atlikdami toliau nurodytus veiksmus.
- Dešiniuoju pelės mygtuku spustelėkite failą Photoshop.exe.
- Pasirinkite „Vykdyti kaip administratorių“.
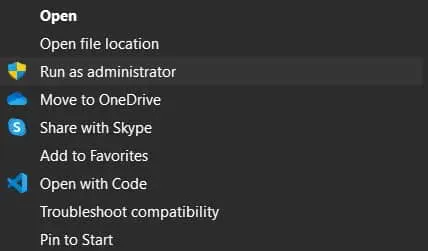
- Palaukite, kol programa bus paleista.
Jei tai padarius problema išspręsta, šį nustatymą turėtumėte padaryti nuolatinį. Kad šis nustatymas būtų nuolatinis, turite atlikti toliau nurodytus veiksmus.
- Dešiniuoju pelės mygtuku spustelėkite failą Photoshop.exe.
- Pasirinkite Ypatybės.
- Perjungti į suderinamumo režimą.
- Pasirinkite Vykdyti šią programą kaip administratorių.
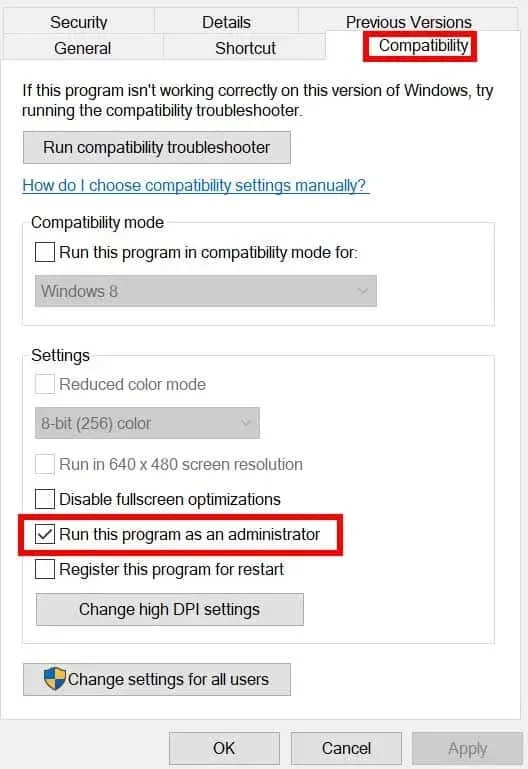
- Spustelėkite Gerai, kad išsaugotumėte pakeitimus. Tai viskas.
Paleiskite „Photoshop“ be papildinio
Gali būti, kad „Adobe Photoshop“ įdiegėte daug papildinių, dėl kurių kyla įkėlimo problemų, nes jūsų sistema gali nesugebėti jų apdoroti. Jei tai sukelia problemą, galite pabandyti paleisti programą be papildinio. Toliau pateikiame veiksmus, kurie padės jums tai padaryti.
- Paspauskite ir palaikykite Shift klavišą.
- Paleiskite programą ir spustelėkite Taip.
Uždarykite nereikalingus foninius procesus
„Photoshop“ nebus paleistas, jei jūsų sistemoje nėra pakankamai išteklių jai atidaryti. Ši problema iškyla tik tada, kai sistemoje veikia nereikalingi foniniai procesai. Galite lengvai juos uždaryti naudodami užduočių tvarkytuvę. Norėdami tai padaryti, išvardijome toliau nurodytus veiksmus; Patikrink juos.
- Atidarykite Task Manager.
- Eikite į skirtuką Procesai.
- Pasirinkite procesus, kurie sistemoje veikia be reikalo.
- Po to dešiniuoju pelės mygtuku spustelėkite bet kurį iš jų ir pasirinkite Baigti užduotį.
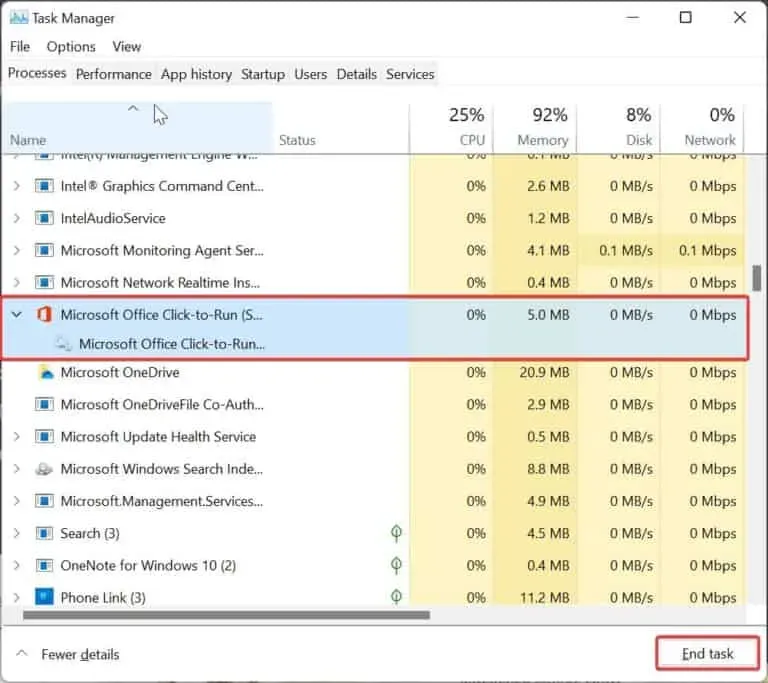
- Tęskite tai visuose procesuose. Tai viskas.
- Kai tai padarysite su procesais, eikite į skirtuką Našumas.
- Dabar patikrinkite, kiek išteklių yra.
- Jei yra pakankamai išteklių, paleiskite programą dar kartą.
Išvalykite „Adobe Photoshop“ šrifto talpyklą
Daugelis vartotojų bandė išvalyti šrifto talpyklą savo sistemoje ir tai veikė. Mes dažnai nustatome skirtingus šriftus skirtingiems dizainams. Šių šriftų talpykla taip pat išsaugoma. Jei jie neveikia tinkamai, o šriftas neįkeliamas, iškyla pakabinimo problema. Tokiu atveju siūlome išvalyti Adobe Photoshop šrifto talpyklą, kad išspręstumėte problemą. Turite atlikti toliau nurodytus veiksmus.
- Atidarykite „File Explorer“.
- Eikite į „\AppData\Roaming\Adobe\Adobe Photoshop“.
- Ten pamatysite aplanką Font Cache. Ištrink tai.
- Dabar iš naujo paleiskite sistemą ir patikrinkite, ar problema išspręsta.
Atnaujinkite savo RAM

Visi žinome, kad „Adobe Photoshop PS“ sunaudoja daug RAM išteklių. Problema kyla, jei jūsų sistemoje nėra pakankamai RAM programai paleisti. Siūlome atnaujinti savo sistemos RAM, kad išspręstumėte šią problemą. Norėdami be problemų išspręsti problemą, prie kompiuterio galite pridėti 8 GB ar daugiau RAM. Tai pavyko daugeliui vartotojų.
Tikrinti, ar yra atnaujinimų
Vartotojai, kurie ilgą laiką neatnaujino programos, taip pat gali susidurti su problema. „Adobe“ kūrėjai visada išleidžia pataisų naujinimus, kad būtų sklandžiau. Jei neįdiegėte naujausio karštųjų pataisų naujinimo, problema gali kilti. Siūlome peržiūrėti programėlių parduotuvę, ar nėra atnaujinimų. Taip pat galite pabandyti atsisiųsti naujausią versiją iš oficialios svetainės.
Iš naujo įdiekite „Photoshop“ programą

Vartotojai, kurie vis dar susiduria su ta pačia problema, turės iš naujo įdiegti programą savo sistemoje. Gali būti, kad problema gali kilti dėl trūkstamų failų arba kai kurių komponentų, kurie neveikia tinkamai. Tokiu atveju turite pašalinti programą ir vėl ją įdiegti sistemoje, kad išspręstumėte problemą. Pašalinę programą, būtinai ištrinkite laikinuosius failus. Ištrynę failus iš naujo paleiskite sistemą ir dar kartą įdiekite programą. Tikriausiai problema bus išspręsta.
Apibendrinant
Daugelis vartotojų, bandančių paleisti „Photoshop PS“ programą, praneša apie užšalimą. Dėl problemos programa nebuvo atidaryta, todėl vartotojams kilo problemų. Šiame vadove išvardijome, kaip išspręsti „Adobe Photoshop PS“ įstrigo įkeliant problemą. Tikimės, kad sprendimai padės jums išspręsti problemą. Tai viskas.
Dažnai užduodami klausimai – Adobe Photoshop PS
1. Kodėl „Photoshop“ užšąla?
Dizaineriai, bandantys naudoti „Photoshop“, praneša, kad jis užšąla. Yra įvairių priežasčių, kodėl tai gali nutikti jums jūsų sistemoje. Žemiau išvardijome priežastis, patikrinkite jas.
- Yra keletas failų klaidų.
- Jūsų sistemoje nėra pakankamai išteklių.
- Sistema neatitinka minimalių reikalavimų programai paleisti.
- Jūsų kompiuteryje nėra pakankamai RAM.
- Yra keletas problemų, susijusių su talpyklos failu.
2. Kodėl Adobe Photoshop įkeliama taip ilgai?
„Adobe Photoshop“ įkeliama labai ilgai, jei jūsų sistemoje nėra pakankamai išteklių jai paleisti. Norėdami išspręsti šią problemą, galite atnaujinti savo sistemos RAM.
3. Kaip „Photoshop“ įkelti greičiau?
Galite lengvai pagreitinti „Photoshop“ įkėlimą atlikdami aukščiau nurodytus veiksmus. Be to, jei pridėsite 8 GB ar daugiau RAM, „Photoshop“ bus įkelta greičiau.


Parašykite komentarą