Kaip ištaisyti FIFA 23, įstrigusį kompiuterio įkėlimo ekrane
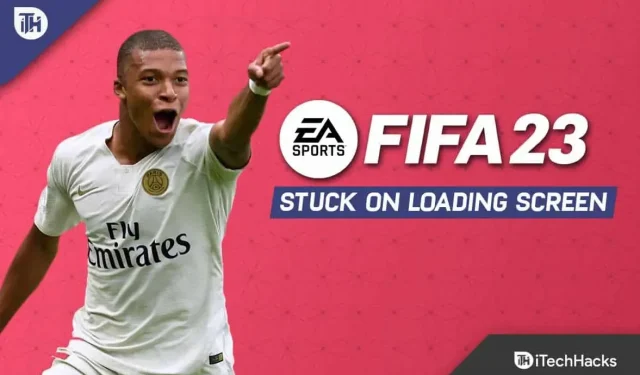
Ar žaidžiate naują FIFA 23? Jei taip yra, žaisdami dažnai galite gauti klaidų. Na, jūs nesate vieni, nes yra daug vartotojų, kurie patiria įvairių klaidų žaisdami FIFA 23. Tačiau viena iš jų yra FIFA 23, įstrigusi kompiuterio įkėlimo ekrane.
Daugelis vartotojų pranešė, kad bandydami paleisti žaidimą jie negali patekti į pagrindinį meniu, nes „FIFA 23 by EA“ įstrigo „Windows PC“ įkėlimo ekrane.
Nors yra keletas pagrindinių pataisymų šiai klaidai ištaisyti, nedaug vartotojų žino apie šiuos pataisymus, todėl esame čia. Galite lengvai išspręsti užstrigusio FIFA 23 įkėlimo ekrano problemą. Aptarėme kai kuriuos pataisymus, kuriais galite lengvai išspręsti įstrigusio FIFA 23 įkėlimo ekrano problemą. Taigi, patikrinkime vadovą.
Pataisykite FIFA 23, įstrigusį kompiuterio įkėlimo ekrane
Ar yra koks nors pataisymas, kaip ištaisyti FIFA 23, įstrigusį kompiuterio įkėlimo ekrane
Jei paleidžiant „Windows“ asmeniniame kompiuteryje pastebėsite, kad FIFA 23 įstrigo įkėlimo ekrane, nėra ko jaudintis, nes yra keletas praktinių šios problemos sprendimo būdų. Taigi patikrinkime šiuos pataisymus:
Patikrinkite žaidimo failus
Naudokite šį metodą, kad greitai patikrintumėte, ar nėra problemų, kai kyla problemų dėl žaidimo failo, kuris yra sugadintas arba kokiu nors būdu trūksta.
Šaltinis:
- Kompiuteryje paleiskite „Origin“ .
- Mano žaidimų bibliotekoje pasirinkite FIFA 23 .
- Tada spustelėkite nustatymų piktogramą > Pasirinkite atkūrimą .
EA darbalaukis:
- Atidarykite EA Desktop klientą ir pasirinkite Mano kolekcija .
- Tada dešiniuoju pelės mygtuku spustelėkite FIFA 23.
- Spustelėję „Atkurti“ palaukite, kol bus baigtas patvirtinimas.
Garai:
- „Steam“ spustelėkite „Biblioteka“.
- Žaidimų sąraše dešiniuoju pelės mygtuku spustelėkite FIFA 23.
- Spustelėkite Ypatybės > Vietiniai failai .
- Pasirinkite „Patikrinti žaidimų failų vientisumą“.

Patikrinimo sistemos reikalavimai
Visada pravartu prieš priimant bet kokius sprendimus patikrinti sistemos reikalavimus. Jei jūsų kompiuterio konfigūracija nėra pakankamai suderinama, gali kilti problemų paleidžiant ir žaidžiant žaidimą.
Minimalūs reikalavimai
- Procesorius: Intel Core i5 6600k/panašus
- RAM: 8 GB
- GPU: NVIDIA GeForce GTX 1050 Ti arba lygiavertis
- Nemokama saugykla: 100 GB
Rekomenduojami reikalavimai:
- Procesorius: Intel Core i7 6700 / panašus
- RAM: 12 GB
- GPU: NVIDIA GeForce GTX 1660 / ekvivalentas
- Nemokama saugykla: 100 GB
Padidinkite virtualiąją RAM
Galite sujungti savo RAM su laikina vieta standžiajame diske, kad sukurtumėte virtualią atmintį. Jūsų virtualioji atmintis turi būti padidinta rankiniu būdu, jei ji nėra pakankamai didelė jūsų poreikiams dėl RAM trūkumo.
- Klaviatūra paspauskite Windows logotipą ir įveskite išplėstinius sistemos nustatymus .
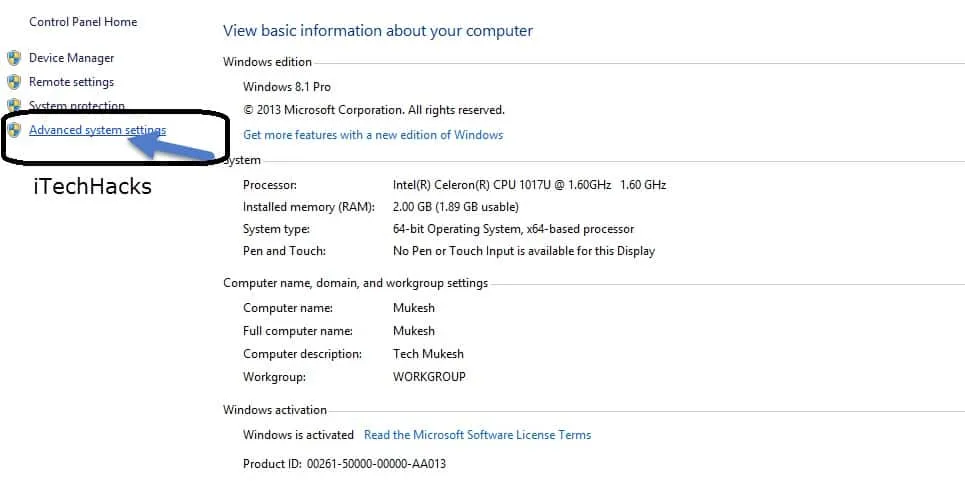
- Eikite į Peržiūrėti išplėstinius sistemos nustatymus .
- Eikite į Nustatymai > Skirtukas Išplėstiniai > Redaguoti .
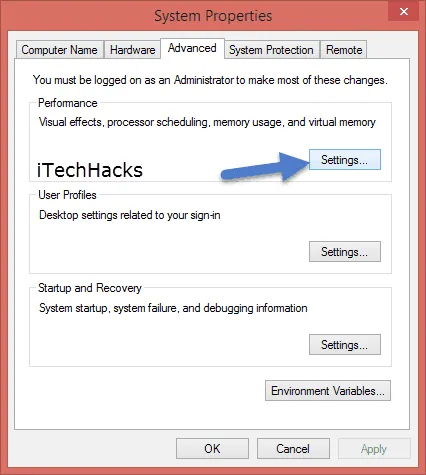
- Tada įsitikinkite, kad žymimasis laukelis Automatiškai tvarkyti visų diskų puslapių failo dydį yra nepažymėtas.
- Po to teksto laukeliuose Pradinis dydis (MB) ir Maksimalus dydis (MB) įveskite 4096 ir Pradinis dydis (MB) ir Maksimalus dydis (MB) .
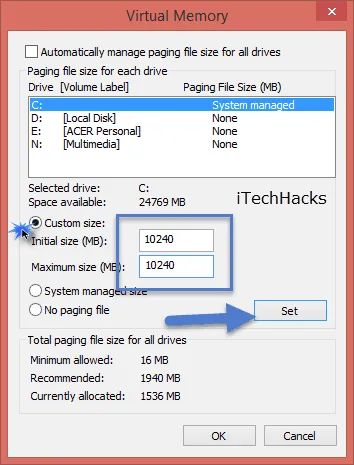
- Tada spustelėkite Gerai , kad išsaugotumėte pakeitimus.
- Turėtumėte iš naujo paleisti kompiuterį ir žaidimą.
Atnaujinkite savo GPU tvarkykles
Visada turėtumėte atnaujinti grafikos tvarkyklę „Windows“ kompiuteryje, jei to dar nepadarėte. Atlikite šiuos veiksmus, kad patikrintumėte, ar yra naujinimų ir išspręstumėte FIFA 23, įstrigusį įkeliant ekraną:
- Naudodami Windows + X atidarykite greitosios nuorodos meniu .
- Pasirinkite Įrenginių tvarkytuvė , tada dukart spustelėkite Ekrano adapteriai .
- Dešiniuoju pelės mygtuku spustelėkite pažymėtą vaizdo plokštę.
- Kitas veiksmas yra pasirinkti Atnaujinti tvarkyklę > Pasirinkti automatinę tvarkyklės paiešką.
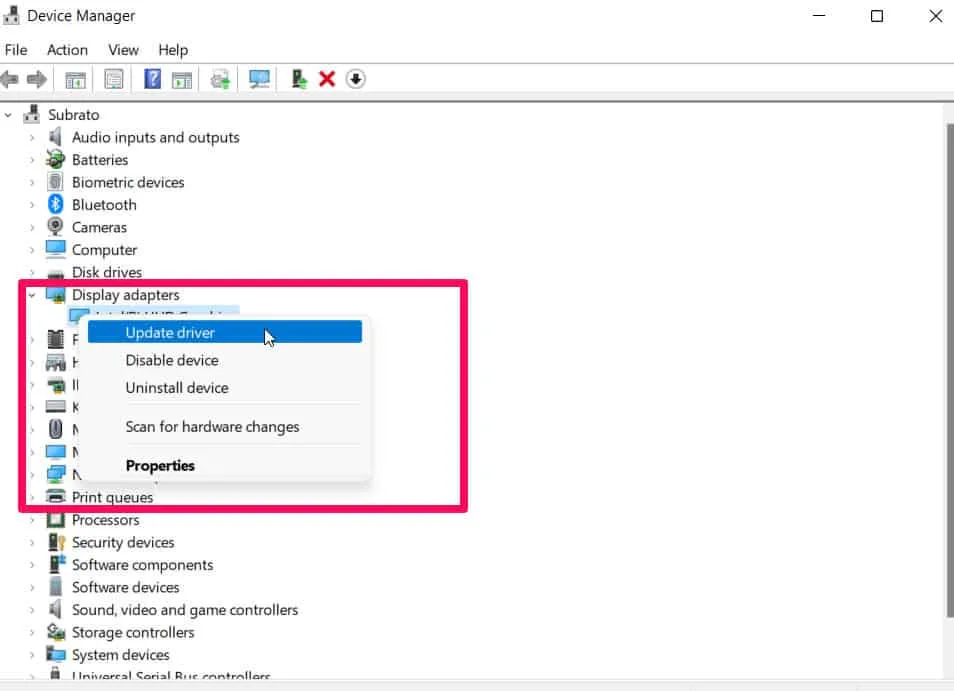
- Kai tik pasiekiamas naujinimas, sistema jį atsisiunčia ir įdiegia automatiškai.
- Baigę keisti nustatymus, iš naujo paleiskite kompiuterį, kad jie iš karto įsigaliotų.
Atnaujinkite FIFA 23
Toliau paaiškinsime, kaip patikrinti, ar yra FIFA 23 žaidimo naujinimų, ir įdiegti naujausią pataisą (jei yra). Štai kaip:
Epic paleidimo priemonė:
- Paleiskite Epic Launcher > pasirinkite „Library“ > raskite FIFA 23 kairiajame skydelyje.
- Bakstelėkite trijų taškų piktogramą FIFA 23 programoje.
- Įsitikinkite, kad įgalinote automatinį naujinimą, kad automatiškai įdiegtumėte naujausią naujinimą.
- Jis automatiškai ieškos naujausio atnaujinimo. Būtinai spustelėkite Atnaujinti, jei yra kokių nors naujinimų.
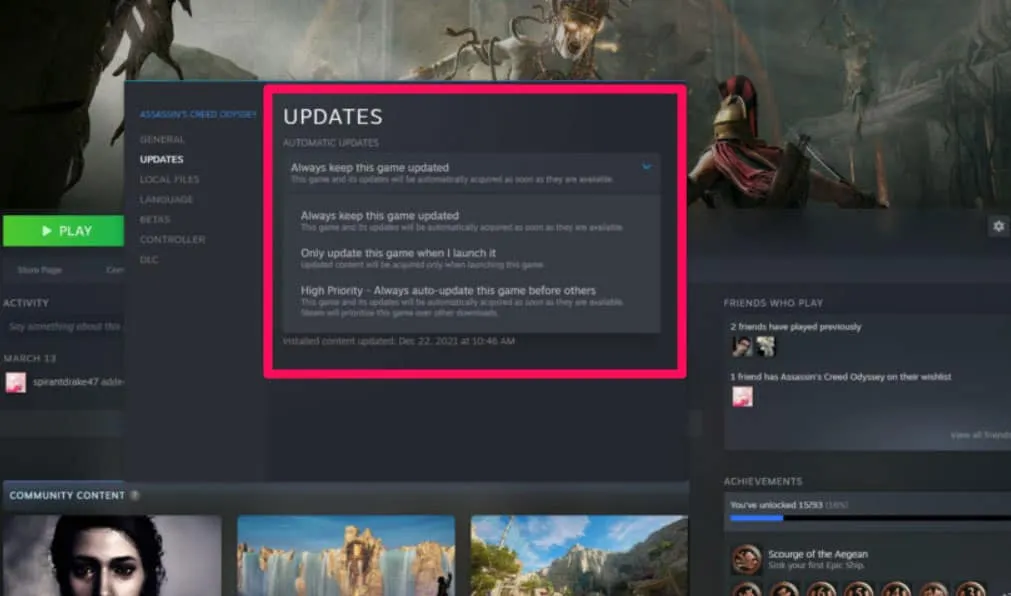
- Iš naujo paleidę kompiuterį, pabandykite dar kartą paleisti žaidimą.
Garai:
- Pirmiausia kairiajame „Steam“ kliento skydelyje atidarykite „Biblioteka“ > „Paspauskite FIFA 23“ .
- Tada jums bus tiesiogiai pranešta, kai bus pasiekiamas naujinimas. Atnaujinimai pasiekiami spustelėjus mygtuką Atnaujinti .
- Įdiegę naujinimą, uždarykite „Steam“ klientą, kai jis bus baigtas.
- Galiausiai iš naujo paleiskite kompiuterį, kad pritaikytumėte pakeitimus.
Patikrinkite, ar nėra „Windows“ naujinimų
Tikėtina, kad jūsų OS versija yra pakankamai pasenusi, kad sugadintų. Jei norite patikrinti, ar yra „Windows“ naujinimų, atlikite šiuos veiksmus, jei jaučiatės taip pat. Kai yra naujinimas, įdiekite jį. Įdiegti naujausius programinės įrangos naujinimus visada yra gera idėja, nes jie visada siūlo klaidų pataisymus ir patobulinimus. Štai kaip:
- Norėdami atidaryti „Windows“ nustatymus, paspauskite „Windows“ + I .
- Po to eikite į skyrių „Windows naujinimas“ ir spustelėkite „Tikrinti, ar nėra naujinimų“.
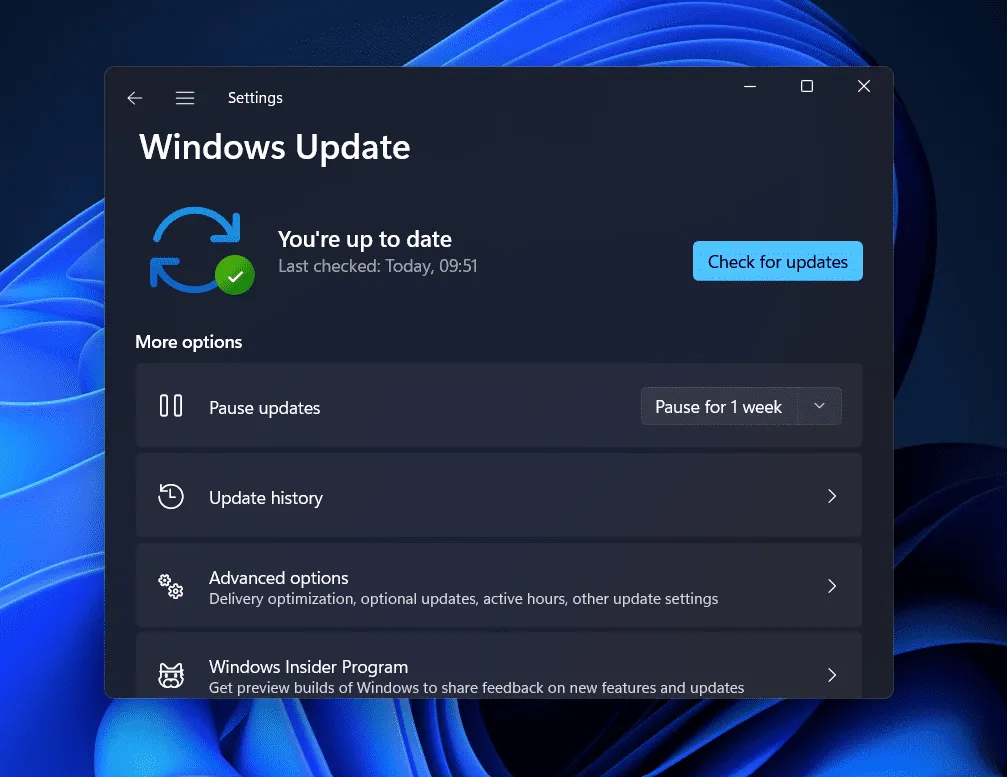
- Tačiau, kai diegimas bus baigtas, iš naujo paleiskite įrenginį.
Uždarykite nereikalingas fonines užduotis
Taip pat turėtumėte uždaryti nereikalingas fonines užduotis savo kompiuteryje, kad išvengtumėte papildomo išteklių naudojimo fone. Norėdami pašalinti fonines užduotis, atlikite šiuos veiksmus:
- Norėdami atidaryti užduočių tvarkytuvę , paspauskite Ctrl + Shift + Esc .
- Norėdami uždaryti užduotį, spustelėkite skirtuką Procesai > Pasirinkti.
- Pasirinkę užduotį spustelėkite „Baigti užduotį“. Atlikite kiekvienos užduoties veiksmus atskirai.
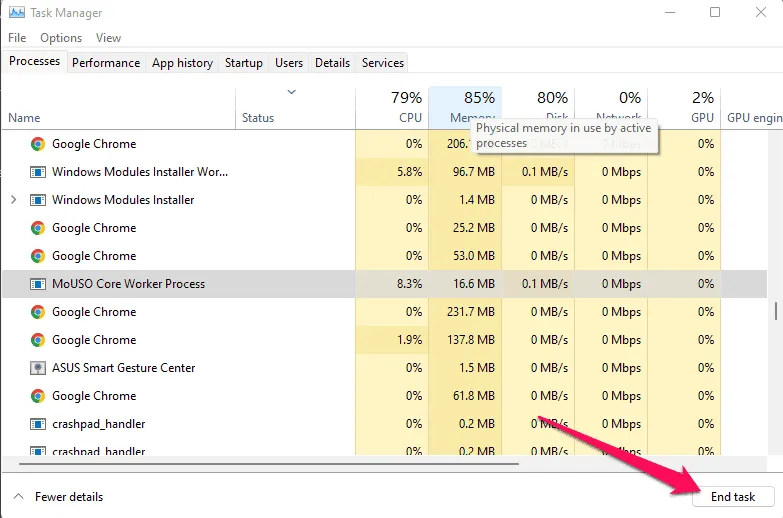
- Kompiuteris gali būti paleistas iš naujo iškart, kai baigsite.
Pabandykite išjungti perdangos programas
Pranešama, kad kai kurios populiarios programos turi persidengiančių programų, kurios gali veikti fone ir trukdyti žaidimo veikimui ar net sukelti paleidimo problemų. Norėdami išspręsti FIFA 23 įstrigusį įkėlimo ekrano problemą, turite juos išjungti atlikdami šiuos veiksmus:
Išjungti „Xbox“ žaidimų juostą:
- Norėdami atidaryti „Windows“ nustatymus , paspauskite „Windows“ + I.
- Pasirinkite Žaidimai > Žaidimų juosta > Išjungti žaidimų klipų, ekrano kopijų ir transliacijų įrašymą.

Išjungti „Discord“ perdangą:
- Eikite į „Discord“ programą ir spustelėkite krumpliaračio piktogramą apačioje.
- Skiltyje Programos nustatymai pasirinkite Perdanga ir įgalinkite parinktį Įgalinti žaidimo perdangą .
- Eikite į skirtuką Žaidimai ir pasirinkite FIFA 23 .
- Galiausiai išjunkite jungiklį Įgalinti žaidimo perdangą .
- Norėdami pritaikyti pakeitimus, iš naujo paleiskite kompiuterį.
Išjunkite „Nvidia GeForce Experience“ perdangą:
- Atidarykite NVIDIA GeForce Experience programą ir eikite į Nustatymai .
- Pasirinkite skirtuką Bendra > Išjungti žaidimo perdangą .
- Galiausiai, norėdami pritaikyti pakeitimus, iš naujo paleiskite kompiuterį ir iš naujo paleiskite FIFA 23.
Atlikite švarų paleidimą
Kai sistema paleidžiama, kai kurios programos ir paslaugos gali paleisti automatiškai. Tokiu atveju programos ar paslaugos naudos daug sistemos išteklių ir interneto ryšių. Panašiai, jei susiduriate su FIFA 23 problema, įstrigusia įkėlimo ekrane, turėtumėte atlikti švarų kompiuterio paleidimą. Štai kaip:
- Pirmiausia atidarykite dialogo langą Vykdyti ir paspauskite Windows + R.
- Dabar galite atidaryti sistemos konfigūraciją įvesdami msconfig ir paspausdami Enter .
- Skirtuke Paslaugos pažymėkite langelį Slėpti visas Microsoft paslaugas .
- Norėdami išsaugoti pakeitimus, spustelėkite Išjungti viską > Taikyti ir Gerai.
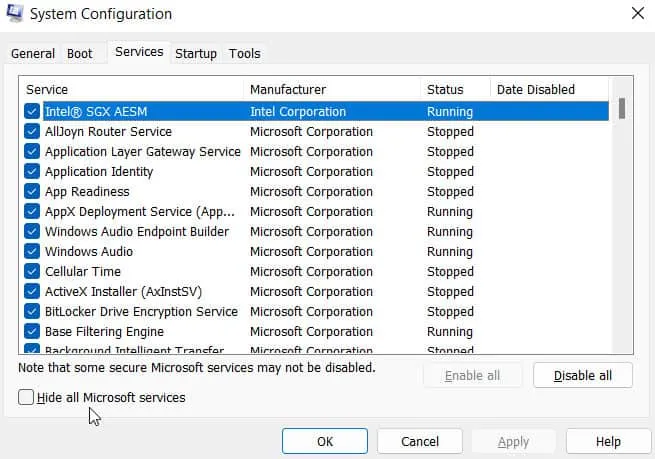
- Skirtuke Paleistis spustelėkite Atidaryti užduočių tvarkytuvę .
- Pamatysite užduočių tvarkyklės sąsają. Šiame skirtuke spustelėkite Paleisti .
- Nustatę užduotį, kuri turi didžiausią įtaką paleidimui, spustelėkite ją.
- Norėdami juos išjungti, spustelėkite Išjungti, kai jie bus pasirinkti.
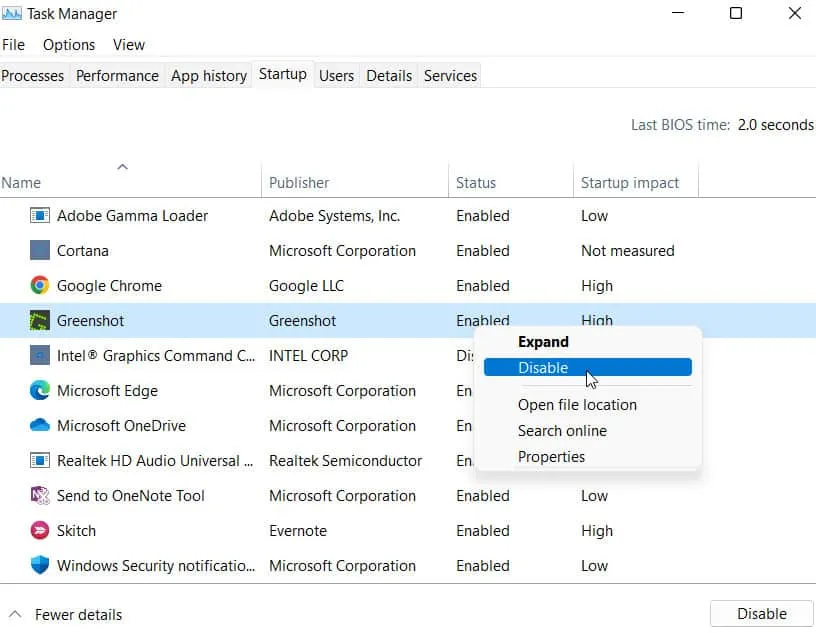
- Pakartokite šiuos veiksmus kiekvienai didelio našumo programai.
- Baigę procesą iš naujo paleiskite kompiuterį, kad pritaikytumėte pakeitimus.
Iš autoriaus stalo
Taigi, štai kaip ištaisyti FIFA 23, įstrigusį įkėlimo ekrane „Windows PC“. Tikimės, kad šis vadovas jums padėjo. Tuo tarpu, jei turite kokių nors abejonių ar klausimų, pakomentuokite toliau.



Parašykite komentarą