Kaip ištaisyti „Time Machine“ užstrigimą ruošiant atsarginę kopiją
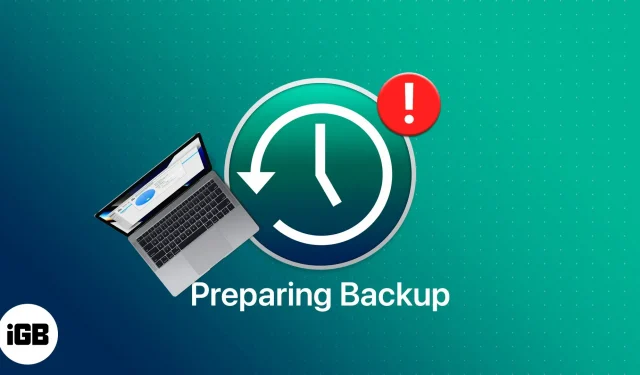
„Time Machine“, „Apple“ integruota atsarginių kopijų kūrimo funkcija, yra ypač patogus įrankis, leidžiantis reguliariai kurti atsargines failų ir aplankų kopijas. Šios atsarginės kopijos paprastai užtrunka. Tačiau „Time Machine“ užstringa ruošiant atsarginę kopiją, kai kuriate atsarginę kopiją pirmą kartą arba į savo įrenginį įtraukėte krūvą didelių failų.
Jei „Time Machine“ užtrunka ilgiau nei įprastai arba atrodo, kad teikimo procesas stringa, nesijaudinkite. Šis vadovas padės greitai išspręsti problemą.
Kaip sužinoti, ar „Time Machine“ įstrigo ruošiantis
Prieš išspręsdami problemą, svarbu žinoti, kad „Laiko mašina“ užstrigo ir pasiruošimas užtrunka ne tik šiek tiek ilgiau nei įprastai.
Kai pradėsite atsarginę kopiją „Time Machine“ po pradinės atsarginės kopijos kūrimo, pamatysite pranešimą „Ruošiamasi…“. Dabartiniai failai ir aplankai lyginami su failais, esančiais naujausioje atsarginėje kopijoje.
Jei klausiate, kiek užtrunka „Time Machine“ atsarginės kopijos paruošimas, tai daugiausia priklauso nuo atsarginės kopijos disko ir įrenginio ryšio greičio, „Mac“ esančios informacijos kiekio ir atsarginės kopijos dydžio.
Pasiruošimo laikas gali užtrukti, jei atsarginę kopiją kuriate pirmą kartą, o jūsų įrenginyje yra daug failų ir programų. Tačiau paruošimo procesas neturėtų trukti ilgiau nei 5–10 minučių, jei jūsų „Mac“ beveik nieko nėra saugoma.
Panašiai, jei reguliariai kuriate atsargines failų kopijas, neilgai trukus „Time Machine“ kuria tik naujų arba pakeistų duomenų atsargines kopijas nuo paskutinės atsarginės kopijos. Tačiau atsarginės kopijos paruošimas gali užtrukti, jei to nedarysite reguliariai.
Norėdami įsitikinti, eikite į System Preferences → Time Machine. Patikrinkite, ar atsarginės kopijos eigos juosta juda. Jei jis juda, net ir mažais žingsneliais, jis vis tiek veikia. Tačiau jei matote, kad eigos juosta įstrigo ilgiau nei 30 minučių, tikėtina, kad jūsų atsarginė kopija įstrigo.
Priežastys, kodėl pasiruošimo etapas gali užtrukti ilgiau
Yra daug priežasčių, kodėl „Time Machine“ gali užstrigti ruošiant atsarginę kopiją. Štai keletas iš jų:
- failai per dideli
- Pasenęs arba sugadintas atsarginis diskas
- „macOS“ nėra atnaujinta
- naujausias programinės įrangos atnaujinimas to neleidžia
- atsarginiame diske arba „Mac“ yra kenkėjiškų programų
- ankstesnė „Time Machine“ atsarginė kopija buvo nutraukta
- „Mac“ nebuvo tinkamai išjungtas
- kitos programos, pvz., antivirusinė programinė įranga, bando naudoti atsarginį diską
- Neteisingai ištraukėte atsarginį diską iš „Mac“.
- Jau kelias dienas naudojote „Mac“ nekurdami atsarginės kopijos
Kaip ištaisyti „Time Machine“ įstrigusį „Ruošiamas atsarginė kopija“
Jei jūsų laiko mašina užšąla ruošiant atsarginę kopiją, štai ką turite padaryti.
1. Nustokite kurti atsargines dabartinės laiko mašinos kopijas
Pirmasis žingsnis yra sustabdyti dabartinį „Time Machine“ atsarginės kopijos kūrimo procesą. Norėdami tai padaryti, eikite į „Time Machine“ langą ir spustelėkite mygtuką X šalia eigos juostos. Palaukite, kol dings eigos juosta Preparing backup. Būtinai atžymėkite „Automatinis atsarginis kopijavimas“.
2. Ištrinkite „.inProgress“ failą.
Sustabdę dabartinį atsarginės kopijos kūrimo procesą, turite ištrinti failą. inProgress arba atšauktas atsarginės kopijos kūrimo procesas, rastas atsarginės kopijos diske. Daryk:
- Atidarykite „Finder“ → šoninėje juostoje pasirinkite savo „Time Machine“ diską.
- Pasirinkite Backups.backupd. Raskite failą su plėtiniu. inProgress.
- Pasirinkite ir ištrinkite, tada ištuštinkite šiukšliadėžę.
Jei nerandate failo, galite pabandyti perjungti į sąrašo režimą. Ieškomame faile bus nurodyta „Time Machine“ atsarginės kopijos pradžios data YYYY-MM-DD-HHMMSS formatu.
3. Iš naujo paleiskite „Mac“.
Atlikę aukščiau nurodytus veiksmus, iš naujo paleiskite „Mac“ prieš bandydami iš naujo paleisti „Time Machine“. Paleidimas iš naujo kartais gali padėti išspręsti gedimus ir nedideles problemas.
4. Tęskite „Time Machine“ atsarginę kopiją
Kai viskas bus padaryta, galite dar kartą pabandyti sukurti atsarginę „Mac“ atsarginę kopiją naudodami „Time Machine“. Jei problema išlieka, perskaitykite šiuos pataisymus.
5. Kiti trikčių šalinimo patarimai, kaip ištaisyti laiko mašinos kabėjimą ruošiant atsarginę kopiją
Jei aukščiau aprašytas procesas neveikia, čia pateikiami keli trikčių šalinimo patarimai prieš iš naujo paleidžiant „Time Machine“.
I. Įsitikinkite, kad tinklo ryšys yra patikimas
Jei bandote sukurti atsarginę kopiją per tinklą, priežastis gali būti prastas arba trūkstamas „Wi-Fi“ ryšys. Įsitikinkite, kad turite stiprų „Wi-Fi“ arba interneto ryšį.
II. Atnaujinkite savo macOS
Pasenusi operacinė sistema taip pat gali sukelti problemų su „Time Machine“. Būtinai atnaujinkite „MacOS“ į naujausią versiją. Norėdami sužinoti, ar jūsų „MacOS“ yra atnaujinta, spustelėkite „Apple“ meniu → Apie šį „Mac“. Spustelėkite Programinės įrangos naujinimas. Langas parodys, ar jūsų „Mac“ yra atnaujintas. Jei ne, rasite mygtuką, nurodantį atnaujinti.
III. Išskirkite didelius failus
Jei turite didelių failų, pvz., nuotraukų ir vaizdo įrašų, tai gali būti priežastis, kodėl jūsų laiko mašina užstringa. Pabandykite juos apeiti, kad sužinotumėte, ar tai išsprendžia problemą:
- Eikite į „Time Machine“ langą → spustelėkite Parinktys.
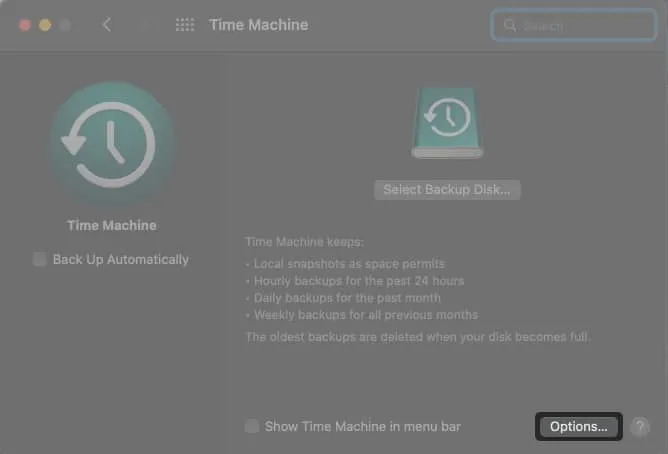
- Spustelėkite +.
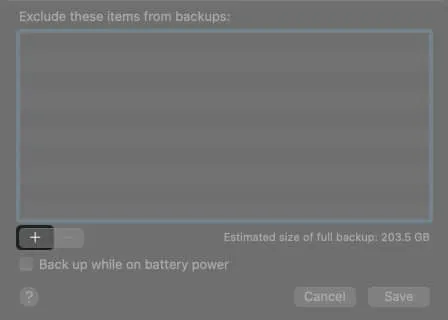
- Pasirinkite failus ar aplankus, kuriuos norite išskirti → spustelėkite Išskirti.
- Spustelėkite Išsaugoti.
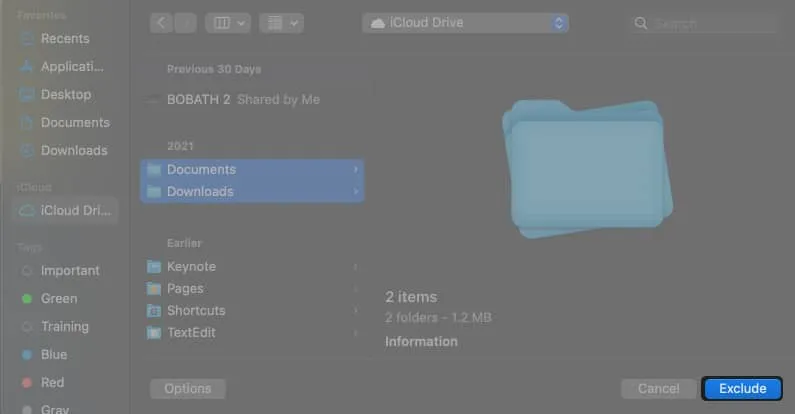
IV. Neleiskite „Spotlight“ indeksuoti „Time Machine“ atsarginės kopijos apimties
„Spotlight“ gali indeksuoti „Time Machine“ atsarginės kopijos apimtį ir trukdyti „Tim Machine“ paruošimo procesui. Galite neleisti „Spotlight“ indeksuoti „Time Machine“ pakeisdami „Spotlight“ nuostatas. Štai kaip:
- Eikite į Sistemos nuostatos → „Spotlight“.

- Spustelėkite skirtuką Privatumas.
- Pasirinkite +.
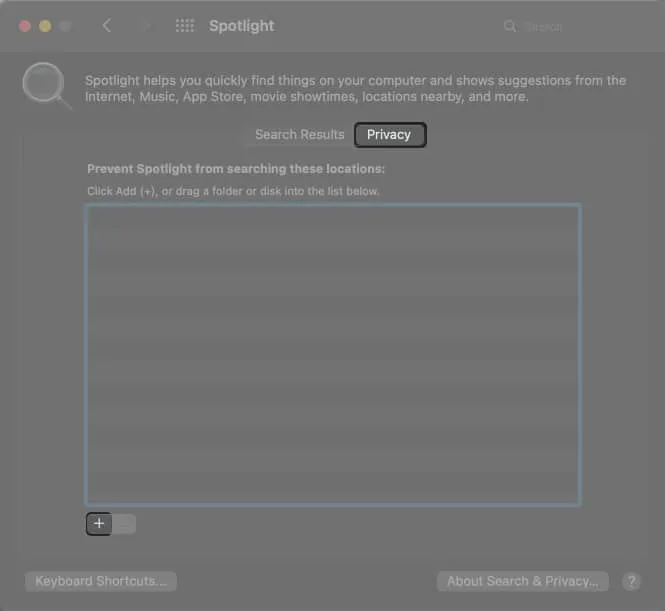
- Eikite į „Time Machine“ atsarginės kopijos tomą ir vilkite jį į langą.
Tai neleis „Spotlight“ indeksuoti „Time Machine“ atsarginės kopijos apimties.
V. Patikrinkite antivirusinius nustatymus
Jūsų antivirusinė programinė įranga gali naudoti išorinį standųjį diską ir nuskaityti, ar nėra virusų. Tačiau tai gali trukdyti „Time Machine“ atsarginėms kopijoms kurti. Galite neįtraukti savo Time Machine disko nuo antivirusinės nuskaitymo.
DUK
Eikite į Sistemos nuostatos → Laiko mašina. Jei „Time Machine“ bus įjungtas automatiškai, matysite paskutinės ir kitos suplanuotos atsarginės kopijos kūrimo laiką. Taip pat matysite eigos juostą, jei atsarginė kopija vis dar vykdoma ir kiek liko iki atsarginės kopijos kūrimo pabaigos.
„Time Machine“ atsarginės kopijos paruošimo procesas po pirminės atsarginės kopijos paprastai trunka apie 10 minučių. Jis gali pakibti, jei eigos juosta nejudėjo ilgiau nei 30 minučių.
Senesnėse „MacOS“ sistemose „Time Machine“ turi įjungimo / išjungimo jungiklį. Naujoje „macOS Time Machine“ versijoje šio mygtuko nėra ir jis pakeistas automatinio atsarginio kopijavimo parinktimi. Tiesiog panaikinkite šio langelio žymėjimą, kad išjungtumėte automatines Time Machine atsargines kopijas.
Atidarykite „Time Machine“ → spustelėkite Prisijungti prie „Time Machine“. Slinkite per ankstesnes atsargines kopijas ir pasirinkite atsarginę kopiją, kurią norite ištrinti. Spustelėkite krumpliaračio piktogramą → Ištrinti atsarginę kopiją.
Užbaigimas…
Aukščiau pateiktos pataisos turėtų pašalinti „Time Machine“ kabėjimą ruošiant atsarginę kopiją. Tačiau, jei jis vis tiek užšąla, kitas mano pasiūlymas būtų naudoti naują išorinį standųjį diską failų atsarginėms kopijoms kurti.
Jei problema išlieka, gali tekti apsilankyti vietinėje „Genius“ juostoje arba susisiekti su „Apple“ palaikymo komanda, kad išspręstumėte problemą.



Parašykite komentarą