Kaip pakeisti aplanko spalvą „Mac“.
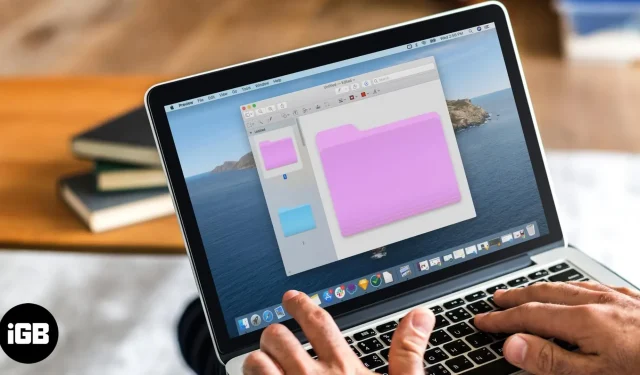
Pakeitę aplanko spalvą „Mac“ sistemoje galite greitai atpažinti jį iš kitų failų ir aplankų. Jis taip pat gali būti naudojamas informacijai tvarkyti, klasifikuoti ar nustatyti prioritetus. Taigi, jei bandote paryškinti ekraną arba lengviau rasti konkrečius aplankus, išmokimas pakeisti aplankų spalvą „Mac“ jums labai padės!
- Kaip pakeisti aplanko spalvą „MacOS“ naudojant peržiūrą
- Sprendimai, kaip pakeisti aplanko spalvą „Mac“.
- Kaip pakeisti numatytąją aplanko spalvą „Mac“ naudojant trečiųjų šalių programas
Kaip pakeisti aplanko spalvą „MacOS“ naudojant peržiūrą
„MacOS Ventura“ ir „Monterey“ aplanko spalvos keitimo veiksmai yra panašūs; atlikite šiuos veiksmus.
- Paleiskite programą Finder → dešiniuoju pelės mygtuku spustelėkite aplanką, kurio spalvą norite pakeisti.
- Pasirinkite Gauti informaciją.
- Spustelėkite aplanko piktogramą viršutiniame kairiajame [aplanko pavadinimas] kampe. Piktograma bus paryškinta.
- Meniu juostoje pasirinkite Redaguoti → spustelėkite Kopijuoti. Arba taip pat galite paspausti Command + C.
- Dabar pradėkite peržiūrą naudodami „Spotlight“ (komanda + tarpo klavišas).
- Meniu juostoje pasirinkite Failas → pasirinkite Naujas iš mainų srities.
- Spustelėkite žymėjimo įrankį (pieštuko piktogramą).
- Eikite į spalvų nustatymą (nustatymų piktograma).
- Keiskite spalvą reguliuodami atspalvių slankiklius, kol rasite norimą atspalvį.
- Spustelėkite X piktogramą, kad uždarytumėte dialogo langą.
- Pasirinkite spalvotą aplanką ir nukopijuokite jį paspausdami Command + C.
- Spustelėkite X piktogramą.
- Dialogo lange pasirinkite „Ištrinti“. Be to, jei norite jį naudoti, galite pasirinkti „Išsaugoti“.
- Grįžkite į informacijos langą nuo pat pradžių. Jei uždarėte, grįžkite į aplanką → dešiniuoju pelės mygtuku spustelėkite → pasirinkite „Gauti informaciją”.
- Informacijos lange pasirinkite aplanko piktogramą ir paspauskite Command + V.
Sprendimai, kaip pakeisti aplanko spalvą „Mac“.
Taip pat galite naudoti toliau nurodytus metodus, kad pakeistumėte aplanko spalvą „Mac“.
Ar galima tinkinti vaizdų ir piktogramų aplankus „Mac“ kompiuteryje?
Pakeisti numatytąją mėlyną aplanko spalvą „Mac“ norimais vaizdais arba pasirinktine piktograma yra lengviau, nei manote. Ne, negalite jo kopijuoti ir įklijuoti aplanko priekyje. Turite atlikti veiksmus, aprašytus mūsų straipsnyje apie failų ir aplankų piktogramų keitimą „Mac“.
Galite nuspalvinti aplankus „Mac“ naudodami žymas
Arba taip pat galite sukurti savo žymą pasirinkdami „Žymos“ → įveskite žymos pavadinimą → pasirinkite spalvą → pasirinkite „Sukurti naują žymą“ → paspauskite Enter, kad išsaugotumėte naują žymą.
Kaip pakeisti numatytąją aplanko spalvą „Mac“ naudojant trečiųjų šalių programas
Trečiųjų šalių programos yra geras pasirinkimas, jei planuojate pakeisti aplanko spalvą „Mac“. Žemiau sudariau kai kurių populiariausių variantų sąrašą.
- Aplanko spalva : ši programinė įranga leidžia keisti atskirų aplankų spalvą ir sukurti savo aplankų piktogramas.
- Aplanko spalvinimo priemonė : galite lengvai pakeisti spalvą nuvilkdami aplanką į aplanko spalvinimo langą.
- Aplankų piktogramos : naudodami šią programą galite lengvai pakeisti aplankų išvaizdą pridėdami spalvų, tekstūrų ir unikalių piktogramų.
DUK
Ne, vienu metu negalite pakeisti kelių aplankų spalvos. Kiekvieno aplanko spalvą turite pakeisti atskirai.
Taip, norėdami grąžinti aplanką į pradinę spalvą, dešiniuoju pelės mygtuku spustelėkite jį → pasirinkite Informacija → pasirinkite Ne, kad pašalintumėte spalvą ir atkurtumėte pradinę spalvą.
Ne, aplanko spalvos keitimas neturi įtakos jame esantiems failams. Tai tik paveikia aplanko piktogramos spalvą.
Aplanko atspalvio keitimas turi įtakos aplanko piktogramos spalvai, o ne etiketės spalvai.
Ar lengva rasti aplanką?
„Mac“ suteikia jums laisvę tinkinti aplankus taip, kaip norite. Tikiuosi, kad ši nauja informacija padėjo jums padaryti „Mac“ vizualiai patrauklesnį ir produktyvesnį, naudojant skirtingas skirtingų tipų aplankų spalvas.



Parašykite komentarą