Kaip pakeisti numatytąją internetinę kamerą į išorinę kamerą sistemoje „Windows 11/10“.
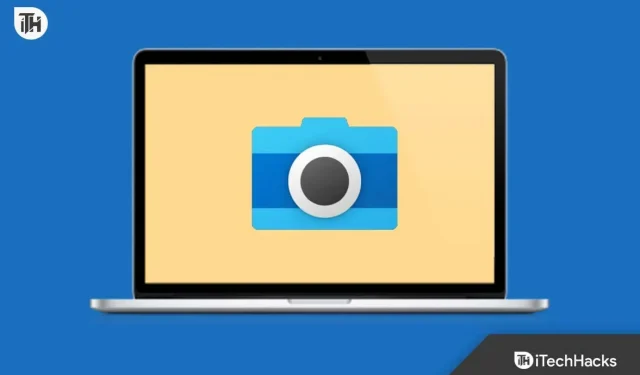
„Windows“ nešiojamieji kompiuteriai ir AIO staliniai kompiuteriai gali turėti geresnę kamerą. „Windows“ asmeninio kompiuterio vidinės kameros kokybė prasta, todėl daugelis žmonių pasirenka išorinę kamerą, kad pagerintų kokybę. Kai perjungiate į išorinę žiniatinklio kamerą, jūsų „Windows“ kompiuteris jos neatpažįsta; net jei taip, jūsų kompiuteris ir toliau naudos vidinę, o ne išorinę interneto kamerą.
Taigi kodėl taip nutinka ir kaip to išvengti? Vidinė kamera nustatyta kaip numatytoji „Windows“ kamera, todėl, kai reikia kameros, kompiuteris naudos vidinę kamerą, o ne išorinę žiniatinklio kamerą. Norėdami to išvengti, turėsite nustatyti išorinę internetinę kamerą ir padaryti ją numatytąją; tokiu būdu jūsų kompiuteris naudos tik išorinę interneto kamerą. Šis straipsnis padės jums atlikti visą numatytosios internetinės kameros keitimo į išorinę kamerą sistemoje „Windows 11/10“ procesą.
Turinys:
Pakeiskite numatytąją žiniatinklio kamerą į išorinę kamerą sistemoje „Windows 11/10“.
Dauguma išorinių internetinių kamerų yra „plug and play“. „Plug-and-play“ įrenginys paruoštas naudoti be jokios konfigūracijos. Tai reiškia, kad prijungę internetinę kamerą galėsite ją naudoti be jokios konfigūracijos; „Windows“ automatiškai įdiegs reikiamas tvarkykles. Tačiau jei neturite „plug-and-play“ internetinės kameros, norėdami ją naudoti, turite atlikti visą sąrankos procesą. Galite atlikti toliau nurodytus veiksmus, kad pakeistumėte numatytąją žiniatinklio kamerą į išorinę „Windows“ kompiuteryje.
Per nustatymų programą
Turėsite išjungti vidinę interneto kamerą savo kompiuteryje. Tokiu būdu jūsų kompiuteris nebenaudos vidinės kameros, o naudos išorinę. Tai galite padaryti naudodami „Windows“ kompiuterio nustatymų programą. Norėdami tai padaryti, atlikite toliau nurodytus veiksmus.
- Paspauskite „Windows“ klavišą, tada spustelėkite nustatymų programos piktogramą , kad ją atidarytumėte.
- Čia, kairėje šoninėje juostoje, spustelėkite Bluetooth ir įrenginiai .
- Dabar dešinėje spustelėkite Kameros .
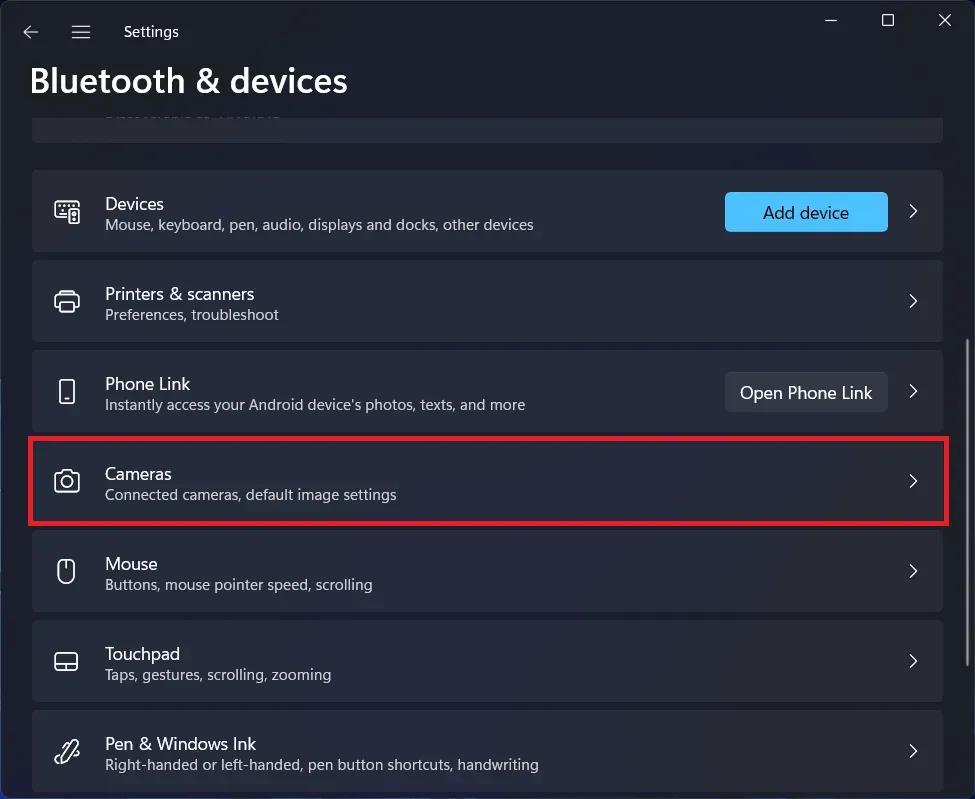
- Čia, skiltyje Prijungti fotoaparatai , spustelėkite vidinę kompiuterio kamerą.
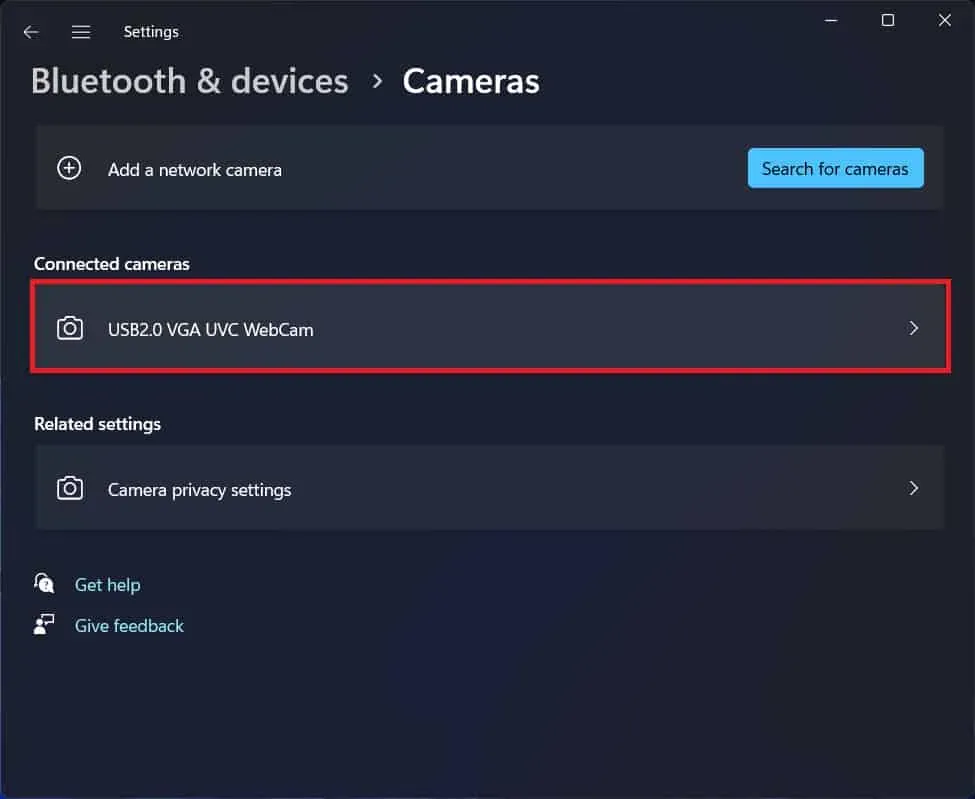
- Kitame puslapyje spustelėkite Išjungti , kad išjungtumėte kompiuterio vidinę kamerą.
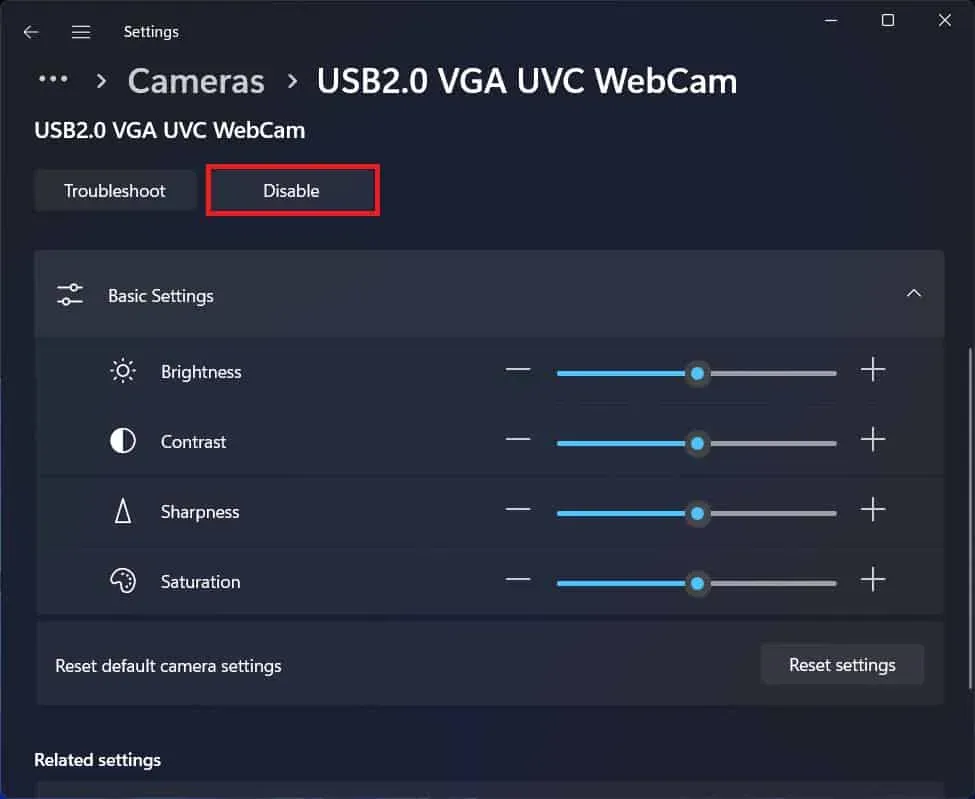
- Tada „Windows“ automatiškai naudos išorinę žiniatinklio kamerą, o ne vidinę kamerą.
Per įrenginių tvarkytuvę
Taip pat galite naudoti Įrenginių tvarkytuvę, kad išjungtumėte vidinę interneto kamerą. Kai tai padarysite, kompiuteris automatiškai atpažins išorinę internetinę kamerą kaip numatytąją kamerą ir naudos ją kiekvienai su kamera susijusiai užduočiai atlikti. Norėdami tai padaryti, atlikite toliau nurodytus veiksmus.
- Paspauskite klavišų kombinaciją Windows + X , tada atidarytame meniu spustelėkite Įrenginių tvarkytuvė .
- Įrenginių tvarkytuvėje išplėskite skyrių Kameros dukart spustelėdami jį.
- Dešiniuoju pelės mygtuku spustelėkite vidinę kamerą kamerų sąraše ir pasirinkite Išjungti įrenginį.
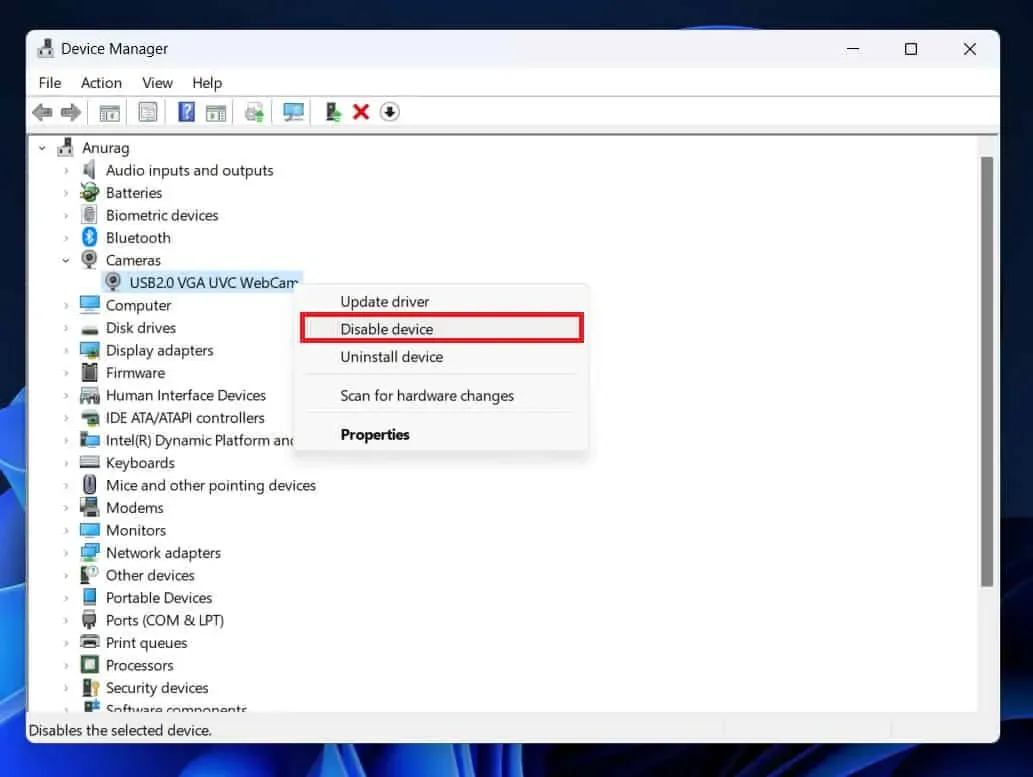
- Taip bus išjungta kompiuterio vidinė kamera, o „Windows“ dabar naudos tik išorinę žiniatinklio kamerą.
Tiesiogiai iš vaizdo skambučių programos
Kai naudojate vaizdo skambučių programą „Windows“ kompiuteryje, galite tiesiogiai perjungti išorinę žiniatinklio kamerą iš programos. Vaizdo skambučių programos gali perjungti prie įrenginio prijungtus fotoaparatus, mikrofonus ir garsiakalbius. Galite perjungti prie kompiuterio prijungtą išorinę interneto kamerą, o vaizdo skambučių programa naudos išorinę kamerą tik vaizdo konferencijoms.
Baigiamieji žodžiai
Jei perjungėte į išorinę žiniatinklio kamerą, bet „Windows“ kompiuteris ir toliau naudoja vidinę kamerą, šis straipsnis padės to išvengti. Aptarėme veiksmus, kaip nustatyti išorinę internetinę kamerą kaip numatytąją internetinę kamerą, kad jūsų „Windows“ kompiuteris nenaudotų vidinės kameros. Norėdami pakeisti numatytąją žiniatinklio kamerą į išorinę kamerą sistemoje Windows 11/10, atlikite šiame straipsnyje nurodytus veiksmus.


Parašykite komentarą