Kaip lengvai išspręsti „Bluetooth“ problemas „Mac“.
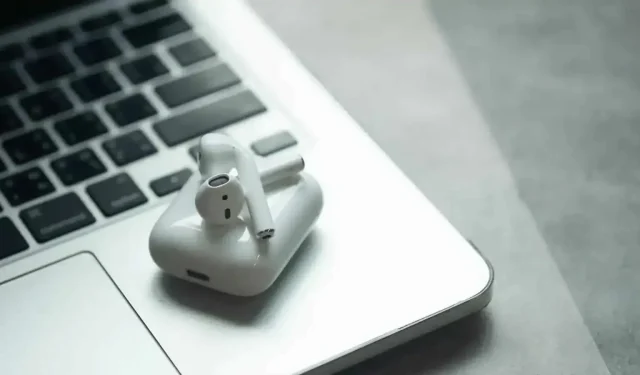
„Bluetooth“ yra toks pat fantastiškas, kaip ir sudėtingas. „Mac“ kompiuteryje, kaip ir kitur, gali atsitikti taip, kad priedai nebeprisijungia arba prijungiami netinkamai. Štai kaip elgtis „Mac“ sistemoje.
„Bluetooth“ yra toks pat fantastiškas, kaip ir sudėtingas. Protokolas leidžia mūsų įrenginiams lengvai bendrauti tarpusavyje belaidžiu ryšiu, todėl galime atsitraukti nuo kompiuterių ir toliau klausytis muzikos ar rašyti klaviatūra, nesijaudindami dėl laidų. Tačiau tai nėra tobula, o žagsėjimas, deja, nutinka pernelyg dažnai. Kartais „Bluetooth“ įrenginiai nustoja veikti su „Mac“ labai reguliariai. Laimei, yra labai paprastas sprendimas.
Ar išjungei ir vėl įjungei?
Žinoma, tai klišė, bet kartais pakanka išjungti ir vėl įjungti „Bluetooth“ įrenginį. „Mac“ įrenginiuose, pvz., klaviatūroje, valdymo skydelyje ar pelėje, yra maitinimo mygtukas. Kituose įrenginiuose, pvz., „AirPod“, turite įdėti juos į įkrovimo dėklą ir išimti.
Nepamirškite ir paties „Mac“. Paleidus iš naujo, Bluetooth problemos gali būti išspręstos. Jei tai nepadeda, situaciją gali išspręsti atsieję įrenginį nuo „Mac“ ir vėl susieję.
Bet jums gali nereikėti to pereiti ar paleisti iš naujo. Yra ir kita testavimo parinktis, kurios „Apple“ neparyškina.
Iš naujo nustatykite „Bluetooth“ modulį
Iš naujo nustatę „Mac“ „Bluetooth“ modulį galite išspręsti jūsų problemas. Tai tarsi įjungimo / išjungimo mygtukas, skirtas aparatūrai, kuri valdo visas „Mac“ „Bluetooth“ jungtis. Jei kyla kokių nors problemų, iš naujo nustatykite viską ir iš naujo paleiskite ryšį tarp jūsų įrenginių.
Vienintelis dalykas, kurį reikia turėti omenyje, yra tai, kad visi „Bluetooth“ ryšiai bus laikinai nutraukti. Tai reiškia, kad jei naudojate belaidę klaviatūrą ir pelę, negalėsite jų naudoti tol, kol jie nebus prijungti iš naujo. Paprastai tai užtrunka tik kelias sekundes, bet nebandykite to, jei žinote, kad kitą minutę jums reikės klaviatūros arba pelės.
Anksčiau šis metodas buvo vienodas visoms „macOS“ versijoms. To nebuvo nuo tada, kai buvo pristatyta „macOS Monterey“.
Kaip iš naujo nustatyti „Bluetooth“ modulį „macOS Monterey“ ar naujesnėje sistemoje
Norėdami iš naujo nustatyti „Bluetooth“ „Mac“ kompiuteryje su „macOS 12 Monterey“ arba „macOS 13 Ventura“, atidarykite terminalą. Tada lange įveskite „sudo pkill bluetooth“ ir paspauskite Enter. Įveskite slaptažodį, kai būsite paraginti, dar kartą paspauskite Enter ir iš naujo paleiskite „Mac“. Paleidus iš naujo, „Bluetooth“ modulis bus nustatytas iš naujo.
Kaip iš naujo nustatyti „Bluetooth“ modulį „macOS Big Sur“ ar senesnėje sistemoje
Operacija yra lengvesnė. Norėdami pradėti, klaviatūroje laikykite nuspaudę Shift + Option (Alt) ir meniu juostoje spustelėkite Bluetooth piktogramą. Tada pamatysite keletą paslėptų parinkčių, kurių paprastai nėra šiame meniu; spustelėkite Derinti. Atsidariusiame submeniu pasirinkite „Reset Bluetooth“ ir iš naujo paleiskite kompiuterį.



Parašykite komentarą