Kaip tinkinti „iPhone“ užrakinimo ekraną naudojant šias 27 nuostabias naujas „iOS 16“ funkcijas

„Apple“ ką tik išleido reikšmingiausią „iOS“ užrakinimo ekrano naujinį, suteikdama daugybę funkcijų, kurios jus pradžiugins. Šio naujinimo tema yra tinkinimas, leidžiantis visiškai valdyti „iPhone“ užrakinimo ekrano išvaizdą ir funkcijas.
Naujos užrakinimo ekrano funkcijos pasiekiamos „iOS 16“ ir atrodo, kad jos pasirodys „iPad“ tik kitais metais, greičiausiai su „iPadOS 17“. Yra daugybė naujų ekrano fono parinkčių, šaunių efektų, „Focus“ integravimo ir duomenis. valdikliai, kad būtų galima paminėti tik keletą naujų funkcijų.
1. Perjunkite užrakinimo ekraną
Naudodami „Apple iOS 16“ galite sukurti kelis užrakinimo ekranus, kuriuos galite bet kada perjungti, ir jums net nereikia išeiti iš užrakinimo ekrano.
Norėdami pakeisti užrakinimo ekraną, užrakinimo ekrane palieskite ir palaikykite paveikslėlį, datą arba laiką, tada braukite kairėn arba dešinėn ir bakstelėkite norimą temą. Tai vienintelis būdas perjungti užrakinimo ekranus, nes nėra galimybės perjungti nustatymuose -> Fono paveikslėlis. Tačiau galite apsilankyti ekrano fono nustatymuose ir pridėti naujų fono paveikslėlių, kurie pakeis užrakinimo ekraną į tai, ką sukursite.
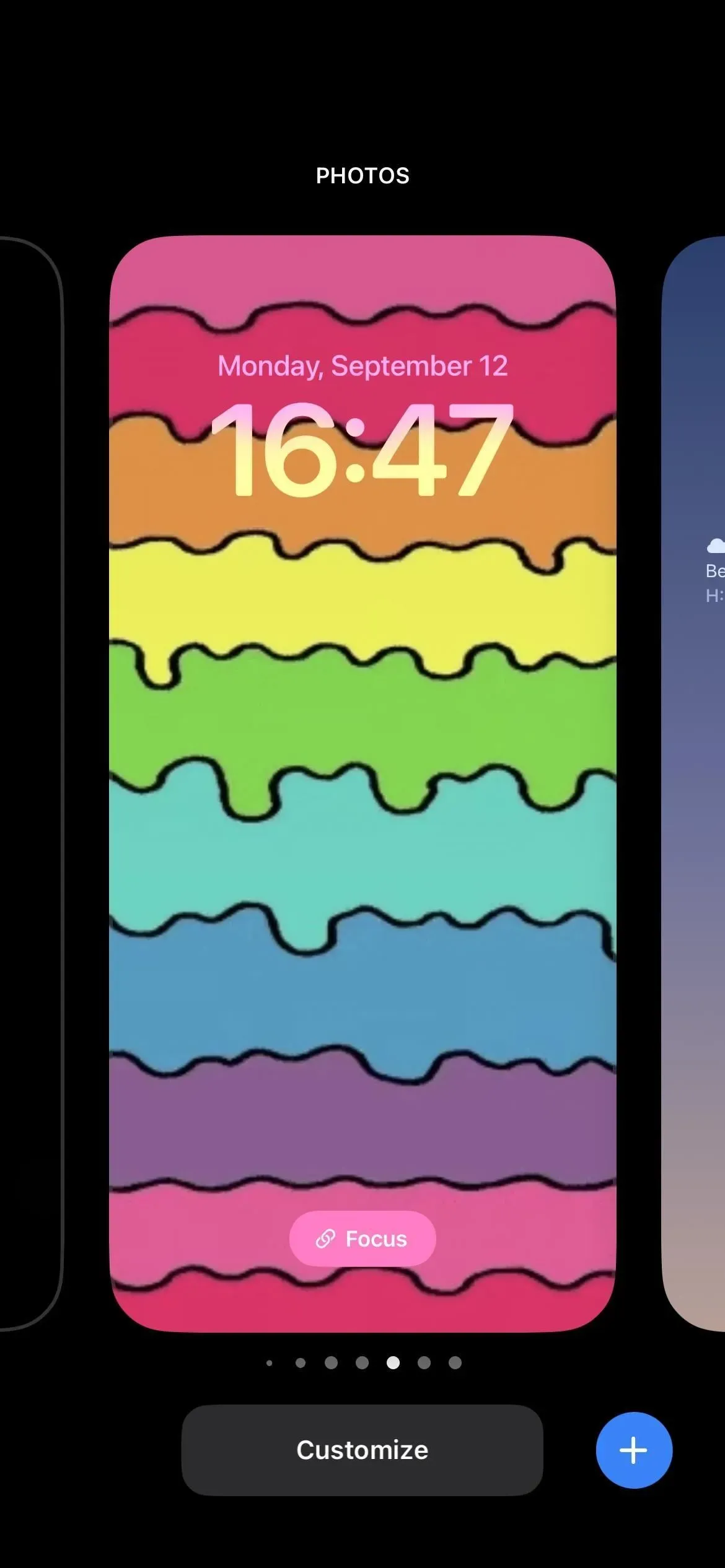
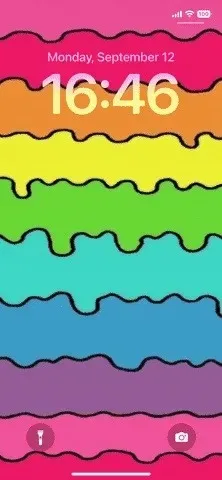
2. Užrakinti ekrano galeriją
Norėdami sukurti naują užrakinimo ekraną, atidarykite užrakinimo ekrano perjungiklį. Tada braukite iki galo žemyn ir pasirinkite parinktį Pridėti naują arba paspauskite pliuso mygtuką apačioje. Jei turite tik vieną numatytąjį užrakinimo ekraną, veiksmų meniu galite pasirinkti „Tinkinti“, tada „Pridėti naują“.
Taip pat galite atrakinti savo iPhone ir eiti į Settings -> Wallpaper, tada pasirinkite Add New Wallpaper. Ir jei turite tik vieną numatytąjį užrakinimo ekraną, po užrakinimo ekrano vaizdu galite pasirinkti „Tinkinti“, tada spustelėkite „Pridėti naują“.
Turėtų pasirodyti nauja užrakinimo ekrano galerija, kurioje galėsite pasirinkti bet kurią turimą ekrano fono temą arba pasirinktinę.
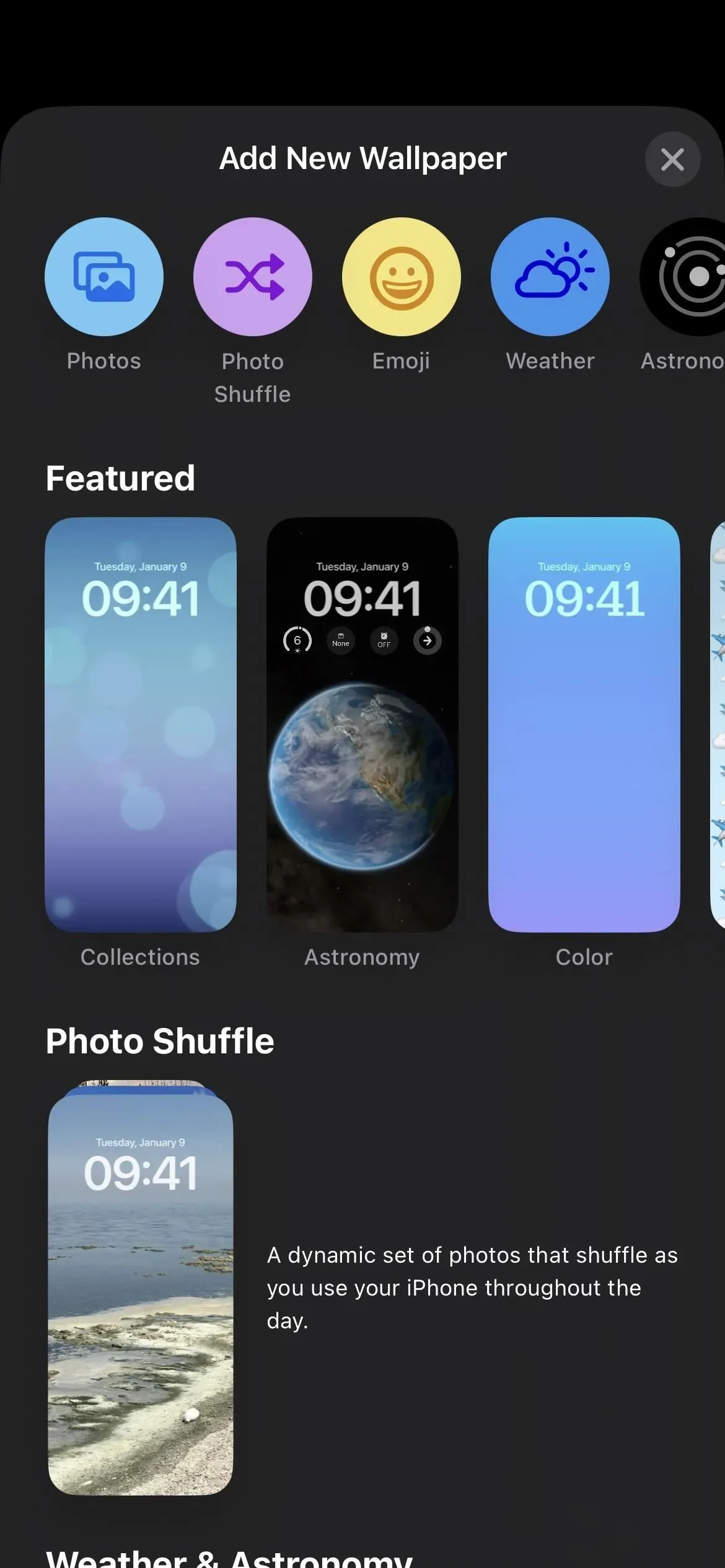
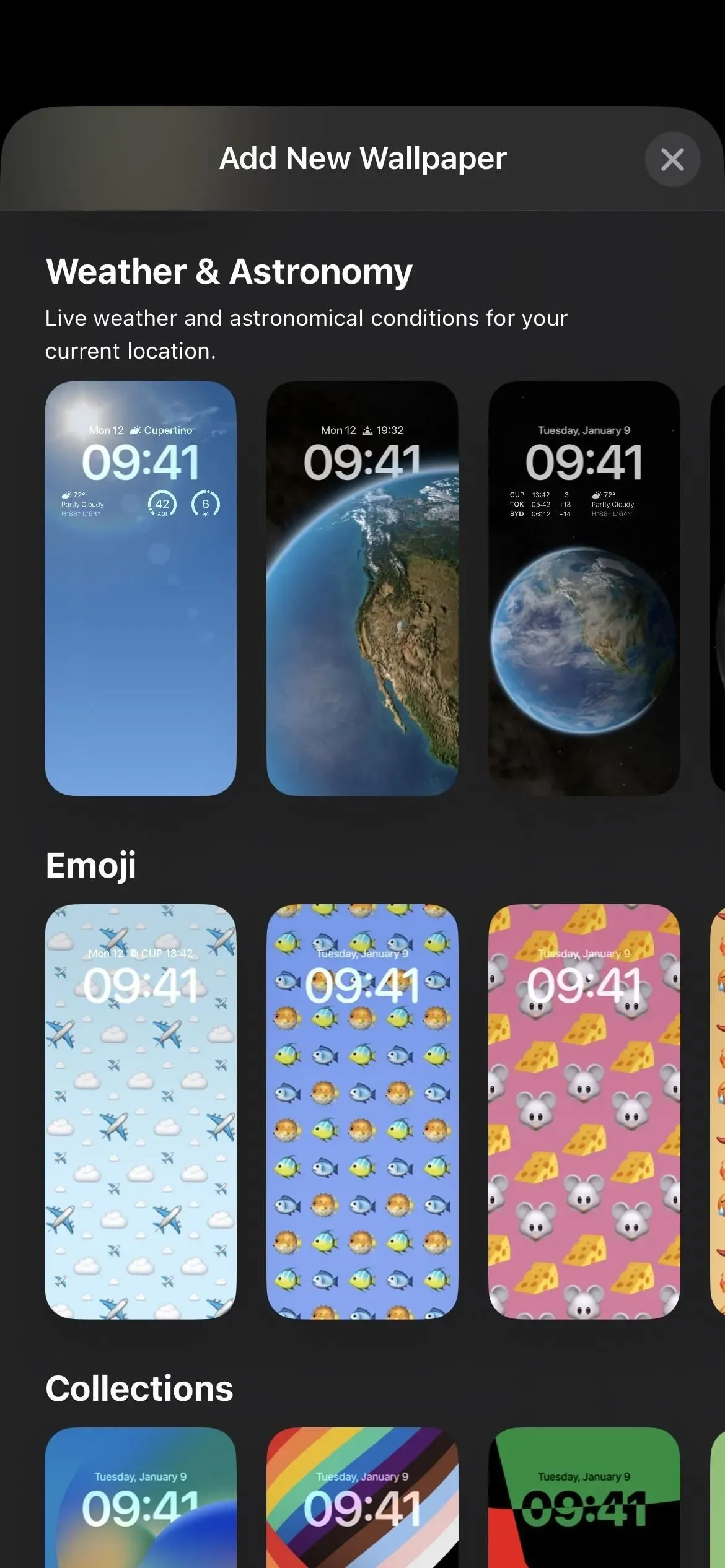
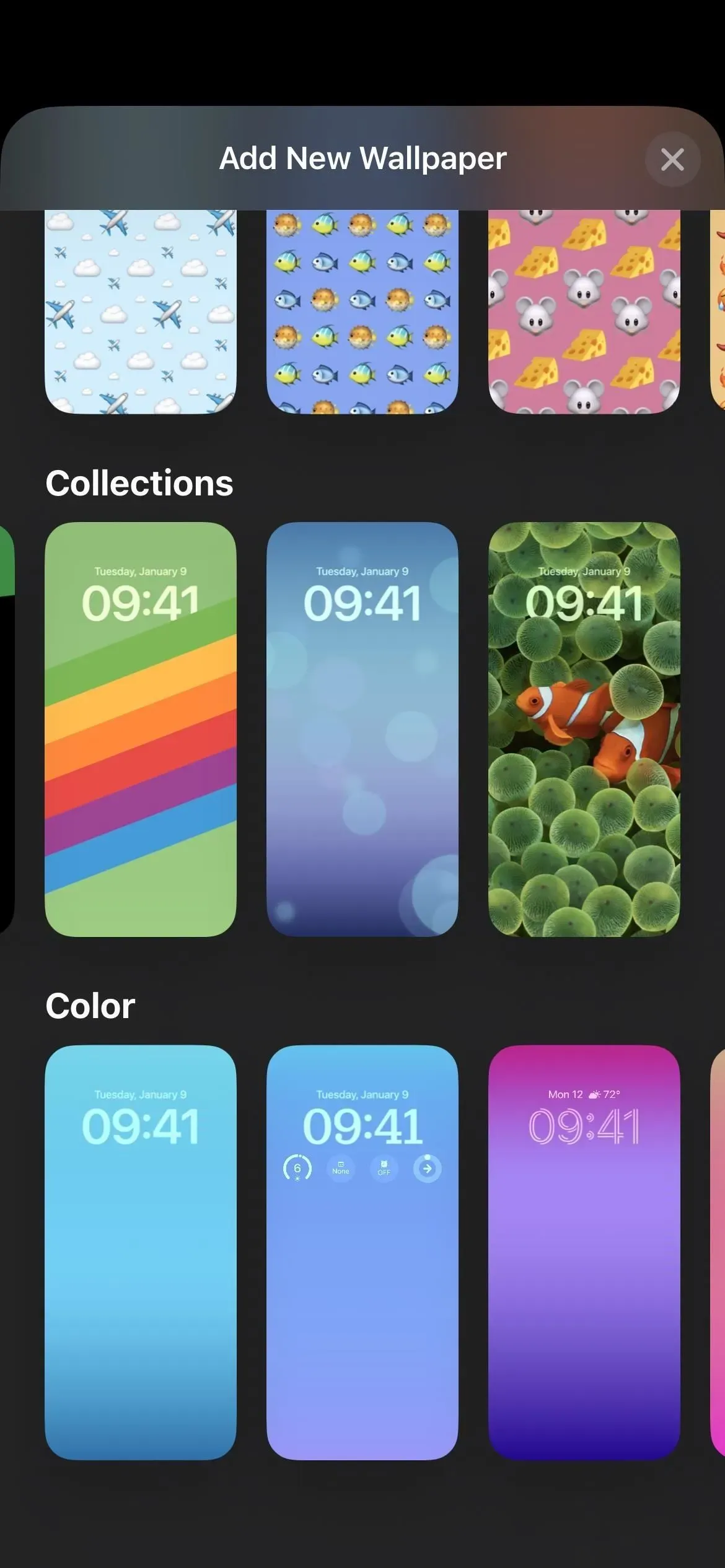
3. Tiesioginių orų ekrano užsklanda
Jei norite matyti naujausias oro sąlygas, kai žiūrite į savo „iPhone“, gali padėti naujas orų ekrano fonas. Pasirinkite jį ir jis fone vizualiai parodys esamas vietines sąlygas, pvz., judančius debesis ar lietų, ir pateiks orų statistiką pagal datą ir laiką.
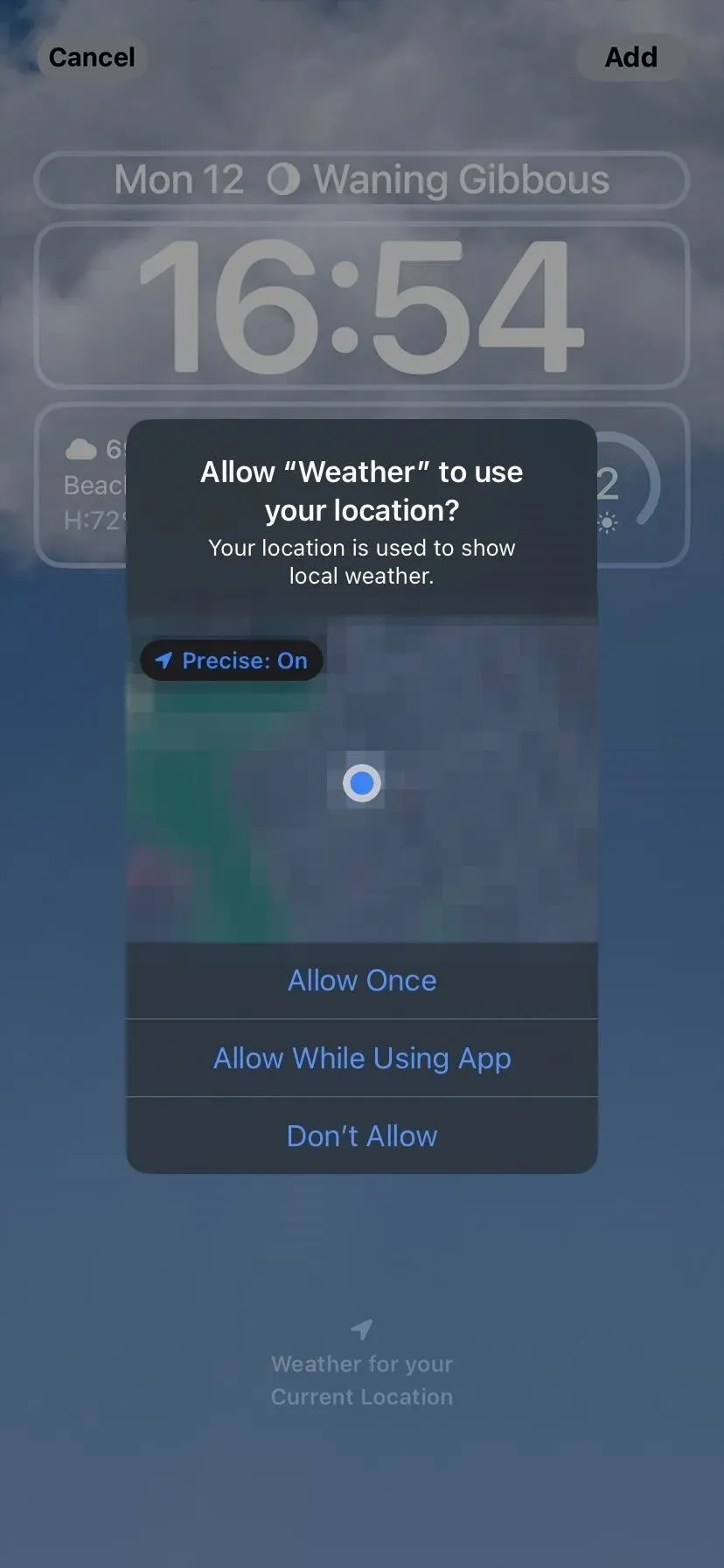

4. Realaus laiko astronominiai tapetai
Taip pat yra astronominių tapetų, kurie atnaujinami realiuoju laiku. Galite pasirinkti iš arti Žemės, visos planetos, Mėnulio, viso Mėnulio ar Saulės sistemos stambiu planu. Keičiantis astronominėms sąlygoms, keisis ir jūsų tapetai.
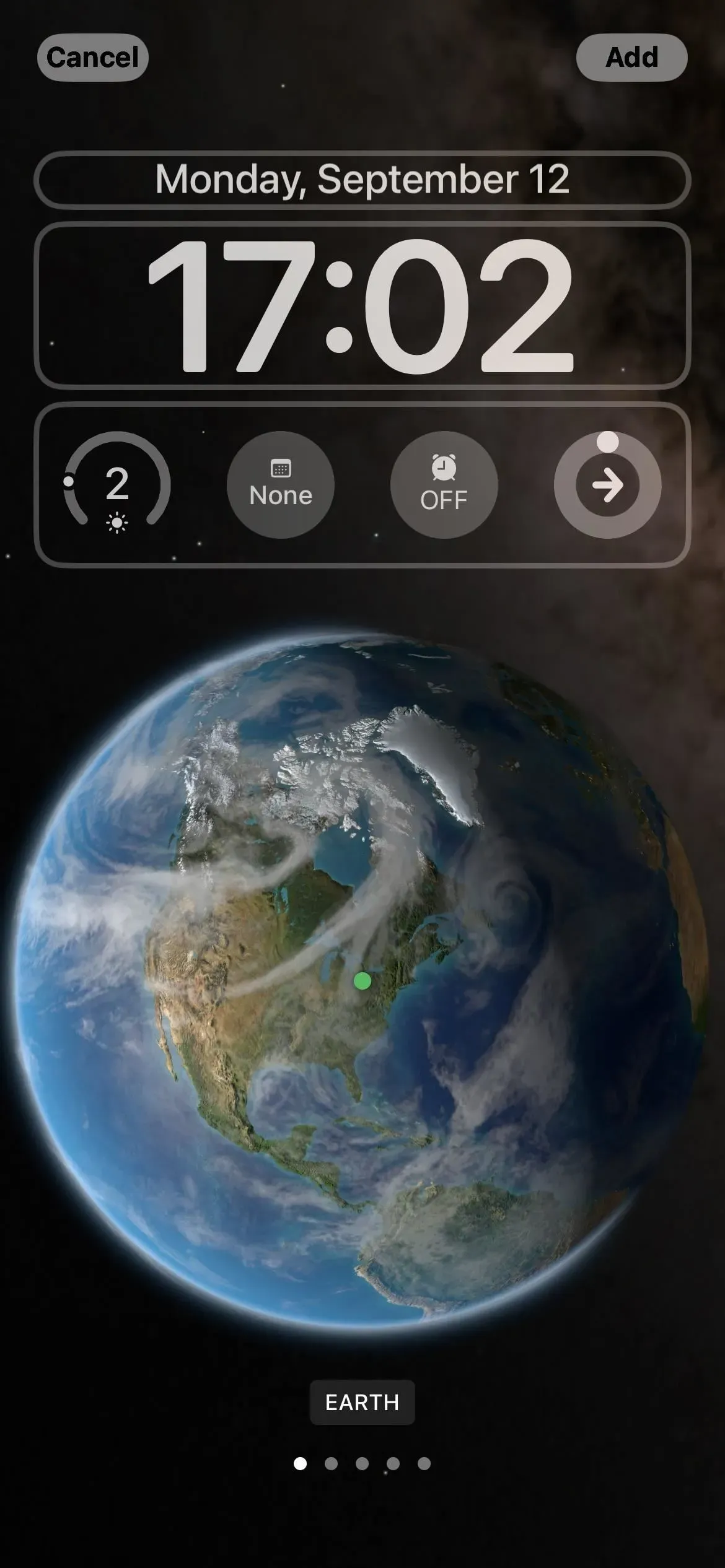
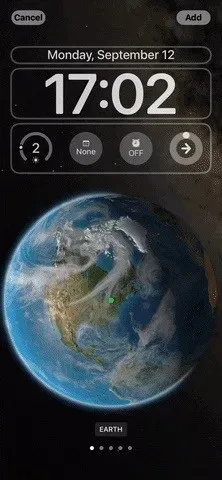
5. Tapetai su jaustukais
Jei norite, jūsų ekrano užsklanda taip pat gali būti visiškai jaustukų. Pasirinkite iš anksto sukurtą vaizdą arba spustelėkite jaustukų mygtuką. Galite išjungti arba pasirinkti nuo vieno iki šešių simbolių, kuriuos norite įtraukti į grafiką. Tada galite pakeisti fono spalvą ir perjungti skirtingus rodinius, įskaitant mažus, vidutinius ir didelius tinklelius, žiedus ir spiralinį dizainą.
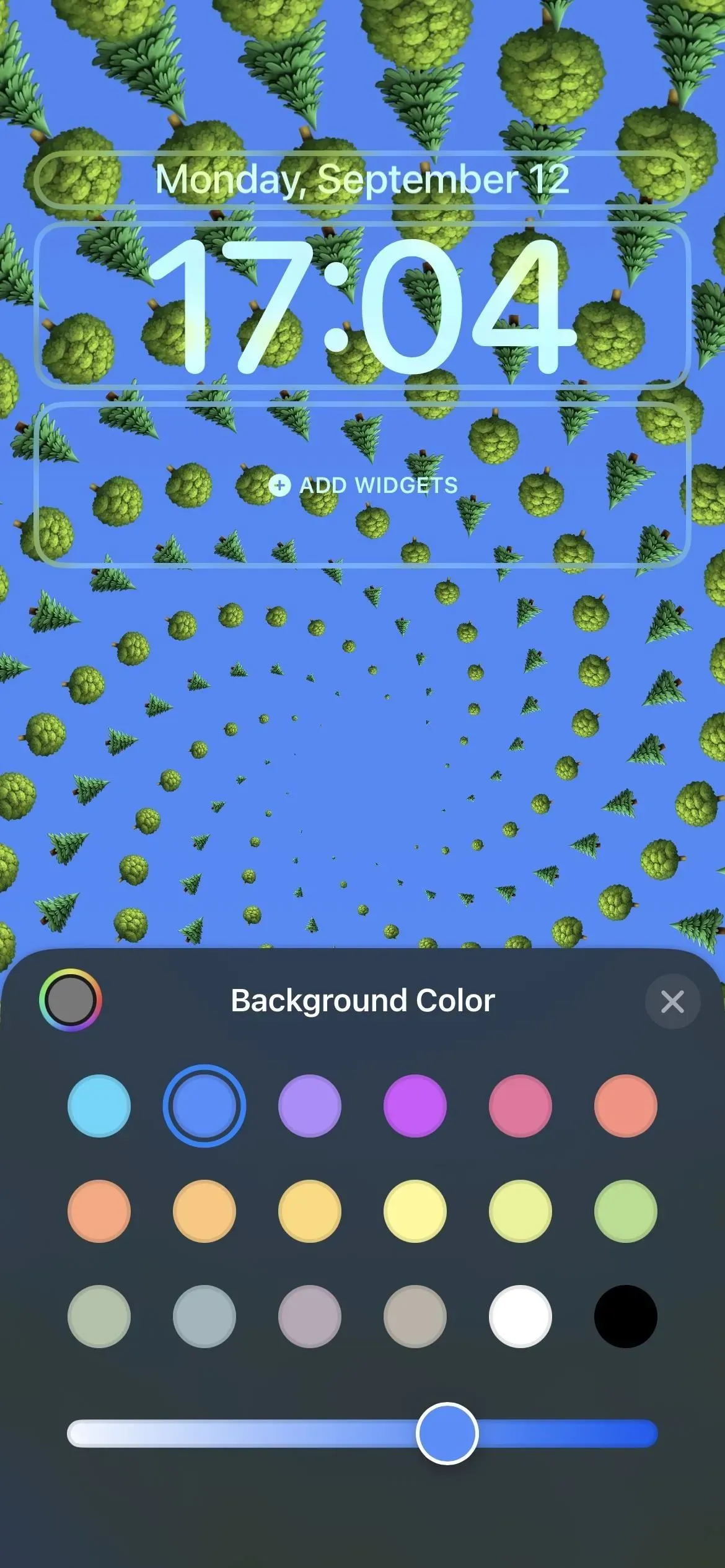
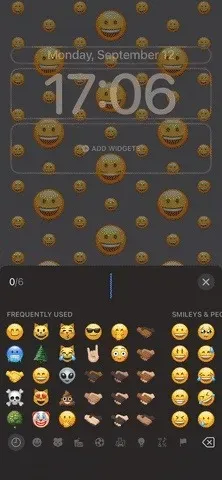
6. Gradiento ir vienspalviai tapetai
Taip pat galite pasirinkti naujų spalvų tapetus. Skyriuje Spalva yra keletas iš anksto nustatytų parinkčių, tačiau taip pat galite spustelėti Spalva viršuje, kad pasirinktumėte savo fono spalvą, intensyvumą ir filtrą. Yra ryškūs, gilūs, toniniai, nedirbami ir ryškūs filtrai ir geras pasirinkimas, jei nemėgstate gradientų.
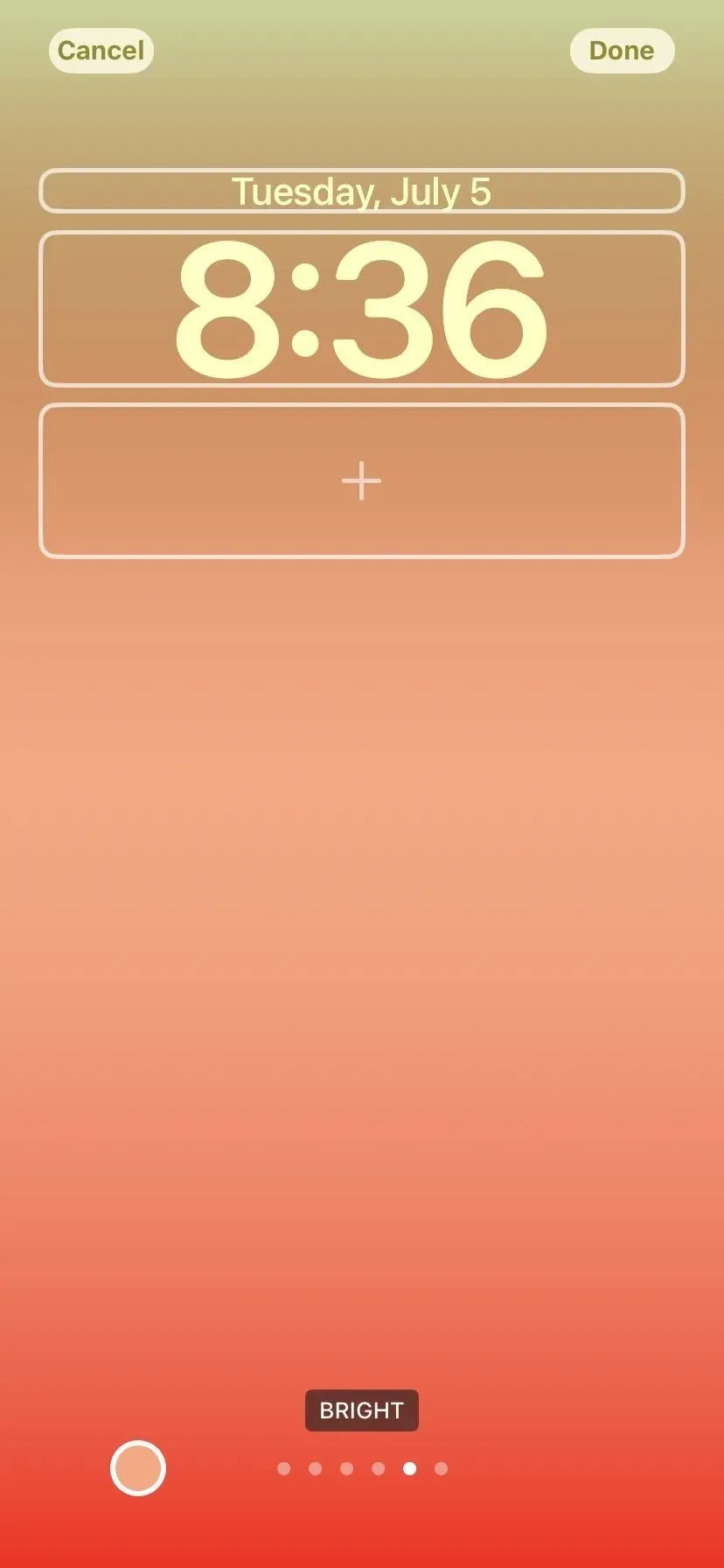
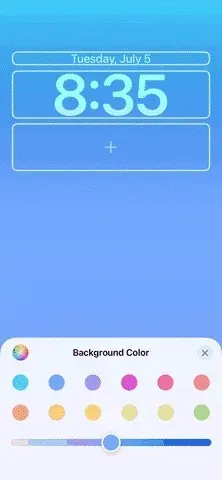
7. Daugiau Apple sukurtų tapetų
Kategorijoje Kolekcijos yra daugiau paruoštų parinkčių. Čia pamatysite numatytąją „iOS 16“ išvaizdą, dinamines parinktis, aktualias temas, tokias kaip pasididžiavimas ir vienybė, ir kitus dizainus.
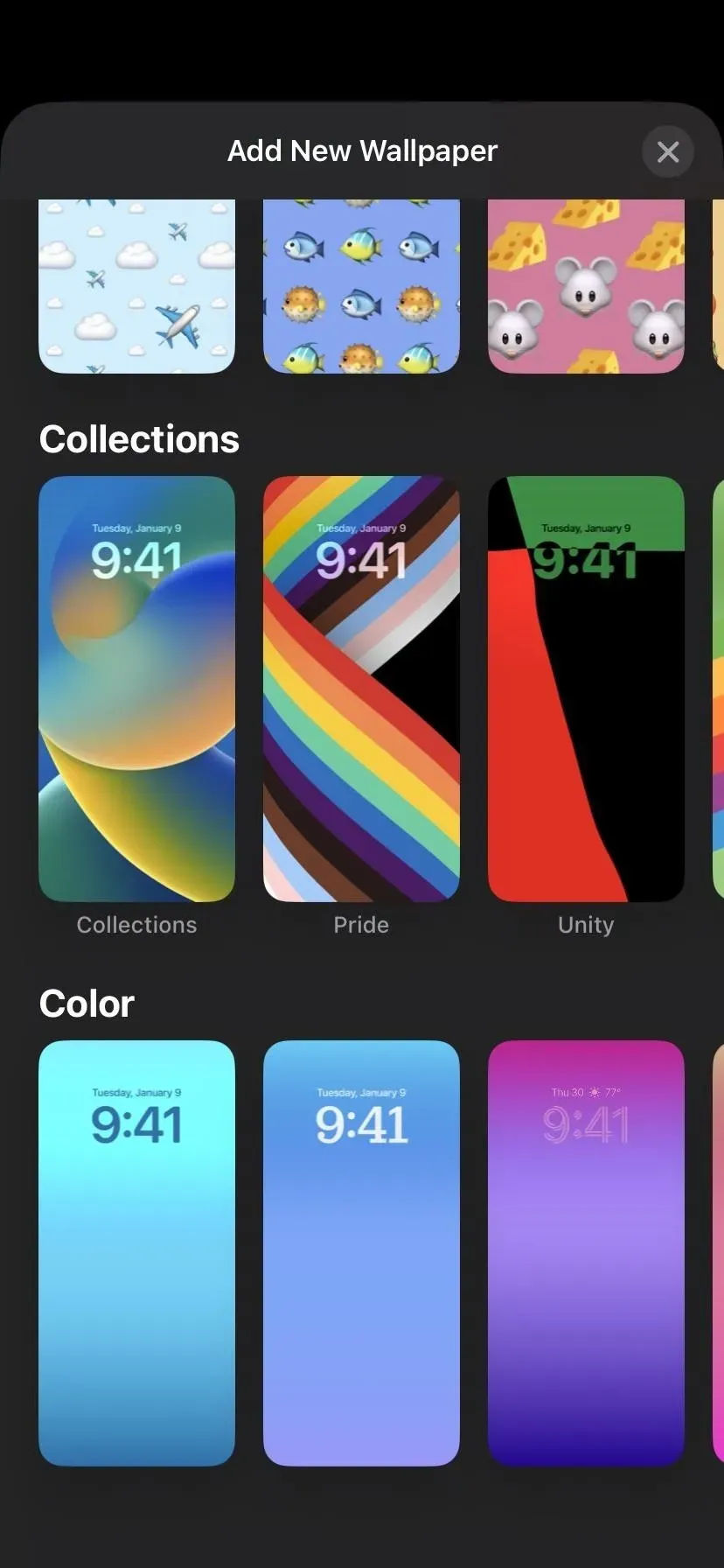
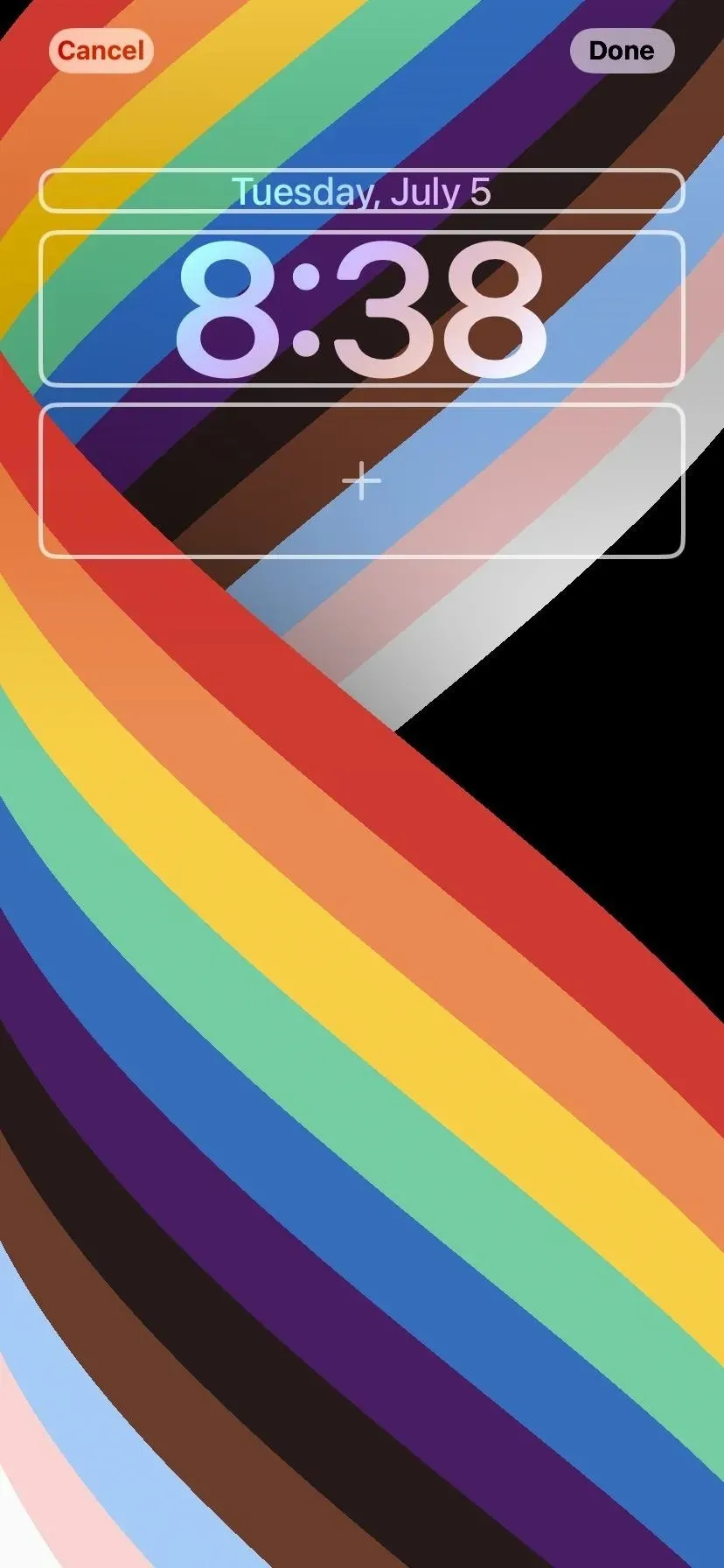
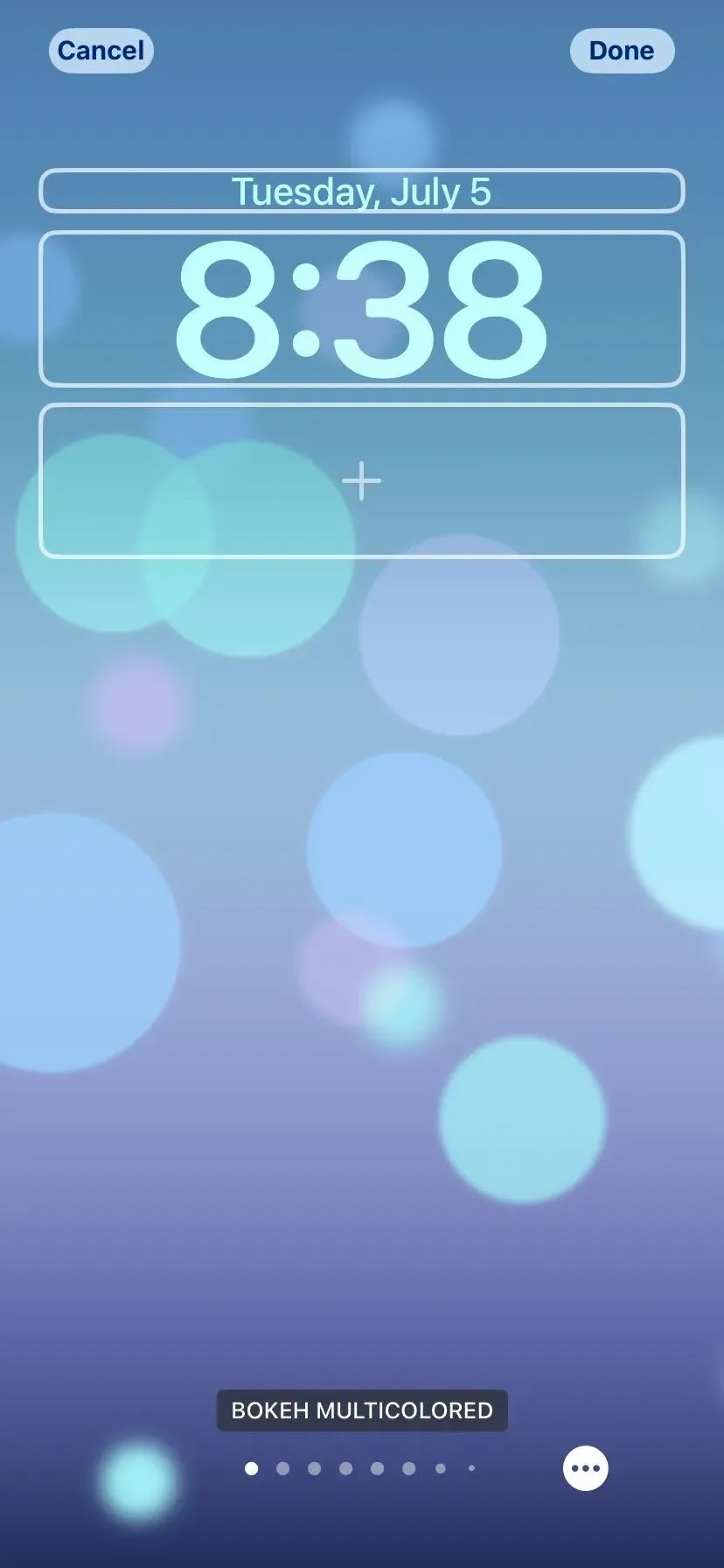
8. Originalus iPhone tapetas
Kaip ypatinga staigmena, kolekcijų kategorijoje yra naujas klounžuvių tapetas. Nors sakau „naujas“, nejudantis vaizdas yra gana senas, bet niekada nebuvo publikuotas. Jis pasirodė tik „iPhone“, kai Steve’as Jobsas pristatė pirmąjį „iPhone“, todėl tai tikras malonumas.


9. Tapetų nuotraukų maišymas
Nors galite įkelti vieną iš savo nuotraukų kaip užrakinimo ekrano foną, galite pasirinkti „Shuffle Photo“, kad „iOS 16“ automatiškai keistų foną kas valandą, kiekvieną dieną, kiekvieną kartą, kai pažadinate „iPhone“ arba kiekvieną kartą, kai paliečiate užrakinimo ekraną. Galite pasirinkti iš siūlomų, pvz., Gamta, naudoti „Featured Photos“ arba pasirinkti vaizdus rankiniu būdu.
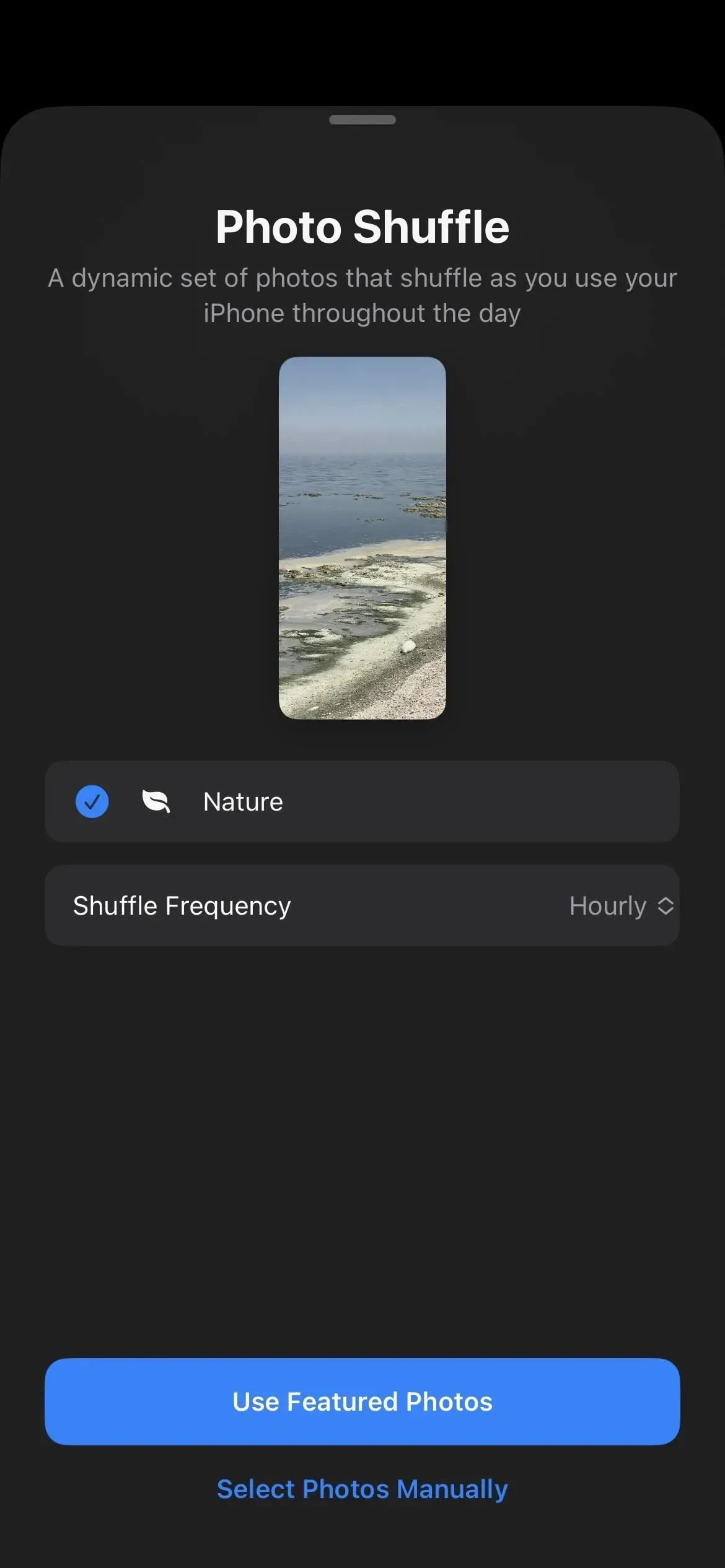
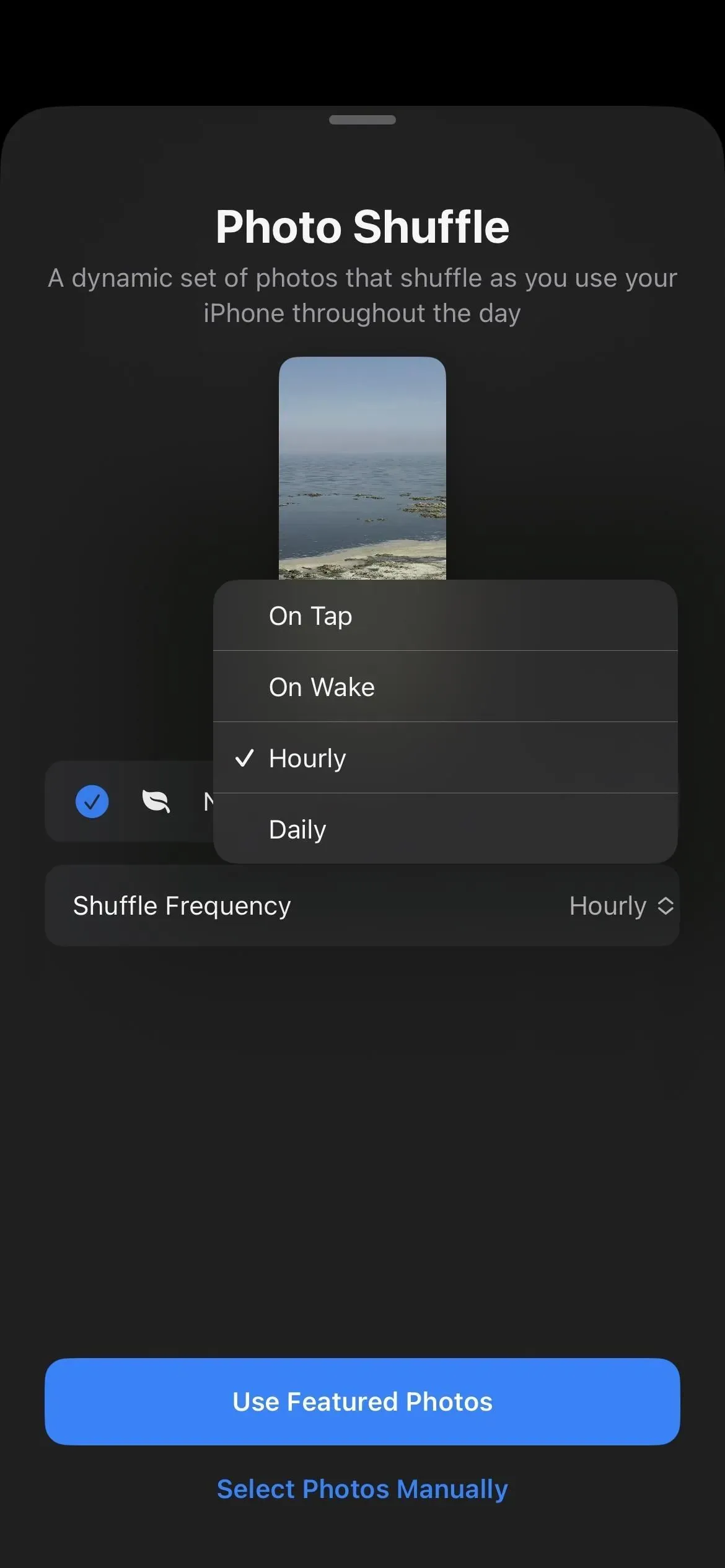
10. Pasiūlymai fototapetams
Jei norite tik vieną nuotrauką kaip užrakinimo ekrano foną, pasirinkite Nuotraukos. Pamatysite naujus pasiūlymus, kuriuos „iOS 16“ išmaniai parenka iš jūsų nuotraukų bibliotekos skirtuke „Mėgstamiausi“. Galite matyti kitus skirtukus, pvz., „Gamta“, kurie padės greitai pasirinkti tinkamą foną. Taip pat galite tiesiog ieškoti norimo vaizdo, kaip ir anksčiau.
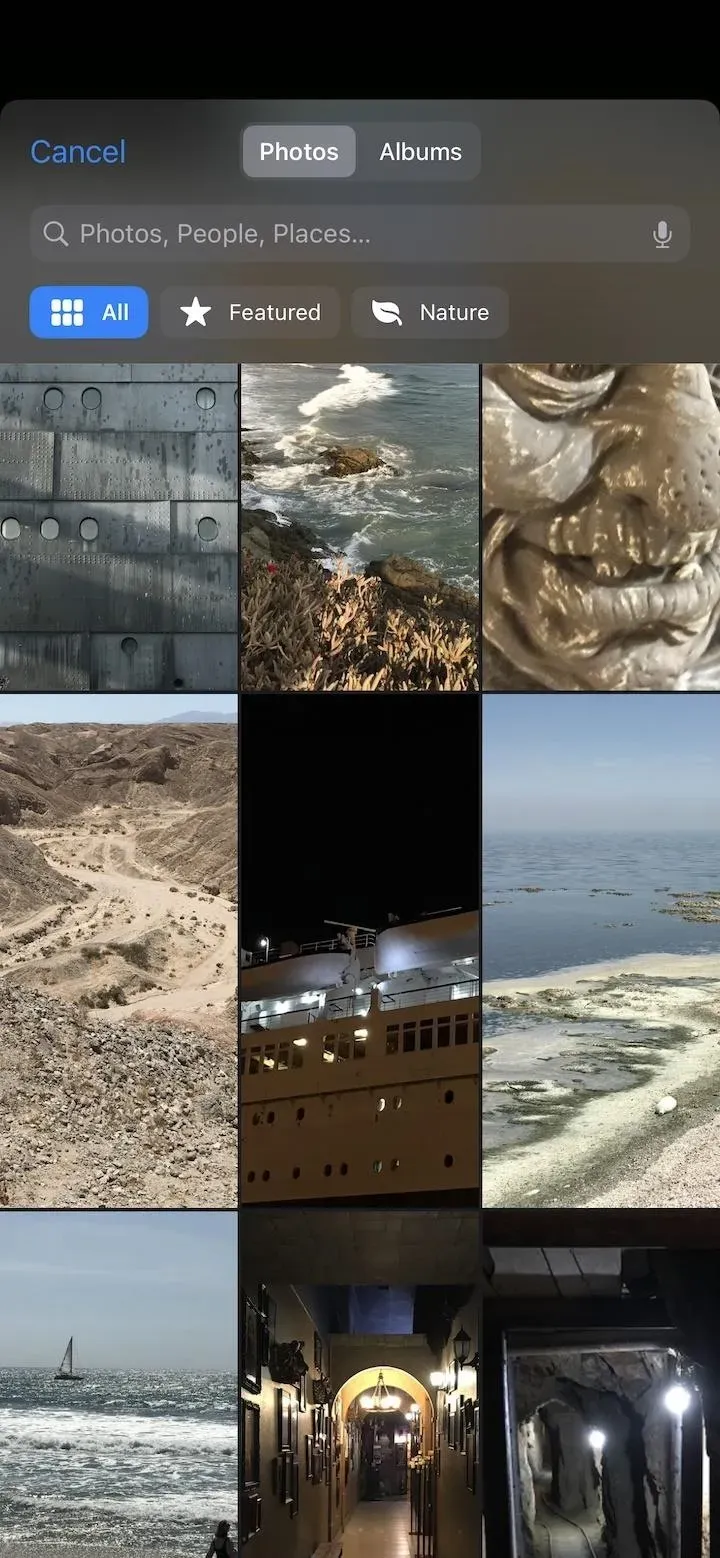
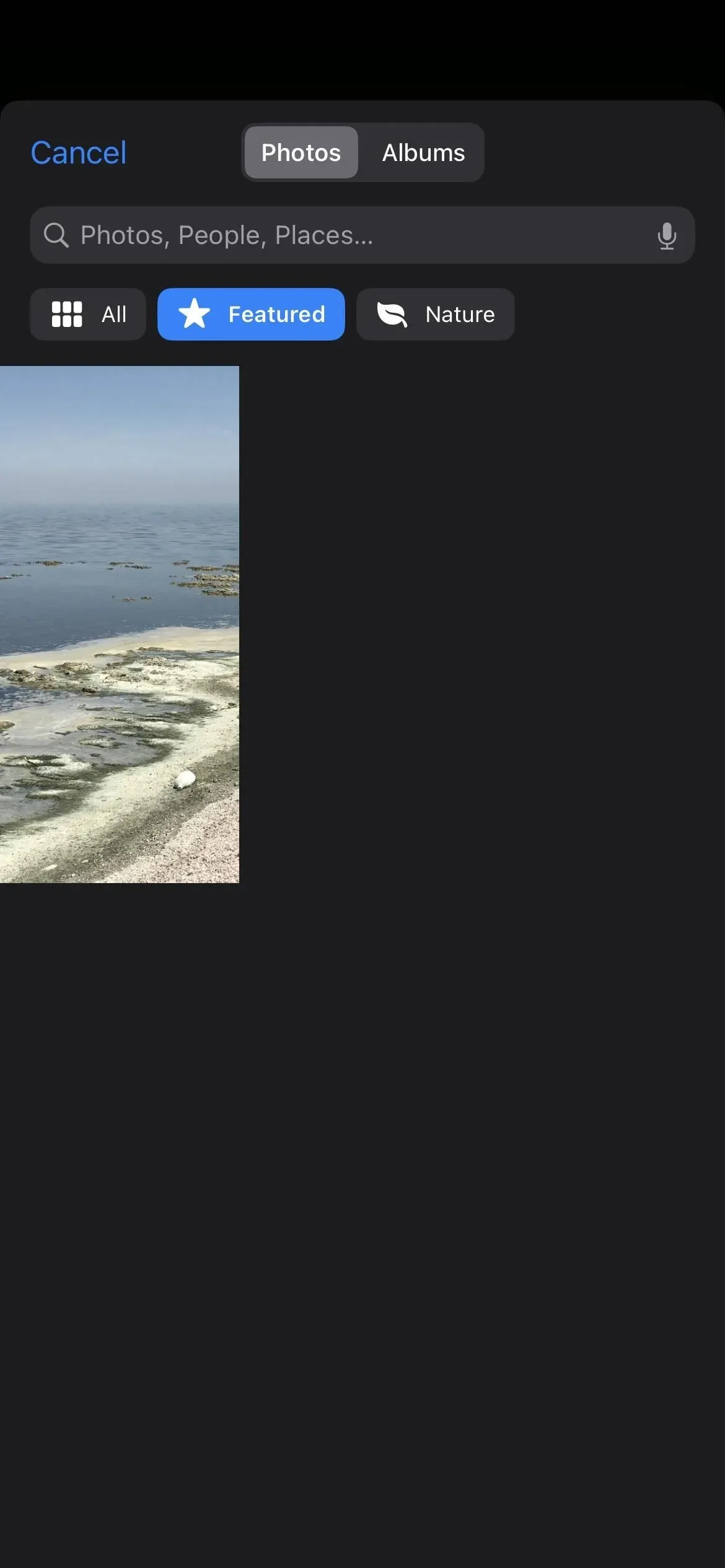
11. Protingų žmonių albumas
Nors anksčiau visada galėjai naudoti žmonių nuotraukas kaip užrakinimo ekrano foną, dabar jas lengviau rasti. „IOS 15“ sistemoje „People Smart“ nuotraukų albumas nebuvo rodomas peržiūrint vaizdus ekrano fono nustatymuose. „iOS 16“ užrakinimo ekrano galerija siūlo tai – bakstelėkite mygtuką Žmonės, kad pamatytumėte visus savo bibliotekos narius. Žmonių kategoriją taip pat galėsite rasti naudodami mygtuką „Nuotraukos“.
12. Fototapetų stiliai
Naudodami vaizdą, įkeltą iš nuotraukų bibliotekos, galite braukti kairėn arba dešinėn, kad pasirinktumėte stilizuotą fono paveikslėlį. Galite palikti vaizdą natūralią arba naudoti nespalvotą, dvitonį, spalvų suliejimą, studijinį apšvietimą arba spalvoto fono filtrą, atsižvelgdami į nuotraukos tipą ir kompoziciją.
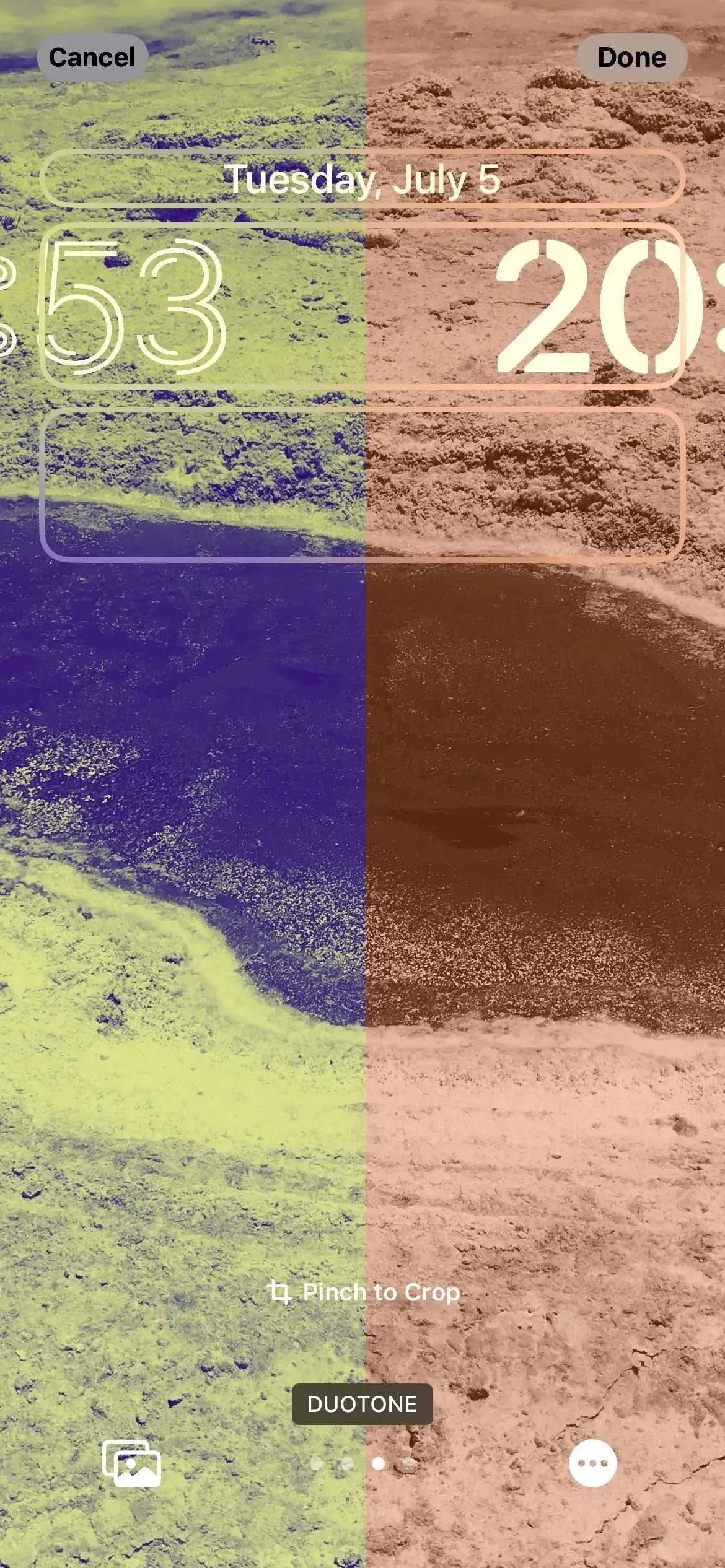

13. Daugiasluoksniai foto efektai
Galite pastebėti, kad kai kuriuose galimuose užrakinimo ekrano fonuose ir net kai kuriose jūsų nuotraukose yra elementų, kurie dinamiškai nepaiso laiko ir datos, kai nėra valdiklių. Jame naudojami įprasti iOS 16 tapetai, taip pat dryžuoti ir kai kurie astronominiai fono paveikslėliai. Savo vaizdams tai geriausiai tinka portretinėms nuotraukoms.
Šis efektas veikia iPhone XS ir naujesniuose iPhone modeliuose.
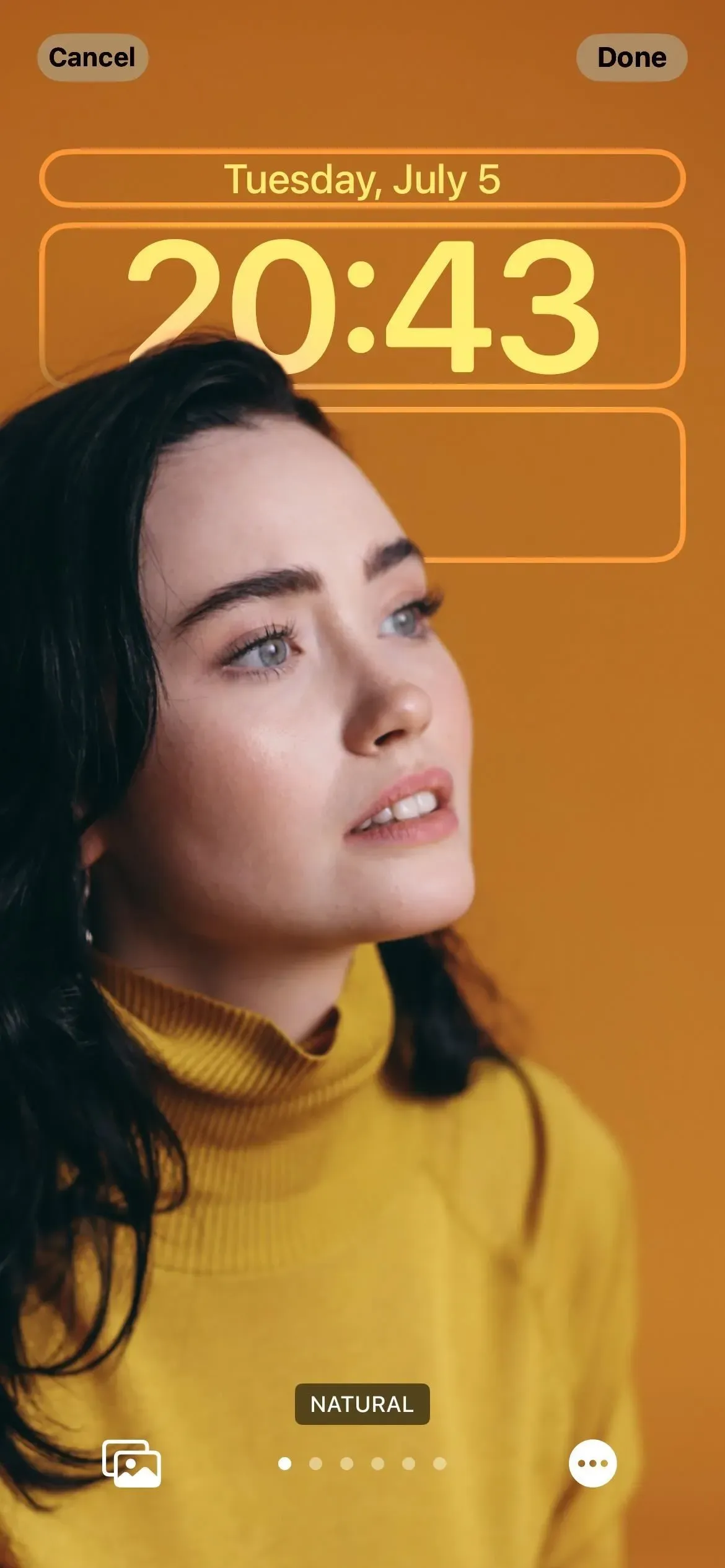
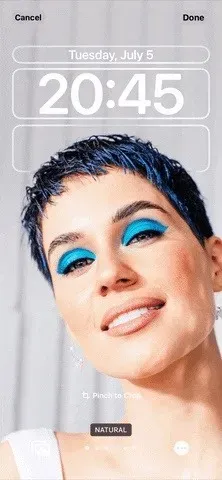
14. Datos / laiko šrifto ir spalvų parinkiklis
Užrakinimo ekrane rodomi duomenys ir laikas buvo WYSIWYG prieš iOS 16. Dabar galite perjungti šešis skirtingus šriftus, daugybę skirtingų spalvų ir net simbolius kitomis kalbomis. Kai pakeičiate šrifto spalvą, pasikeičia ir visų valdiklių spalvos (ko dar net nepriėjome!).
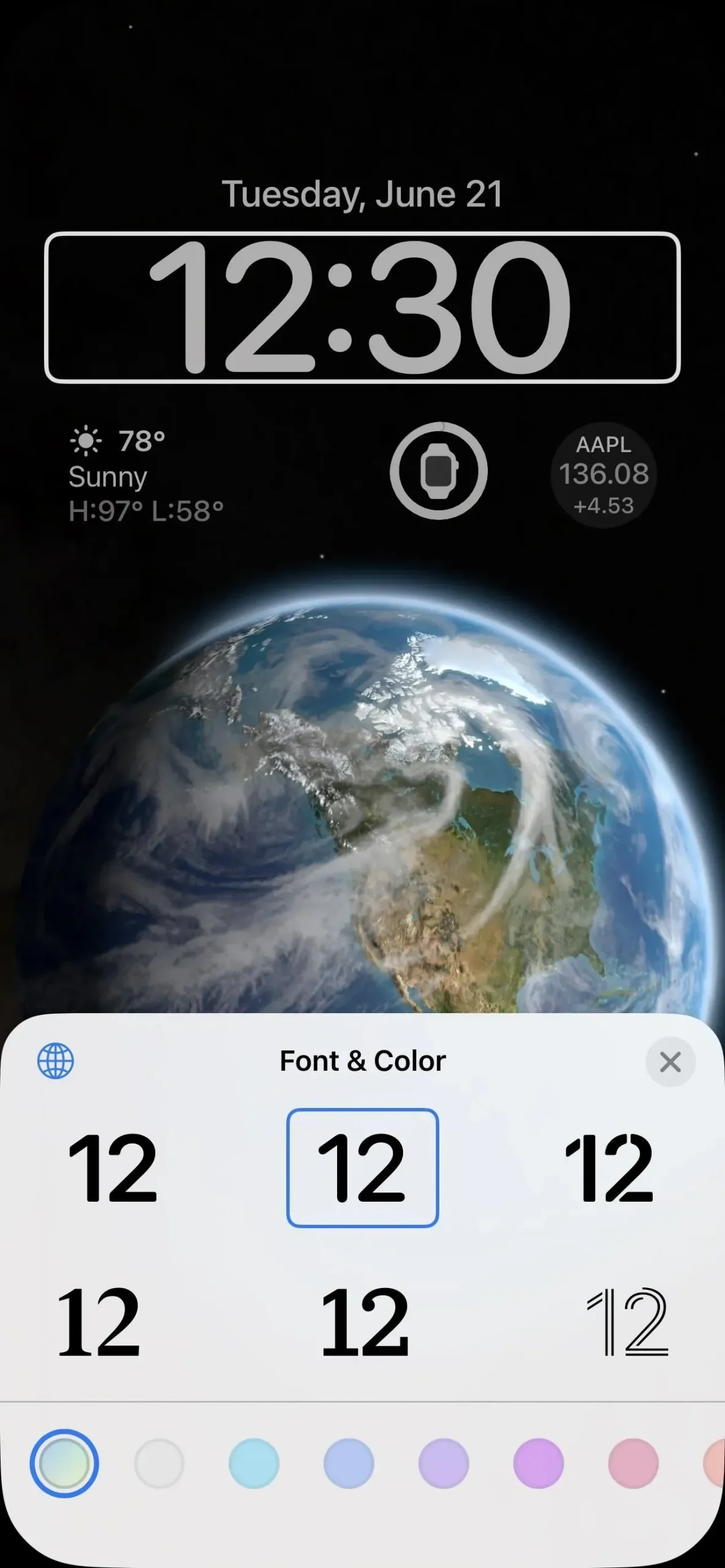
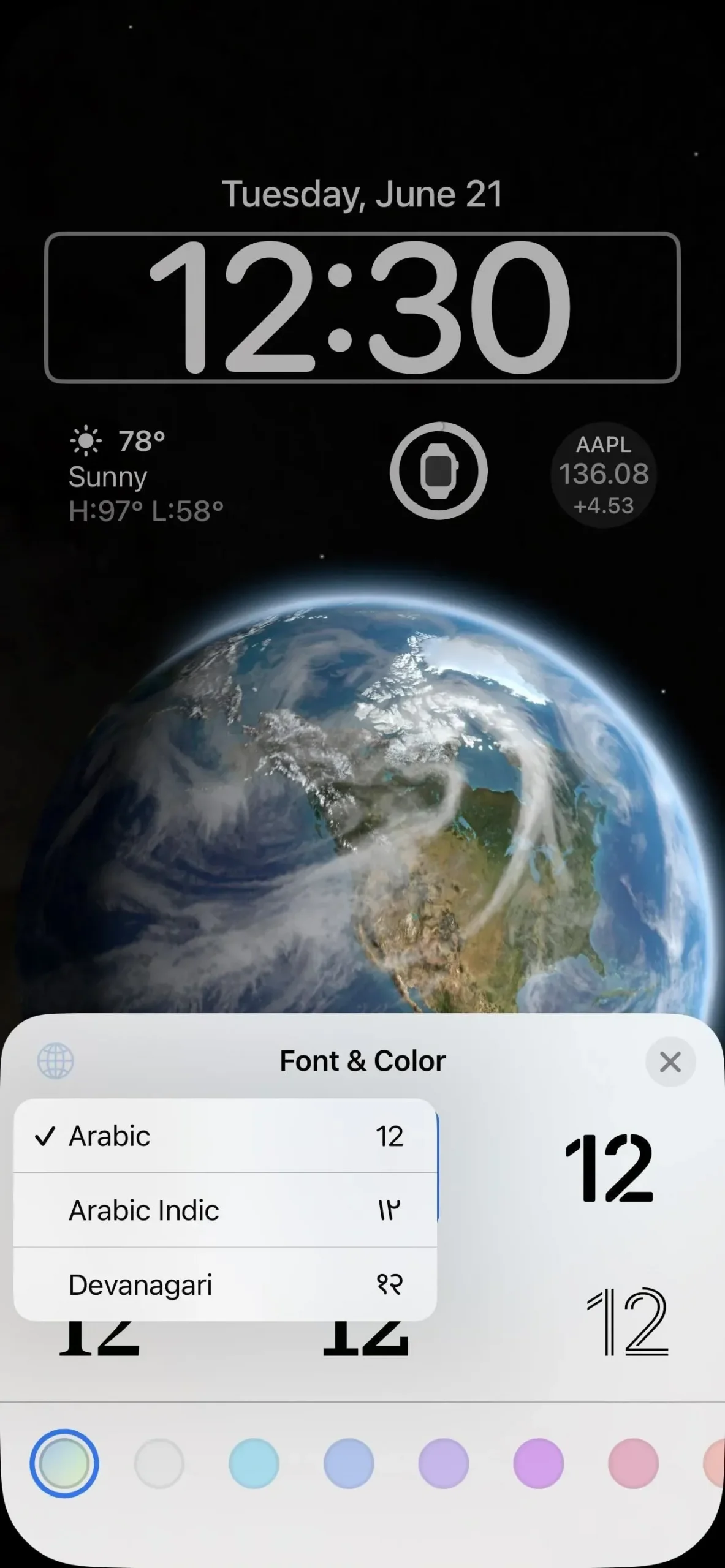
15. Užrakto ekrano valdikliai
Dabar mano mėgstamiausia dalis: valdikliai. Valdiklius matysite jau užrakinimo ekrane, jei pasirinksite vieną iš galimų juos turinčioje galerijoje esančių dizainų, bet galėsite bet kada redaguoti tuos, kuriuos matote. Be to, prie bet kokio užrakinimo ekrano dizaino galite pridėti valdiklių.
Valdikliai rodo dažnai atnaujinamus duomenis iš savo pagrindinių programų. Pavyzdžiui, programėlėje „Orai“ yra valdiklis, rodantis bet kurios pasirinktos vietos orą, o programėlėje „Kalendorius“ yra valdiklis, rodantis datą arba kitą įvykį. Galite paliesti daugumą valdiklių, kai jūsų iPhone atrakintas, ir užrakinimo ekrane, kad pereitumėte į susijusias programas.
Galite įdėti valdiklius aukščiau ir žemiau laiko. Viršutinę valdiklio erdvę, kurioje yra data, galima tinkinti, kad būtų įtraukti mėnulio įvykiai, kalendoriaus įvykiai, veiklos žiedo eiga ir kita valdiklio statistika. Data visada liks tame pačiame lauke be mėnesio pavadinimo.
Apatinėje valdiklio vietoje galite pridėti iki keturių mažų valdiklių. Kai kurie viduriniai valdikliai užima dvi vietas, todėl jų gali būti iki dviejų. Šiuo metu matysite tik akumuliatoriaus, kalendoriaus, laikrodžio, kūno rengybos, namų, naujienų, priminimų, atsargų ir orų valdiklius.
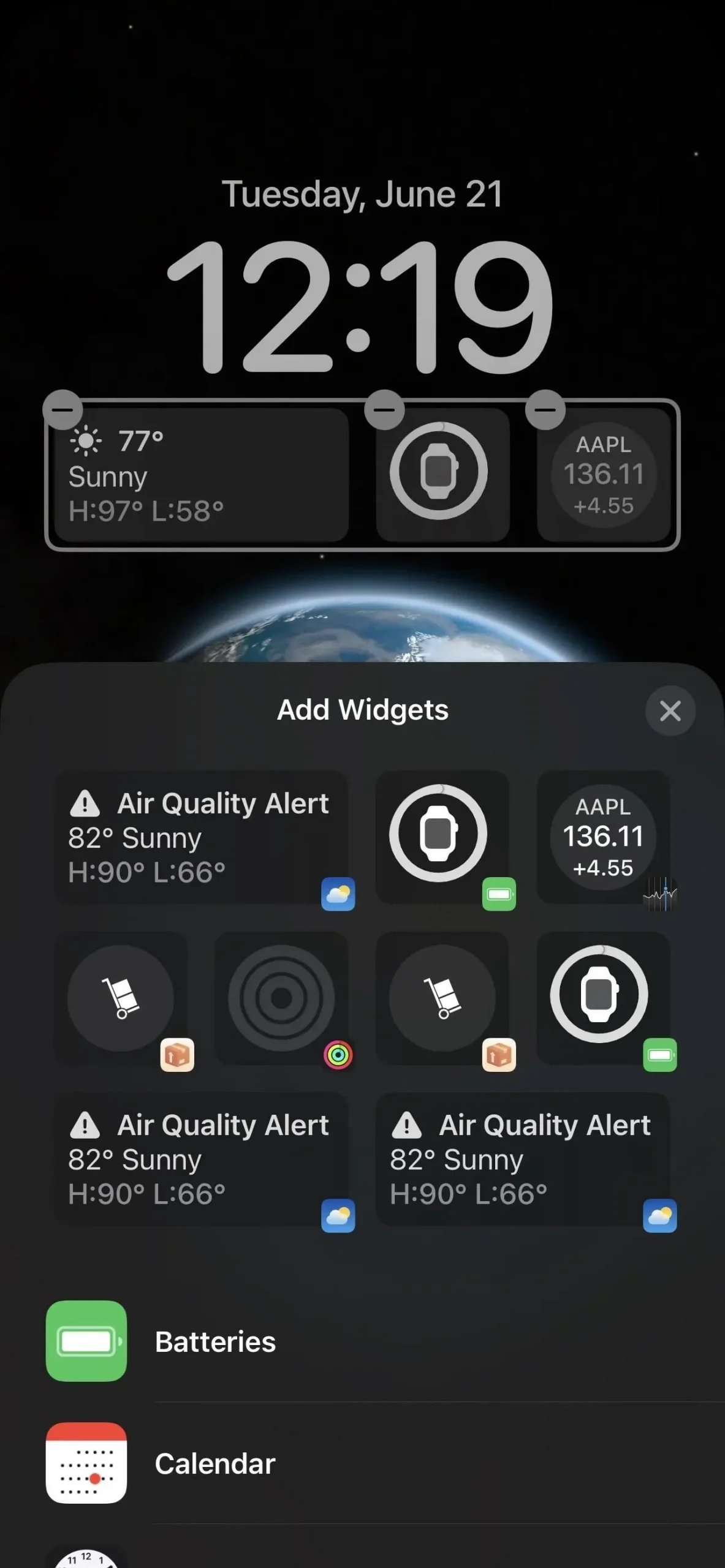
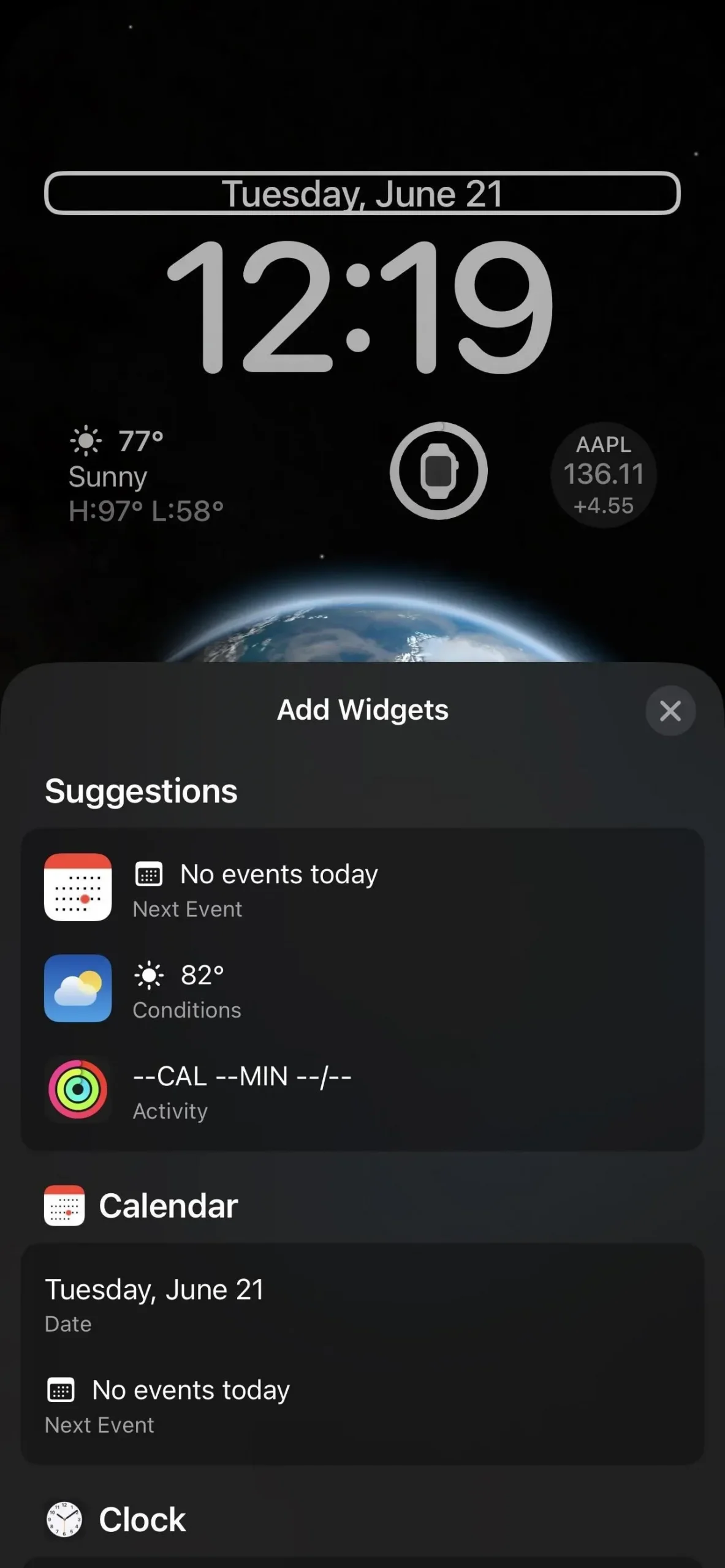
Tačiau trūksta daugelio „Apple“ pagrindinio ekrano valdiklių, įskaitant „App Store“, knygas, kontaktus, failus, „Find My“, žaidimų centrą, paštą, žemėlapius, muziką, užrašus, nuotraukas, tinklalaides, ekrano laiką, sparčiuosius klavišus, „Siri“ pasiūlymus. Stack, patarimai, televizorius ir piniginė.
16. Trečiųjų šalių užrakinimo ekrano valdikliai
Kaip „Apple“ padarė su „Today View“ valdikliais „iOS 8“ ir „iOS 14“ pagrindinio ekrano valdikliais, trečiųjų šalių kūrėjai gali kurti užrakinimo ekrano valdiklius savo programoms naudodami naują „WidgetKit“ API. Valdikliai bus teksto, apvalaus arba stačiakampio formato. Kai kurios programos, kurias galite išbandyti dabar, yra „TickTick“ ir „Countdowns“ .
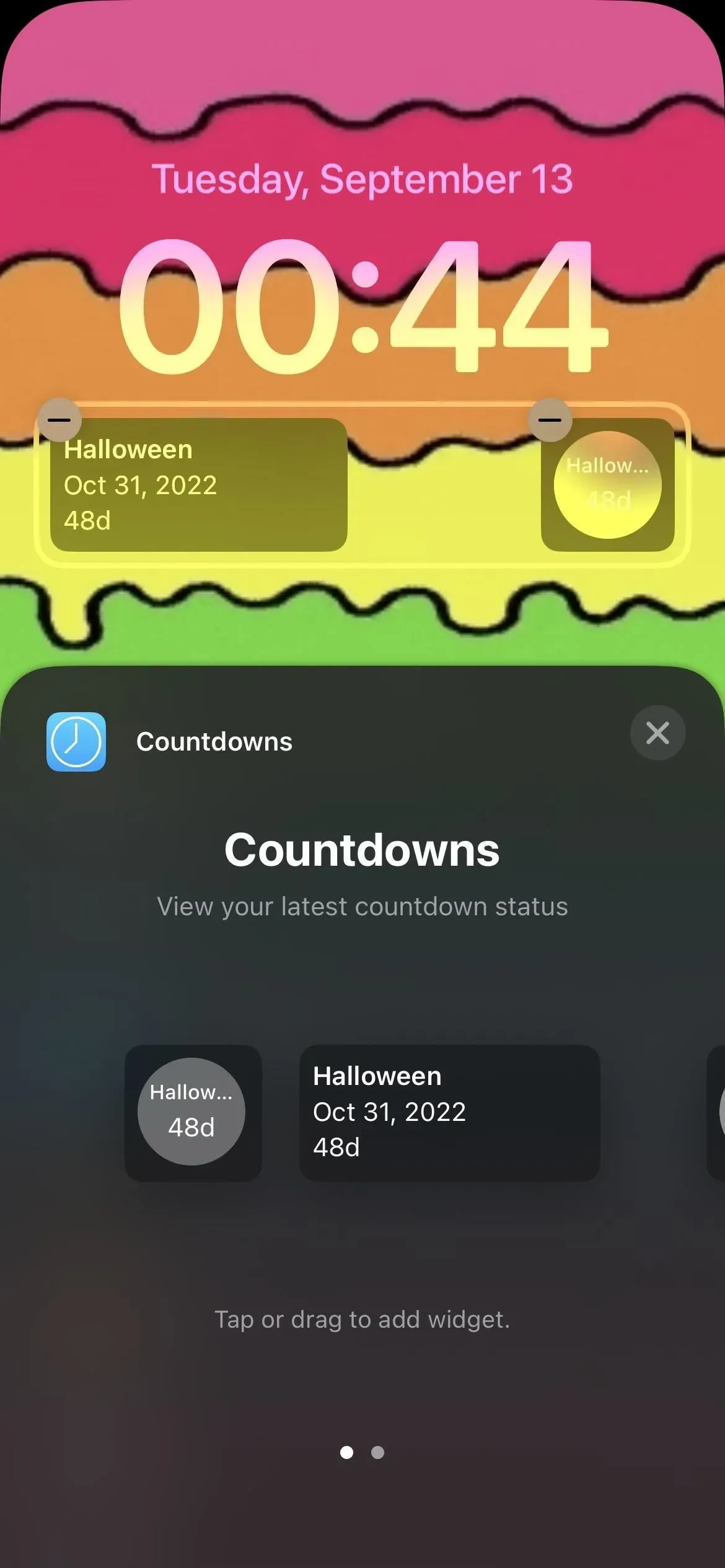
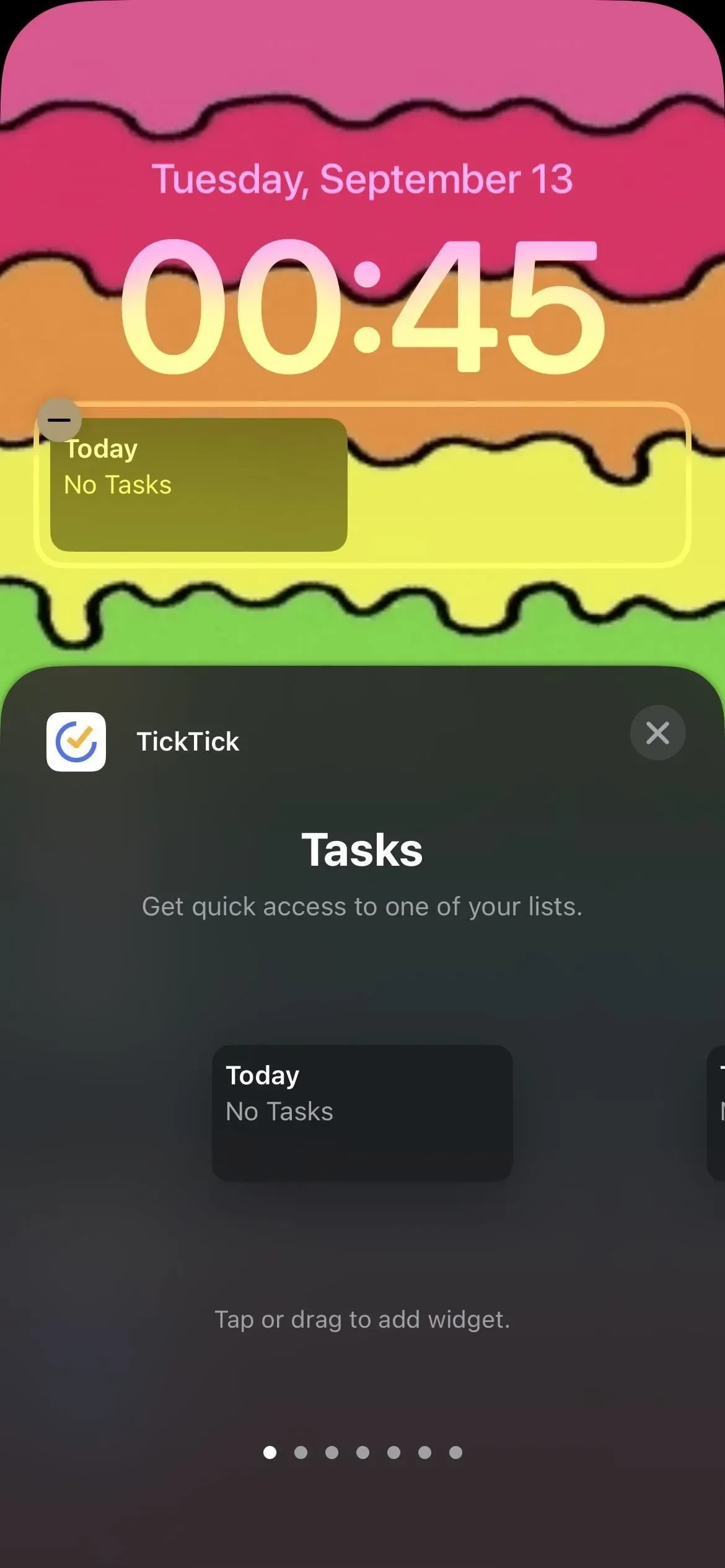
17. Ekrano užraktas ir fokusavimo susiejimas
Kurdami naują užrakinimo ekraną, ekrano fono peržiūroje bakstelėję „Focus“ galėsite susieti vieną iš fokusų. Galite pasirinkti režimą „Netrukdyti“ ir bet kurį jūsų nustatytą fokusavimą.
Kai susiejate fokusavimo režimą su konkrečia užrakinimo ekrano tema, jis automatiškai persijungs į tą temą, kai bus įjungtas fokusavimo režimas. Panašiai, jei perjungsite užrakinimo ekraną į kitą su atitinkamu fokusavimo režimu, tas fokusavimo režimas bus suaktyvintas.
Pavyzdžiui, toliau pateiktose ekrano kopijose funkcija Netrukdyti priskirta vienai iš mano spalvų temų. Ji automatiškai sinchronizuoja ekrano užsklandą, šriftą ir valdiklius su šia tema, kai įjungtas režimas „Netrukdyti“. Jei konkretų fokusavimo režimą nustatysite keliems užrakinimo ekranams, pirmasis su juo susietas užrakto ekranas bus naudojamas kaip numatytasis.
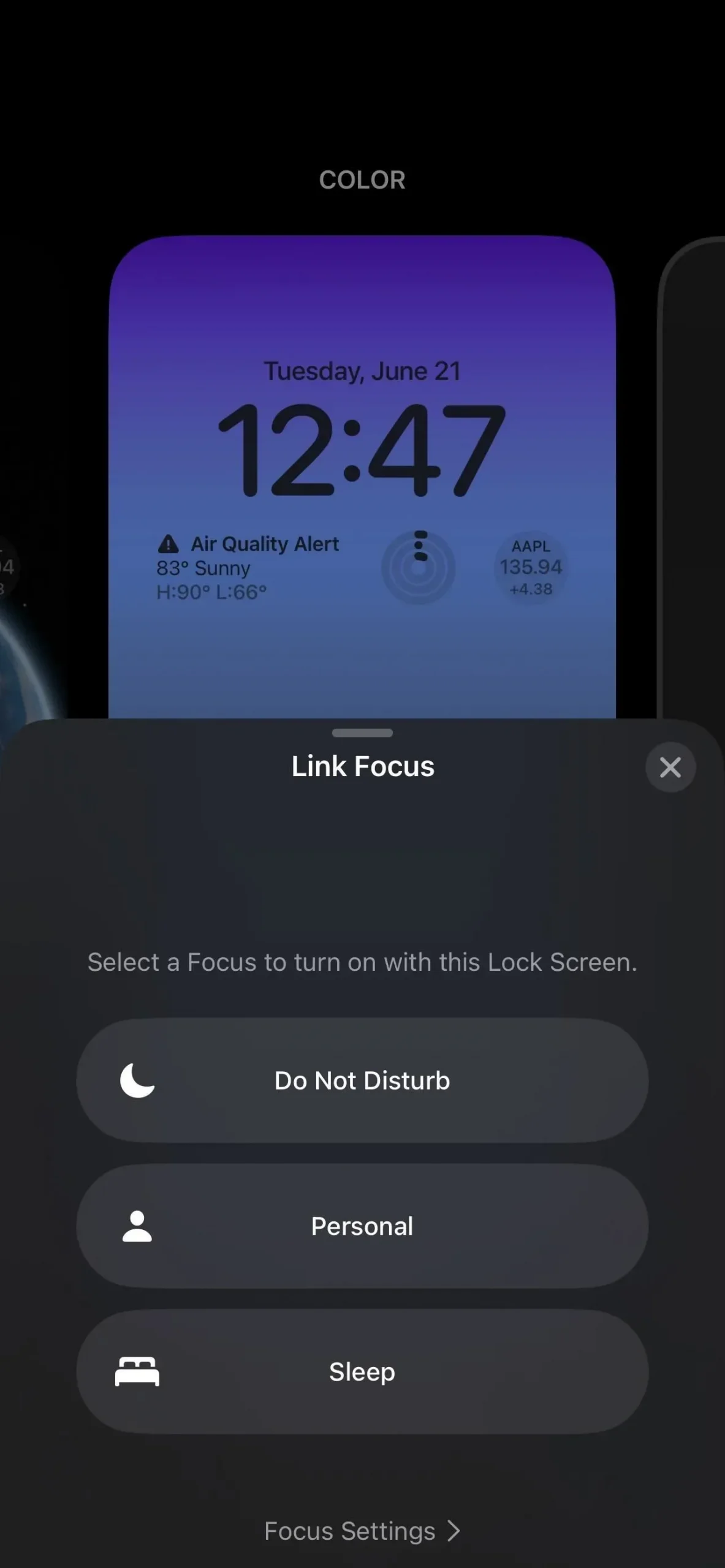
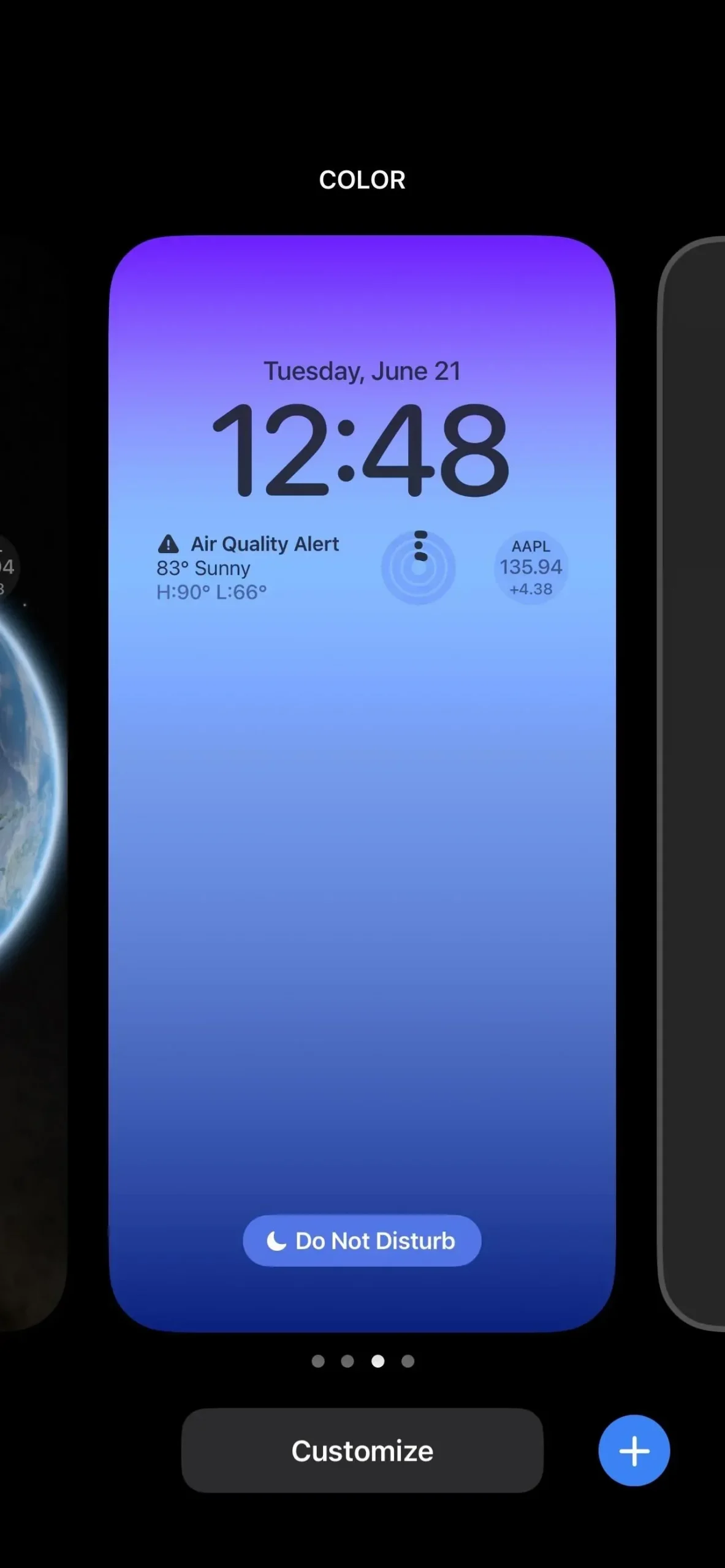
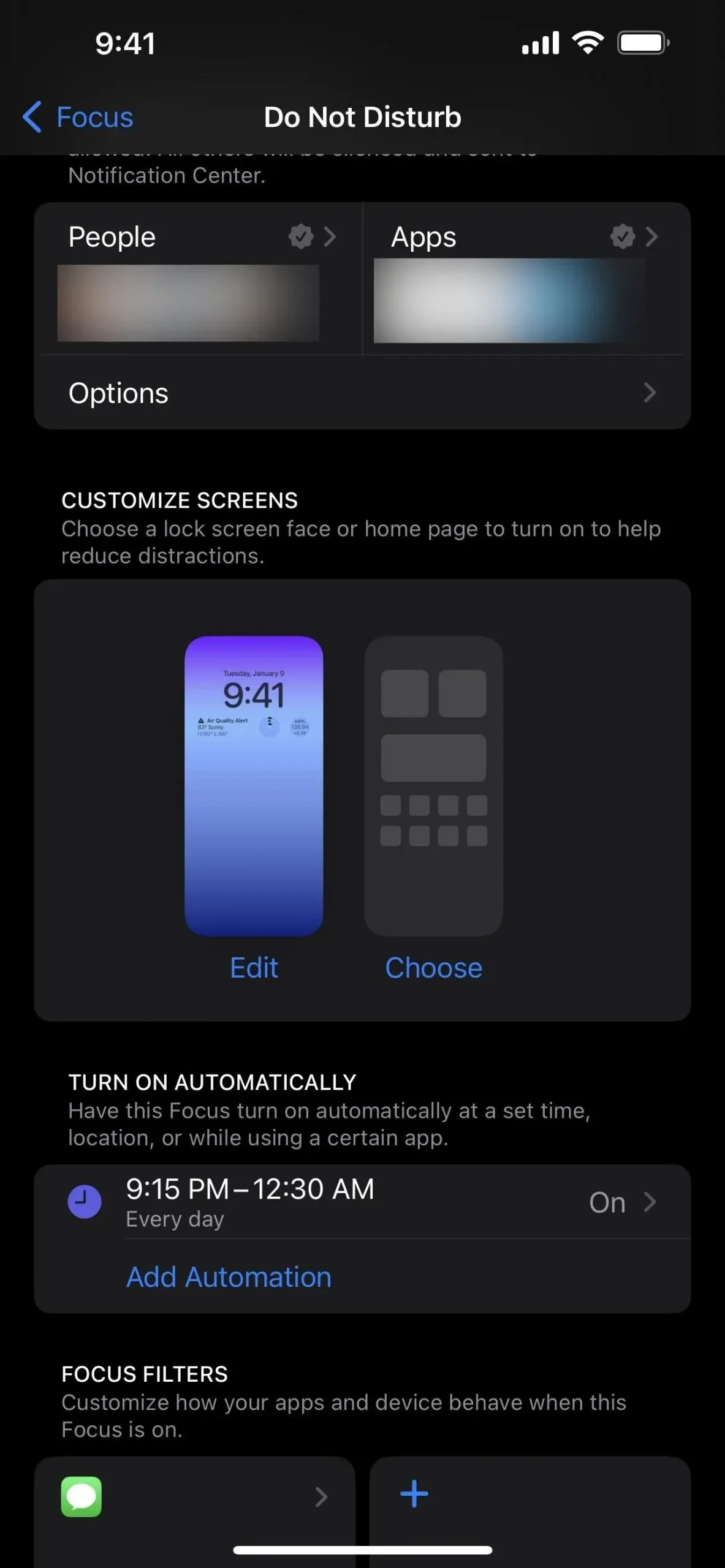
18. Meniu Focus pridėkite naujų užrakinimo ekranų.
Galite susieti fokusavimą su užrakinimo ekrano jungikliu, bet taip pat galite tai padaryti iš Nustatymai -> Fokusas. Bakstelėkite norimą židinį ir pamatysite skyrių Tinkinti ekranus, kuriuose rodomi jums priskirti užrakinimo ekranai. Bakstelėkite Keisti, kad nustatytumėte arba pašalintumėte kitą užrakinimo ekraną, arba bakstelėkite Pasirinkti, jei nė vienas dar nėra priskirtas.
Pasirodžiusiame užrakinimo ekrano pasirinkimo laukelyje matysite siūlomus užrakinimo ekranus, kuriuos galima sufokusuoti, tačiau taip pat galite atidaryti galeriją, kad pamatytumėte daugiau, arba naudoti esamą užrakinimo ekraną.

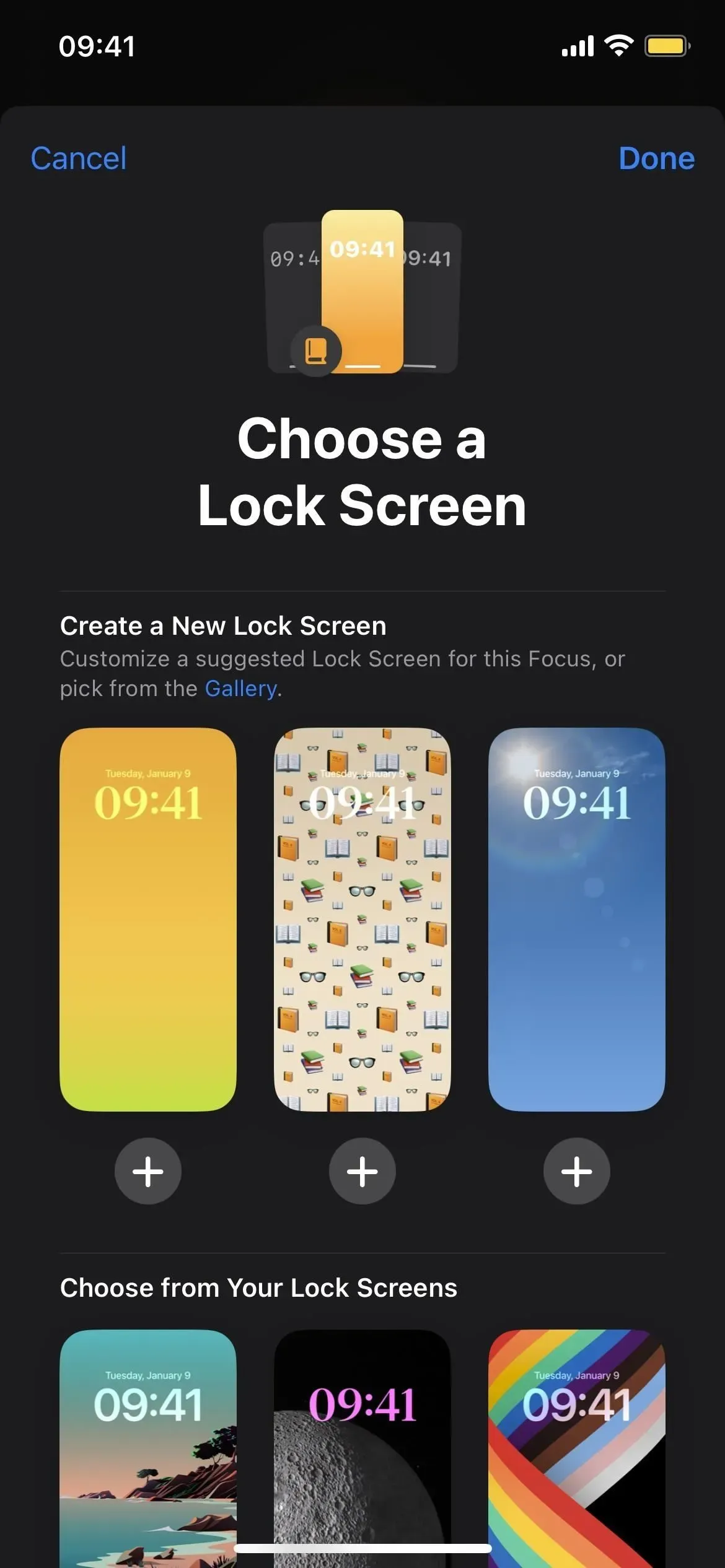
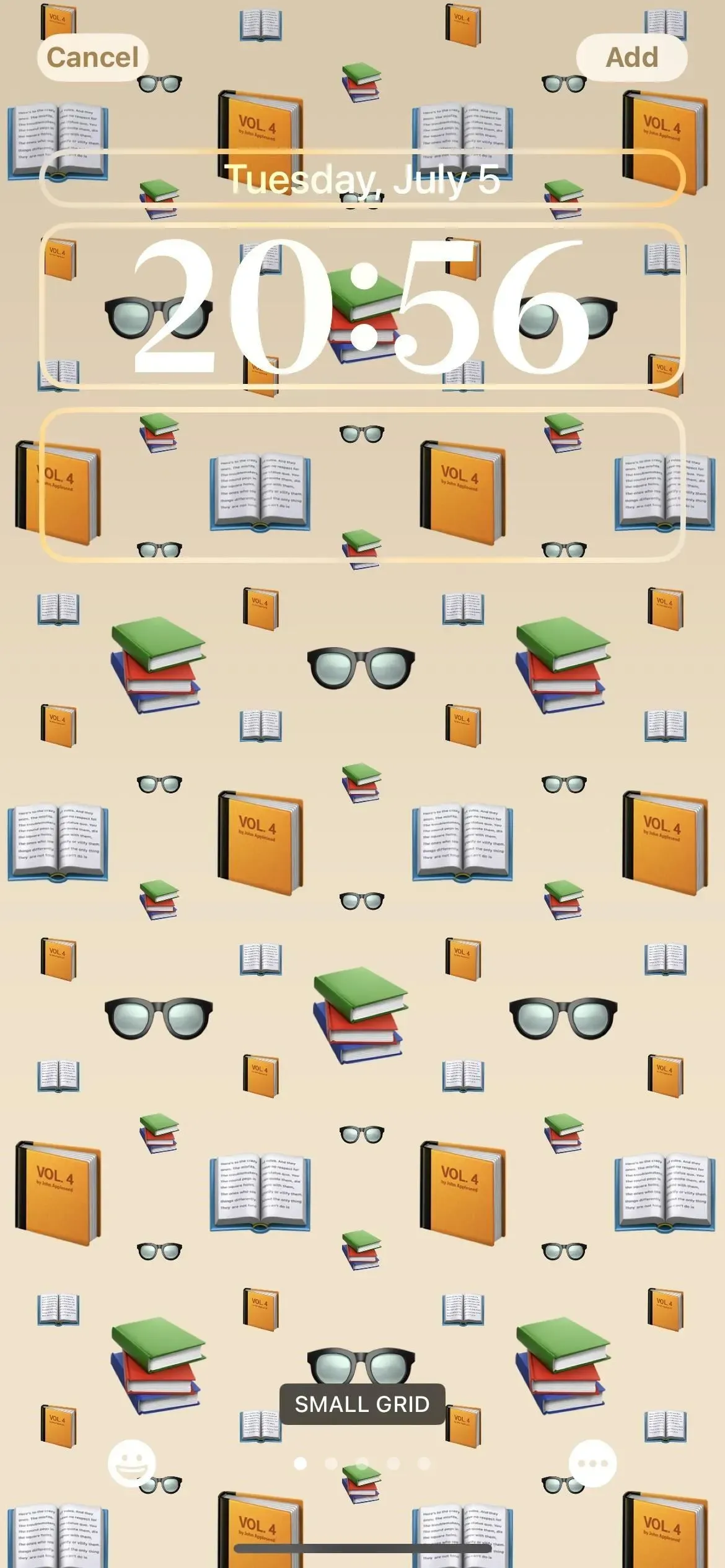
19. Pridėkite naujų užrakinimo ekranų iš ekrano fono nustatymų
Nors patogiausia pridėti užrakinimo ekranus ir perjungti juos iš užrakinimo ekrano, taip pat galite eiti į Settings -> Wallpaper, kur galite bakstelėti Add New Wallpaper ir pasirinkti naują foną iš užrakinimo ekrano galerijos. Jei šiuo metu naudojate tinkintą užrakinimo ekraną, po užrakinimo ekrano peržiūra galite paliesti „Tinkinti“, kad pakeistumėte valdiklius, spalvas ir kt.
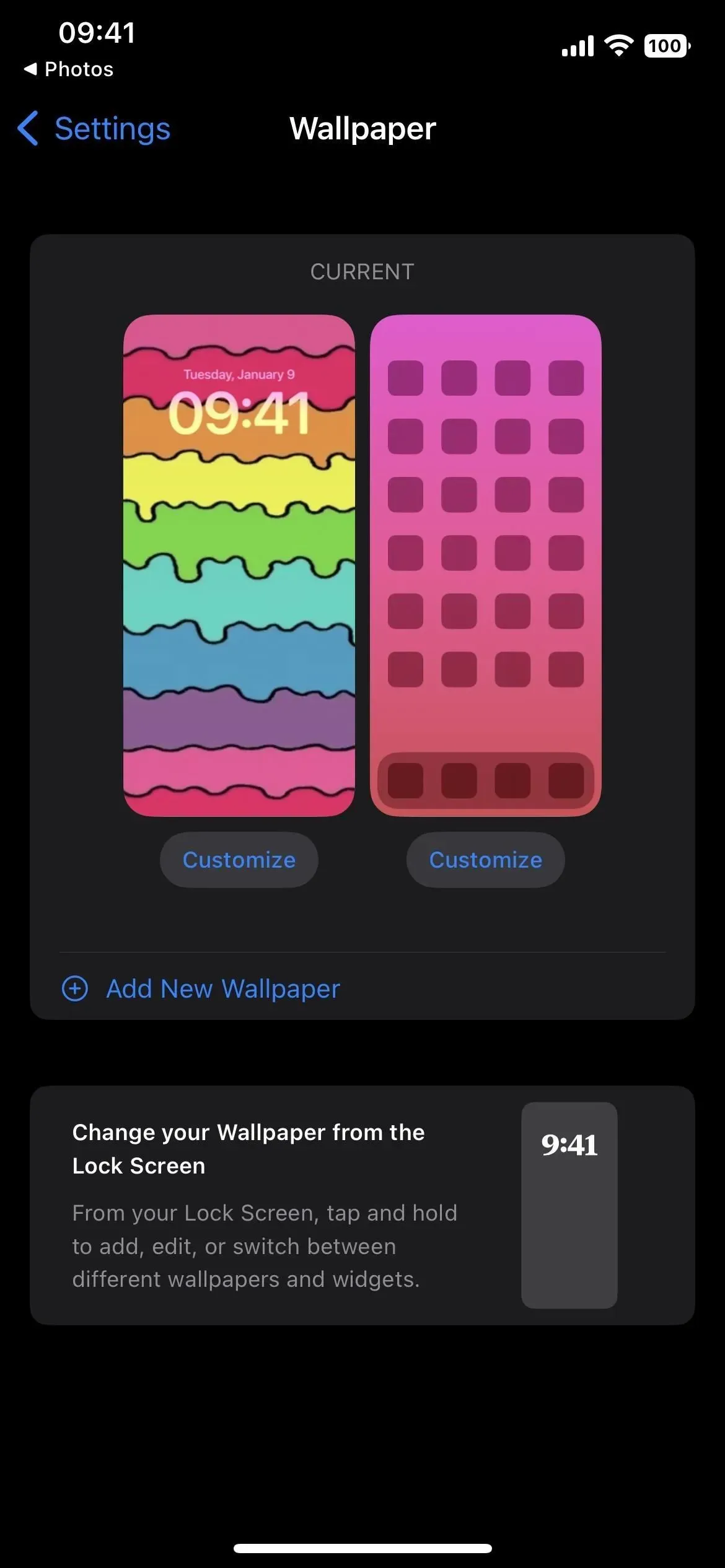
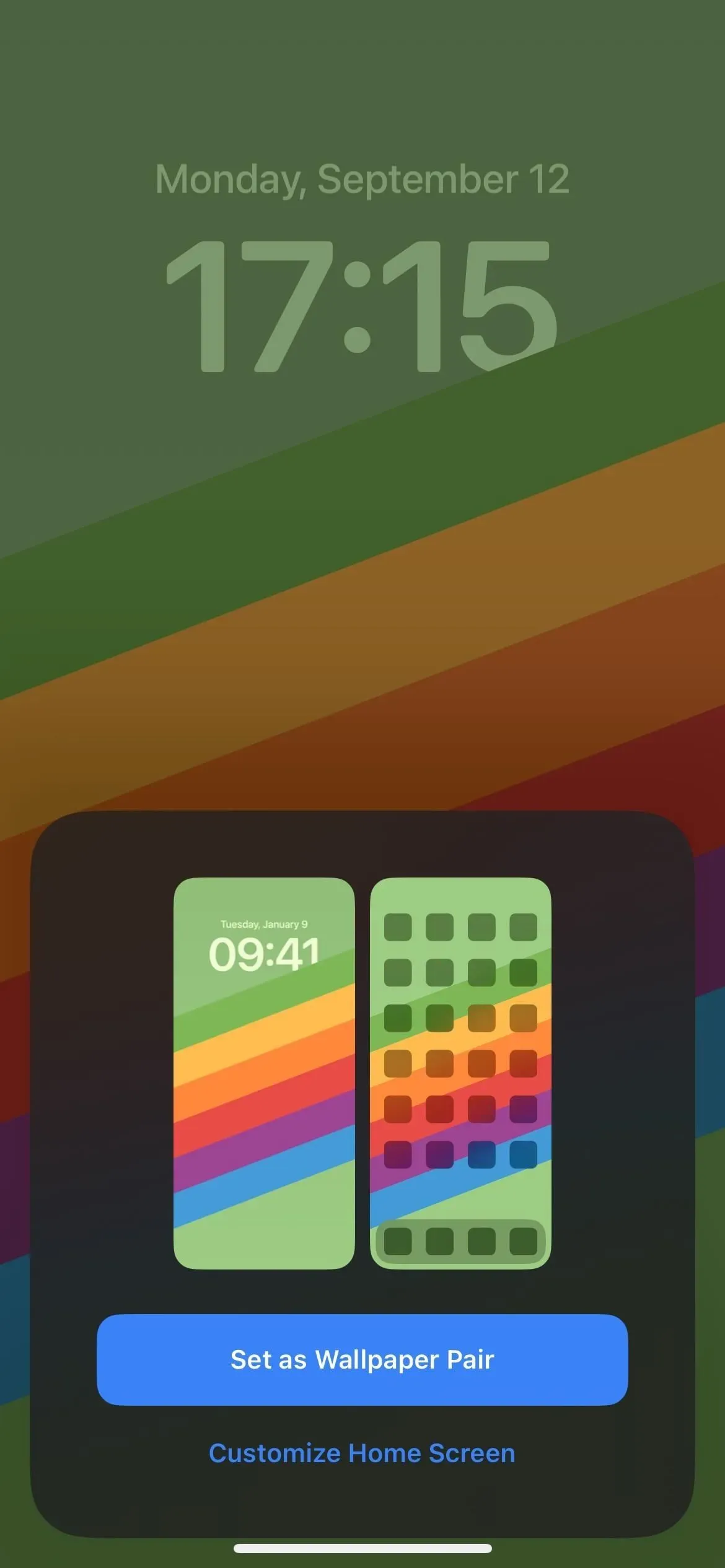
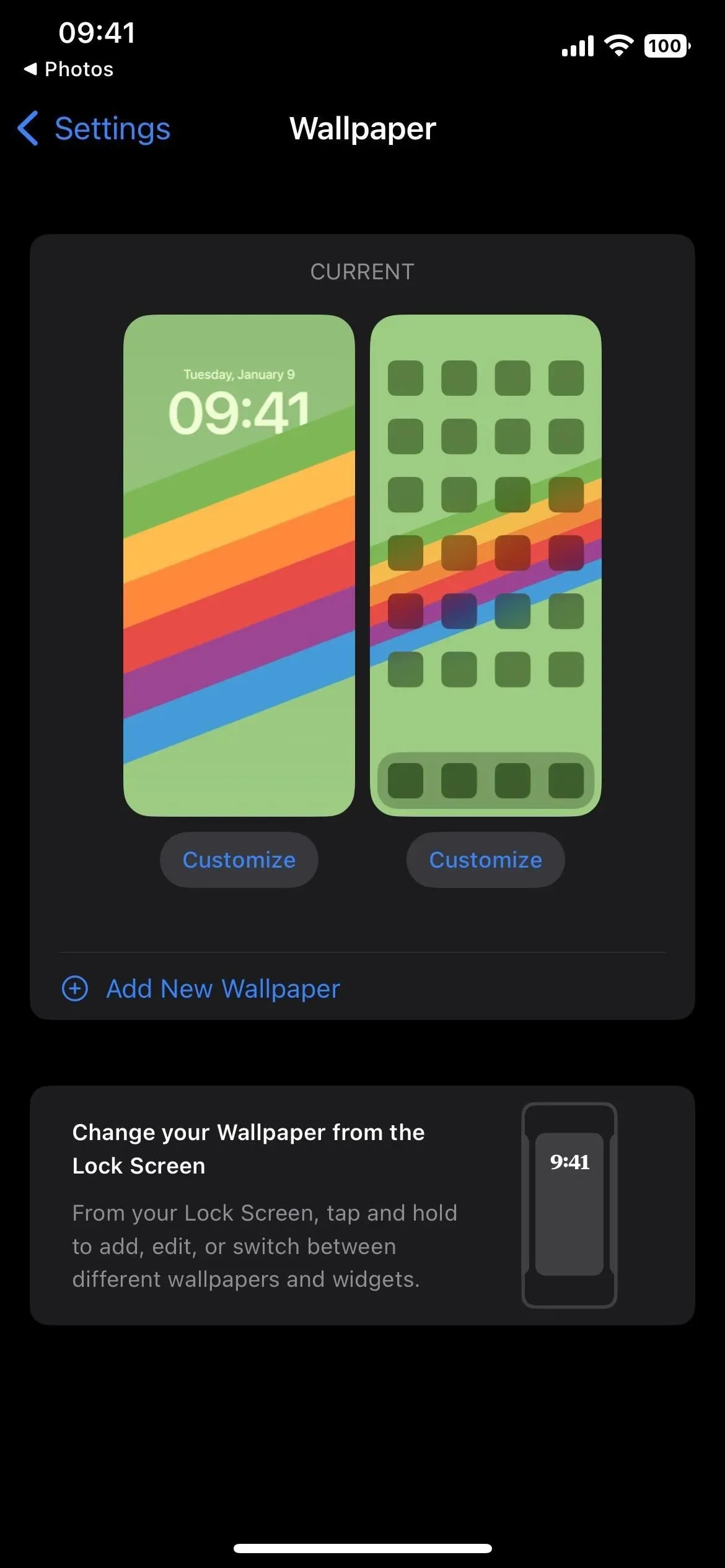
20. Tinkamas pagrindinio ekrano ekrano užsklanda
Nesvarbu, ar pridedate fono paveikslėlių iš užrakinimo ekrano rengyklės, ekrano fono nustatymų ar meniu Focus, bet koks užrakto ekrano fonas, kurį pasirinksite iš galerijos, taip pat gali būti jūsų pagrindinio ekrano fono paveikslėlis. Tiesiog spustelėkite „Nustatyti kaip fono paveikslėlių porą“, kai būsite paraginti. Jei apsigalvosite, galite pakeisti darbalaukio foną ekrano fono nustatymuose. Galite padaryti atitinkamą foną paprastą arba neryškų, pasirinkti gradientą arba vientisą spalvą arba pasirinkti vaizdą iš savo nuotraukų bibliotekos.

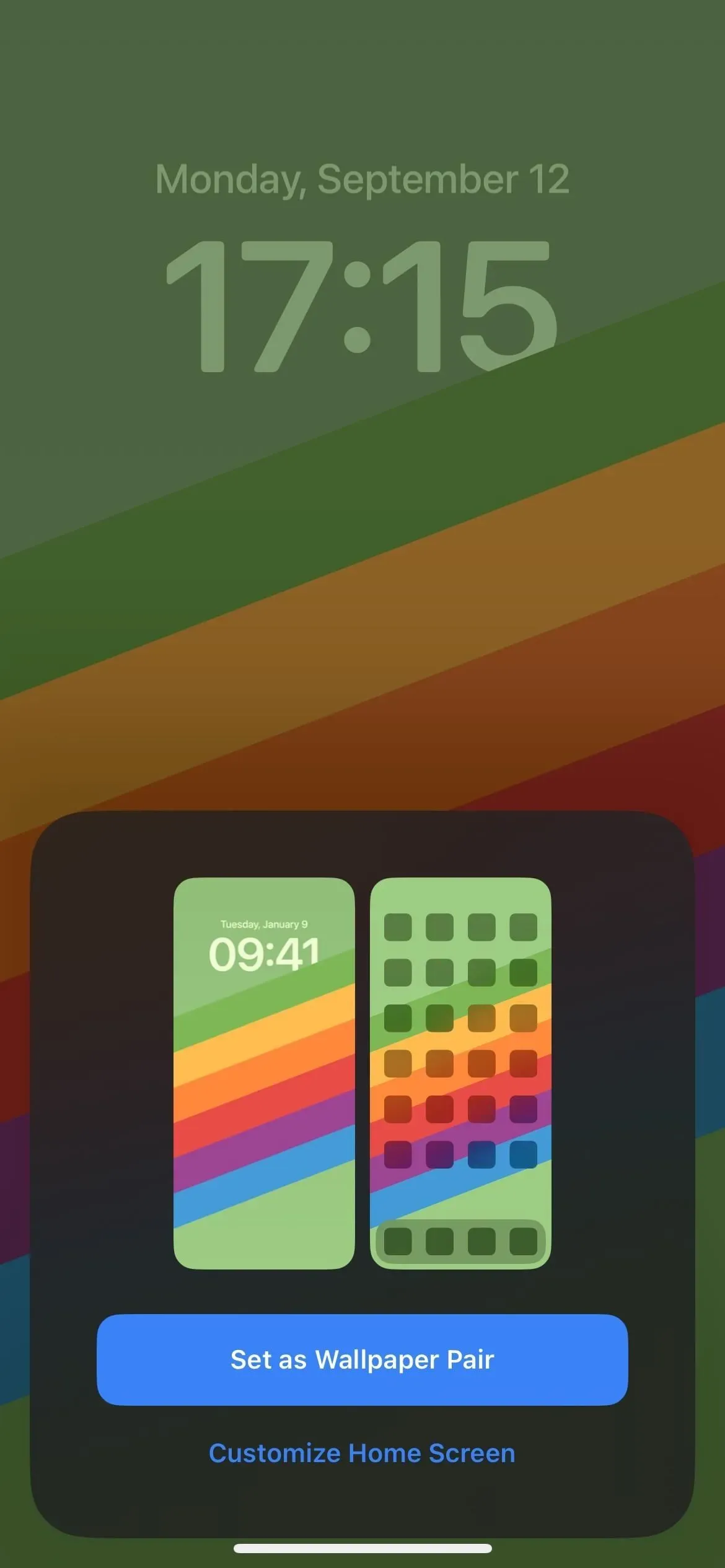
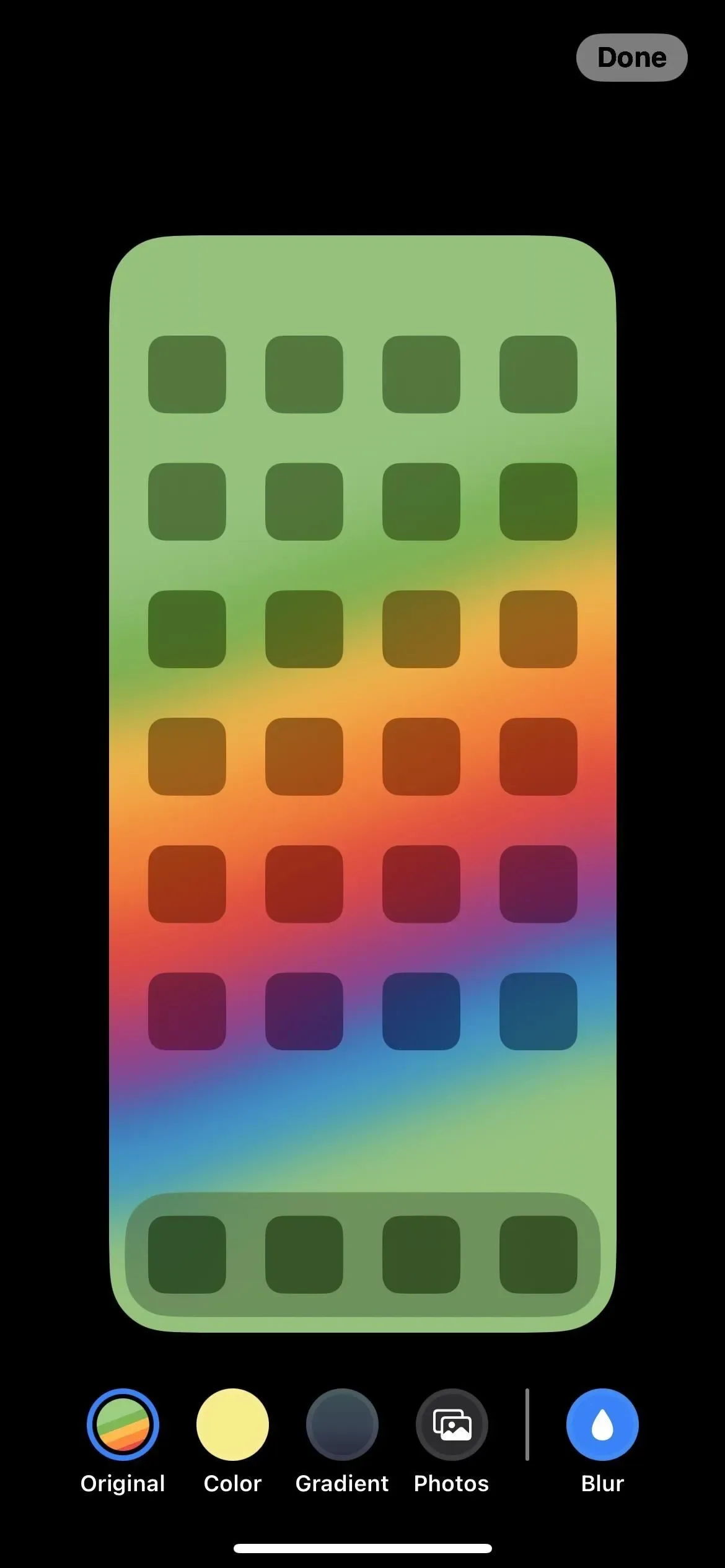
21. Gyva veikla
Vėliau šiais metais „Apple“ pridės galimybę stebėti veiklą realiuoju laiku tiesiai užrakinimo ekrane. Internetinė veikla apima, pavyzdžiui, kelionės stebėjimą, siuntinių pristatymo stebėjimą, maisto užsakymą ir sporto rezultatų gavimą tiesiogiai iš Apple TV+. Interaktyvūs veiksmai rodomi mažame langelyje užrakinimo ekrano apačioje.
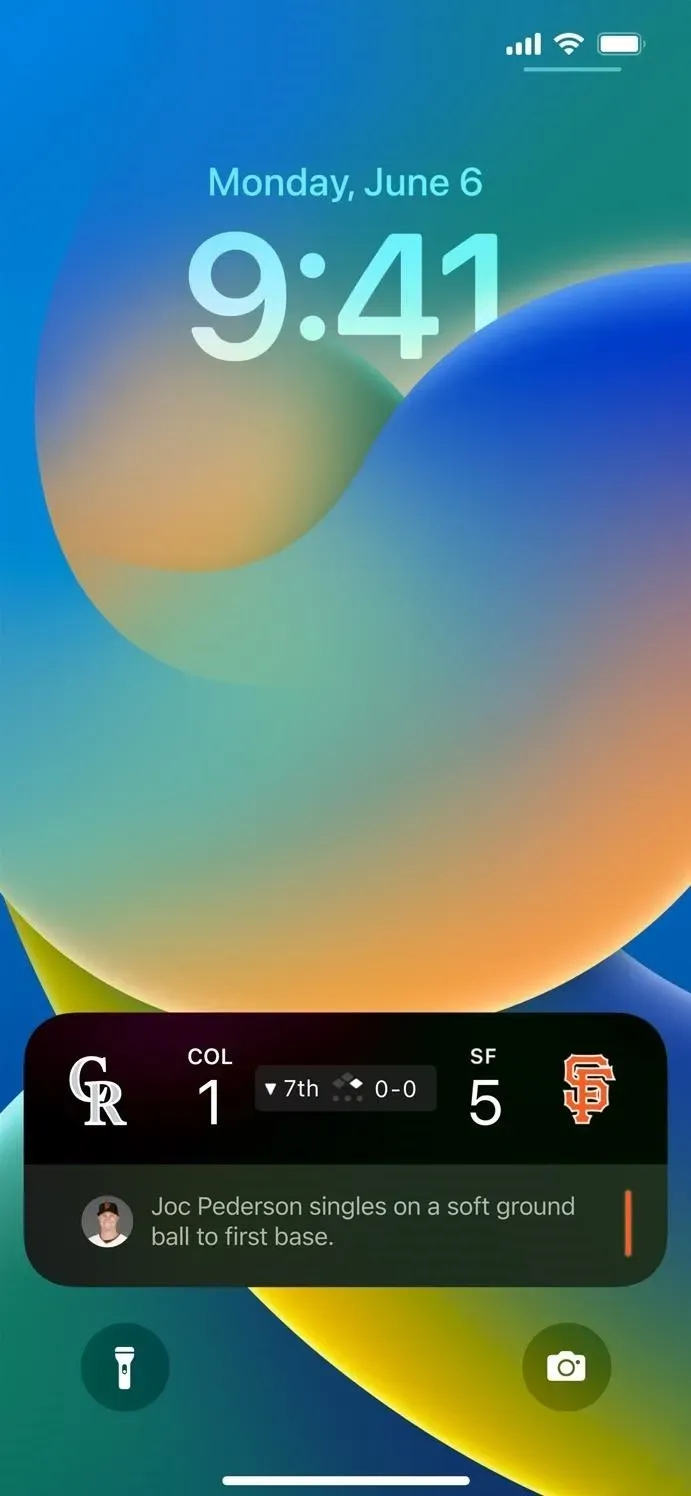
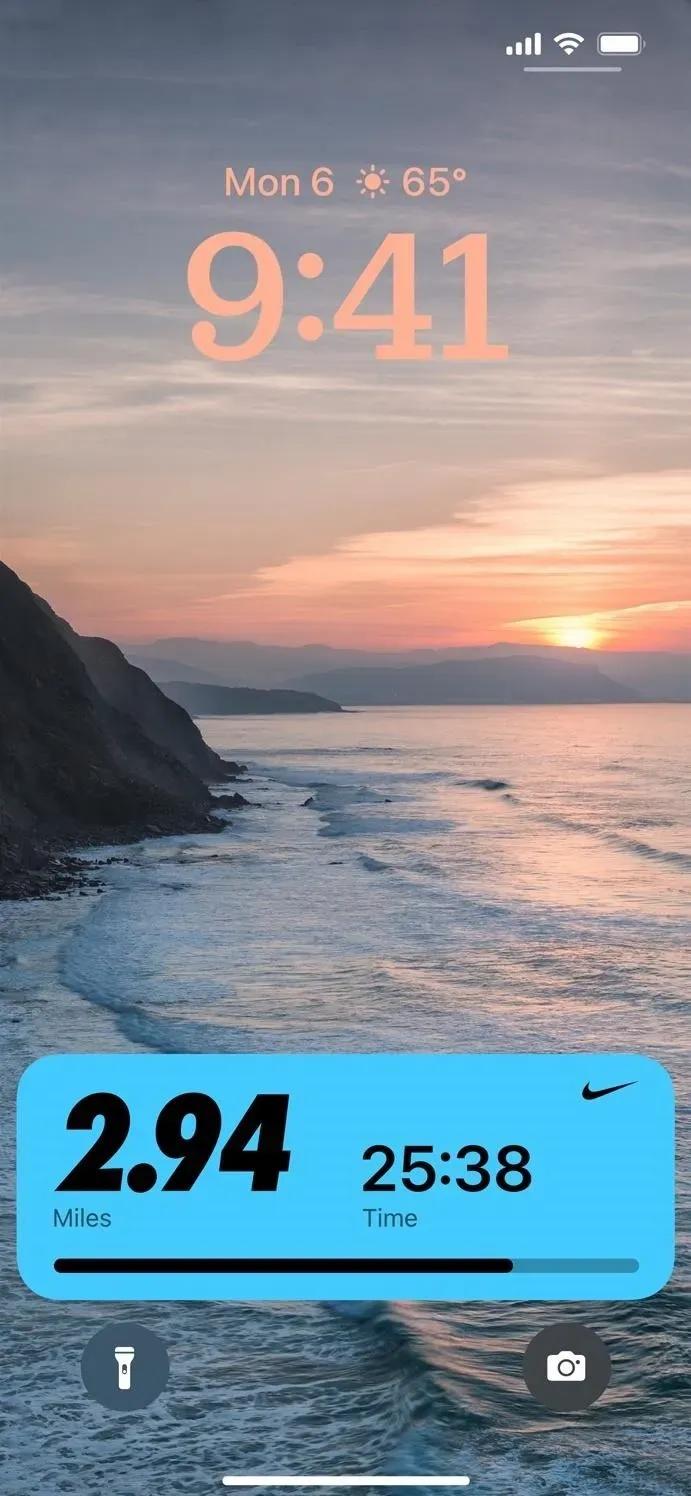
22. Trečiųjų šalių tiesioginis veiksmas
Vėliau šiais metais bus sukurta nauja tiesioginės veiklos API, kurią trečiųjų šalių kūrėjai galės naudoti kurdami savo programų tiesioginę veiklą.
23. Atnaujintas dizainas.
„Apple“ perkūrė „Now Playing“ langą užrakinimo ekrane. Jis yra kompaktiškesnis, bet vis tiek rodo daug tos pačios informacijos ir yra užrakinimo ekrano apačioje kaip tiesioginė veikla, o ne žemiau laiko, į kurį šiuo metu pereina valdikliai. Albumo viršelis užima ekrano užsklandą tarp grotuvo ir laiko, o spalvos aplink vaizdą susilieja su viršeliu.
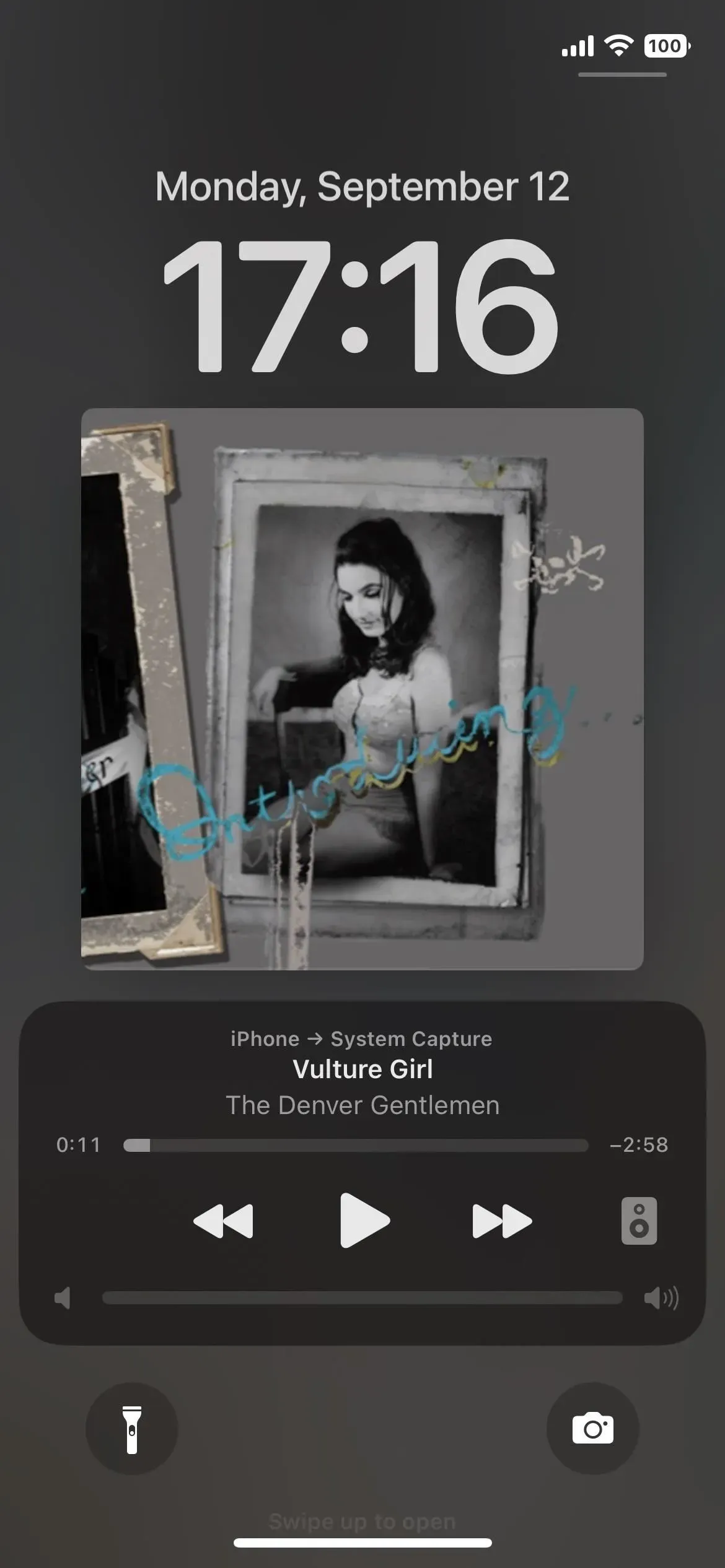
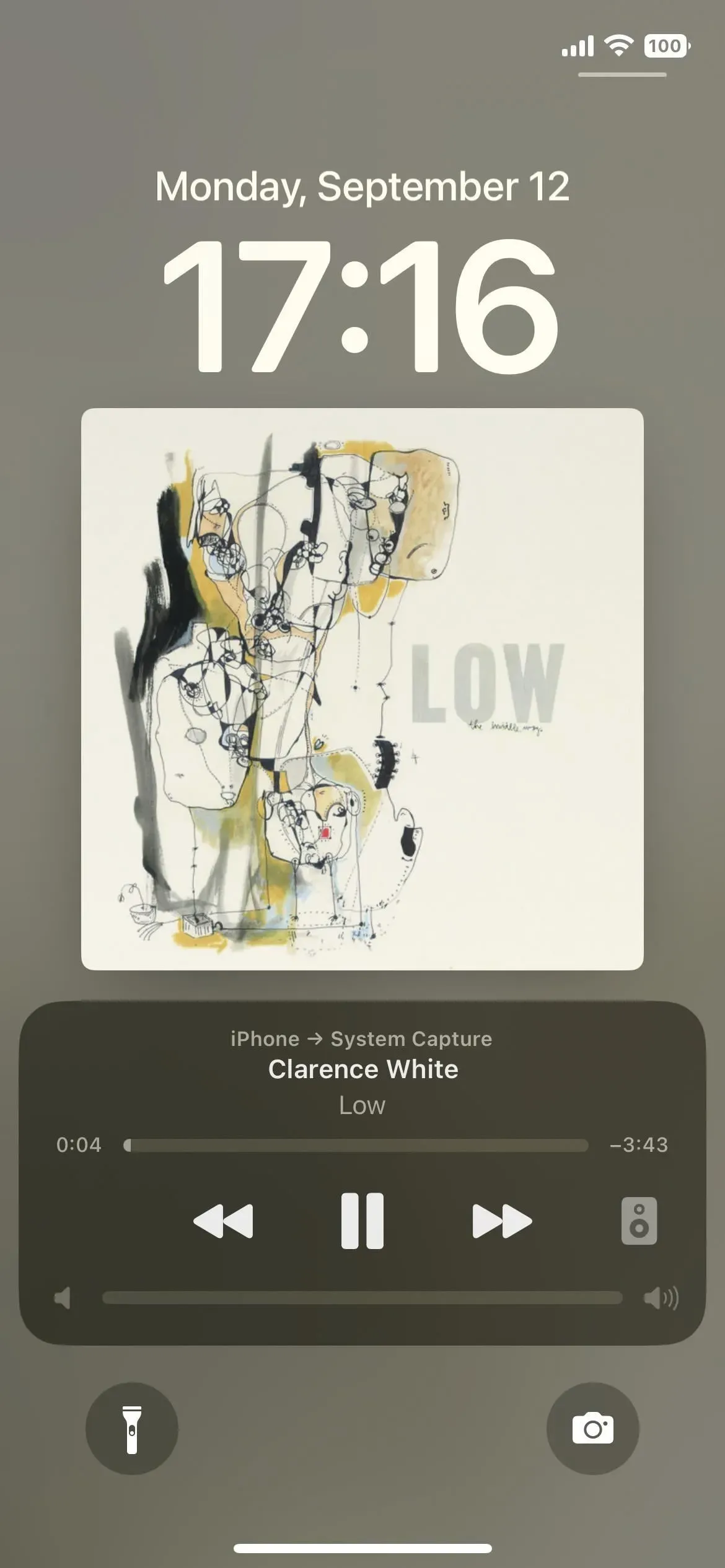
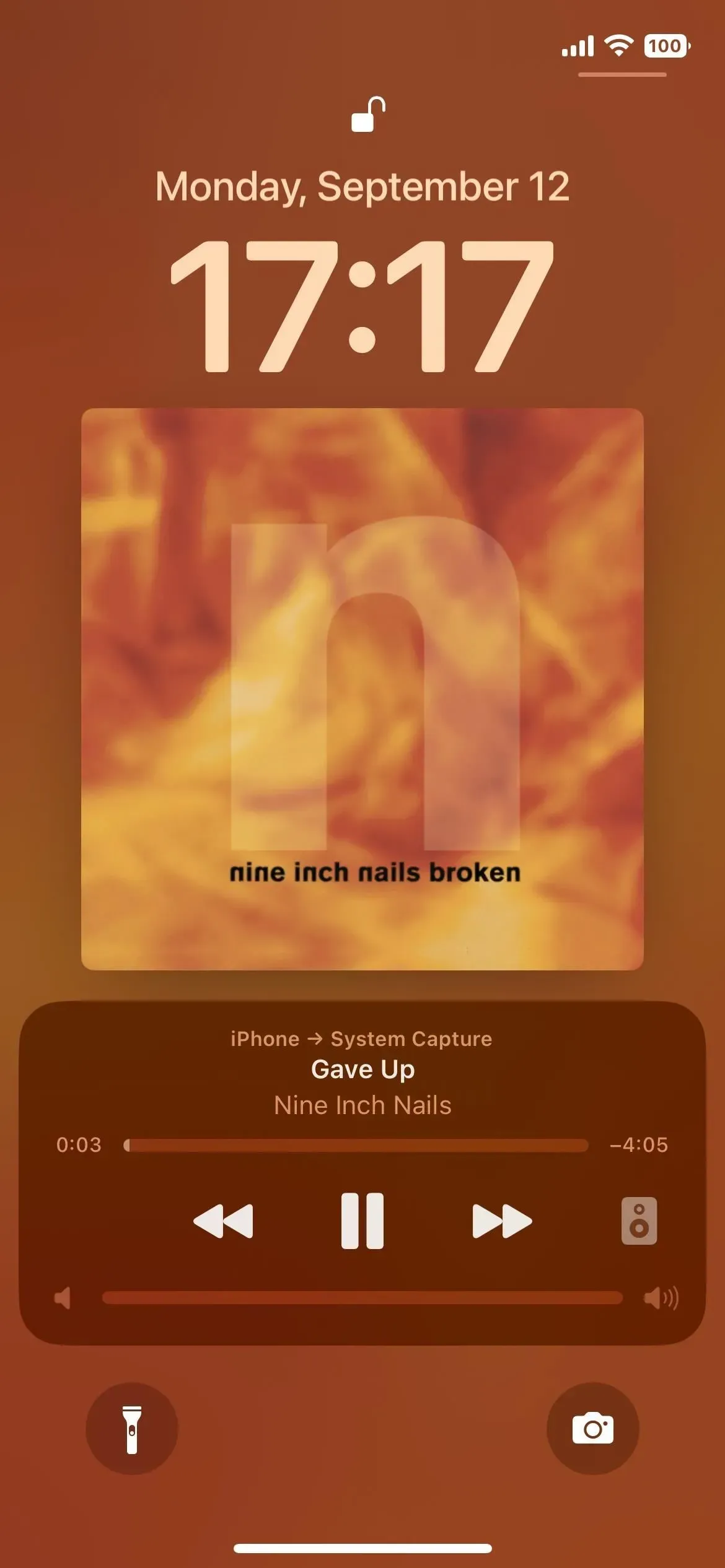
24. Pranešimai apačioje
Iki iOS 16 pranešimai buvo rodomi užrakinimo ekrane ir pranešimų centre, bet dabar jie rodomi apačioje, o perbraukus aukštyn iš apačios yra puiki nauja animacija, kuri suaktyvina įspėjimus.
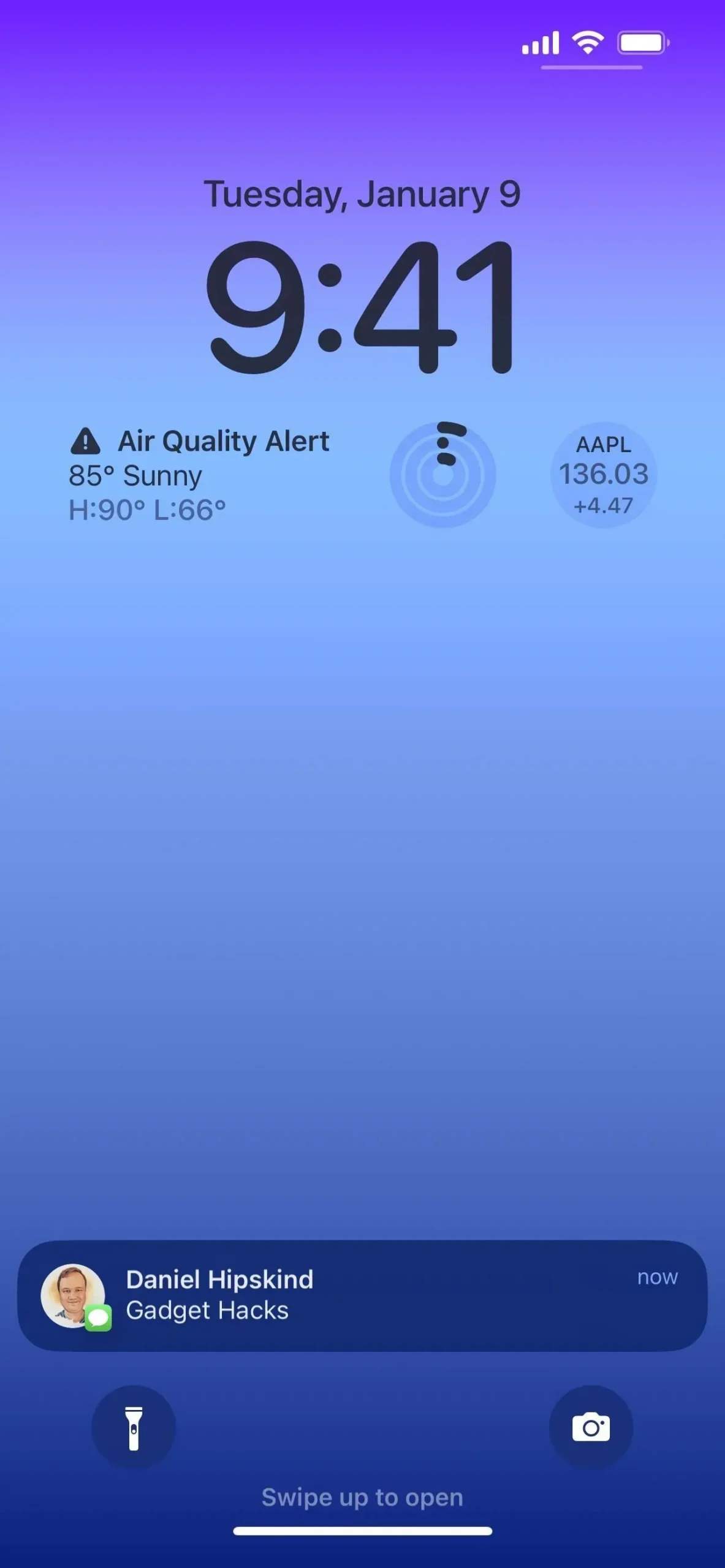
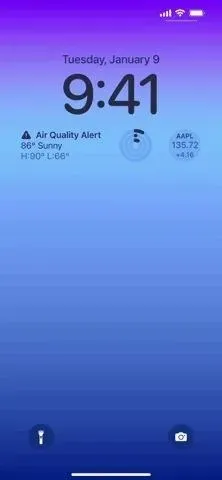
25. Pranešimai yra paryškinti
Remiantis „Apple“ svetaine, užrakinimo ekrane taip pat naudojamas „paryškintas tekstas ir vaizdai“, kad „pranešimai būtų vizualiai išryškinti“. Tačiau mes nepastebėjome jokių pokyčių šiuo atžvilgiu. Sekite naujienas!
26. Įvairūs pranešimų tipai
Skiltyje „Nustatymai“ -> „Pranešimai“ pamatysite naują parinktį „Rodyti kaip“ ir galite pakeisti ją iš „Stack“ į „Counter“ arba „List“, kad tinkintumėte pranešimų rodymo būdą. Nesvarbu, kurį vaizdą pasirinksite, galite bakstelėti užrakinimo ekrano pranešimus, kad perjungtumėte išdėstymą pagal kontekstą.
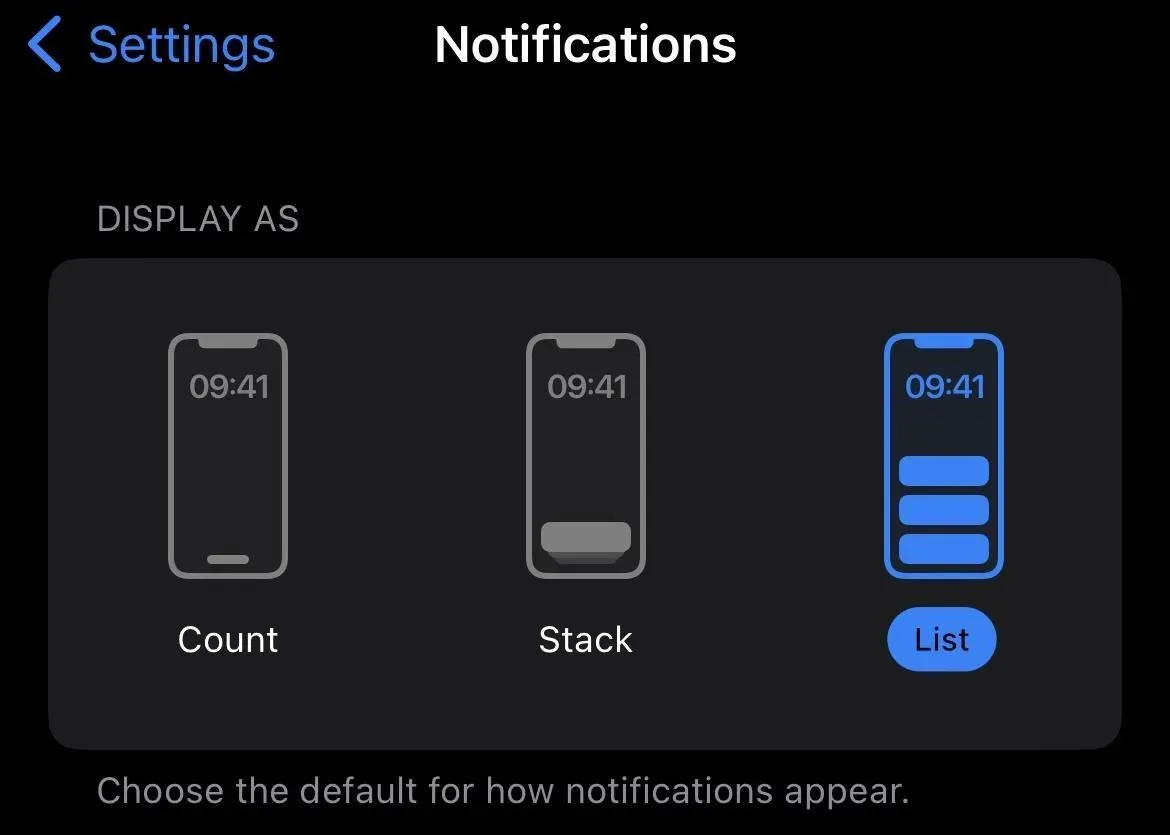
27. Patobulinta laikmačio sąsaja
iOS 16 versijoje Apple pridėjo naują laikmačio vartotojo sąsają užrakinimo ekranui, kuri taip pat yra ekrano apačioje. Galite pristabdyti ir sustabdyti laikmatį tiesiai iš užrakinimo ekrano.

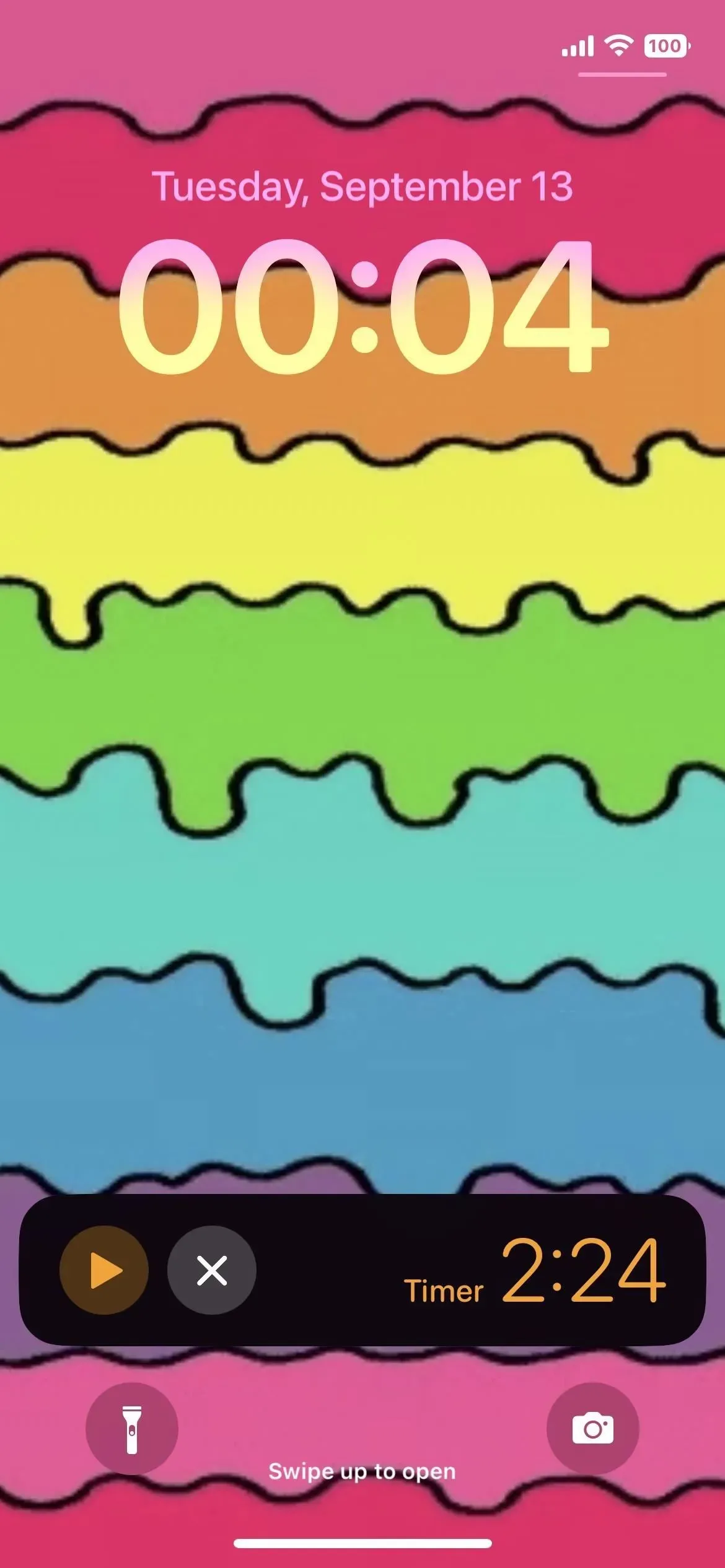



Parašykite komentarą