Kaip tinkinti „iPhone“ būsenos juostą – štai kaip
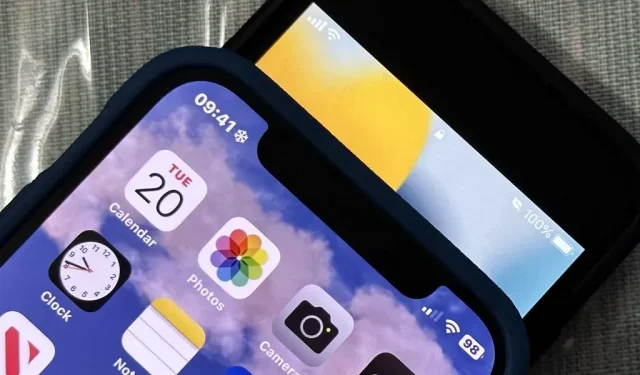
Būsenos juostą matote beveik visur savo „iPhone“ ir ji beveik visada atrodo taip pat. Tačiau galite pasinaudoti keliomis gudrybėmis, kad šiek tiek paįvairintumėte – nepažeisdami „iPhone“.
„iOS“ būsenos juostos fonas yra skaidrus, todėl judėdami iš programos į kitą matysite skirtingas spalvas ir gradientus. Kai kurie kūrėjai visiškai slepia būsenos juostą savo programose, pvz., žaidimuose ir medijos peržiūros priemonėse. Negalite rankiniu būdu pakeisti būsenos juostos spalvos, nepaveikdami likusios sistemos dalies, pvz., kai naudojate tamsųjį režimą, spalvų filtrus ir kitus įrankius, kurie keičia bendrą išvaizdą.
Pagal numatytuosius nustatymus būsenos juostoje beveik visada matysite laiką, korinio ryšio signalus, „Wi-Fi“ piktogramą ir akumuliatorių. „Touch ID“ modeliuose taip pat bus rodomas mobiliojo ryšio operatorius, kurį „Face ID“ modelio naudotojai gali matyti užrakinimo ekrane, veiksmų centre arba valdymo centre.
Taip pat matysite, kaip automatiškai atsiranda ir išnyksta piktogramos, atsižvelgiant į jūsų veiklą, pvz., navigacijos simbolis, kai naudojate važiavimo nuorodas, žalias taškas, kai naudojamas fotoaparatas, užraktas, kai jūsų iPhone užrakintas, laikrodis, kai nustatytas žadintuvas. , lėktuvas, kai įjungtas lėktuvo režimas, ir AirPlay simbolis, kai transliuojama medija į kitą įrenginį. Kiti vaizdai, kuriuos periodiškai matysite, yra „SharePlay“, ausinės, tinklo veikla ir „Personal Hotspot“ gija.
Jei norite kažko nuolatinio, išbandykite kai kuriuos iš šių nustatymų.
1. Rodyti akumuliatoriaus procentą
Didžiausias dalykas, kurį galite tinkinti būsenos juostoje, yra akumuliatoriaus piktogramos išvaizda. Jis gali būti rodomas kaip akumuliatoriaus piktograma arba su akumuliatoriaus procentine etikete. Jei jums nereikia žinoti tikslios likusios „iPhone“ galios, jums padės solo piktograma su įkrovimo lygio indikatoriumi.
Norėdami sužinoti konkretų likusį įkrovą, jums reikės akumuliatoriaus procento. Procentas rodomas šalia akumuliatoriaus piktogramos Touch ID modeliuose kartu su % ženklu. „Face ID“ modeliuose šį vaizdą galite matyti tik atidarę valdymo centrą, o akumuliatoriaus paveikslėlyje pagrindinėje būsenos juostoje bus rodomas tik numeris.
Šią funkciją galite įjungti arba išjungti per Nustatymai -> Baterija -> Baterijos procentas. „Face ID“ modeliuose turi veikti „iOS 16“ ar naujesnė versija, ir nesvarbu, ar akumuliatoriaus įkrovos procentas įjungtas, ar išjungtas, valdymo centre vis tiek matysite tą, kuriame yra % ženklas. Touch ID modeliuose gali būti veikia iOS 16 arba senesnė versija.
- Daugiau informacijos: kaip visada matyti akumuliatoriaus procentą savo iPhone būsenos juostoje, o ne akumuliatoriaus lygį
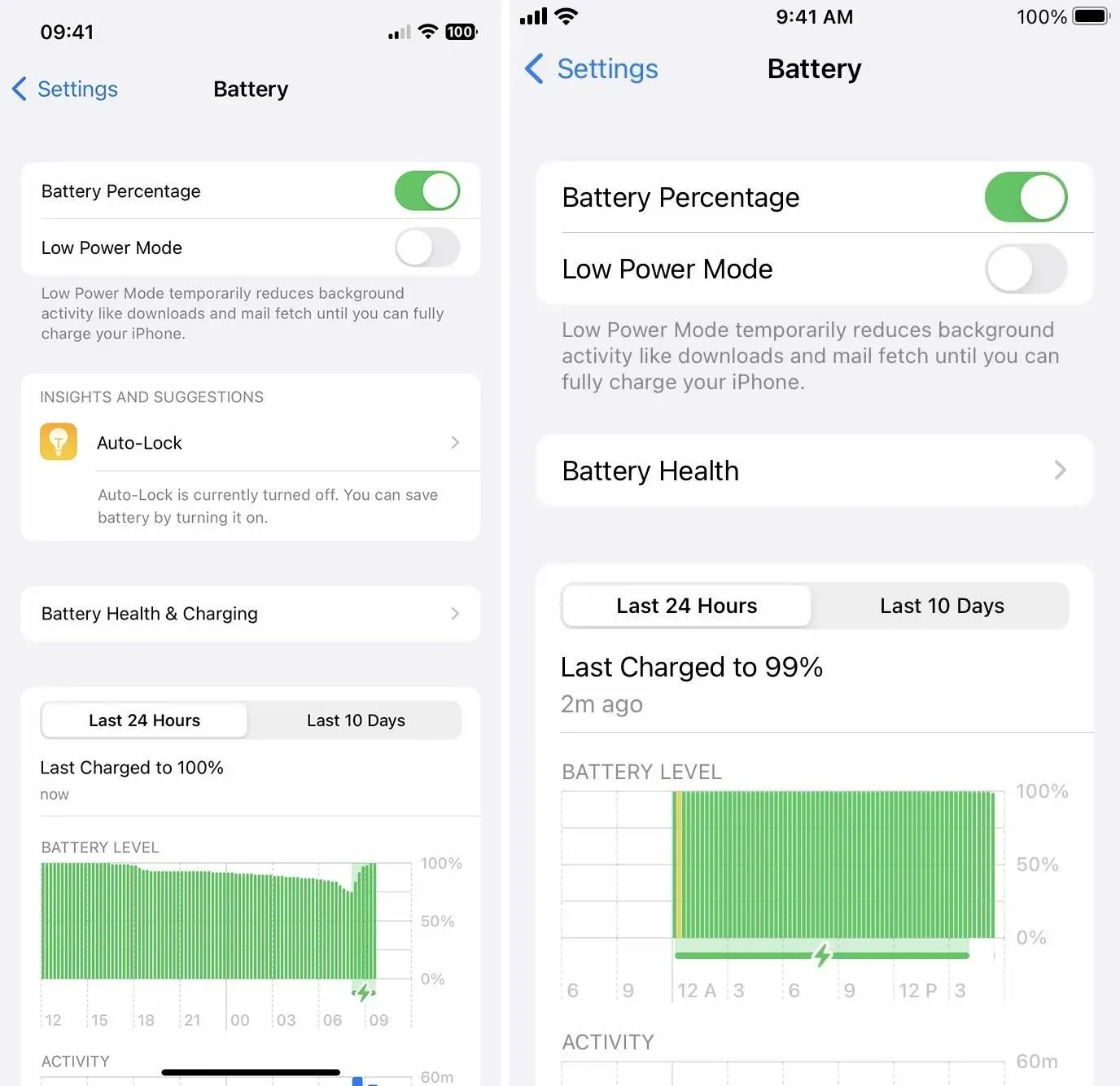
2. Paryškinkite visą tekstą
Mažai žinoma funkcija paryškins visą būsenos juostoje esantį tekstą, pvz., operatoriaus pavadinimą, laiką ir akumuliatoriaus procentą. Tai buvo nuo 15 versijos iOS, kai buvo pristatyti kiekvienos programos nustatymai, tačiau jie yra gana paslėpti, nes tai tikriausiai paskutinė vieta, kurioje galite tikėtis pakeisti visos sistemos nustatymus.
Apgaulė yra nustatyti, kad pagrindinis ekranas būtų paryškintas. Taip pradinio ekrano tekstas bus paryškintas, tačiau būsenos juosta priskiriama pagrindiniam ekranui, todėl būsenos juostos tekstas taip pat bus paryškintas visur – net ir užrakinimo ekrane. Peržiūrėkite visą mūsų vadovą, kad sužinotumėte daugiau apie būsenos juostos paryškinimą.
- Papildoma informacija: šis paslėptas triukas paryškintas tekstas jūsų iPhone būsenos juostoje, kad vaizdas būtų sunkesnis visos sistemos mastu

3. Pridėkite tinkintą piktogramą
Kai pradėsite fokusuoti, būsenos juostoje matysite jo piktogramą, kol jūs arba „iOS“ jį sustabdysite. Jei norite, kad konkreti būsenos juostos piktograma parodytų jūsų dabartinę nuotaiką, ką nors primintų arba motyvuotų nurodyti keletą priežasčių, įjunkite su ja susijusį fokusavimą.
Jei viena iš numatytųjų fokusavimo piktogramų jums netinka, pvz., automobilio piktograma skiltyje „Vairavimas“, raketos laivas „Gaming“ ir pusmėnulis „Netrukdymo“ režime, sukurkite savo fokusą naudodami norimą piktogramą.
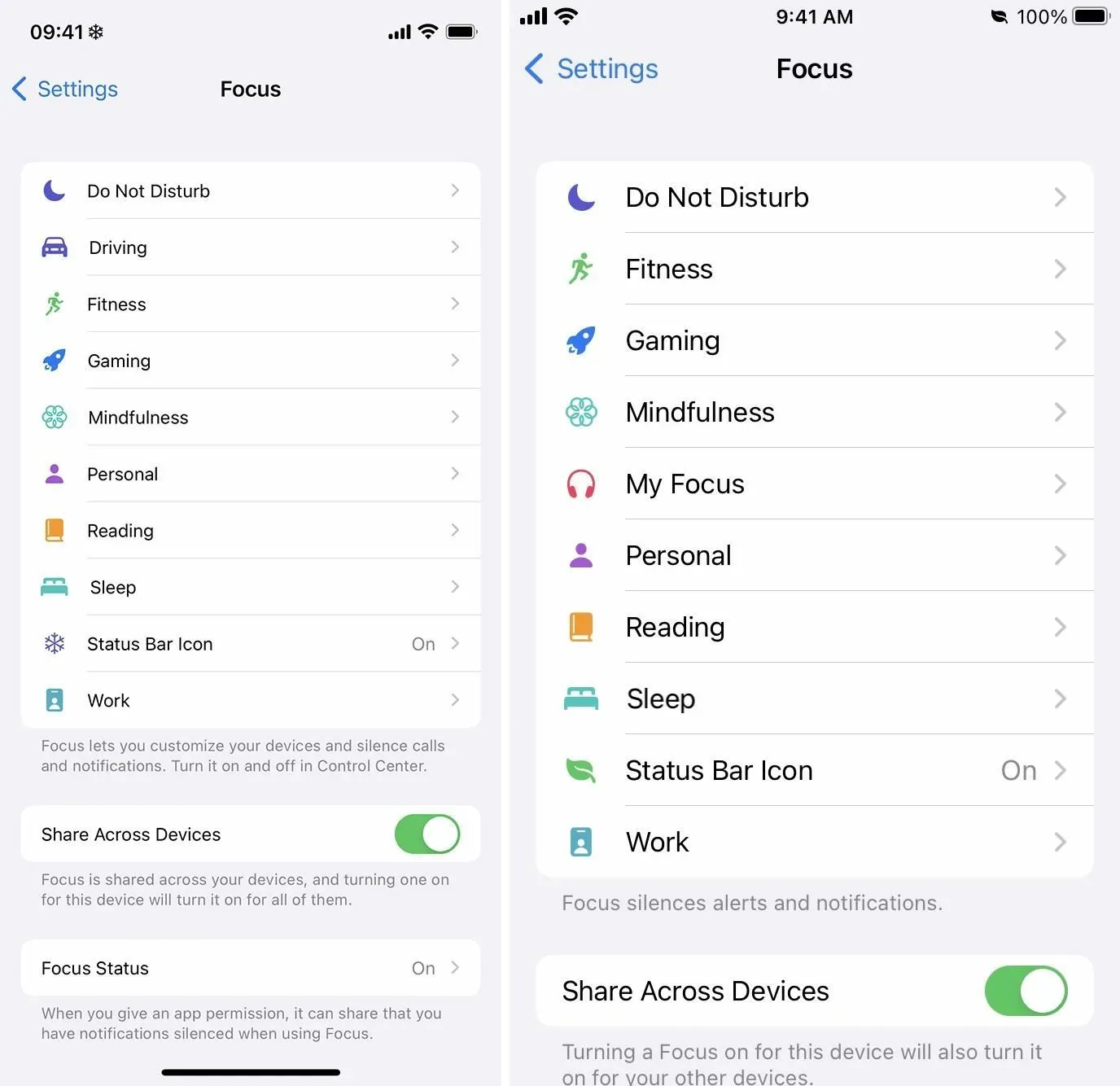
Eikite į Nustatymai -> Fokusas, tada spustelėkite pliuso ženklą (+). Gali tekti pašalinti židinį, jei jau pasiekėte dešimt fokusų. Pasirinkite „Custom“, pavadinkite židinį, tada pasirinkite vaizdą. Šiuo metu yra 47 piktogramos, įskaitant veiduką, snaigę, ugnį, dviratį ir letenų atspaudus.
Tada galite tinkinti kitus fokusavimo aspektus, pvz., planavimą. Jei norite, kad jis veiktų taip, lyg net nesusikoncentruotumėte į jį – jei matote tik vieną piktogramą – galite palikti įjungtus žmonių ir programų pranešimus. Jei nenustatėte tvarkaraščio, galite jį įjungti rankiniu būdu naudodami valdymo centrą.
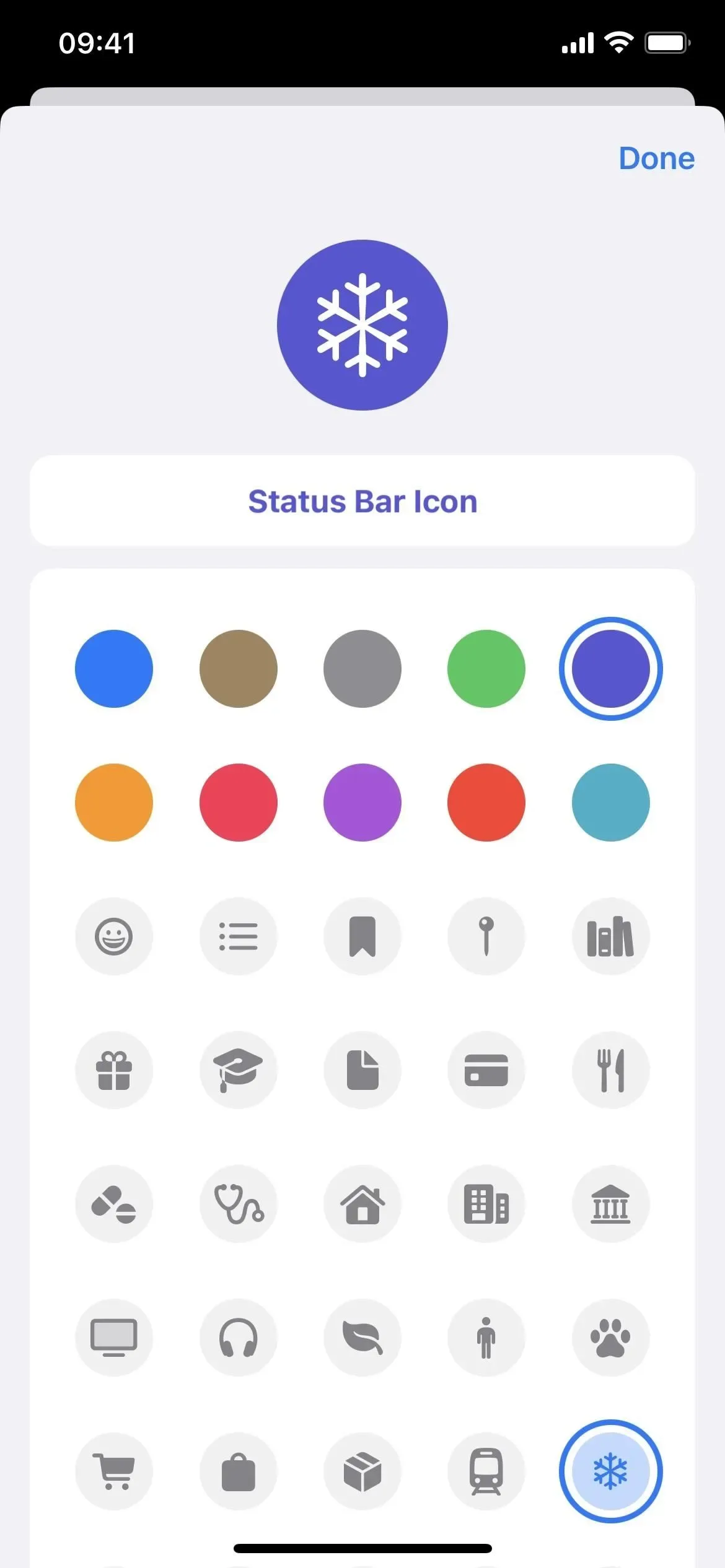
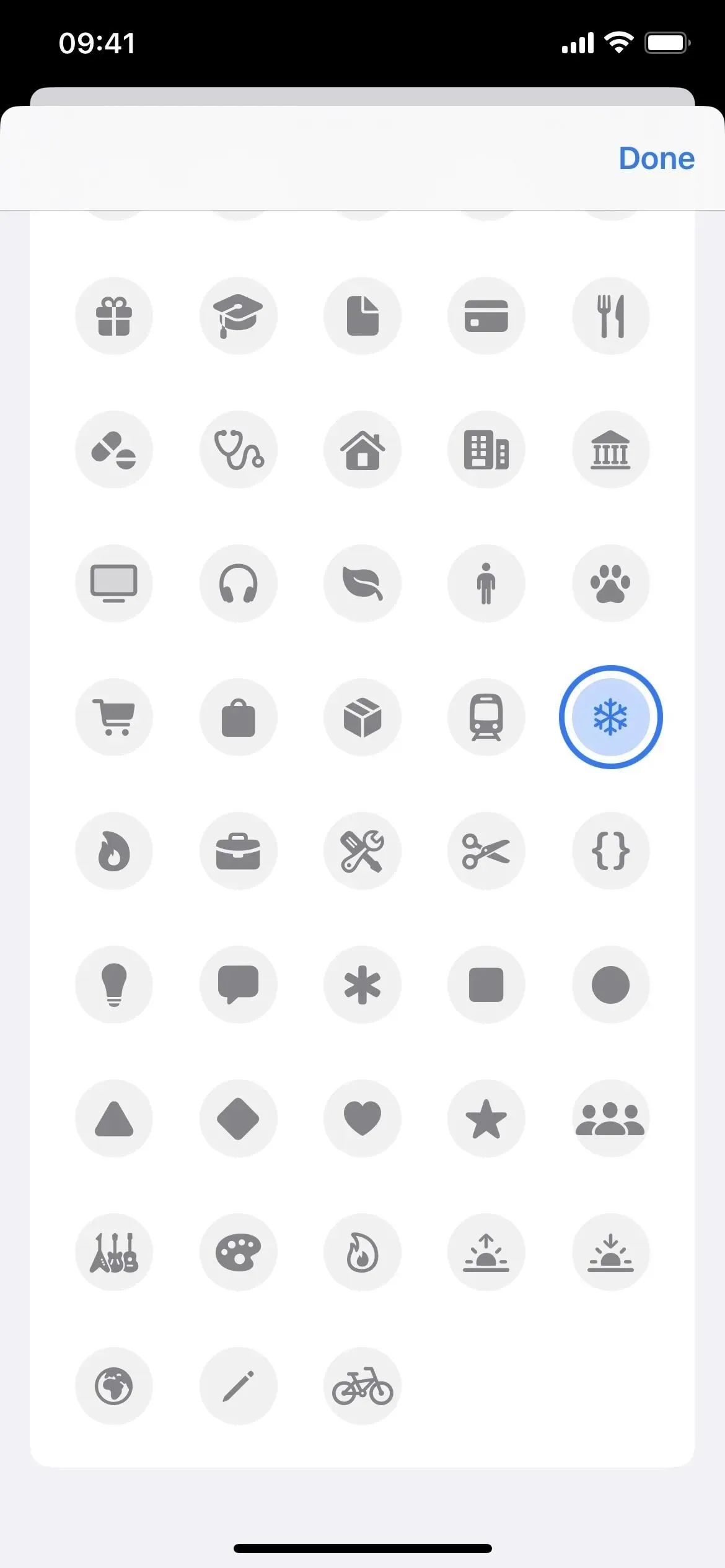
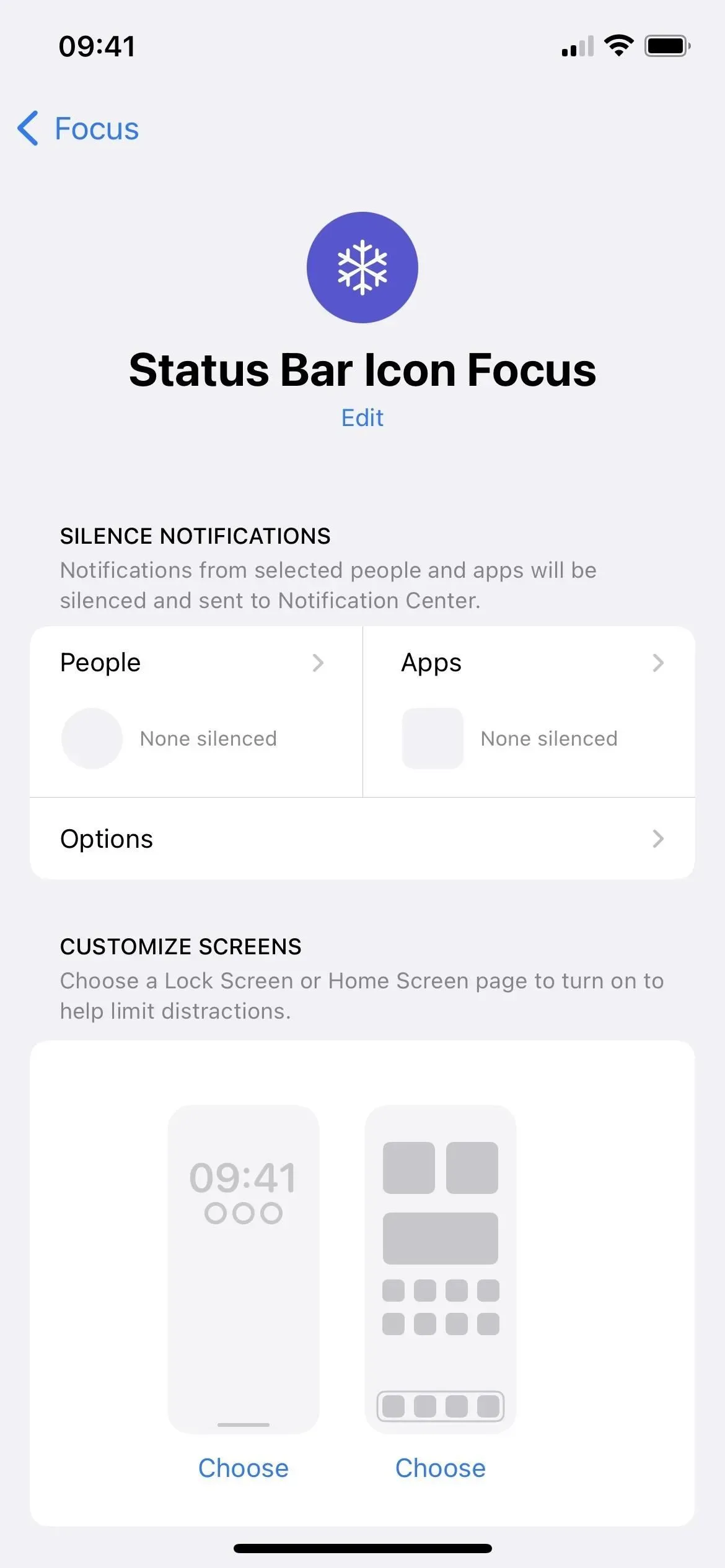
4. Įjunkite mažos galios režimą
Įjungus energijos taupymo režimą, akumuliatoriaus piktograma būsenos juostoje taps geltona. Tai nedidelis pokytis, bet vis dėlto pokytis. Jei turite „Touch ID“ modelį, įjungus energijos taupymo režimą automatiškai įjungiamas akumuliatoriaus energijos procentas, kaip parodyta aukščiau, todėl vienu akmeniu galite nužudyti du paukščius.
Dabar mažos galios režimo įjungimas turi privalumų ir trūkumų. Jis išsijungs, kai tik baterija pasieks 80%, bet taip neatsitiks, jei įjungsite, kai ji jau yra 80% ar daugiau. Jis taip pat sustabdo arba sumažina funkcijas, kurias galbūt norėsite arba kurias turite naudoti dažnai, pvz., tam tikrą 5G prieigą, ekrano ryškumą, visada įjungtą ekraną, ekrano atnaujinimo dažnį ir el. pašto gavimą.
Norėdami sužinoti daugiau, žiūrėkite mūsų išsamų energijos taupymo režimo vadovą.
- Papildoma informacija: štai kas nutinka jūsų iPhone kiekvieną kartą, kai įjungiate mažai energijos naudojantį režimą
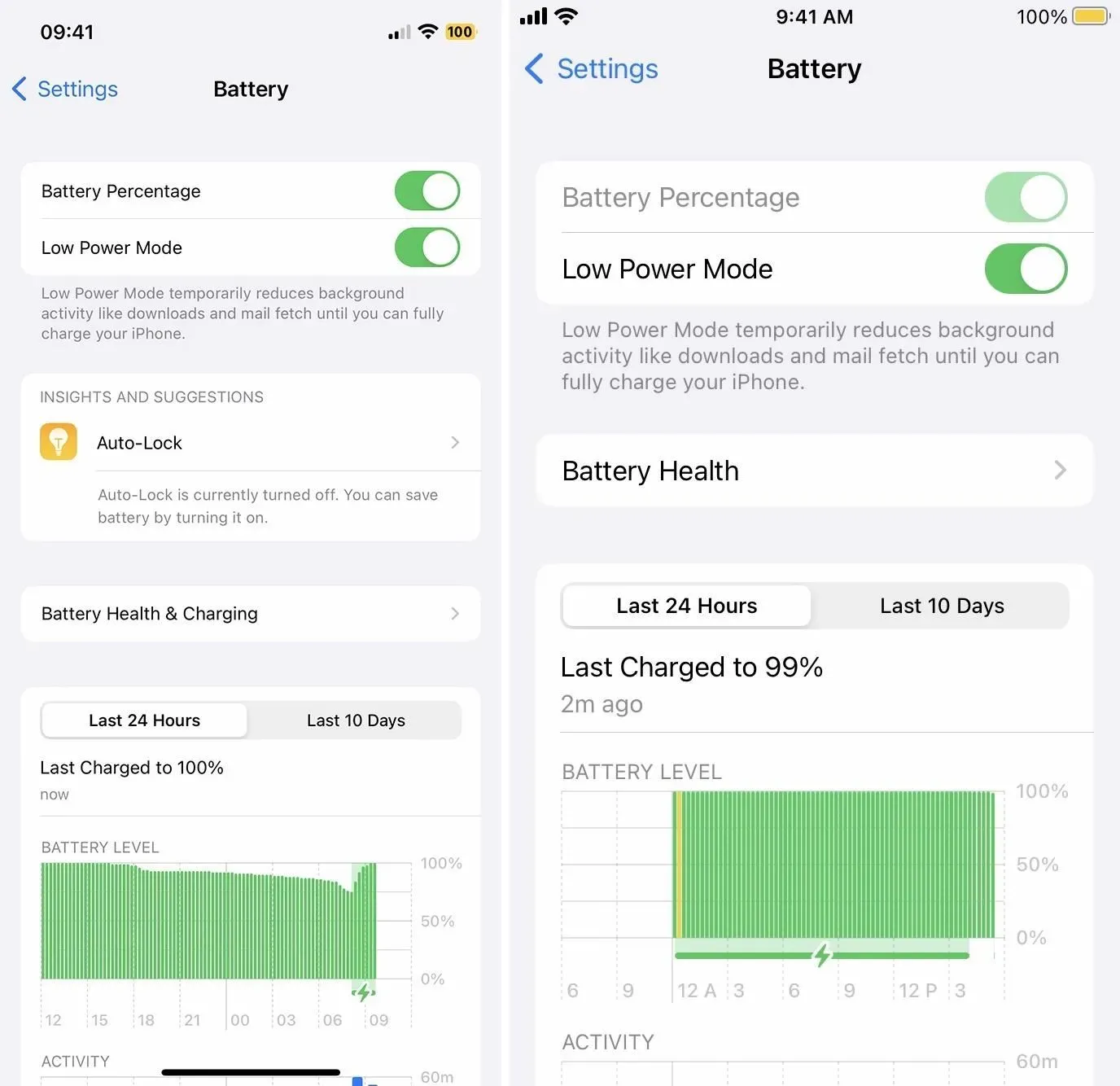
Atminkite, kad akumuliatoriaus piktogramą veikia spalvų pokyčiai, kuriuos taikote visoje sistemoje, pvz., klasikiniai invertavimo ir mastelio filtrai, todėl galite pakeisti geltoną spalvą, pvz., mėlyną, baltą arba juodą. Išjungę energijos taupymo režimą galite gauti tokias spalvas kaip violetinė, vandens ir kt.
5. Rodyti vietos paslaugos piktogramą
Pagal numatytuosius nustatymus vietos rodyklės piktograma rodoma būsenos juostoje, kai programa šiuo metu naudoja jūsų vietą. Pavyzdžiui, jis visada turėtų būti matomas, kai atidarytos tokios programos kaip Žemėlapiai, ir trumpai pasirodys, kai atidarysite Orai ir patikrinsite vietinę prognozę. Kiekvieną kartą, kai programa paprašys jūsų buvimo vietos, ji bus rodoma.
Šiuo klausimu daug ką pakeisti negalite, tačiau galite pakoreguoti, ar būsenos juostoje rodoma rodyklė, kai įvairios sistemos paslaugos prašo jūsų buvimo vietos. Eikite į Nustatymai -> Privatumas ir sauga -> Vietos paslaugos -> Sistemos paslaugos -> Būsenos juostos piktograma ir įjunkite arba išjunkite.
Kai įjungta, būsenos juostoje pasirodys rodyklė, kai įgalinta paslauga, nurodyta virš būsenos juostos piktogramos perjungimo, paprašys jūsų buvimo vietos. Tai apima tokias paslaugas kaip „Find My iPhone“, „Wi-Fi Calling“ ir „HomeKit“.
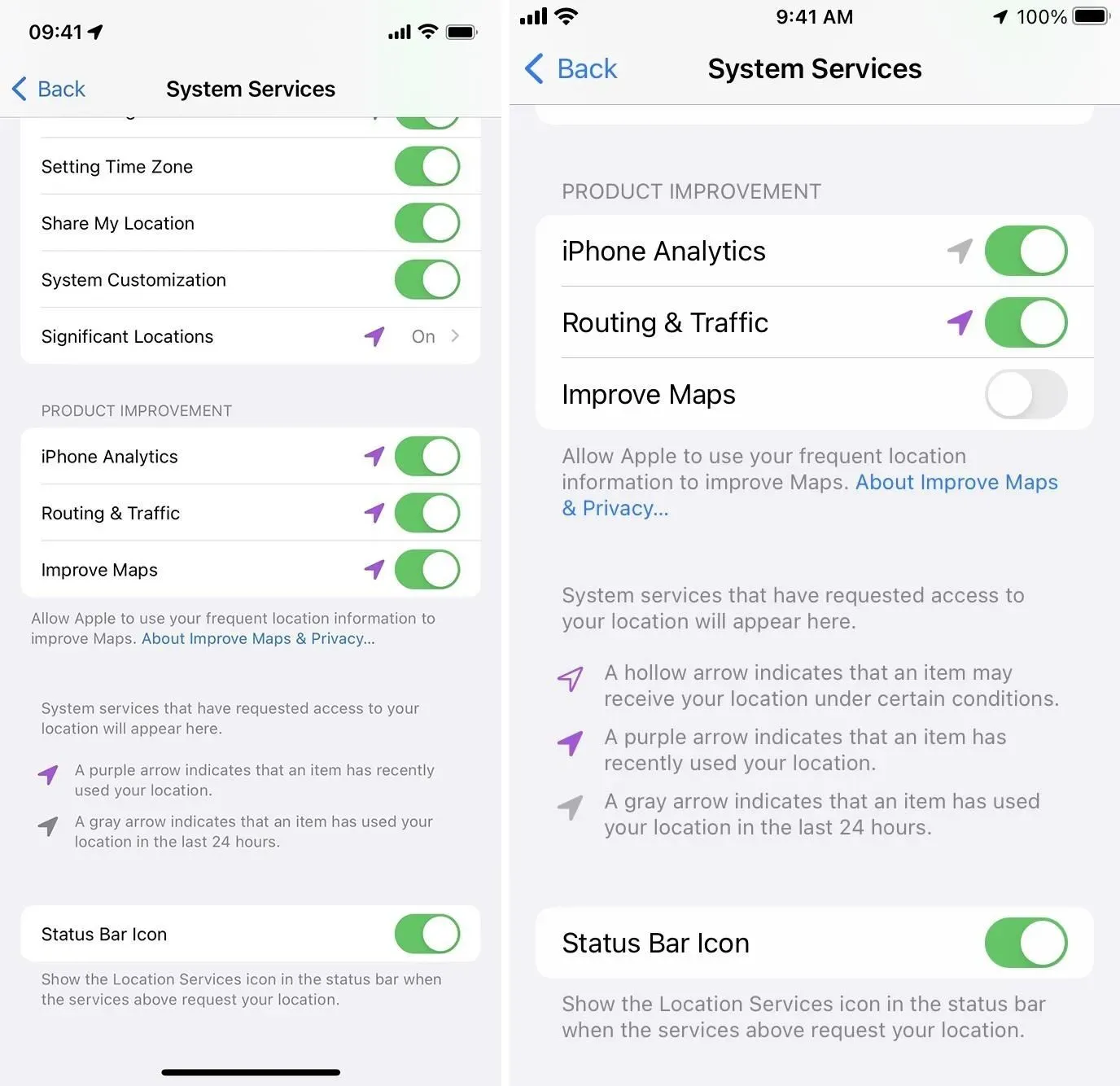
Kiti dalykai, kuriuos galite tinkinti
- Įjunkite RTT / TTY skiltyje „Nustatymai“ -> „Pritaikymas neįgaliesiems“, kad pamatytumėte TTY piktogramą, kuri atrodo kaip seno tipo fiksuotojo ryšio linija su užkabinamu kabliu ir mygtukais po ja. Jums nereikia naudoti RTT / TTY telefono skambučių metu, todėl tai gali būti tik estetinė.
- Įjunkite VPN, kad pamatytumėte VPN piktogramą ir naršytumėte internete saugiau.
- Įjunkite portreto užraktą, kad pamatytumėte užrakto piktogramą ir neleistumėte programoms naudoti gulsčio režimo. (Jis rodomas tik valdymo centre „Face ID“ modeliuose.)
- Suaktyvinkite dvi SIM korteles, kad pamatytumėte dvi mobiliojo ryšio piktogramas ir naudotumėte du skirtingus planus. „T-Mobile“ siūlo nemokamą trijų mėnesių bandomąją versiją telefonams, suderinamiems su eSIM.
- Įjunkite skambučių peradresavimą GSM tarifų planuose, kad pamatytumėte telefono piktogramą. (Jis rodomas tik valdymo centre „Face ID“ modeliuose.)
- Įjunkite valdymą balsu, kad pamatytumėte mikrofono piktogramą ir valdytumėte savo iPhone žodžiais ir frazėmis.
- Įjunkite lėktuvo režimą, kad pamatytumėte lėktuvo piktogramą, ir išjunkite mobilųjį ryšį, „Bluetooth“ ir „Wi-Fi“.



Parašykite komentarą