Kaip išjungti „Bing“ pokalbio mygtuką „Microsoft Edge“.
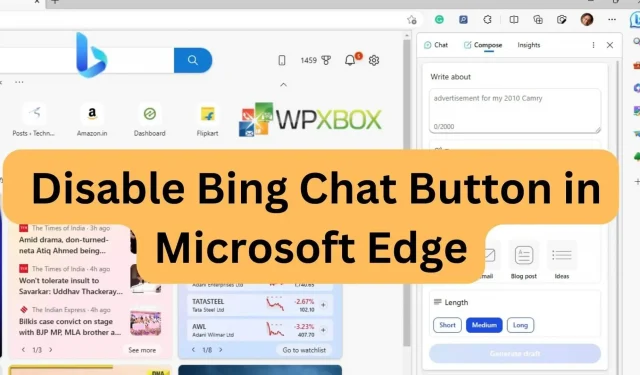
„Microsoft Edge“ yra su „Bing Chat“ mygtuku, todėl jis patogus tiems, kurie nori naudoti „ChatGPT“ pagrįstą asistentą. Tačiau šoninė juosta ne tik užima mažai vietos, bet ir automatiškai nepasislepia. Mygtukas yra šalia meniu mygtuko viršutiniame dešiniajame kampe. Jei tai blaško jūsų dėmesį, štai kaip išjungti „Microsoft Edge“ „Bing“ pokalbio mygtuką, kai jums jo nereikia.
Kaip išjungti „Bing“ pokalbio mygtuką „Microsoft Edge“.
Toliau pateikiami trys paprasti metodai, kuriuos galite naudoti norėdami išjungti „Bing“ mygtuką „Microsoft Edge“ naršyklėje:
- Išjunkite „Bing“ mygtuką naudodami registro rengyklę
- Išjunkite „Bing“ mygtuką naudodami „Edge“ naršyklę
- Išjungti Bing mygtuką su komandinės eilutės argumentu
Kai kuriems iš šių metodų reikalinga administratoriaus paskyra.
1] Išjunkite „Bing“ mygtuką naudodami registro rengyklę
Šis metodas naudos registro rengyklę, kad išjungtų „Microsoft Edge“ mygtuką „Bing“. Būtinai sukurkite sistemos atkūrimo tašką.
- Atidarykite registro rengyklę
- Registro rengyklės lange eikite į šį kelią:
HKEY_LOCAL_MACHINE\Программное обеспечение\Политики\Майкрософт
- Išskleiskite „Microsoft“ raktą ir patikrinkite, ar „Edge“ raktas jau yra. Jei ne, dešiniuoju pelės mygtuku spustelėkite Microsoft raktą ir pasirinkite Naujas > Raktas. Pavadinkite naują raktą Edge.
- Paspauskite Edge klavišą, dešiniuoju pelės mygtuku spustelėkite dešinėje srityje ir pasirinkite Naujas > DWORD (32 bitų) reikšmė.
- Pervardykite naujai sugeneruotą reikšmę į HubsSidebarEnabled.
- Dukart spustelėkite HubsSidebarEnabled, nustatykite reikšmę į 0 ir spustelėkite Gerai.
- Atidarykite „Microsoft Edge“ ir atlikę aukščiau nurodytą veiksmą įveskite edge://policy adreso lauke.
- Spustelėkite mygtuką Atnaujinti politiką ir Bing mygtukas išnyks.
- Galite grąžinti pakeitimus pašalindami HubsSidebarEnabled reikšmę, kurią įtraukėte į registrą.
2] Išjungti „Bing“ mygtuką per „Edge“ naršyklę
Šis metodas taikomas tik Edge 113 ar naujesnėms versijoms. Taigi, štai kaip išjungti „Bing“ mygtuką „Edge“ naršyklėje:
- Atidarykite Edge naršyklę ir paspauskite Alt + F, kad atidarytumėte Edge meniu. Slinkite žemyn ir spustelėkite Nustatymai.
- Kairiojoje srityje spustelėkite parinktį Šoninė juosta.
- Dešinėje esančioje skiltyje Programos nustatymai spustelėkite Aptikti.
- Kitame puslapyje išjunkite parinktį „Rodyti aptikimą“.
Taigi, štai! Pakeitimus galite bet kada atkurti įjungę funkciją, kurią ką tik išjungėte.
3] Išjungti Bing mygtuką su komandinės eilutės argumentu
Šis metodas gali būti naudojamas senesnėse „Edge 113“ versijose. Naudodami šį metodą galite pakeisti „Edge“ darbalaukio spartųjį klavišą. Štai kaip tai padaryti:
- Paspauskite Alt + F, kad atidarytumėte meniu „Microsoft Edge“ naršyklėje. Eikite į parinktį „Nustatymai“ ir spustelėkite ją.
- Kairiojoje srityje raskite parinktį Sistema ir našumas ir spustelėkite ją. Dešinėje pusėje rasite parinktį „Boost Startup“, esančią skiltyje „Sistema“. Išjunkite jį ir uždarykite „Edge“ naršyklę.
- Eikite į pradžios meniu, įveskite Microsoft Edge, dešiniuoju pelės mygtuku spustelėkite ir kontekstiniame meniu pasirinkite parinktį Atidaryti failo vietą.
- Dešiniuoju pelės mygtuku spustelėkite Microsoft Edge parinktį ir pasirinkite parinktį Ypatybės.
- Šalia lauko Tikslas po msedge.exe pridėkite šį komandinės eilutės argumentą:
--disable-features=msUndersideButton
Pastaba. Būtinai įtraukite vieną tarpą po msedge.exe ir įtraukite komandinės eilutės argumentą.
- Norėdami išsaugoti pakeitimus, spustelėkite Taikyti. Gausite pranešimą, kad jums reikia suteikti administratoriaus leidimą keisti šiuos nustatymus. Spustelėkite mygtuką Tęsti, tada spustelėkite Gerai.
Uždarykite visus atidarytus Edge langus ir paleiskite juos iš naujo. Pamatysite, kad Bing mygtukas išjungtas.
Išvada
Taigi, štai! Šie metodai greitai pašalins Bing mygtuką, kuris galėjo sukelti jums nepatogumų. Šie metodai taikomi visoms „Microsoft Edge“ naršyklės versijoms. Be to, jums nereikia jokių trečiųjų šalių programų, nes galite lengvai išjungti „Bing“ mygtuką naudodami integruotas „Windows“ funkcijas. Taigi, tikiuosi, kad šis straipsnis padės!



Parašykite komentarą