Kaip siųsti Ctrl+Alt+Del per nuotolinį darbalaukį?
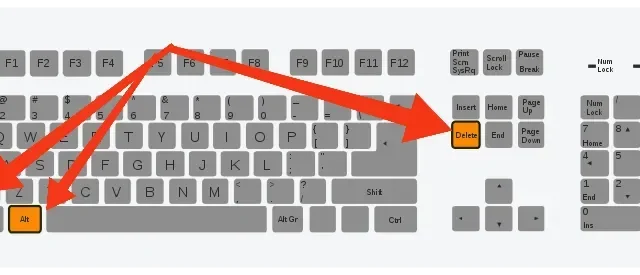
Ctrl + Alt + Delete yra vienas iš pirmųjų sparčiųjų klavišų, kuriuos turėjote išmokti mokantis sparčiųjų klavišų ctrl alt del nuotolinio darbalaukio – ir dėl geros priežasties!
Šis patogus spartusis klavišas išspręs daugumą problemų, su kuriomis susiduriate dirbdami sistemoje Windows.
Tai naudinga ir tikriausiai viena iš dažniausiai naudojamų gyvybiškai svarbių santrumpų.
Priežastis ta, kad ji atidaro užduočių tvarkyklę ir leidžia valdyti visas vykdomas užduotis viename lange.
Skaitykite toliau, jei norite sužinoti, kaip nuotoliniame darbalaukyje naudoti Ctrl+Alt+Delete . Tai taip pat vertinga – padeda nuotoliniame darbalaukyje atidaryti užduočių tvarkytuvę.
Ctrl+Alt+Delete Remote Desktop – kam jį naudoti, parinktys ir dar daugiau!
Tolesniuose skyriuose sužinosime viską apie Ctrl+Alt+Delete nuotoliniame darbalaukyje, pvz., kodėl jį naudoti, kai kurias parinktis ir jo alternatyvas sistemoje „Windows“. Taigi, pradėkime.
Kodėl naudoti spartųjį klavišą Ctrl+Alt+Delete?
Iš tiesų, Ctrl+C ir Ctrl+V yra pirmasis jūsų išmoktas spartusis klavišas kartu su sparčiuoju klavišu Ctrl+Alt+Delete, kad atidarytumėte užduočių tvarkytuvę.
Jis naudojamas valdyti užduotis, vykdomas fone, ir pamatyti, kurios paslaugos nereaguoja.
Iš čia netgi galite uždaryti programas, kurios sunaudoja daugiau išteklių.
Tačiau šis mėgstamas spartusis klavišas turi ir kitų svarbių paskirčių: galite užrakinti kompiuterį (jei jame nustatėte slaptažodį), pakeisti esamą vartotoją, atsijungti ar net užmigdyti, paleisti iš naujo arba išjungti kompiuterį. žemyn iš čia.
Kadangi šiame meniu yra tiek daug parinkčių, nesunku suprasti, kodėl šis spartusis klavišas toks naudingas.
Ctrl+Alt+Delete variantai įvairiose „Windows“ versijose
Šis raktas skirtingose „Windows“ versijose veikia skirtingai. Štai keletas variantų.
- Windows 10 ir 11
Naujausiose „Windows“ versijose bus atidarytas meniu su pasirinktomis:
- Užraktas
„Windows“ bus užrakinta, kad kitas vartotojas negalėtų jos pasiekti.
- Keisti vartotoją
„Windows“ pakeis vartotojus, o tai reiškia, kad atsidarys kita „Windows“, o dabartinė „Windows“ su visais skirtukais ir programomis bus sustabdyta, kad ankstesnis vartotojas galėtų grįžti prie jos.
- Išeiti
Jis atsijungia nuo visų „Windows“ paskyrų ir uždaro „Windows“.
- Pakeisti slaptažodį
Jei vartotojas naudoja neprisijungusią paskyrą, tai leis vartotojui pakeisti slaptažodį. Tačiau nėra galimybės iš naujo nustatyti slaptažodį, nes vartotojas turi žinoti dabartinį slaptažodį, kad galėtų jį nustatyti iš naujo.
- Užduočių tvarkyklė
Jis atidaro užduočių tvarkyklę, kad galėtumėte valdyti procesus, vykdomas programas ir kitus panašius dalykus.
- Windows NT
„Windows“ sauga paleidžia „Windows“ saugos langą, suteikiantį galimybę užrakinti sistemą, pakeisti vartotojo slaptažodį, atidaryti užduočių tvarkytuvę arba atnaujinti slaptažodį.
Jis taip pat gali veikti kaip klavišo paspaudimas, skirtas saugiam dėmesiui, kai vartotojas, išjungęs kompiuterį, prisijungia ir paspaudžia kombinaciją Ctrl + Alt + Delete.
- Windows Vista
Pradedant nuo Windows Vista, ši klavišų seka tapo funkcionali ir tapo pilnu langu, o ne išskleidžiamuoju meniu.
- Windows XP
„Windows XP“ (šiuo metu nebegaunama) naudojama atsakyti vienu iš šių būdų:
- Jei naudojamas prisijungimo metu, atsidarys pasveikinimo ekranas ir bus paleista klasikinė vartotojo sąsaja.
- „Windows“ užduočių tvarkyklė bus atidaryta vietoj „Windows“ saugos ekrano, jei ji jau buvo atidaryta.
Ctrl+Alt+Delete variantai skirtingose OS
Kitose operacinėse sistemose, norint atidaryti šį ar panašų langą, galima naudoti panašius klavišų paspaudimus.
- Aguona
Vietoj Ctrl+Alt+Delete „Mac“ kompiuteryje galite naudoti klavišus „⌘“+“⌥“+Esc, kad atidarytumėte „Force Quit“ skydelį . Klavišų derinys Control+⌘+Power naudojamas kompiuteriui iš naujo paleisti.
Pirmosios kartos „Mac OS X“ buvo funkcija, kai paspaudus „Control+⌥ Option+Delete“ bus suaktyvintas Velykų kiaušinio pranešimas, kuriame būtų nurodyta: „Tai ne DOS“!
- OS/2
Jei naudojate OS/2, šis klavišo paspaudimas praneš kompiuteriui, kad norite iš naujo paleisti kompiuterį. Rodomas pranešimas „Sistema paleidžiama iš naujo“.
Jei pakartosite klavišų kombinaciją, sesijų tvarkyklės nebus ir kompiuteris bus paleistas iš naujo neprašant patvirtinimo.
Taigi visos veikiančios programos bus uždarytos ir visi neišsaugoti darbai bus prarasti.
- Linux
Linux sistemoje šis klavišų derinys naudojamas atsijungti nuo sistemos.
Kaip nusiųsti Ctrl Alt Del į nuotolinį darbalaukį?
Ctrl+Alt+Delete yra spartusis klavišas, kuris neveikia nuotoliniame darbalaukyje, nes naudojamas jūsų kompiuteryje.
Jums gali tekti net užrakinti ekrano RDP ir atsijungti, kad galėtumėte juo naudotis. Tačiau čia yra keletas Ctrl+Alt+Delete alternatyvų nuotoliniame darbalaukyje.
1 būdas: naudokite Ctrl+Alt+End arba Fn+End
Nuotoliniuose darbalaukiuose veikia klavišų kombinacija Ctrl+Alt+End. Jei nerandate klavišo „End“ (esančio dešinėje nuo „Enter“), taip pat galite naudoti klavišą „Fn“, kuris dažniausiai naudojamas nešiojamuosiuose kompiuteriuose. Jis taip pat veikia terminalo serverio sesijoms.
- Atidarykite nuotolinio darbalaukio ryšį. Norėdami tai padaryti, klaviatūroje paspauskite „Windows“ klavišą + R, tada įveskite „mstsc“ ir spustelėkite Gerai.
- Atsidarys nuotolinio darbalaukio ryšio langas, kurio apačioje turėsite pasirinkti „Rodyti parinktis“.
- Spustelėkite skirtuką Vietiniai ištekliai ir išskleidžiamajame sąraše pasirinkite Tik naudojant viso ekrano režimą.
- Raskite skirtuką Bendra ir įveskite kompiuterio, prie kurio norite prisijungti, IP adresą ir sistemos, prie kurios norite prisijungti nuotoliniu būdu, vartotojo vardą ir spustelėkite Prisijungti.
- Dabar, kai seansas aktyvus, klaviatūroje paspauskite Ctrl+Alt+End, o ne Ctrl+Alt+Delete.
2 būdas: ekrano klaviatūra
Kitas būdas nuotoliniame darbalaukyje atlikti Ctrl+Alt+Delete:
- Nuotoliniame kompiuteryje spustelėkite „Pradėti“.
- Paieškos juostoje įveskite „OWe“ ekrano klaviatūrai ir spustelėkite „Ekrano klaviatūra“, kad ją atidarytumėte.
- Klaviatūroje (fiziškai) paspauskite Ctrl+Alt+Delete.
Kai kurie spartieji klavišai, kuriuos galite naudoti nuotoliniame darbalaukyje:
- Alt+Page Up vietoj Alt+Tab, kad perjungtumėte veikiančias programas.
- Ctrl + Alt + End vietoj Ctrl + Shift + Esc, kad atidarytumėte užduočių tvarkytuvę.
- Alt + Home, kad atidarytumėte pradžios meniu.
- Ctrl + Alt + (+ klavišas) / (- klavišas), kad padarytumėte viso nuotolinio darbalaukio lango ekrano kopiją.
3 būdas: pakeiskite slaptažodį rankiniu būdu
Užuot naudoję Ctrl + Alt + Delete, kad atidarytumėte užduočių tvarkytuvę, galite dešiniuoju pelės mygtuku spustelėti užduočių juostą ir atidaryti užduočių tvarkytuvę.
Norėdami rankiniu būdu pakeisti slaptažodį nuotoliniame darbalaukyje, eikite į Valdymo skydas / Vartotojo abonementas / Keisti „Windows“ slaptažodį.
Be to, galite jį pakeisti pasirinkdami „Pradėti“ ir „Keisti slaptažodį“, skirtus „Windows 7“, 8, 10, 2008, 2012, 2016 ir Vista.
Ką daryti, jei Ctrl+Alt+Delete neveikia?
Jei Ctrl+Alt+Delete neveikia, galite išbandyti šiuos sprendimus, kurie surikiuoti pagal efektyviausius.
- Patikrinkite antivirusinę programinę įrangą – ESET
Buvo pranešimų, kad ESET NOD yra funkcija, dėl kurios sistema neatpažįstama.
Pati antivirusinė programa apdorojo signalą ir jo neperdavė. Kaltininkas buvo HIPS arba Host Based Intrusion Prevention System , todėl mes išjungsime HIPS ir patikrinsime, ar komanda įjungta.
- Paleiskite ESET ir kairiojoje naršymo juostoje raskite „Nustatymai“.
- Išvalykite žymės langelį Host Intrusion Prevention System (HIPS).
- Iš naujo paleiskite kompiuterį ir patikrinkite, ar problema išspręsta.
Jei vis tiek neveikia, laikinai išjunkite antivirusinę programą, kad patikrintumėte.
- Patikrinkite, ar nėra kenkėjiškų programų
Tikėtina, kad šią problemą sukelia kenkėjiška programa, jei tai nėra antivirusinė programa. Šios programos šnipinėja jus, atakuoja duomenis ir perima į OS siunčiamus signalus.
Būtinai patikrinkite, ar jūsų kompiuteryje nėra tokių programų, naudodami patikimą antivirusinę programą ir patikrinkite, ar nėra programų, galinčių siųsti jūsų duomenis trečiajai šaliai, pavyzdžiui, klavišų kaupiklį.
Tęskite kitus veiksmus tik įsitikinę, kad jūsų kompiuteryje nėra tokios programos.
- Patikrinkite klaviatūrą
Prieš pereinant prie techninių sprendimų, verta patikrinti, ar klaviatūroje nėra problemų. Jei tai „Bluetooth“ klaviatūra, įsitikinkite, kad ji tinkamai prijungta prie kompiuterio. Taip pat įsitikinkite, kad visi raktai veikia.
Klaviatūros ryšį galite nustatyti iš naujo ištraukę kompiuterį, išjungę jį ir atjungę maitinimo kabelį.
Prieš vėl įjungdami, kai tik kompiuteris vėl įsijungs, paspauskite Ctrl+Alt+Delete, kad pamatytumėte, ar jis veikia dabar.
Jei ne, iš naujo įdiekite klaviatūros tvarkykles.
- Klaviatūroje paspauskite „Windows“ klavišą + R, įveskite „devmgmt.gsc“ ir paspauskite „Enter“.
- Išskleiskite Klaviatūros, dešiniuoju pelės mygtuku spustelėkite Klaviatūra ir pasirinkite Atnaujinti tvarkyklę.
- Dabar galite jį atnaujinti automatiškai arba rankiniu būdu. Eikite į gamintojo svetainę ir atsisiųskite atskiras tvarkykles rankiniu būdu.
- Iš naujo paleiskite kompiuterį ir patikrinkite.
- Atlikite sistemos atkūrimą
Jei pirmiau minėti metodai neveikia, galite atlikti sistemos atkūrimą. Paleiskite jį sukūrę atsarginę duomenų kopiją, nes visi kompiuteryje atlikti pakeitimai bus grąžinti į naujausią veikiančią „Windows“ versiją.
- Paspauskite „Windows“ klavišą + S, kad atidarytumėte paieškos juostą, įveskite „restore“ ir atidarykite pirmąjį paieškos rezultatą.
- Skirtuke „Sistemos apsauga“ raskite „Sistemos atkūrimas“.
- Dabar būsite paraginti naudoti vedlį, kad automatiškai atkurtumėte rekomenduojamą kompiuterio versiją arba pasirinktumėte ją rankiniu būdu. Spustelėkite „Kitas“ ir tęskite.
- Iš siūlomų parinkčių pasirinkite norimą atkūrimo tašką; čia bus išvardyti visi sistemos atkūrimo taškai.
- Paskutinį kartą sistema patvirtins jūsų veiksmus. Prieš tęsdami procesą, išsaugokite visus duomenis ir sukurkite atsargines failų kopijas.
- Atlikite pakeitimus registre
„Windows“ registre yra parinktis įjungti arba išjungti užduočių tvarkyklę. Galbūt kuri nors programa ar net jūs atlikote pakeitimus, dėl kurių užduočių tvarkyklė neatsidaro. Šis sprendimas skirtas tiems, kurie negali atidaryti užduočių tvarkyklės, bet Ctrl+Alt+Delete veikia gerai.
- Paspauskite „Windows“ klavišą + R, paieškos laukelyje įveskite „Regedit“ ir įveskite.
- Eikite į šį klavišą redaktoriuje.
HKEY_CURRENT_USER\Software\Microsoft\Windows\CurrentVersion\Policies\System
- Galite rankiniu būdu sugeneruoti raktą, jei jo trūksta, eidami į šį kelią ir sugeneruodami raktą.
HKEY_CURRENT_USER\Software\Microsoft\Windows\CurrentVersion\Policies
- Eikite į Naujas.
- Rask raktą.
- Pavadinkite raktą kaip sistemą.
- Pasirinkite ką tik sukurtą raktą.
- Jei reikšmė yra „DisableTaskMgr“, atidarykite jos ypatybes dukart spustelėdami. Jei ne, turite sukurti naują 32 bitų DWORD reikšmę ir atitinkamai pavadinti DWORD.
- Pasirinkite reikšmę ir įveskite 0.
- Iš naujo paleiskite kompiuterį ir dabar eikite į Task Manager.
Dar šiek tiek informacijos apie Ctrl+Alt+Delete
Šiems tikslams taip pat galite naudoti šį spartųjį klavišą.
- Jis gali atsijungti kai kuriose „Linux“ operacinėse sistemose, tokiose kaip „Ubuntu“ ir „Debian“. Taip pat galite jį naudoti norėdami paleisti „Linux“ serverį prieš prisijungdami.
- Naudodami programą galite nusiųsti komandą Ctrl+Alt+Delete į nuotolinį kompiuterį.
- „Windows“ automatiškai manys, kad norite ją naudoti vietoje. Tai galite padaryti naudodami programas, pvz., „VMware“ programas ir kitą virtualaus darbalaukio programinę įrangą.
- Galite naudoti šį spartųjį klavišą norėdami pakeisti langų saugos parinktis ir užrakinti kai kurias parinktis arba paslėpti užduočių tvarkytuvę.
- Kitos jūsų kompiuterio programos gali naudoti šį klavišo paspaudimą kitiems tikslams, todėl gali atsidaryti kažkas kita.
- Šis derinys nepasiekiamas „Mac“; jei paspausite „Control“ + „Option“ + „Delete“, bus parodyta, kad tai ne DOS. Galite įjungti priverstinio išėjimo parinktį naudodami Command + Option + Esc.
- „Xfce“ paspausdami „Ctrl“ + „Alt“ + „Delete“ užrakins ekraną ir įdiegs paleidimo ekraną.
Išvada
Taigi štai. Taigi kiekviename kompiuteryje yra daug Ctrl+Alt+Delete naudojimo būdų. Ctrl + Alt + Delete nuotoliniame darbalaukyje taip pat yra palaima tiems, kurie dirba nuotoliniu būdu. Nesvarbu, ar tai „Linux“, „Windows“ ar „MacOS“, šią komandą galite naudoti visų tipų OS.
Dažnai užduodami klausimai (DUK)
Kaip nusiųsti Ctrl+Alt+Delete į nuotolinį darbalaukį?
Atsakymas: darbalaukį taip pat galite pasiekti naudodami „Chrome Remote Desktop“, nors jums reikės „Google Chrome“, kad jį paleistumėte. Naudodami CRD, mes netgi galime siųsti Ctrl + Alt + Delete iš bet kurios vietos. Įdiekite „Chrome Remote Desktop“ pagrindiniame kompiuteryje ir tiksliniame kompiuteryje. Paleiskite CRD pagrindiniame kompiuteryje. Pasirinkite Tęsti, kai būsite paraginti jį įgalioti. Skiltyje „Mano kompiuteriai“ raskite „Įgalinti nuotolinius ryšius“. Nuo pat pradžių. Įveskite darbalaukio PIN kodą. Įdiekite „Chrome Remote Host Service“. Dabar per Google Chrome pasiekite tikslinį darbalaukį jį pasirinkę. Įveskite PIN kodą, kad pradėtumėte dirbti su nuotoliniu kompiuteriu. Atidarykite meniu ekrano viršuje. ir pasirinkite Pateikti raktus. Išskleidžiamajame sąraše pasirinkite Ctrl-Alt-Del. Šis metodas veiks ir su Android išmaniaisiais telefonais. Diegimo etapas bus kitoks, tačiau darbalaukį galima pasiekti iš bet kurios vietos. Naudojant CRD sumažės skiriamoji geba ir atvaizdavimo greitis, tačiau „Chrome“ ir „Google“ dirba kartu. Nuotolinį ryšį galima lengvai užmegzti bet kuriame reikalingame kompiuteryje.
Kaip pasiekti užduočių tvarkytuvę nuotoliniame darbalaukyje?
Ctrl + Alt + Delete atidarys užduočių tvarkyklę vietiniame kompiuteryje, todėl Ctrl + Shift + Esc yra spartusis klavišas, skirtas atidaryti užduočių tvarkyklę nuotoliniame darbalaukyje.
Kaip nuotolinio darbalaukio seanso metu paspausti Alt+Del?
Atsakymas: Norėdami naudoti spartųjį klavišą Alt-Del nuotolinio darbalaukio seanso metu, atlikite šiuos veiksmus. Nuotoliniame darbalaukyje pasirinkite „Pradėti“. Įveskite OWe, kad atidarytumėte ekrano klaviatūrą. Kartu su Ctrl+Alt fizinėje klaviatūroje pasirinkite „Ištrinti“ virtualioje klaviatūroje.
Ar galite išjungti Ctrl+Alt+Delete nuotoliniame darbalaukyje?
Šį spartųjį klavišą galima išjungti naudojant „Windows“ registro ir užduočių tvarkyklę. Tačiau geriausia palikti jį įjungtą.



Parašykite komentarą