Kaip perjungti garso išvesties ir įvesties šaltinius „Mac“.
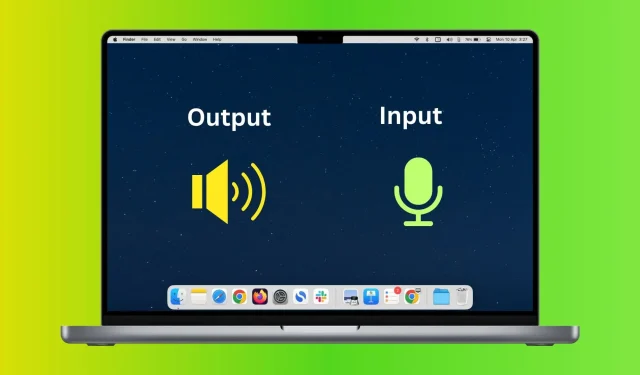
Šiame vadove parodysime, kaip pakeisti garso įvesties ir išvesties įrenginius „Mac“ sistemoje „System Preferences“ ir greitai tai padaryti viršutinėje meniu juostoje.
Kas yra garso įvesties ir išvesties šaltiniai sistemoje „Mac“?
Paprasčiau tariant, garso įvestis reiškia mikrofoną, sukonfigūruotą paimti tai, ką sakote. „MacBook“ pagal numatytuosius nustatymus bus įtaisytas vidinis mikrofonas. Ir jei prijungėte įrenginį, pvz., „AirPods“ arba internetinę kamerą, jų mikrofonas gali veikti kaip įvesties įrenginys. Taip pat galite įsigyti specialių mikrofonų , kurie įrašys garsą aukštos kokybės.
Garso išvestis yra garsiakalbis, per kurį leidžiami garsai iš jūsų Mac. Tai gali būti vidinis „MacBook“, „Mac mini“, „Mac Studio“, „iMac“ garsiakalbis arba bet koks prie jo prijungtas laidinis ar belaidis garsiakalbis, pvz., „AirPod“, „Bluetooth“ ausinės, „HomePod“ ir kt.
Nustatykite garso įvestį ir išvesties šaltinį „Mac“.
- Atidarykite Sistemos nuostatas ir spustelėkite Garsas.
- Antraštėje „Išvestis“ pasirinkite galimą įrenginį. Čia galimos parinktys priklauso nuo suderinamų įrenginių, prijungtų prie jūsų „Mac“. Kai pasirinksite, jūsų „Mac“ garsas sklis iš pasirinkto garsiakalbio.
- Tada spustelėkite „Įvestis“ ir pasirinkite mikrofoną, kurį norite naudoti kaip įvesties šaltinį. Dabar, nesvarbu, ar naudojate „Siri“, diktantą, paiešką balsu, vaizdo skambučius ar garso įrašymą, jūsų „Mac“ pasirinktą mikrofoną naudos kaip balso įvesties įrenginį.
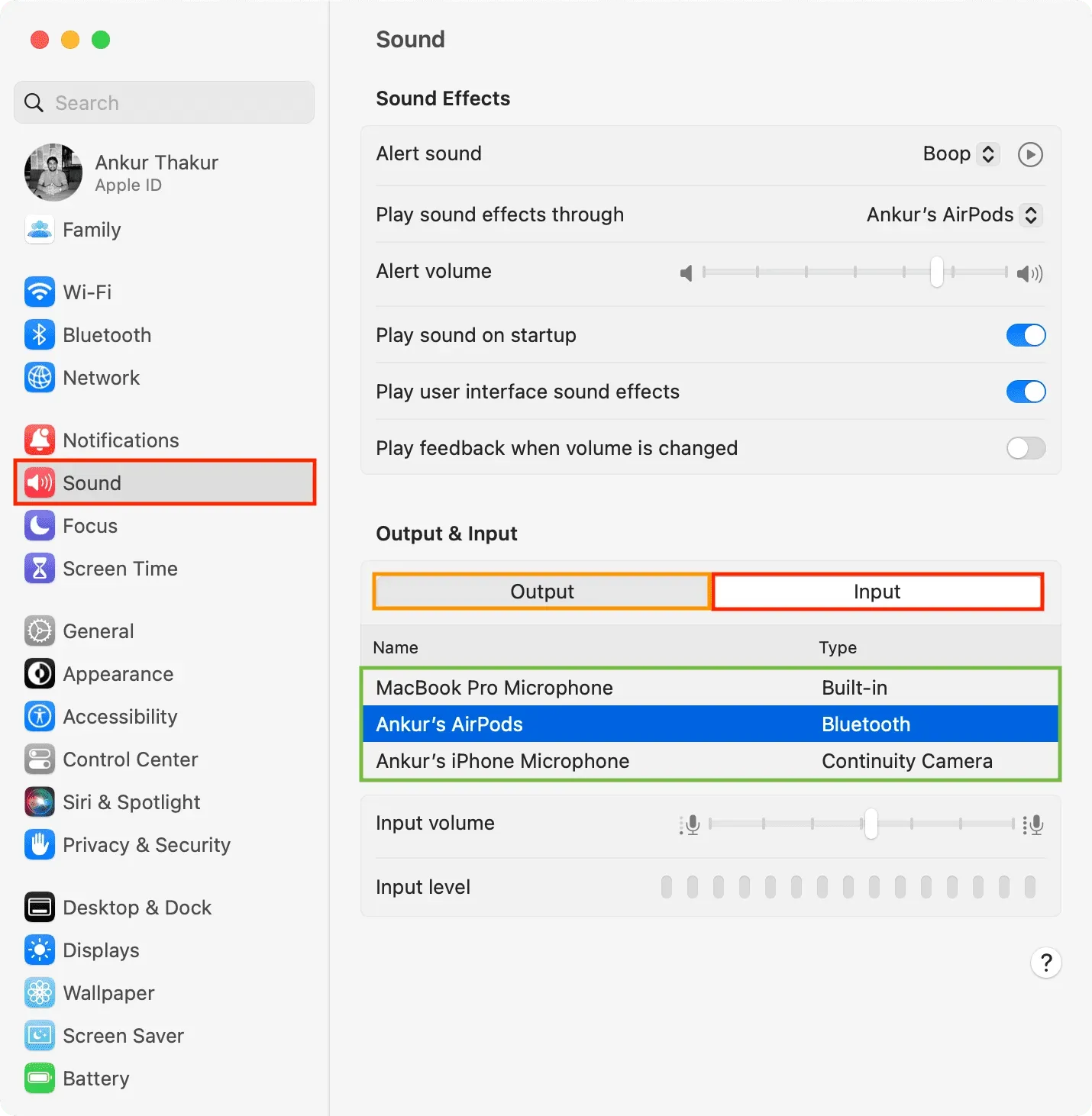
Greitai pakeiskite garso įvesties ir išvesties šaltinį iš meniu juostos.
- Atidarykite Sistemos nuostatas ir spustelėkite Valdymo centras.
- Nustatykite piktogramą Garsas į Visada rodyti meniu juostoje. Po to viršutinėje „Mac“ juostoje pamatysite mažą garsiakalbio piktogramą. Piktograma čia gali skirtis priklausomai nuo prijungto garsiakalbio. Pavyzdžiui, „AirPods“ matysite mažytį jų simbolį. O kitų ausinių atveju galite pamatyti ausinių piktogramą.
- Norėdami pakeisti garso išvestį, spustelėkite garsiakalbio piktogramą ir pasirinkite vieną iš galimų parinkčių.
- Ir norėdami pakeisti garso įvestį, meniu juostoje spustelėkite garsiakalbio piktogramą ir paspauskite Option. Bus rodomas galimų integruotų, prijungtų arba galimų įrenginių (pvz., „iPhone“), kuriuos galima naudoti kaip mikrofoną, sąrašas. Pasirinkite vieną iš čia.




Parašykite komentarą