Kaip perkelti visus „Google“ kontaktus į „iCloud“ naudojant „iPhone“ arba kompiuterį
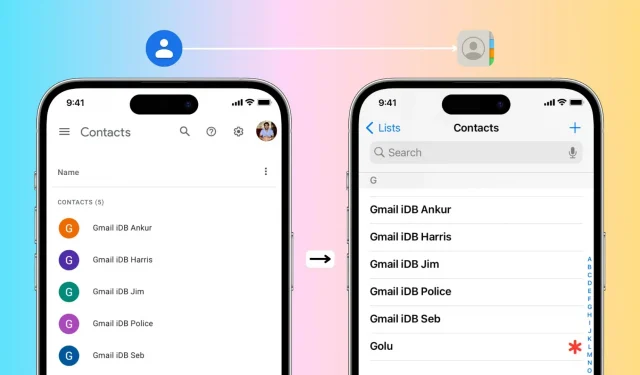
Perjungiate iš „Android“ į „iPhone“? Šiame vadove bus aprašyti paprasčiausi būdai perkelti visus „Google“ kontaktus į „Apple iCloud“ paskyrą naudojant „iPhone“ arba kompiuterį.
Ar galiu prisijungti prie „Google“ kontaktų paskyros „iPhone“?
Tikrai! Galite eiti į iPhone Nustatymai > Kontaktai > Paskyros > Pridėti paskyrą > Google > Prisijunkite prie savo Google paskyros > įsitikinkite, kad kontaktai įjungti > Išsaugoti. Po to visi jūsų „Google“ kontaktai bus rodomi „iOS“ kontaktų programoje. Visi čia atlikti pakeitimai bus sinchronizuojami ir rodomi visuose įrenginiuose. Šis metodas yra idealus, jei planuojate vienu metu naudoti „iPhone“ ir „Android“ telefoną.
Tačiau, jei pereinate iš „Android“ į „iPhone“ arba tiesiog nenorite, kad jūsų kontaktai būtų saugomi „Google“, o „iCloud“, galite lengvai perkelti juos naudodami toliau pateiktą metodą.
Kaip perkelti „Google“ kontaktus į „iCloud“ naudojant „iPhone“.
1) Įsitikinkite, kad esate prisijungę prie „iCloud“ savo „iPhone“ ir įjungti kontaktai. Norėdami tai patikrinti, eikite į Nustatymų programą > savo vardą > „iCloud“ > Rodyti viską. Čia jungiklis šalia kontaktų turėtų būti žalias. Jei ne, įjunkite jį dabar.
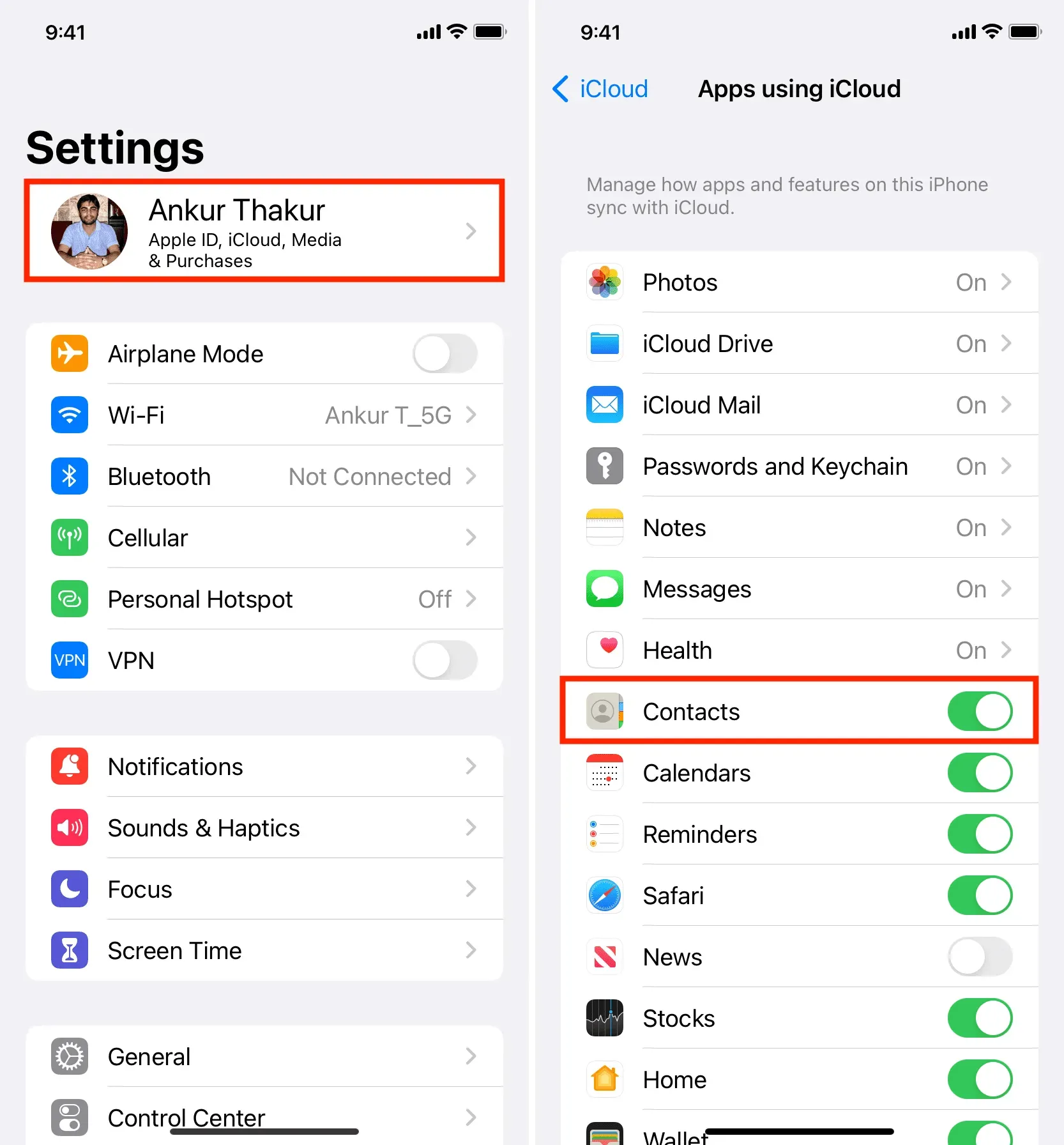
2) Apsilankykite contact.google.com naudodami „iPhone“ skirtą „Safari“ ir prisijunkite naudodami „Google“ paskyrą.
3) Bakstelėkite trijų eilučių piktogramą viršutiniame kairiajame kampe ir pasirinkite parinktį Eksportuoti.
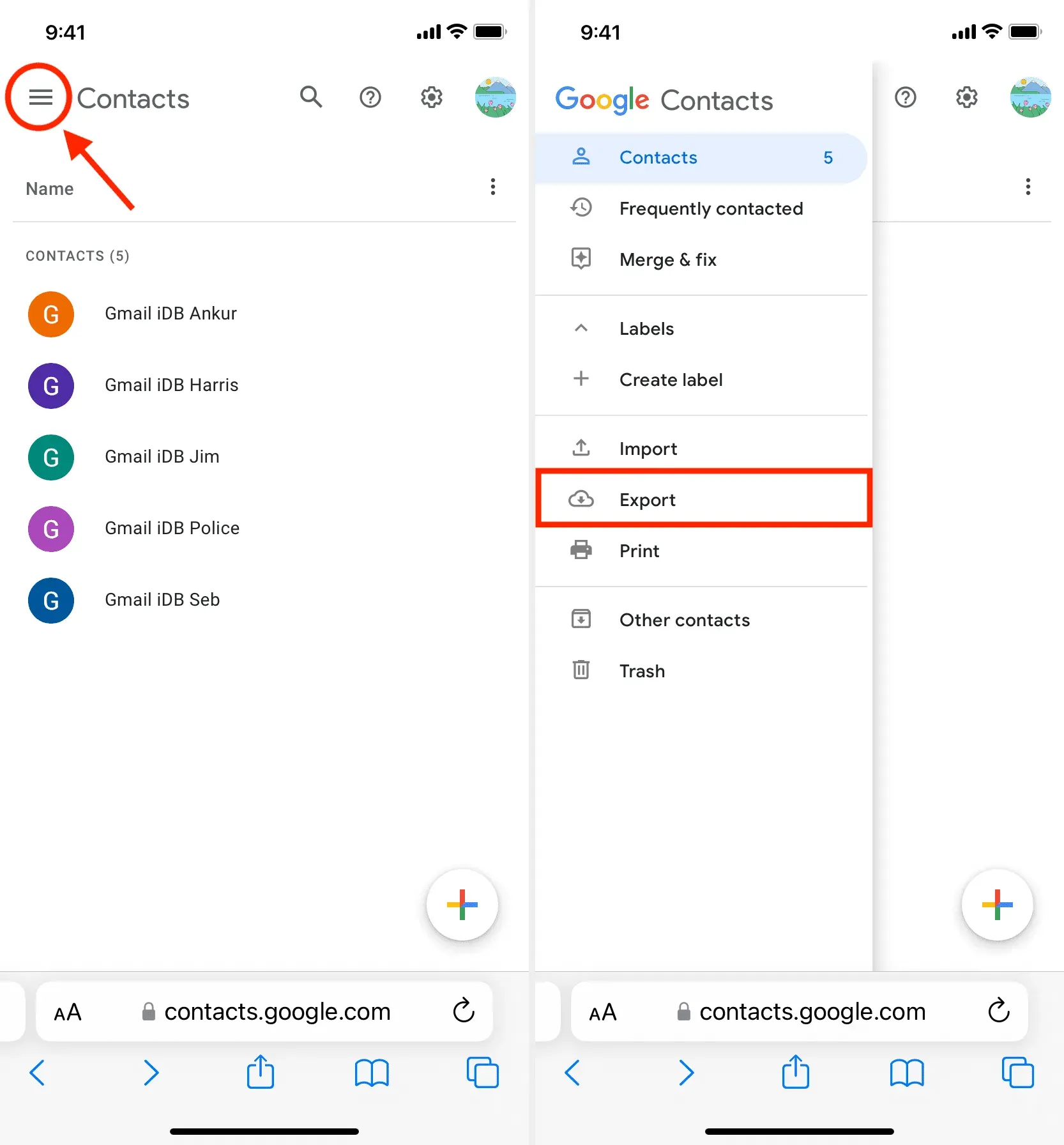
4) Pasirinkę visus kontaktus, pažymėkite „vCard“ („iOS“ kontaktams) ir spustelėkite „Eksportuoti“.
5) Spustelėkite „Leisti“, jei būsite paraginti.
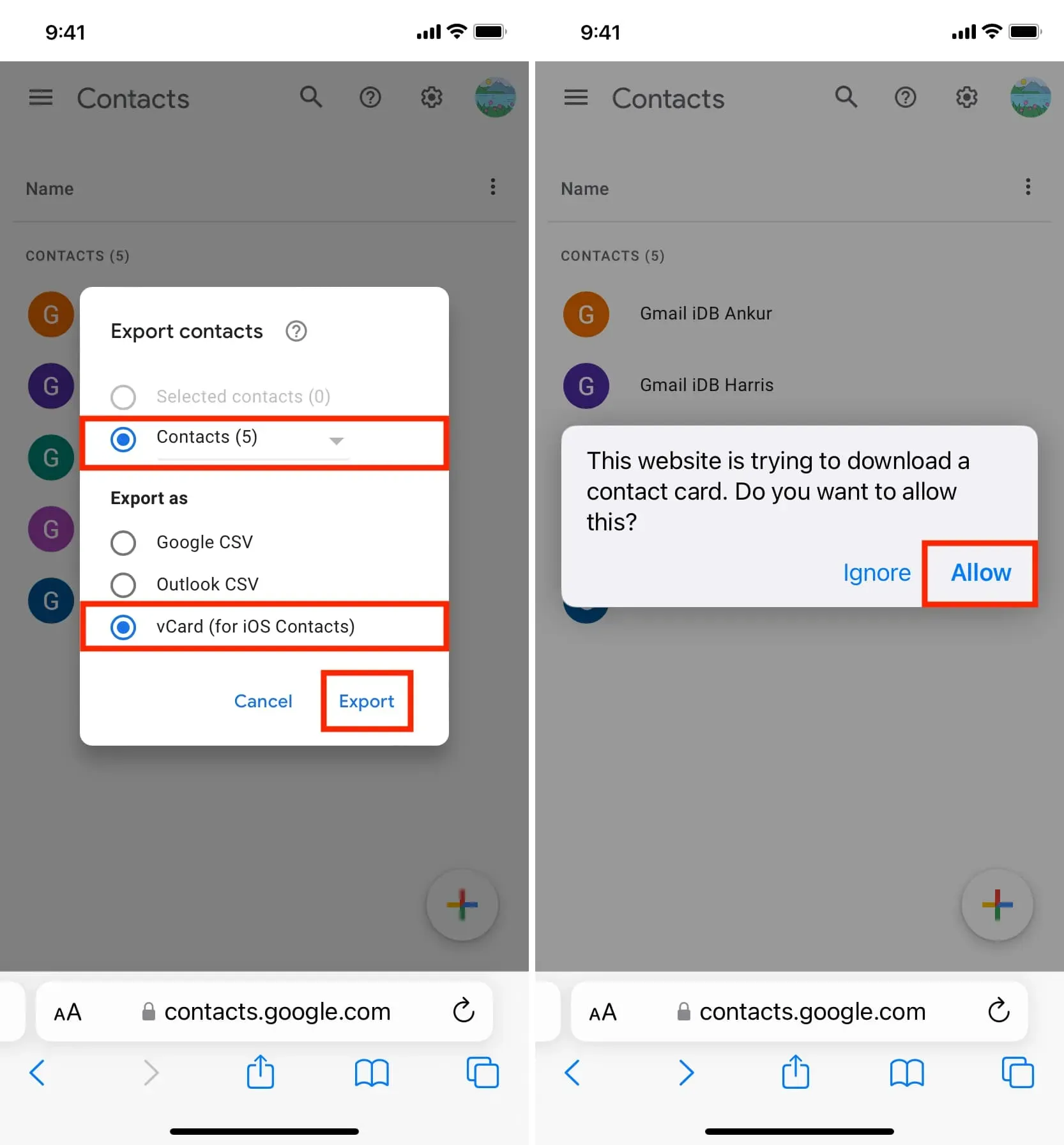
6) Po to ekrane pamatysite vieną iš kontaktų. Spustelėkite mygtuką Bendrinti ir „iOS“ bendrinimo lape pasirinkite Kontaktai.
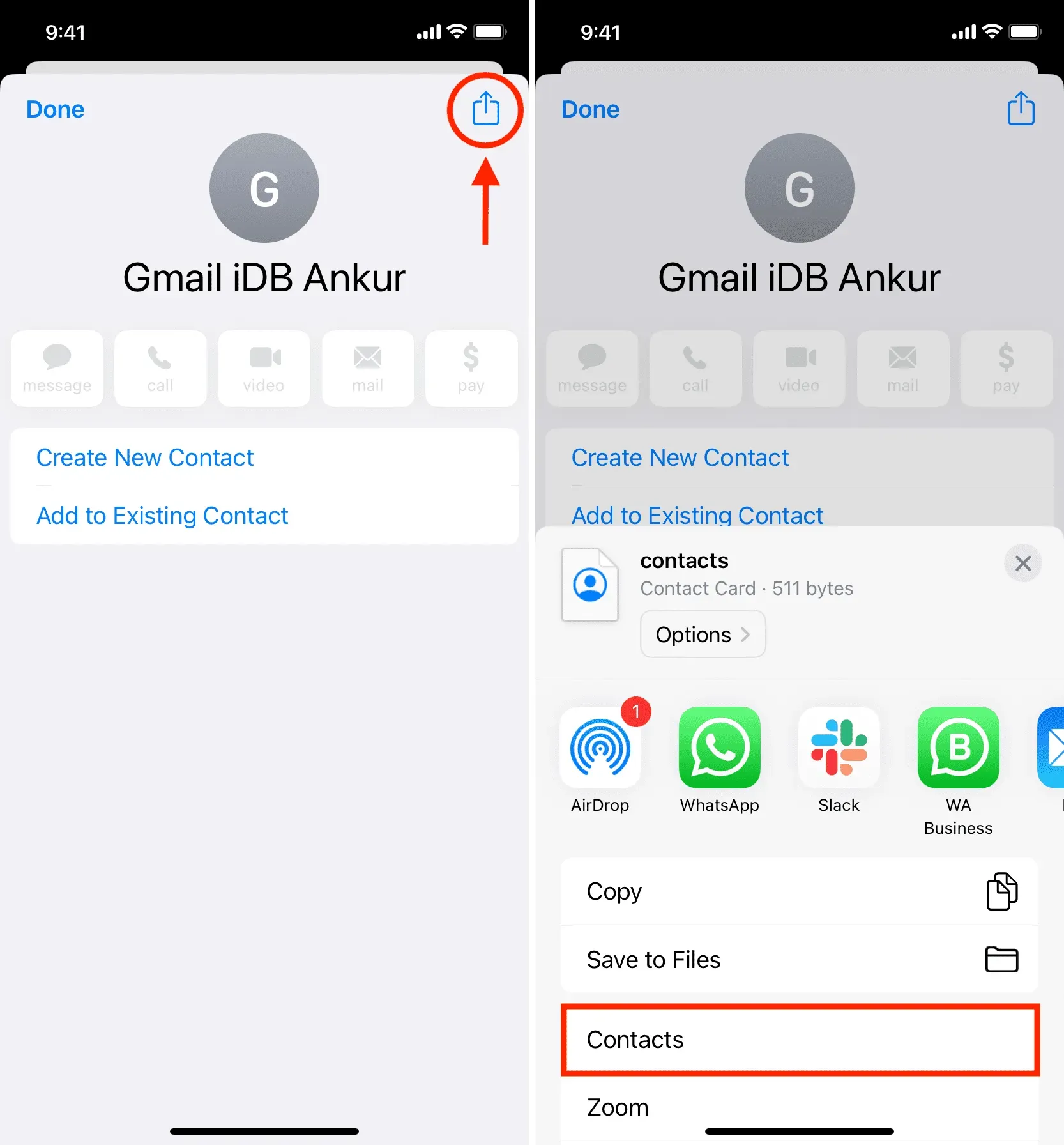
7) Spustelėkite Pridėti visus N kontaktus > Pridėti visus N kontaktus > Kurti naujus kontaktus.
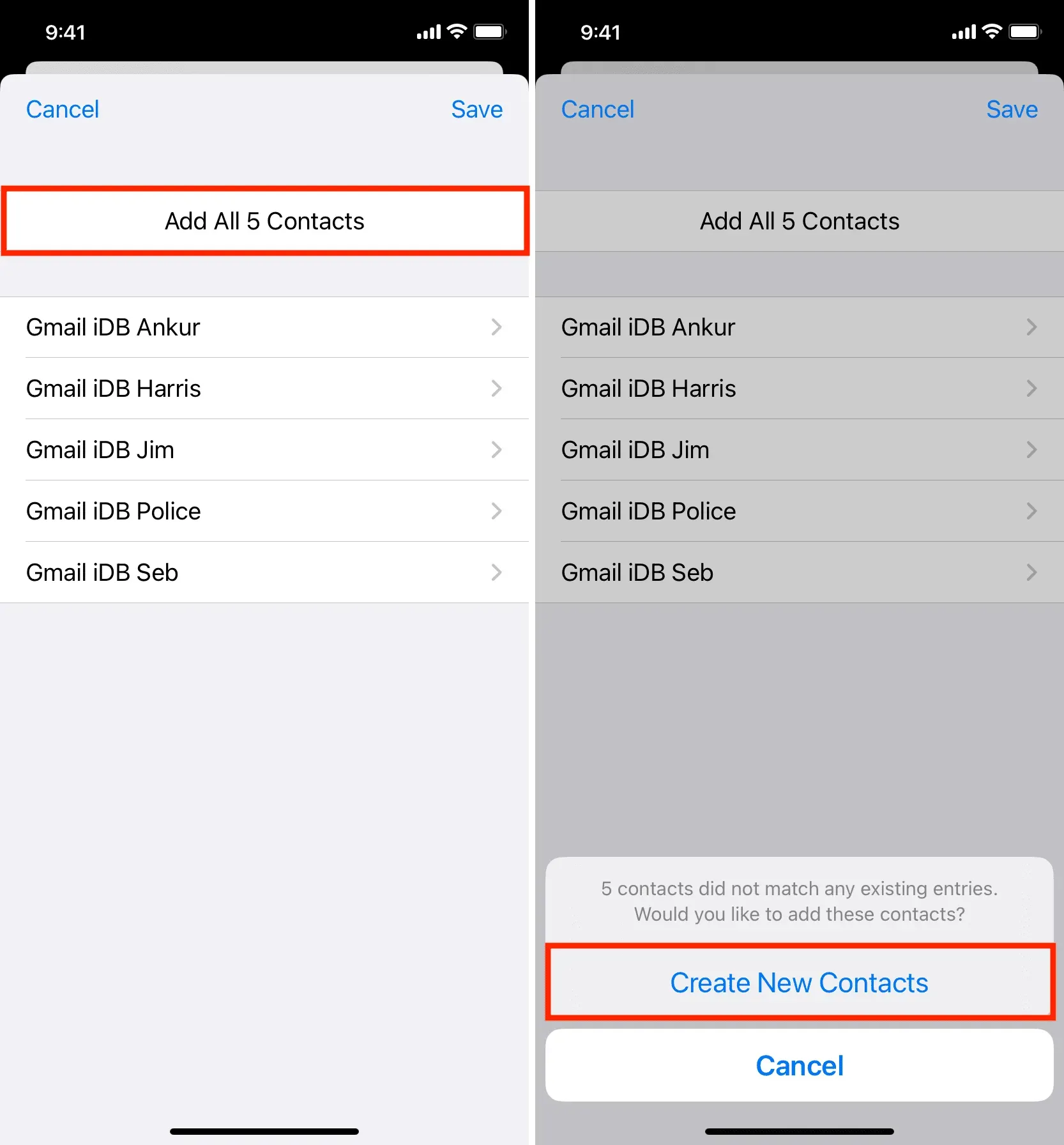
Tai viskas. Sėkmingai įtraukėte kontaktus, saugomus „Google“ / „Gmail“ paskyroje, prie „iPhone“ skirtos kontaktų programos.
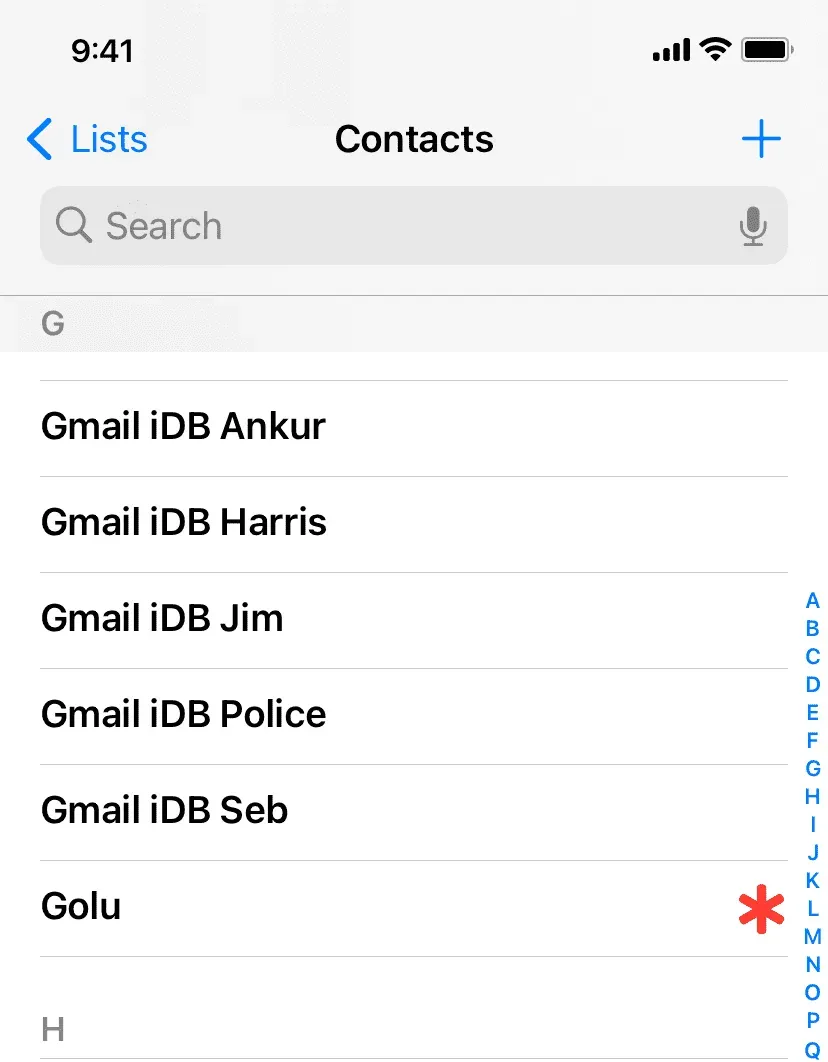
Kadangi jau esate prisijungę prie „iCloud“, šie kontaktai bus įkelti į jūsų „iCloud“ paskyrą fone. Tai galite patikrinti prisijungę prie iCloud.com žiniatinklio naršyklėje ir pasirinkę „Kontaktai“. Taip pat galite atidaryti programą „Contacts“ kitame „iPhone“, „iPad“ ar „Mac“ ir ieškoti ten tų naujai pridėtų kontaktų.
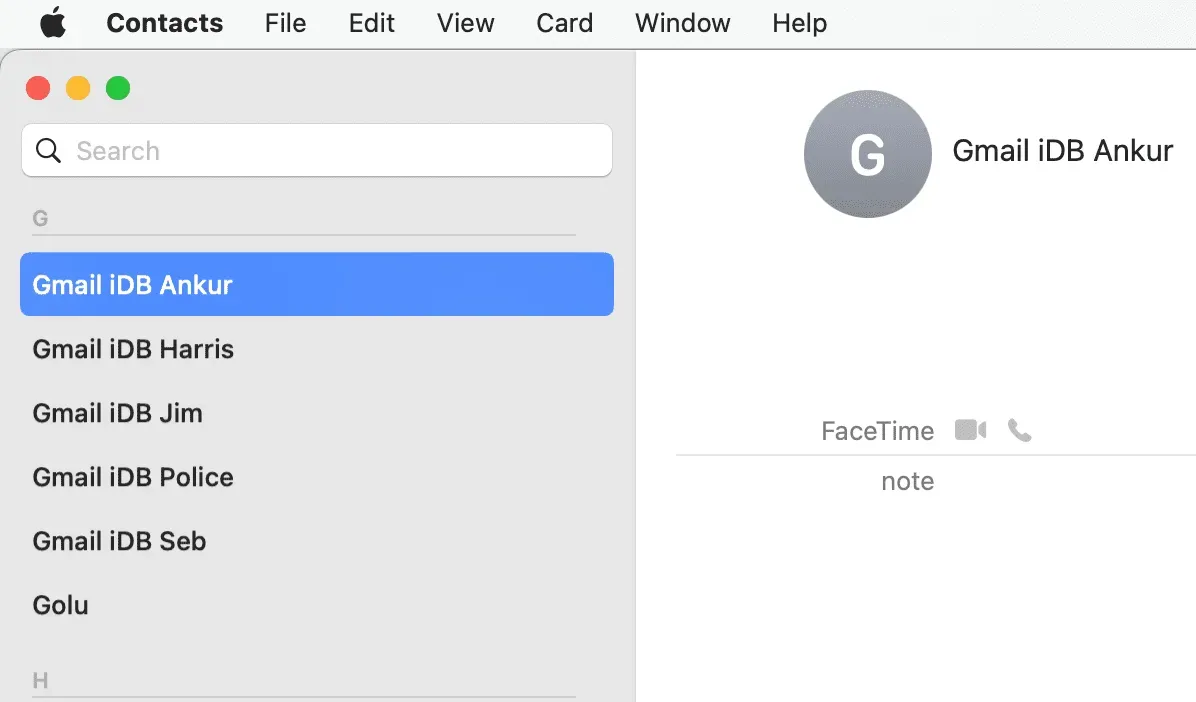
Importuokite „Google“ kontaktus į „iCloud“ kontaktus naudodami „Mac“ arba asmeninį kompiuterį
1) Kompiuterio žiniatinklio naršyklėje apsilankykite contact.google.com ir prisijunkite prie „Google“ / „Gmail“ paskyros, jei to dar nepadarėte.
2) Spustelėkite „Eksportuoti“ kairėje šoninėje juostoje, pasirinkite „vCard“ („iOS“ kontaktams) ir spustelėkite mygtuką „Eksportuoti“. Jis atsisiųs failą. vcf į savo kompiuterį.
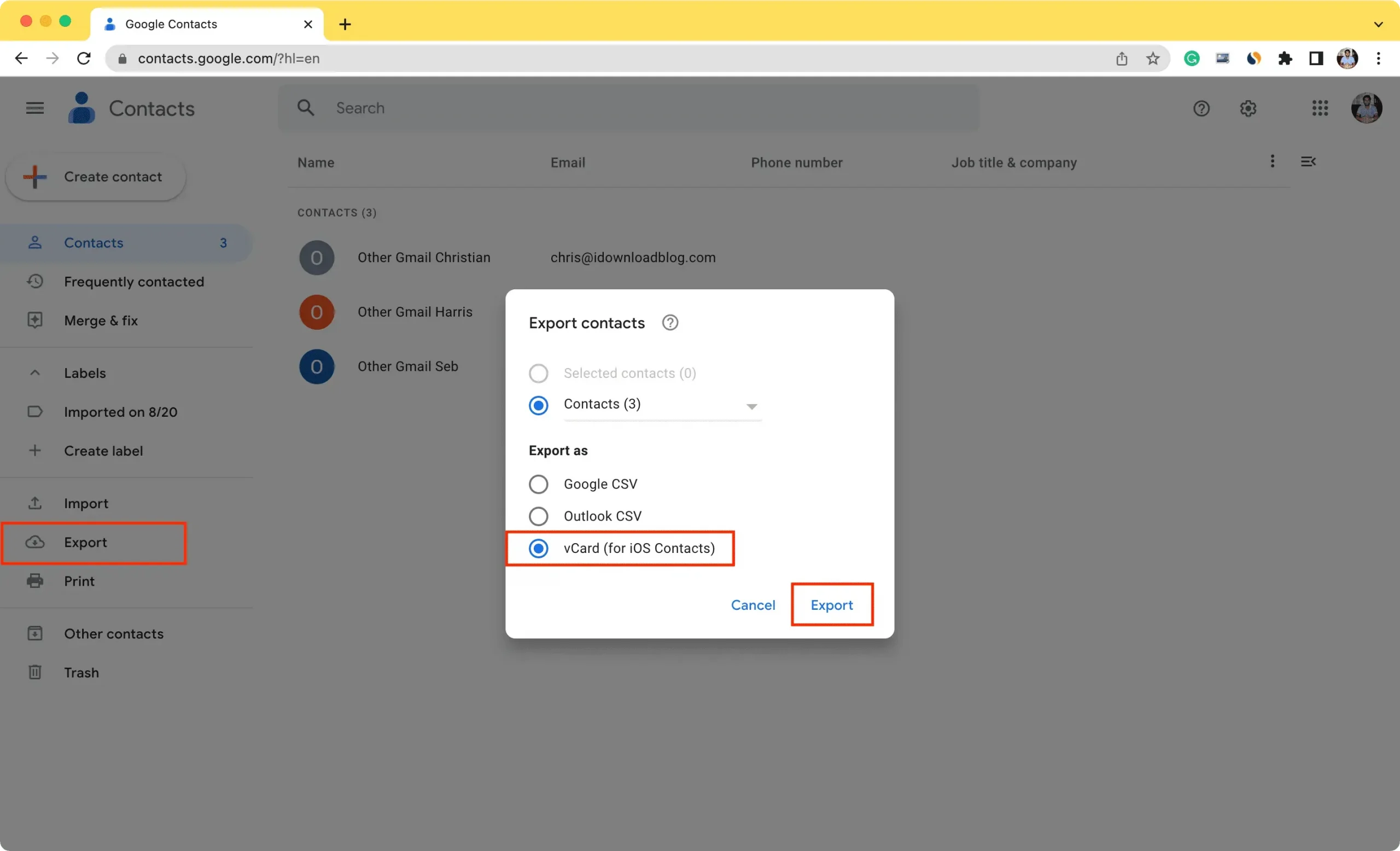
3) Tada apsilankykite iCloud.com ir prisijunkite naudodami savo Apple ID ir slaptažodį.
4) Po to pasirinkite Kontaktai.
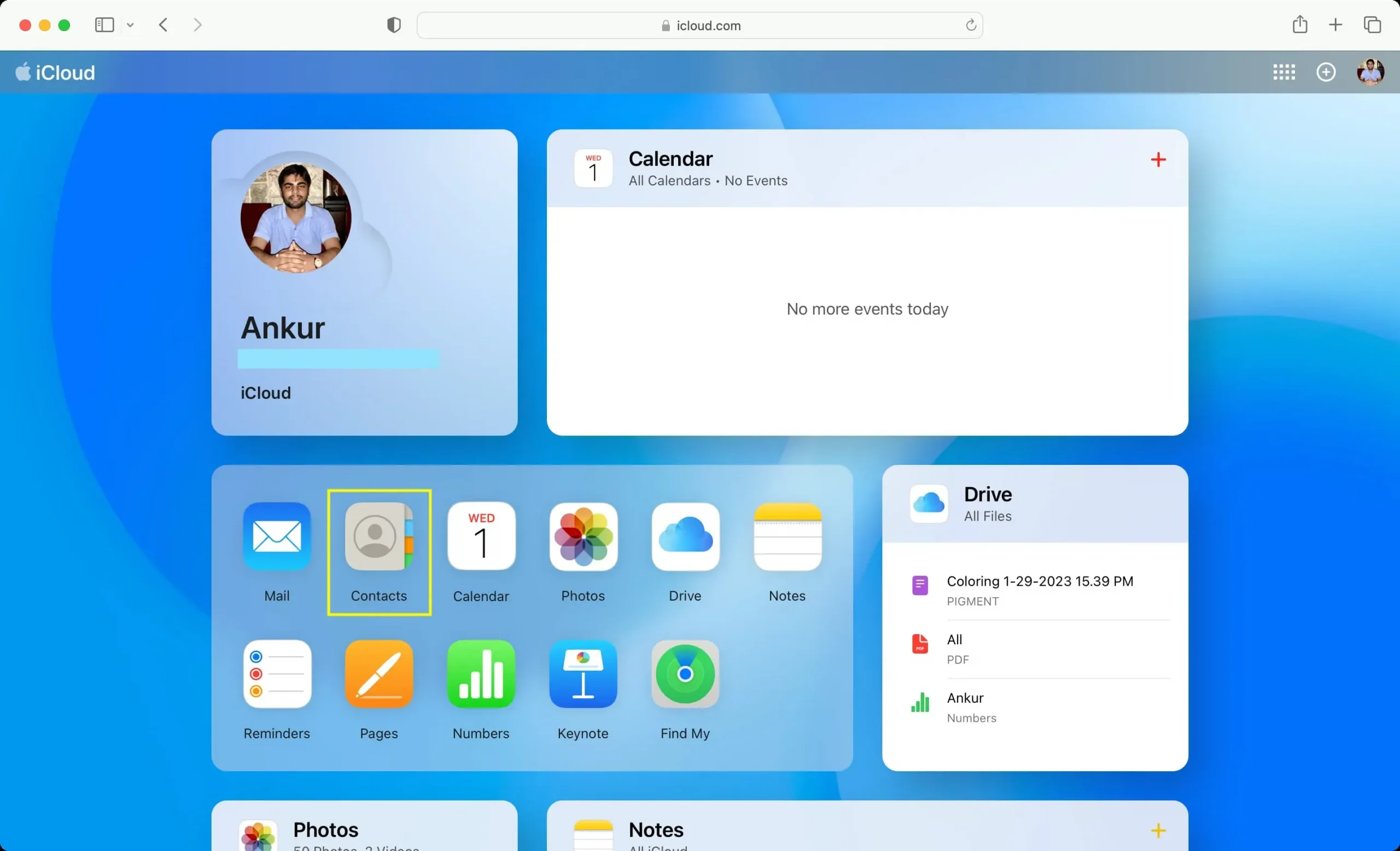
5) Apatiniame kairiajame kampe spustelėkite krumpliaračio nustatymų piktogramą ir pasirinkite „Importuoti vCard“.
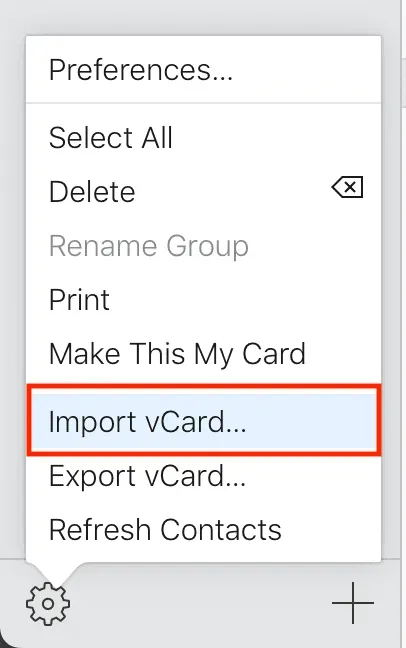
6) Dabar pasirinkite contact.vcf failą, kurį atsisiuntėte atlikdami 2 veiksmą, ir spustelėkite Atsisiųsti.
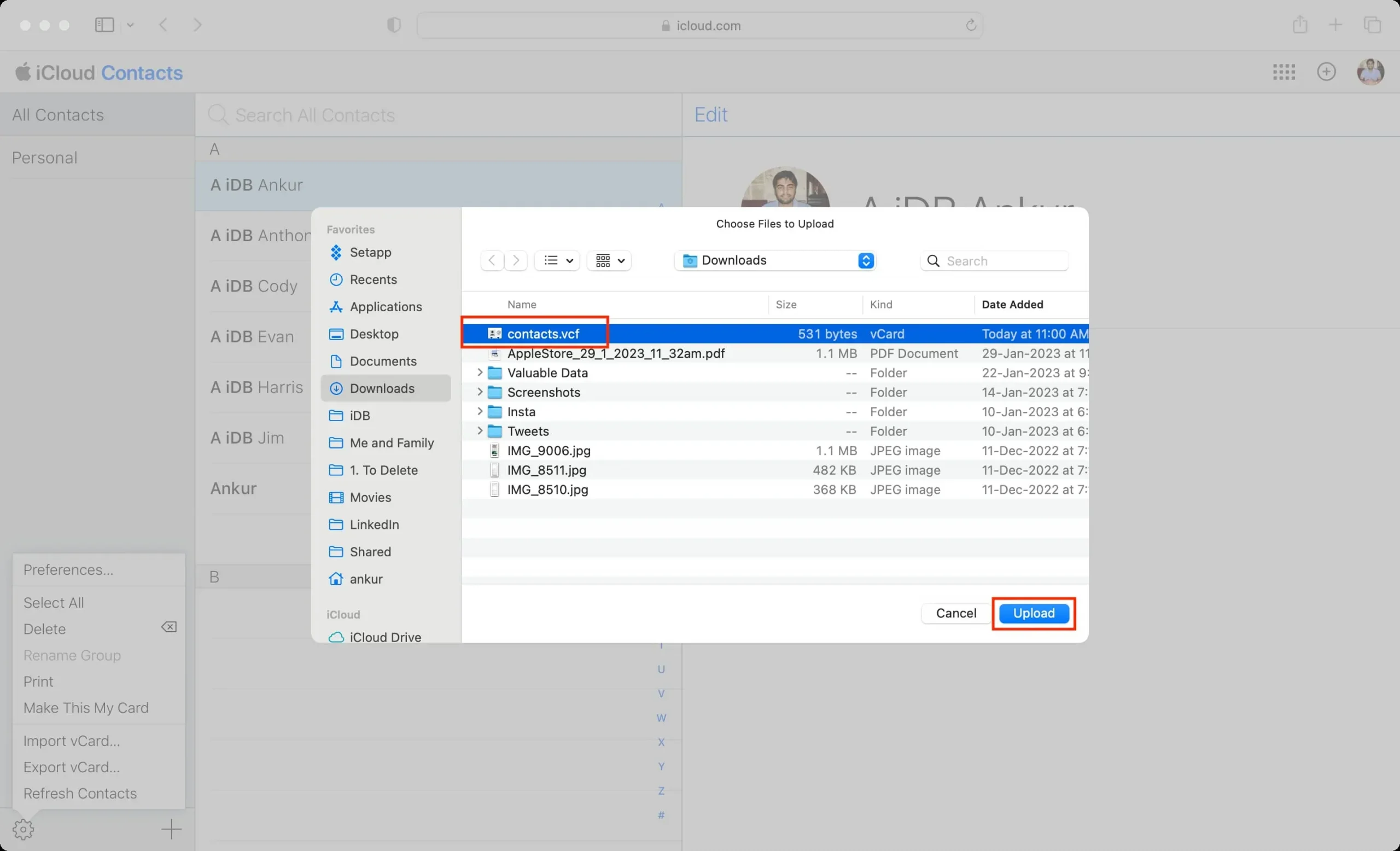
„iCloud“ atsisiųs šį VCF failą ir pridės visus jūsų kontaktus. Šie naujai pridėti „iCloud“ kontaktai netrukus bus rodomi visuose „Apple“ įrenginiuose, kuriuose naudojate šį „Apple ID“ ir įjungsite kontaktų perjungiklį.
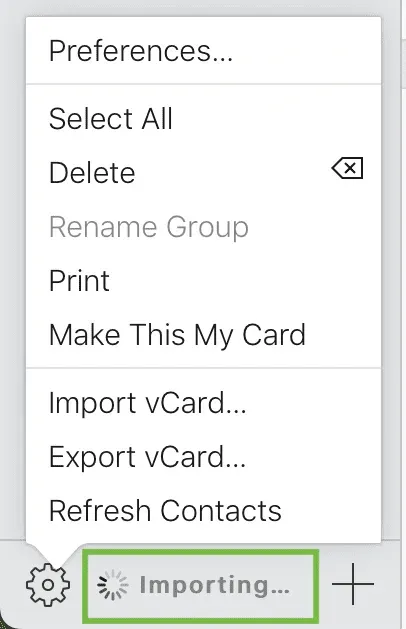
Pastaba. Jei naudojate „Mac“, galite tiesiog dukart spustelėti atsisiųstą contact.vcf failą (po 2 veiksmo anksčiau) ir pasirodys iššokantis langas, kuriame prašoma įtraukti visus jo kontaktus į programą „Contacts“. Spustelėkite „Pridėti“ ir šie kontaktai dabar bus įtraukti į „Mac“ kontaktų programą. Iš ten jie bus įkelti į „iCloud“ ir sinchronizuojami su visais kitais „Apple“ įrenginiais. Tačiau jei jūsų VCF faile yra keli šimtai kontaktų, rekomenduoju naudoti aukščiau pateiktą „iCloud“ žiniatinklio metodą.




Parašykite komentarą