Kaip atrakinti SIM kortelę „Google Pixel 7“ ir „Pixel 7 Pro“.
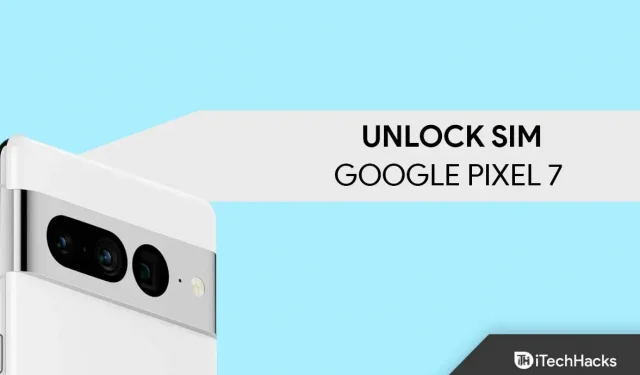
„Google Pixel 7“ serija neseniai buvo pristatyta daugelyje šalių. Kai kuriose šalyse „Google Pixel 7“ ir „7 Pro“ dar nebuvo pristatyti. Jei „Google Pixel 7“ ir „Pixel 7 Pro“ jūsų šalyje dar nepaleisti ir planuojate juos importuoti, galite turėti operatoriaus užrakintą įrenginį. Jūsų įrenginį gali užrakinti operatorius, atsižvelgiant į tai, iš kur jį įsigijote. Pavyzdžiui, jei įsigijote „Pixel 7“ arba „Pixel 7 Pro“ iš mobiliojo ryšio operatoriaus, jums bus sudaryta sutartis, po kurios jūsų operatorius bus atrakintas. Iki tol turėsite naudoti konkretaus paslaugų teikėjo SIM kortelę.
Norėdami atrakinti SIM kortelę arba operatorių, turėsite susisiekti su pardavėju. Galite tai aptarti su jais, kad atrakintumėte vežėją prieš pasibaigiant sutarčiai. Bet ką daryti, jei pardavėjas negali atrakinti žiniasklaidos prieš pasirašydamas sutartį? Jei norite atrakinti SIM kortelę „Google Pixel 7“ ir „Pixel 7 Pro“, šis straipsnis padės jums atlikti šį procesą. Šiame straipsnyje bus parodyta, kaip atrakinti SIM kortelę „Google Pixel 7“ ir „7 Pro“.
Turinys:
Atrakinkite SIM kortelę „Google Pixel 7“ ir „Pixel 7 Pro“.
SIM kortelės atrakinimo procesas „Google Pixel 7“ ir „7 Pro“ yra gana ilgas. Turite iš naujo paleisti telefoną, tada naudoti adb ir greitąją įkrovą, kad atrakintumėte SIM kortelę. Procesas yra gana paprastas; atlikite veiksmus, kuriuos paminėsime anksčiau. Visą procesą padalinsime į tris etapus, kad jums būtų lengviau vadovautis šiuo vadovu.
Iš naujo nustatykite telefoną
Pirmiausia turėsite iš naujo paleisti telefoną. Atkūrus gamyklinius nustatymus, įrenginio gamykliniai nustatymai bus atkurti, o tai svarbu prieš atrakinant SIM kortelę. Prieš nustatydami telefoną iš naujo, būtinai sukurkite atsargines duomenų kopijas, nes iš naujo nustatę telefoną bus ištrinti visi failai. Toliau pateikiami telefono gamyklinių parametrų atkūrimo veiksmai.
- Išimkite SIM kortelę iš įrenginio ir išjunkite „Wi-Fi“.
- Atidarykite programų stalčių telefone braukdami programos ekraną.
- Programų stalčiuje palieskite nustatymų piktogramą , kad atidarytumėte nustatymų programą .
- Eikite į skyrių Sistema ir spustelėkite Reset Options .
- Dabar spustelėkite „Ištrinti visus duomenis“ (atkurti gamyklinius), tada „Ištrinti visus duomenis“.
- Būsite paraginti įvesti įrenginio PIN kodą. Įvedę įrenginio PIN, bakstelėkite Ištrinti visus duomenis.
- Telefonas pradės paleisti iš naujo. Visas procesas gali užtrukti šiek tiek laiko.
- Kai procesas bus baigtas, jūsų telefonas bus paleistas iš naujo.
- Praleiskite pradinį sąrankos procesą, nedėkite SIM kortelės į telefoną ir neprisijunkite prie „Wi-Fi“ tinklo, kol operatorius nebus atrakintas.
Įrenginio paruošimas ADB ir Fastboot
Dabar turėtumėte paruošti savo įrenginį ADB ir Fastboot, kad galėtumėte tęsti.
- Įsitikinkite, kad kompiuteris prijungtas prie stabilaus interneto ryšio.
- Atsisiųskite ir įdiekite „Android“ USB tvarkyklę savo kompiuteryje. „Google Pixel“ USB tvarkyklę galite atsisiųsti iš šios nuorodos .
- Atsisiųskite ir ištraukite ADB ir Fastboot įrankius (SDK platformos įrankius) į savo kompiuterį. Jį galite atsisiųsti iš šios nuorodos . Atsisiuntimo nuorodas rasite šio puslapio skiltyje Atsisiuntimai .
- Be to, „Pixel“ įjunkite USB derinimo funkciją. Tai galite padaryti atlikdami toliau nurodytus veiksmus.
- Telefone atidarykite nustatymų programą .
- Čia eikite į skyrių Apie telefoną .
- Spustelėkite pastatymo numerį 5–6 kartus. Ekrano apačioje pamatysite pranešimą: „Dabar esate kūrėjas“. Jei matote šį pranešimą, savo įrenginyje įgalinote kūrėjo režimą.
- Dabar grįžkite į meniu Nustatymai ir spustelėkite Kūrėjo parinktys .
- Įjunkite kūrėjo parinkčių jungiklį viršuje.
- Tada įjunkite USB derinimo jungiklį . Jei jūsų prašoma leisti USB derinimą , spustelėkite Gerai.
- Tai įgalins USB derinimo funkciją jūsų įrenginyje.
Po to galite pereiti prie kito šio vadovo veiksmo.
Atrakinkite SIM kortelę „Google Pixel 7“ ir „Pixel 7 Pro“.
Dabar, kai viskas paruošta, galite tęsti SIM atrakinimą „Google Pixel 7“ ir „7 Pro“, naudodami ADB ir „Fastboot“. Norėdami tai padaryti, atlikite toliau nurodytus veiksmus.
- Įsitikinkite, kad ištraukėte ADB ir „fastboot“ įrankius į savo kompiuterį. Atidarykite ištrauktą platformos įrankių aplanką (ADB ir greitosios įkrovos įrankiai).
- Spustelėkite viršuje esančią adreso juostą, įveskite cmd ir paspauskite Enter , kad atidarytumėte komandų eilutę.
- USB laidu prijunkite „Pixel 7/7 Pro“ prie kompiuterio.
- Kai įrenginys prijungtas, komandų eilutėje įveskite ir paleiskite šią komandą:
- adb įrenginiai
- Būsite paraginti leisti USB derinimą. Leiskite tai iš raginimo, kurį gausite savo telefono ekrane.
- Dabar komandinėje eilutėje gausite savo telefono įrenginio ID.
Pastaba . Jei gaunate įrenginio ID, tai reiškia, kad jūsų įrenginys tinkamai prijungtas prie kompiuterio, o USB tvarkyklės taip pat tinkamai įdiegtos. Jei nematote įrenginio ID, turite tinkamai prijungti telefoną prie kompiuterio ir iš naujo įdiegti USB tvarkykles.
- Dabar įveskite šią komandą ir paspauskite Enter −
- adb apvalkalas
- Galiausiai komandų eilutėje įveskite ir paleiskite šią komandą:
- pm pašalinti -k –user 0 com.google.android.apps.work.oobconfig
- Po to uždarykite komandų eilutę, atjunkite telefoną nuo kompiuterio ir paleiskite telefoną iš naujo.
- Operatorius bus atrakintas jūsų telefone. Dabar savo įrenginyje galite naudoti bet kurio operatoriaus SIM kortelę.
Baigiamieji žodžiai
Aukščiau pateiktas vadovas padės atrakinti SIM kortelę „Google Pixel 7“ ir „Pixel 7 Pro“. Įsitikinkite, kad teisingai atlikote aukščiau nurodytus veiksmus ir nepraleidote nė vieno žingsnio. Aukščiau atlikti veiksmai padės atrakinti nešiklį „Pixel 7“ serijos įrenginyje. Jei kyla problemų dėl aukščiau pateikto vadovo, praneškite mums komentarų skiltyje.


Parašykite komentarą