Kaip iš naujo nustatyti „AirPods“, „AirPods Pro“ ir „AirPods Max“.
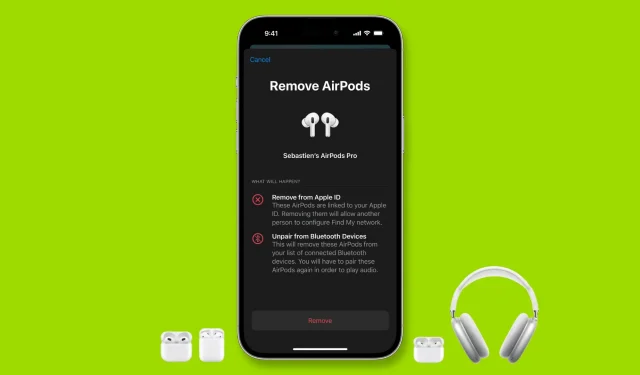
Šiame vadove paaiškinsime, kodėl ir kaip iš naujo nustatyti „AirPods“, „AirPods Pro“ ir „AirPods Max“ naudojant „iPhone“, „iPad“, „iPod touch“, „Android“ telefoną arba „Mac“. Taip pat pasakysime, ką daryti, jei negalite iš naujo nustatyti „AirPod“.
Kodėl iš naujo nustatyti „AirPods“.
„AirPods“ dažniausiai veikia puikiai. Bet, kaip ir visa elektronika, jie gali nustoti tinkamai veikti, turėti garso problemų, sumažinti garsą, neprisijungti, staiga greitai išsikrauti akumuliatorių ir panašiai. Tokiais atvejais „AirPods“ nustatymas iš naujo gali padėti išspręsti problemą.
Antra, jei parduodate arba atiduodate savo „AirPod“, turite juos iš naujo nustatyti ir pašalinti iš „Apple ID“.
Kas nutinka iš naujo nustačius „AirPods“?
Iš naujo nustačius „AirPod“ ištrinami visi pasirinktiniai nustatymai (pvz., kas nutinka paspaudus dešinįjį „AirPod“), „AirPod“ atjungiami nuo visų įrenginių ir atkuriami gamykliniai nustatymai.
Pastaba. „AirPod“ yra susietas su jūsų „Apple ID“. Taigi, kai ištrinsite juos iš vieno „Apple“ įrenginio, pvz., „iPhone“, jie bus ištrinti iš visų kitų įrenginių, pvz., „iPad“ ir „Mac“. Tas pats pasakytina ir apie poravimąsi. Taigi, kai prijungsite juos prie „iPhone“, jie taip pat bus paruošti prijungti prie „iPad“ ir „Mac“.
Kaip iš naujo nustatyti „AirPods“ ir „AirPods Pro“.
Atlikite šiuos veiksmus, kad iš naujo nustatytumėte 1-osios kartos, 2-osios kartos, 3-iosios kartos „AirPods“, 3-iosios kartos „AirPods Pro“ ir 2-osios kartos „AirPods Pro“.
Naudojant iPhone arba iPad
1) Įdėkite „AirPod“ į įkrovimo dėklą ir uždarykite dangtį.
2) Palaukite apie 30 sekundžių uždarę dangtį.
3) Išimkite „AirPods“ iš dėklo ir įsidėkite į ausis. Tada įsitikinkite, kad jie prijungti prie jūsų iPhone arba iPad. Jei jie neprisijungę, atidarykite Valdymo centrą, palieskite „AirPlay“ piktogramą ir pasirinkite savo „AirPod“. Taip pat galite juos prijungti naudodami programą „Nustatymai“.
4) Kai „AirPod“ yra prijungtas prie jūsų „iPhone“ ar „iPad“, kuriame veikia „iOS 16“ arba „iPadOS 16“, atidarykite „Nustatymų“ programą ir turėtumėte matyti „AirPod“ savo vardu. Paliesk. Jei jo nematote arba naudojate „iOS 15“ ar senesnę versiją, šalia „AirPod“ bakstelėkite „Bluetooth“ > ⓘ.
5) Slinkite žemyn ir spustelėkite „Pamiršti šį įrenginį“> „Pamiršti įrenginį“> „Pamiršti įrenginį“. Ausyse išgirsite išjungimo toną.
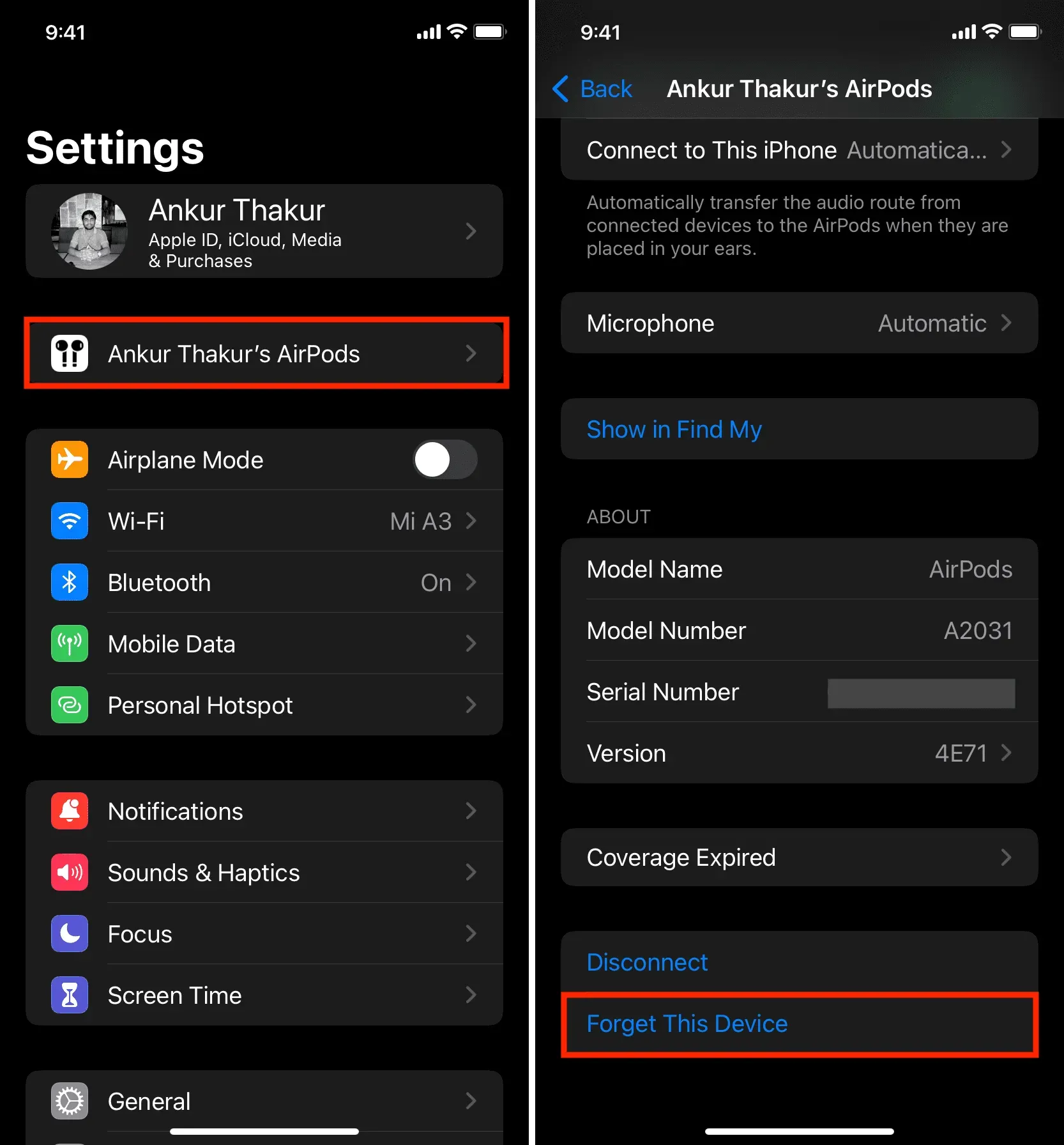
6) Įdėkite „AirPod“ į dėklą ir laikykite atidarytą įkrovimo dėklo dangtelį. Dabar paspauskite ir palaikykite apvalų nustatymų mygtuką, esantį įkrovimo dėklo gale. Laikykite nuspaudę 15 sekundžių, kol mažytė „AirPods“ įkrovimo dėklo būsenos lemputė mirksės gintarine (gelsvai oranžine), o paskui balta spalva. Dabar galite nustoti spausti nustatymų mygtuką.
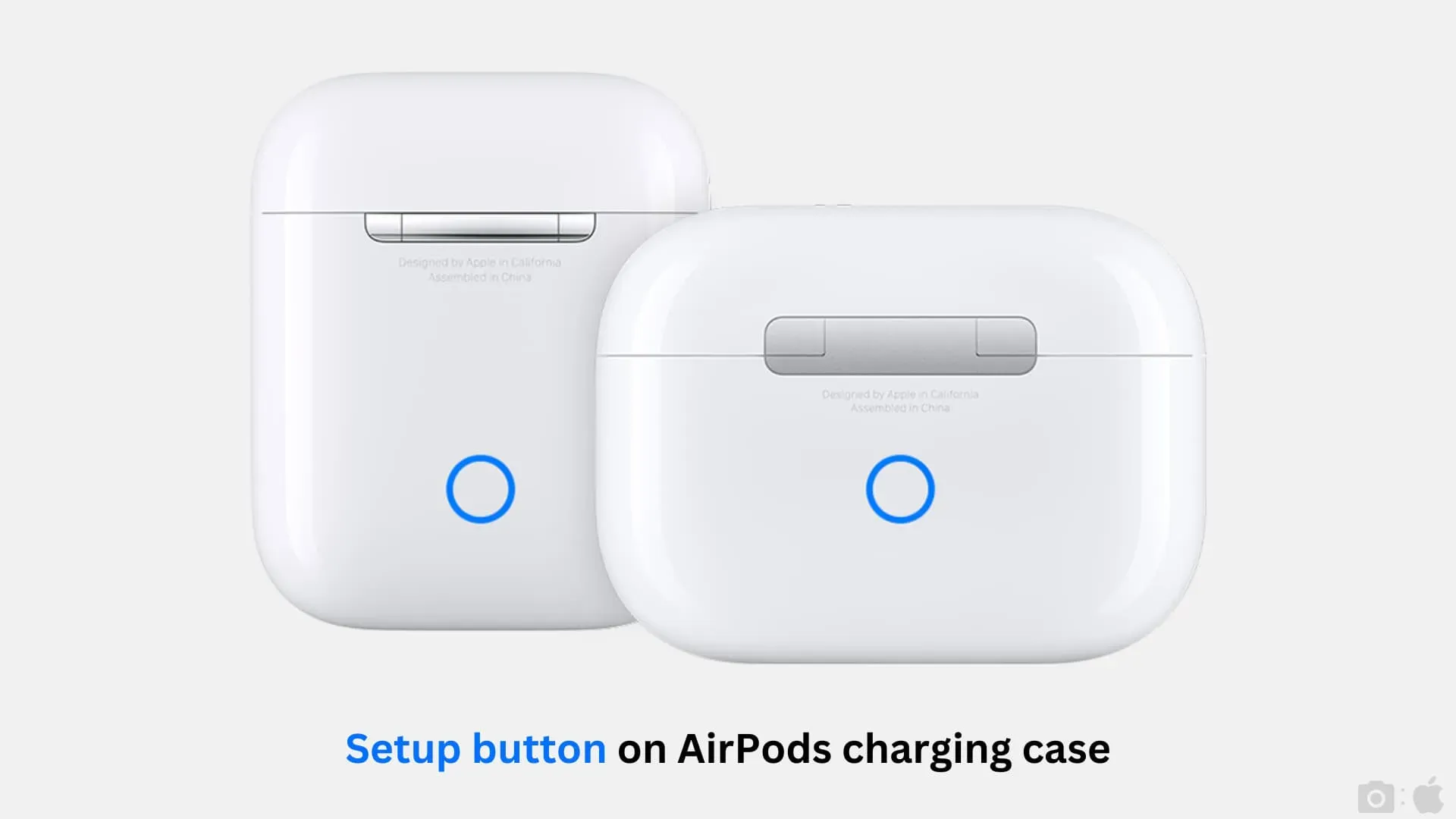
Jūsų „AirPods“ buvo sėkmingai nustatytas iš naujo.
Dabar atsineškite įkrovimo dėklą su atidarytu dangteliu ir viduje esančiais „AirPods“ į atrakintą „iPhone“ arba „iPad“. Ekrane turėtų pasirodyti animacija, prašanti prijungti „AirPod“. Vykdykite šias paprastas instrukcijas, kad iš naujo susietumėte savo „AirPod“. Jei nematote susiejimo pradžios animacijos, uždarykite „AirPods“ dangtelį ir vėl atidarykite maždaug po 10 sekundžių.
Mac naudojimas
Visi pagrindiniai „AirPod“ nustatymo iš naujo veiksmai naudojant „Mac“ yra tokie patys, kaip ir jų nustatymas iš naujo naudojant „iPhone“ ar „iPad“. Bet štai santrauka:
1) Įdėkite „AirPod“ į dėklą ir palaukite apie 30 sekundžių.
2) Išimkite juos iš dėklo ir užsidėkite prie ausų.
3) Įsitikinkite, kad „AirPod“ yra prijungti prie „Mac“. Meniu juostoje pamatysite mažą „AirPods“ piktogramą, kai jos bus pasiekiamos.
4) Spustelėkite Apple piktogramą ir pasirinkite System Preferences > Bluetooth.
5) Dešiniuoju pelės mygtuku spustelėkite prijungtų AirPods pavadinimą ir pasirinkite Pašalinti > Pašalinti.
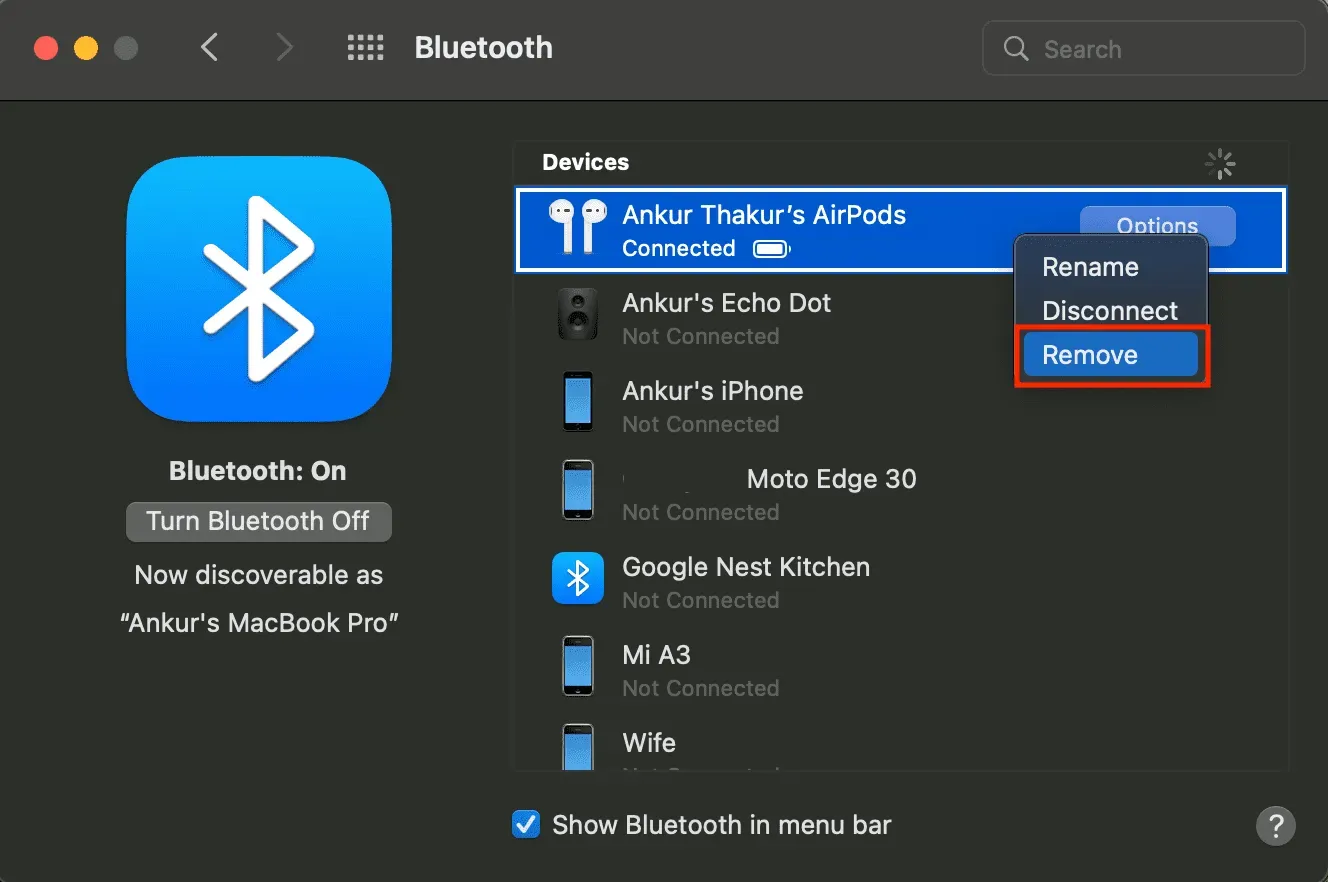
6) Įdėkite AirPods atgal į dėklą ir atidarę dangtį paspauskite nustatymo mygtuką ant dėklo maždaug 15 sekundžių. Būsenos indikatorius trumpai mirksės geltonai, o paskui baltai.
Jūsų „AirPods“ buvo sėkmingai nustatytas iš naujo.
Dabar pritraukite juos arčiau savo „Mac“ ir „AirPods“ turėtumėte matyti „Bluetooth“ ekrane Sistemos nuostatose. Spustelėkite „Prisijungti“ ir vadovaukitės paprastomis sąrankos instrukcijomis. Jei jūsų AirPods nerodomas Sistemos nuostatos > Bluetooth, uždarykite įkrovimo dėklo dangtelį ir vėl atidarykite po 10 sekundžių.
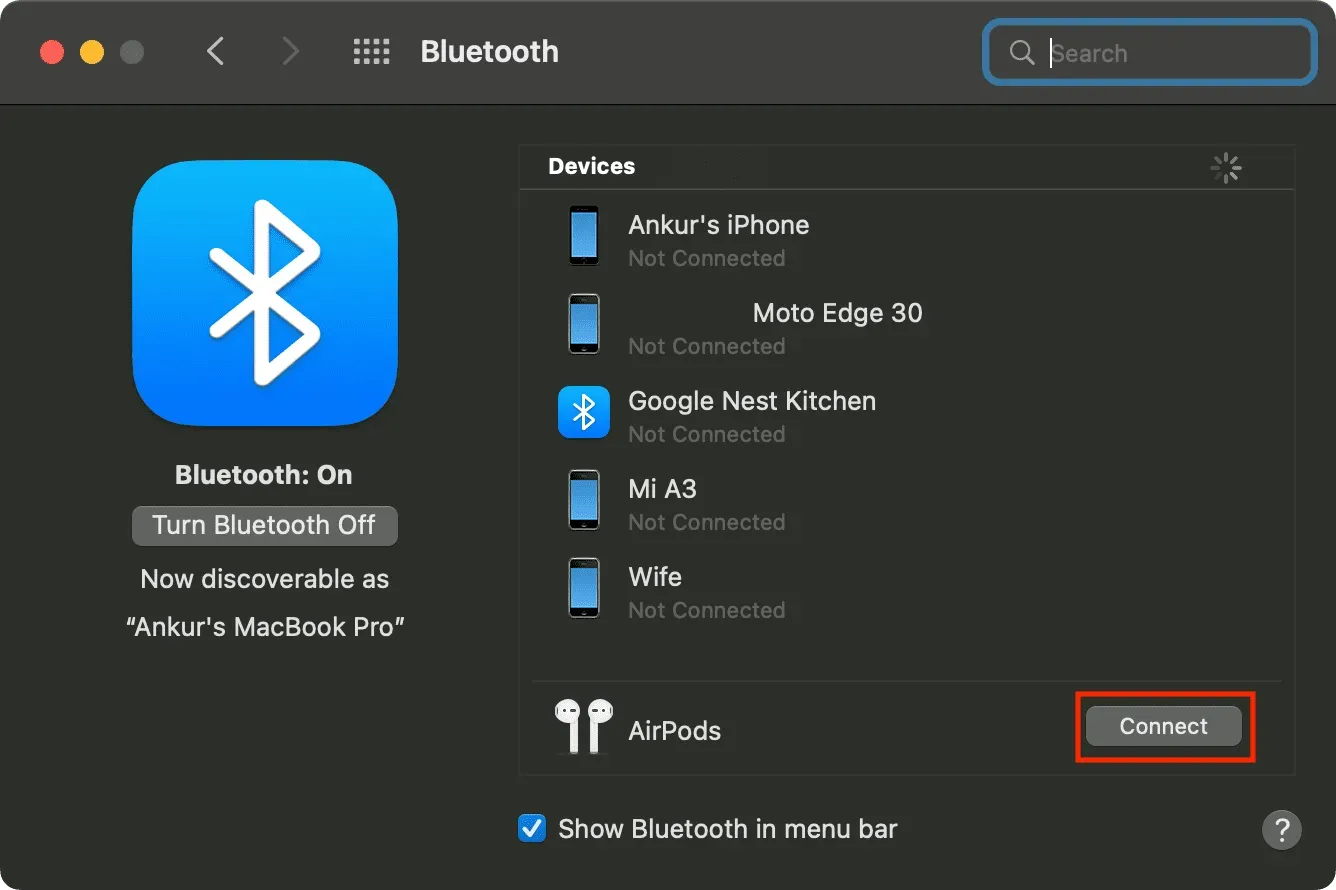
Naudojant Android telefoną
Jei naudojate „AirPod“ su „Android“ telefonu, štai kaip galite juos iš naujo nustatyti:
1) Prijunkite „AirPods“ prie „Android“ telefono ir įdėkite juos į ausis.
2) Atidarykite programą „Nustatymai“ ir eikite į „Prijungti įrenginiai“ > „Bluetooth“.
3) Spustelėkite šalia „AirPod“ esantį krumpliaračio mygtuką.
4) Spustelėkite „Pamiršti“> „Pamiršti įrenginį“.
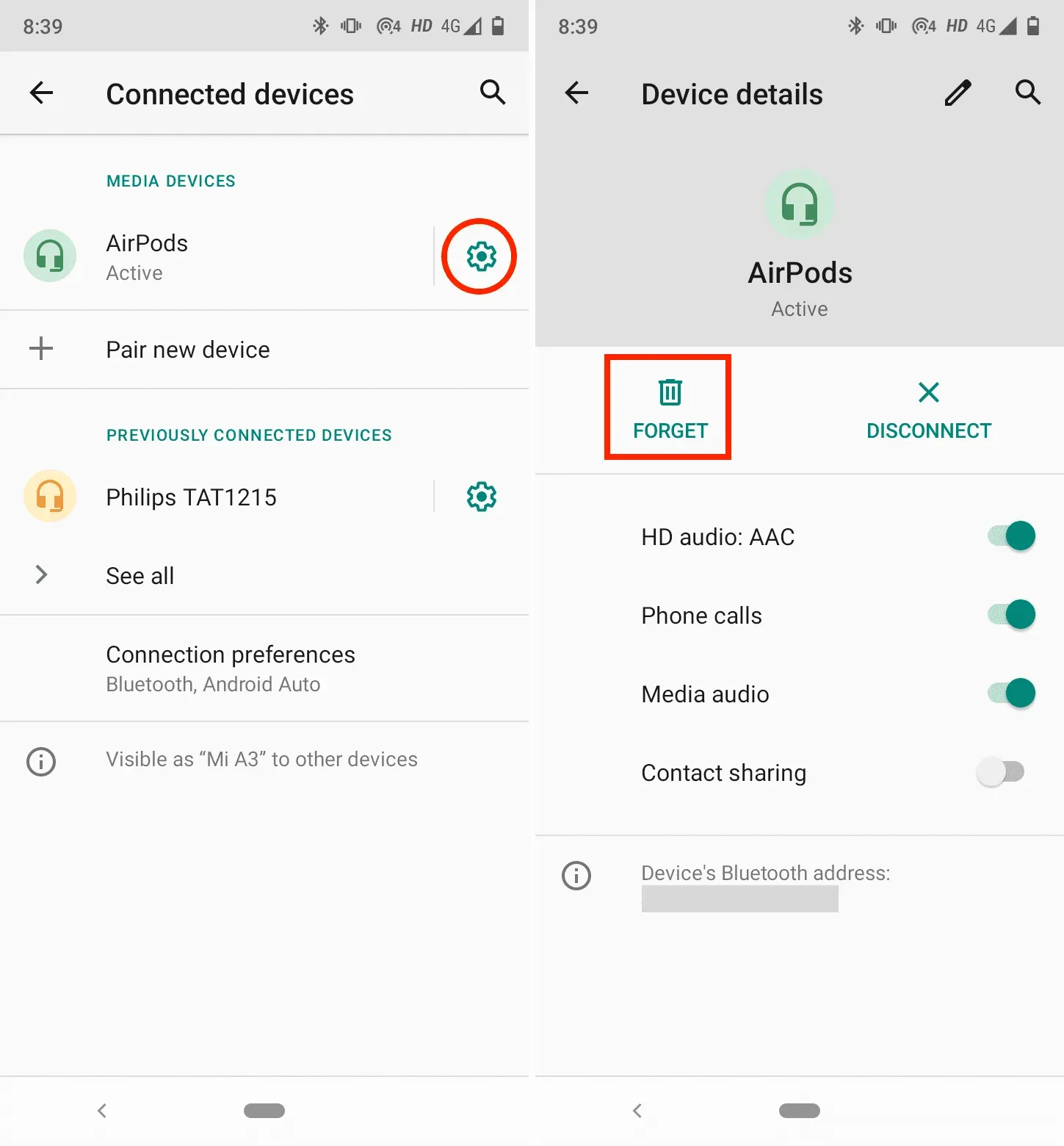
5) Įdėkite „AirPods“ atgal į dėklą ir maždaug 15 sekundžių palaikykite nuspaudę sąrankos mygtuką, esantį krovimo dėklo gale, kol būsenos lemputė pradės mirksėti geltonai, o tada toliau mirksėti baltai.
Jūsų AirPods buvo paleistas iš naujo. Dabar galite prijungti juos prie „Android“ telefono. Norėdami tai padaryti, eikite į „Nustatymų“ programą ir pasilikite „Bluetooth“ ekrane. Dabar, kai „AirPods“ yra dėklo viduje, atidarykite dangtelį ir paspauskite nustatymų mygtuką, esantį krovimo dėklo gale. Po kelių sekundžių „AirPods“ turėtų pasirodyti skiltyje „Galimas įrenginys“. Bakstelėkite jį, tada bakstelėkite Pair.
Kaip iš naujo nustatyti „AirPods Max
„AirPods Max“ nustatymo iš naujo veiksmai skiriasi nuo „AirPods“ ir „AirPods Pro“ atliekamų veiksmų. Taigi padėsime jums tai padaryti.
Paleiskite iš naujo arba iš naujo nustatykite
Galbūt norėsite sužinoti apie skirtumą tarp ausinių paleidimo iš naujo ir nustatymo iš naujo. „AirPods Max“ paleidimas iš naujo yra kaip bet kurio kito įrenginio, pvz., „iPhone“ ar „Mac“, paleidimas iš naujo. Tai išvalys atmintį ir iš naujo nustatys vidinę programinę įrangą bei nustatymus. Paprastas nustatymas iš naujo gali būti viskas, ko jums reikia norint išspręsti bet kokią problemą, kuri kamuoja jūsų „AirPods Max“.
Iš naujo paleiskite „AirPods Max“.
Prieš nustatydami iš naujo, būtinai keletą minučių įkraukite savo „AirPods Max“. Tada paspauskite ir palaikykite triukšmo valdymo mygtuką ir Digital Crown, kol šviesos diodas pradės mirksėti geltonai. Tai iš naujo paleis „AirPods Max“.
Atkurkite „AirPods Max“ gamyklinius nustatymus
1) Kelias minutes įkraukite „AirPods Max“.
2) Vienu metu paspauskite ir palaikykite triukšmo valdymo mygtuką ir skaitmeninę karūnėlę ant kairiosios ausies kaušelio, kol šviesos diodas pradės mirksėti geltonai, o tada baltai.

Tai atjungs ausines nuo jūsų „iCloud“ paskyros ir atkurs gamyklinius nustatymus. Iš naujo nustatę „AirPods Max“ galite iš naujo jį prijungti išėmę iš išmaniojo dėklo ir laikydami šalia „iPhone“, „iPad“ ar „Mac“, kol pamatysite sąrankos animaciją. Taip pat galite susieti „AirPods Max“ rankiniu būdu, eidami į „Bluetooth“ nustatymus.
Iš naujo nustatykite „AirPod“ be telefono ar kompiuterio
Atlikite šiuos veiksmus, jei neturite „iPhone“, „iPad“, „iPod touch“, „Android“ telefono ar „Mac“, bet vis tiek norite iš naujo nustatyti „AirPods“ arba „AirPods Pro“.
1) Įdėkite „AirPod“ į dėklą ir maždaug 30 sekundžių uždarykite dangtį.
2) Atidarykite dangtį ir, kai viduje yra „AirPod“, paspauskite sąrankos mygtuką, kol būsenos lemputė pradės mirksėti geltonai, o tada baltai.
Taip iš naujo nustatysite „AirPod“ ir turėsite iš naujo juos susieti su telefonu ar kompiuteriu, kad pradėtumėte juos naudoti.
Ką daryti, jei negalite iš naujo nustatyti „AirPods“?
„AirPods“ nustatymas iš naujo yra paprasta užduotis, tačiau retais atvejais tai gali nepavykti. Tokiu atveju padės šie sprendimai:
- Įkraukite dėklą ir „AirPod“. Paprašėme jūsų palikti „AirPods“ dėkle maždaug 30 sekundžių, prieš tęsdami nustatymą iš naujo. Tai visų pirma būtina, kad ausinės būtų įkrautos ir jas būtų galima nustatyti iš naujo. Jei jūsų AirPods ir jų įkrovimo dėklas visiškai išsikrovę, pirmiausia įkraukite juos. Tada pabandykite juos iš naujo nustatyti. Jei naudojate „AirPods Max“, prijunkite „Lightning“ laidą.
- Išvalykite įkrovimo dėklą, kad tarp dėklo jungčių ir „AirPods“ koto nebūtų dulkių. Kai žiūrite į dėklo vidų, ar matote nešvarumus angose, kur įkišti „AirPods“? Pūskite oru (be drėgmės), kad jie išstumtų. Aš atlenkiu popierinio popieriaus kampus, įkišu jį į angą ir atsargiai apversiu popierių. Taip paprastai išvalomas įkrovimo dėklo vidus.
Ką daryti iš naujo nustačius „AirPods“.
Kai atstatymas bus baigtas, vėl turėtumėte juos susieti su įrenginiais.
Bet ką daryti, jei dovanojate ar parduodate „AirPod“? Tokiu atveju pašalinkite „AirPods“ iš „Apple ID“. Tai būtina „AirPods AirPods Pro“ (1 arba 2 kartos) arba 3 kartos „AirPods“.
Norėdami pašalinti susietus „AirPod“ iš „Apple ID“, atlikite šiuos veiksmus:
1) iPhone arba iPad atidarykite programą Find My.
2) Eikite į skirtuką „Įrenginiai“.
3) Įrenginių sąraše pasirinkite „AirPods“.
4) Spustelėkite „Pašalinti šį įrenginį“> „Pašalinti“.
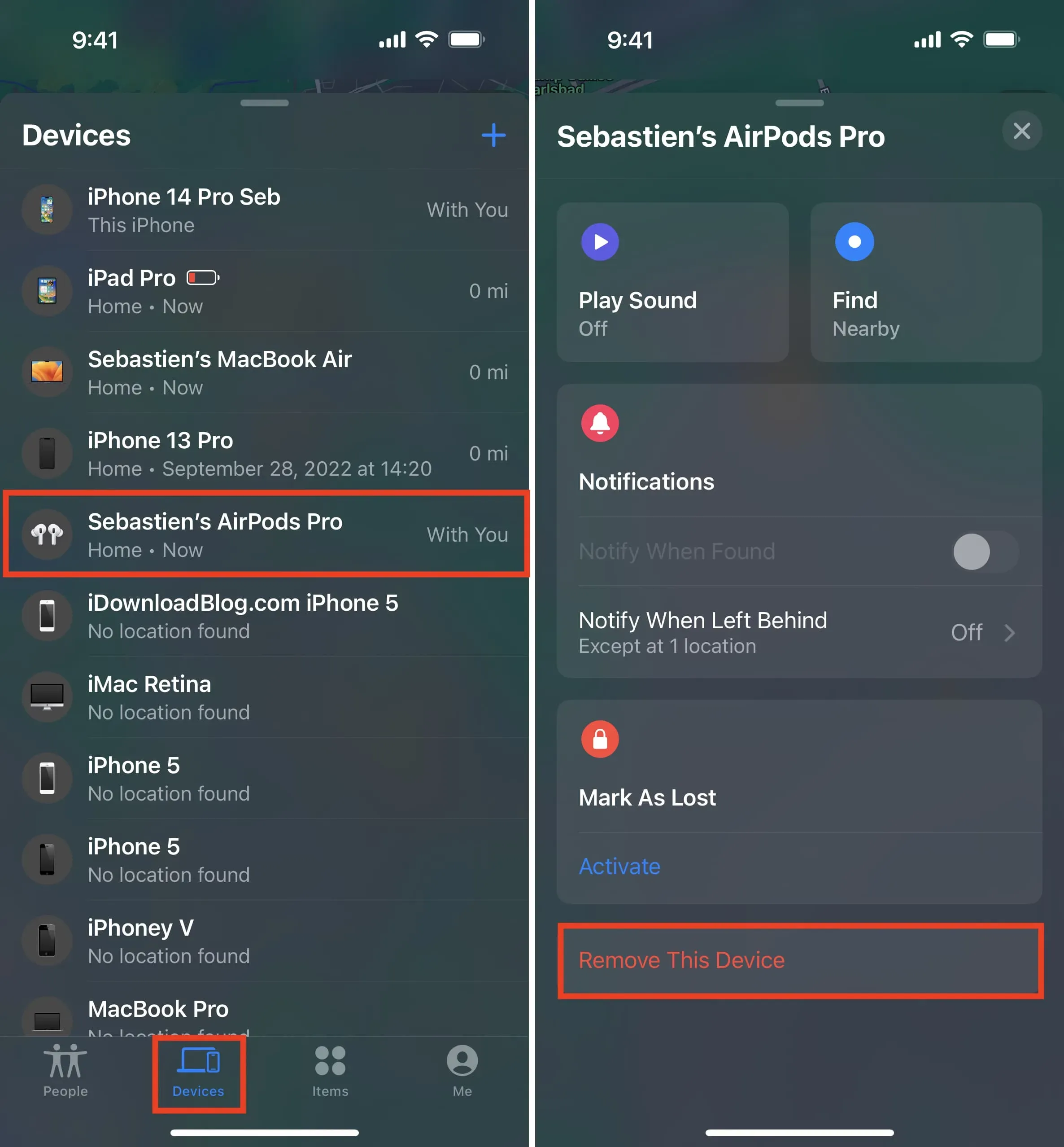
Kai tai padarysite, galėsite perduoti savo „AirPod“ kam nors kitam, kuris galėtų juos susieti su „iPhone“, „iPad“ ar „Mac“. Tada „AirPods“ bus susieti su jų „Apple ID“.



Parašykite komentarą