Kaip paleisti A9-A11 įrenginius iOS 15.x naudojant palera1n
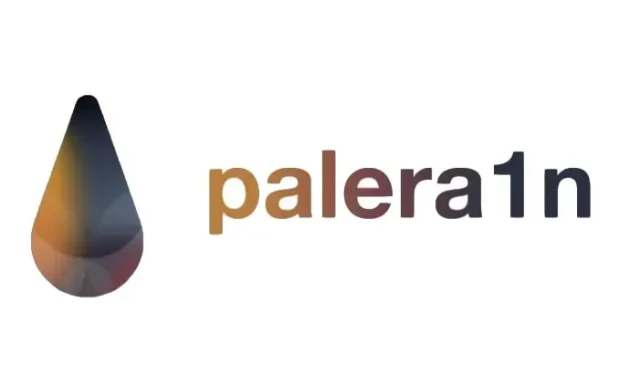
Jei gyvenate po akmeniu, A9-A11 įrenginiams, kuriuose veikia iOS arba iPadOS 15.x, vadinamas „Palera1n“, yra „Jailbreak“, pagrįstas checkm8 įkrovos išnaudojimu. Nors „Palera1n“ visų pirma skirtas kūrėjams, „Palera1n“ šiuo metu turi stipriausią įsitvirtinimą „iOS“ ir „iPadOS 15“ bendruomenėje.
Jei galvojote apie palera1n įsilaužimą, rekomenduojame prieš tai darant perskaityti kitą skyrių. Bet jei nuspręsite tai išbandyti savo įrenginyje, šiame vadove parodysime, kaip tai padaryti.
Ką turėtumėte žinoti apie palera1n
Pakartojame, kad šiuo metu palera1n jailbreak skirtas tik kūrėjams. Turėdami tai omenyje, jei nesate vienas iš jų, galite saugiai atlikti pusiau sudėtingą diegimo procesą arba šalinti problemas, kurios gali kilti po „Jailbreak“. Tu buvai ispetaS.
Verta paminėti, kad, skirtingai nuo kitų iOS ir iPadOS 15 jailbreak, kurie dar neišvydo dienos šviesos, palera1n nėra be šaknų. Jis palaiko patobulinimų įvedimą iOS ir iPadOS 15.0–15.7.1, o tai reiškia, kad galite įdiegti ir paleisti jailbreak patobulinimus, jei jie yra išvardyti suderinamame jailbreak pakeitimų sąraše .
Kalbant apie palera1n jailbreak tipą, galite pasirinkti pririštą arba pusiau pririštą, priklausomai nuo jūsų pageidavimų. Išsamiau aptarsime skirtumus tarp šių dviejų įrašų kitame įraše, tačiau trumpas paaiškinimas yra tas, kad naudojant modemą reikia naudoti kompiuterį, kad iš naujo įjungtumėte įrenginį po kiekvieno paleidimo iš naujo, o naudojant pusiau modemą bent jau galima paleisti įrenginį. nesulaužyta būsena. kol galėsi prieiti prie kompiuterio. Šiame vadove naudotojo patogumui nustatysime pusiau pridedamą parinktį.
Atminkite, kad kadangi Palera1n naudoja checkm8 įkrovos išnaudojimą, jis gali užgrobti tik tuos įrenginius, kurie yra jautrūs šiam įkrovos išnaudojimui. Tai apima A9-A11 įrenginius, kuriuose veikia iOS arba iPadOS 15.x, tačiau įterpimo nustatymai palaikomi tik iki iOS arba iPadOS 15.7.1. Palaikomi įrenginiai yra šie:
- iPhone x
- iPhone 8 Plus
- iPhone 8
- iPhone 7
- iPhone 7 Plus
- iPhone 6s
- iPhone 6s Plus
- iPhone SE
- iPad (7 karta )
- iPad (6 karta )
- iPad (5 karta )
- 12,9 colio iPad Pro (2-os kartos, 2019 m.)
- „iPad Pro 10,5“ (2017 m.)
- „iPad Pro 9,7“ (2016 m.)
- „iPad Pro 12,9“ (2015 m.)
- iPod touch (7 karta )
Be to, atsižvelgiant į tai, kaip palera1n veikia pusiau pririštam jailbreak atveju, jūsų įrenginyje turi būti daugiau nei 16 GB integruotos atminties. Taip pat negalite nustatyti prieigos kodo telefonuose su A10-A11 lustu, kai bandote įsilaužti su palera1n.
Įdiegti palera1n nėra taip paprasta, kaip ir kitas jailbreaks, prie kurių galbūt esate įpratę, ir taip yra todėl, kad ji skirta kūrėjams. Tai reiškia, kad didžiąją diegimo proceso dalį naudosite daug terminalo komandų, be to, tai reiškia, kad įdiegti galima tik „Mac“ arba „Linux“ kompiuteryje.
Ar nuspręsite atlikti šiame vadove nurodytus veiksmus, ar ne, priklauso nuo jūsų, tačiau tai darote savo pačių rizika. Taigi, jei esate pasirengę tęsti, nepaisant mūsų įspėjimų, kad tai pirmiausia kūrėjas, tada skaitykite toliau… jūs buvote įspėti.
Kaip įdiegti palera1n jailbreak
Jei sutinkate tęsti nepaisydami įspėjimų nepažeisti Palara1n iOS arba iPadOS 15.x įrenginyje, nebent esate kūrėjas, galite atlikti šiuos veiksmus:
1) Pirmiausia turėsite įdiegti „Homebrew“ , jei dar to nepadarėte. Norėdami tai padaryti, paleiskite terminalo langą ir įveskite šią komandą:
/bin/bash -c "$(curl -fsSL https://raw.githubusercontent.com/Homebrew/install/HEAD/install.sh)"
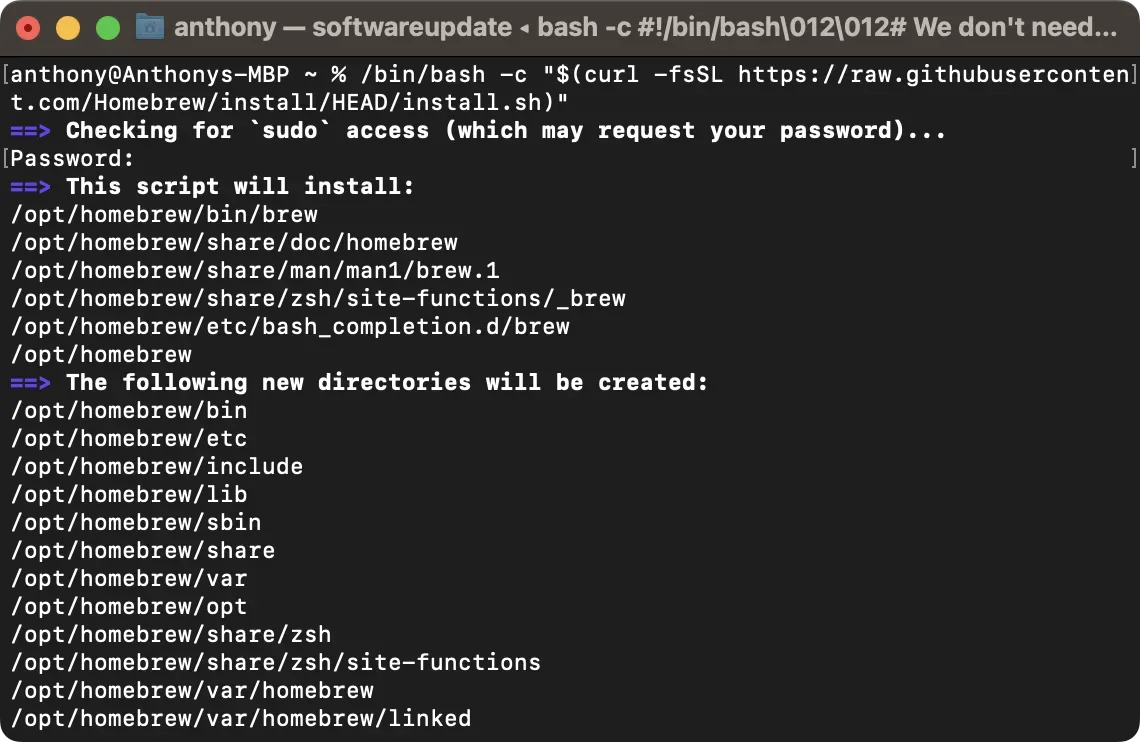
2) Norėdami tęsti „Homebrew“ diegimą, terminalo lange būsite paraginti įvesti administratoriaus slaptažodį. Eik ir daryk.
3) Įdiegę Homebrew turėsite paleisti keletą papildomų komandų. Turėsite pakeisti bitus, kuriuos žymime laužtiniais skliaustais, kad atitiktų jūsų sistemą:
echo '# Установить PATH, MANPATH и т. д. для Homebrew.' >> /Users/[имя вашей домашней папки]/.zprofile echo 'eval "$(/opt/homebrew/bin/brew shellenv)"' >> /Users/[имя вашей домашней папки]/.zprofile eval "$(/opt/homebrew/bin/brew shellenv)"
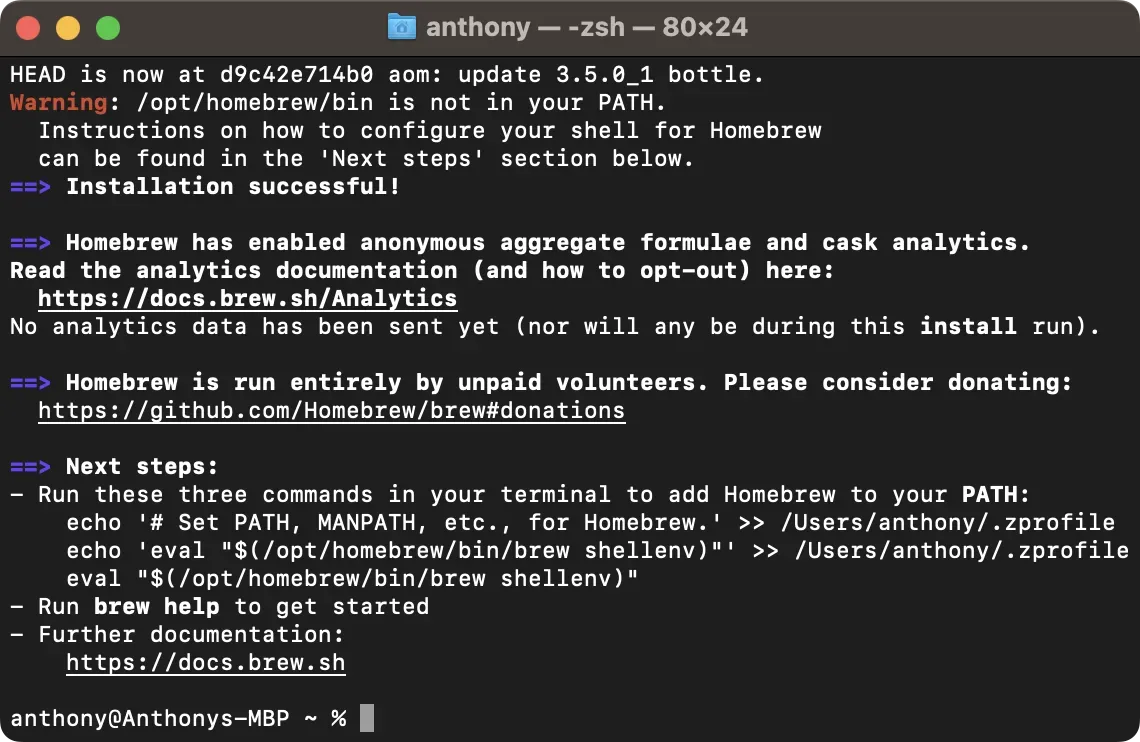
Pastaba. „Homebrew“ dabar nustatytas ir paruoštas priimti komandas.
4) Vykdykite šią komandą, kad įdiegtumėte priklausomybes, kurių jums reikės norint judėti į priekį:
варить установить libimobiledevice libirecovery
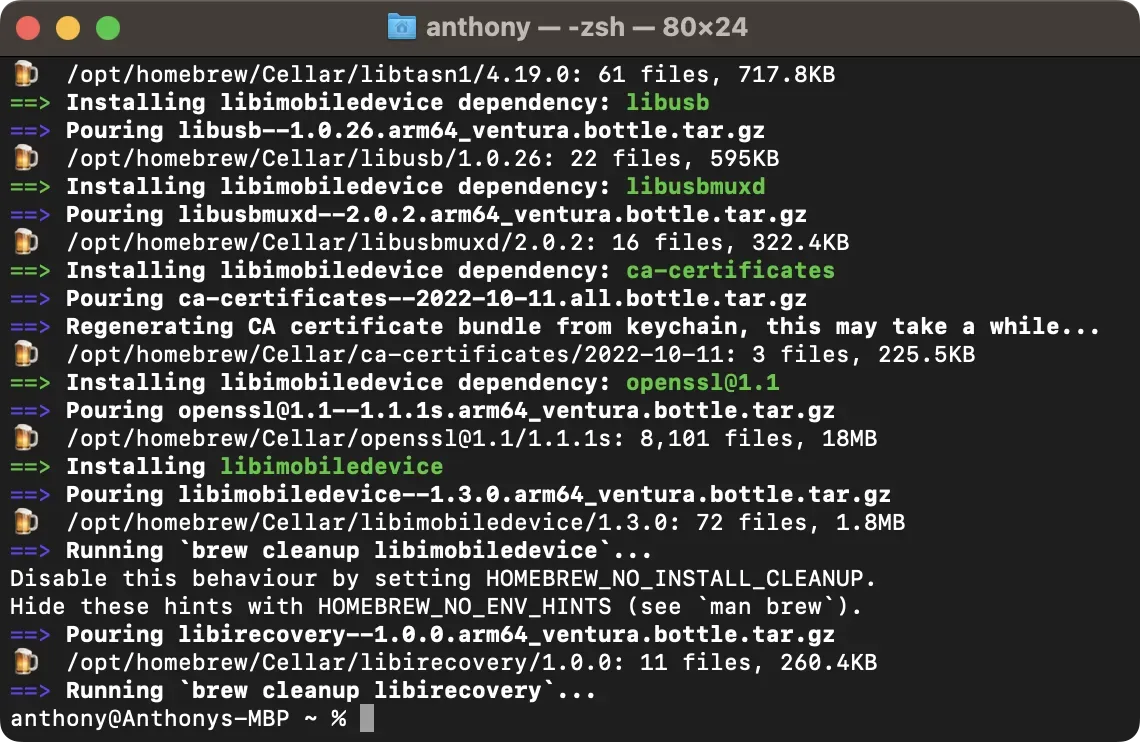
5) Tada įdiegsite Python . Apsilankykite toliau pateiktoje svetainėje ir atsisiųskite bei įdiekite naujausią savo kompiuterio versiją:
Pastaba. Diegimo procesas yra panašus į bet kurios kitos programinės įrangos diegimą, todėl diegimo vedlys jums padės. Gali reikėti dar kartą įvesti administratoriaus slaptažodį.
6) Kai Python diegimas bus baigtas, grįžkite į terminalą ir paleiskite šias komandas, kad klonuotų Palera1n GitHub saugyklą :
загрузки компакт-дисков git clone --recursive https://github.com/palera1n/palera1n && cdpalera1n
7) Baigę „GitHub“ klonavimo procesą, įrenginį, kurį ketinate atrakinti, galite prijungti prie kompiuterio ir įjungti DFU režimą.
8) DFU režimu terminale turėsite įvesti žemiau esančią komandą. Pakeiskite dalį, kurią pažymime laužtiniais skliaustais, kad ji atitiktų jūsų programinės aparatinės įrangos versiją, ir nerašykite laužtinių skliaustų. Pavyzdžiui, jei naudojate iOS 15.5, šiame lauke tereikia įvesti 15.5:
sudo bash. /palera1n.sh --tweaks [ваша текущая версия iOS] --semi-tethered
9) Paspaudę klaviatūros mygtuką „Return“, būsite paraginti terminale įvesti administratoriaus slaptažodį. Eik ir daryk.
10) Terminalas pradeda diegti palera1n. Terminale žodį į žodį turėsite įvesti:
Да, делай, как я говорю
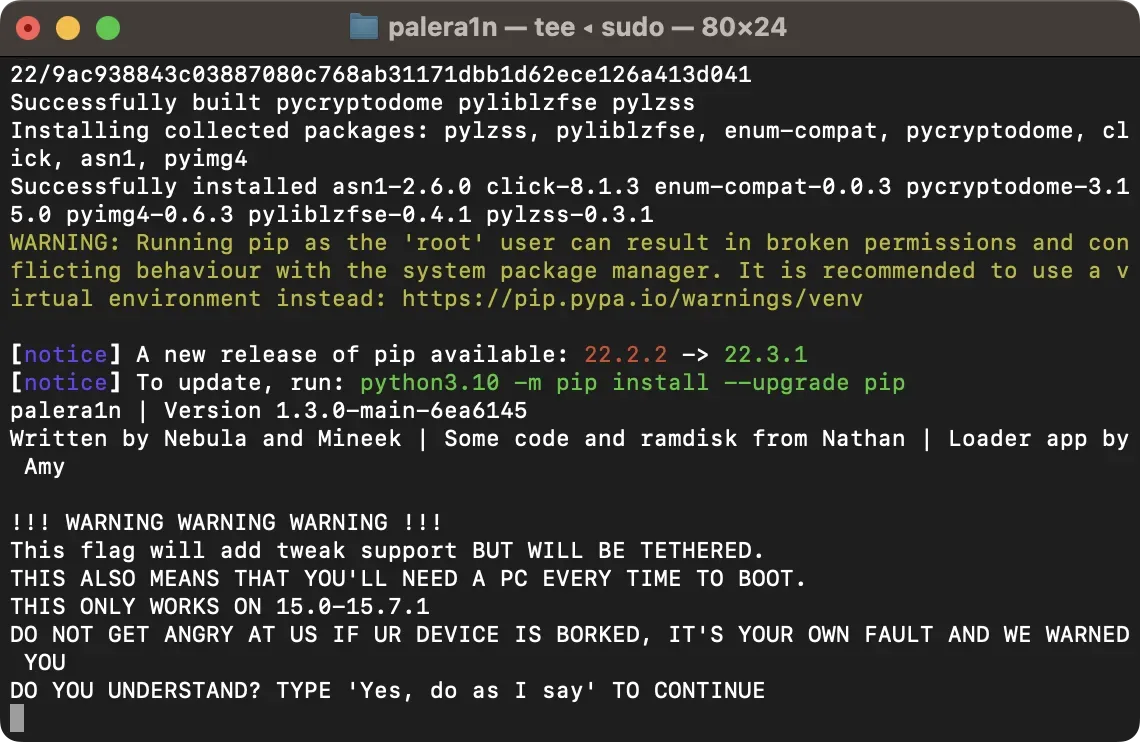
11) Tada į terminalą įveskite šį žodį:
Да, я уверен
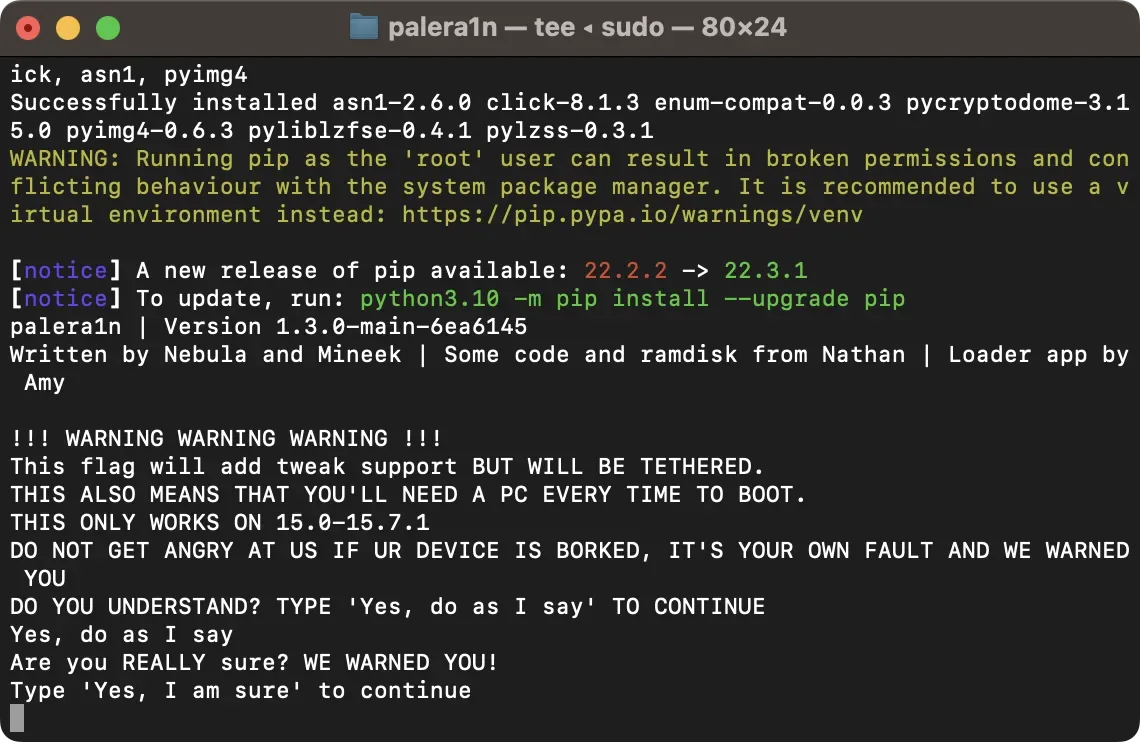
Pastaba. Terminalo lange bus rodomi įvairūs pranešimai apie jailbreak eigą. Palaukite, kol įrenginys užbaigs blob atstatymą ir paleis iš naujo.
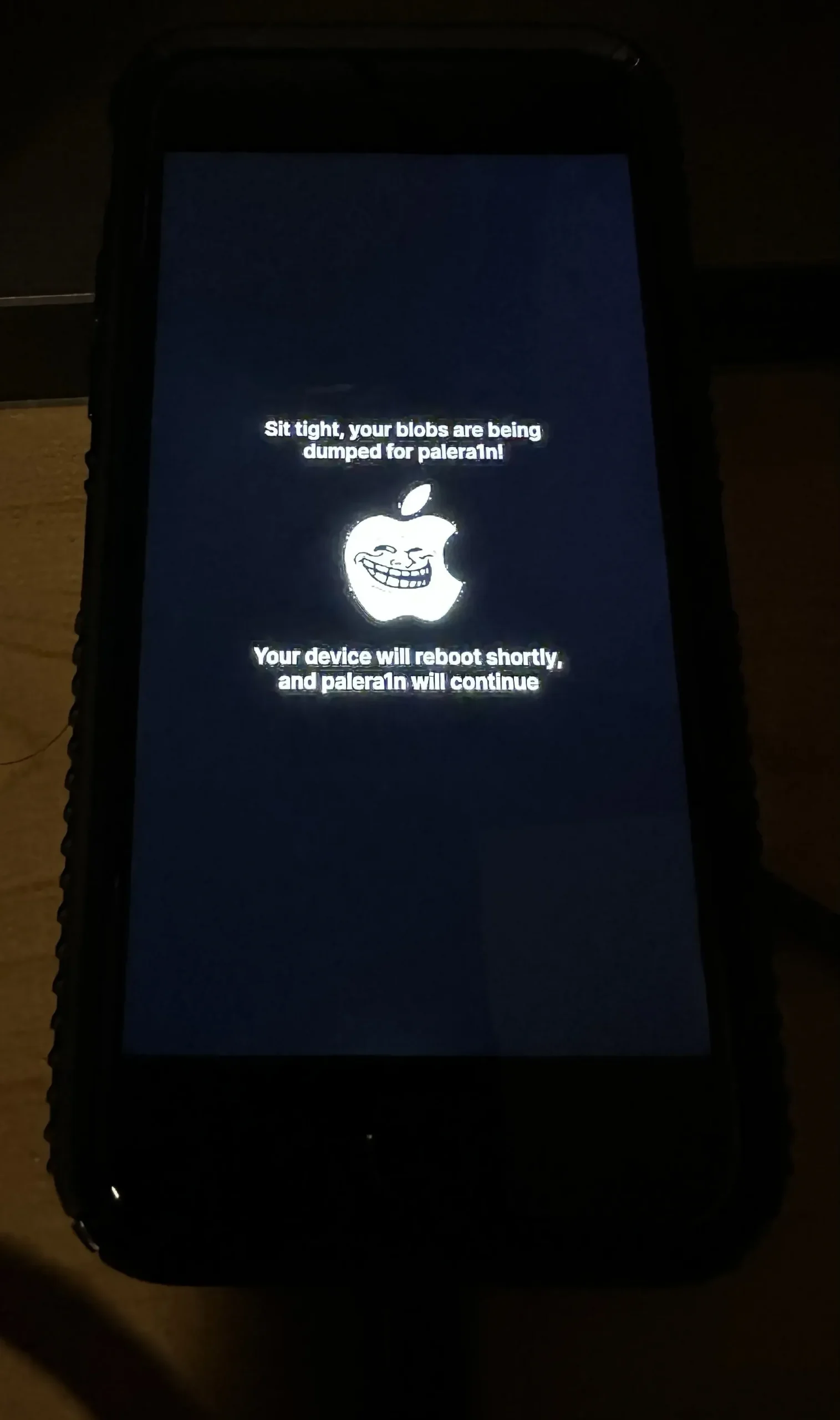
12) Jūsų įrenginys bus paleistas iš naujo ir pereis į atkūrimo režimą, o terminale pasirodys pranešimas apie įjungimą į DFU režimą. Norėdami tęsti, paspauskite bet kurį klavišą ir vadovaukitės ekrane pateikiamomis instrukcijomis, kad įjungtumėte DFU režimą.
13) Įjungus DFU režimą, terminalas atlieka dar šiek tiek darbo, po kurio jūsų įrenginys pereina į išsamų įkrovos režimą (juodas ekranas su slenkančiu baltu tekstu). Terminalas atrodys taip:
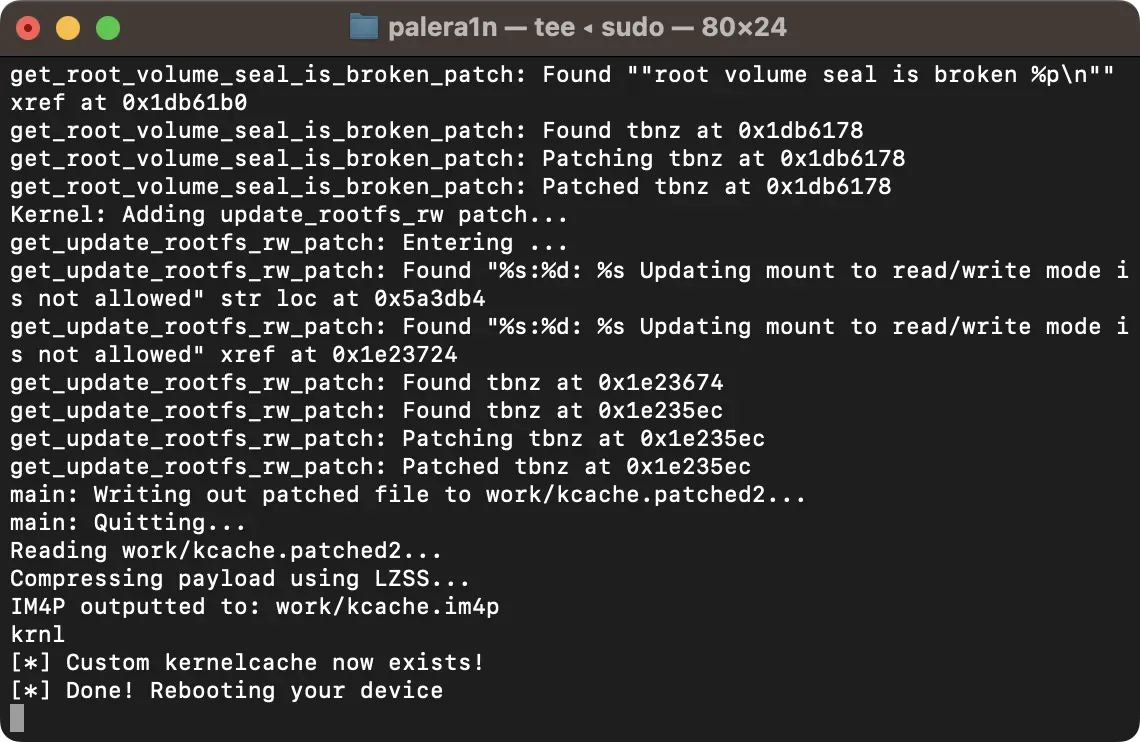
14) Kai įrenginys vėl paleidžiamas, paleiskite programą „Patarimai“:
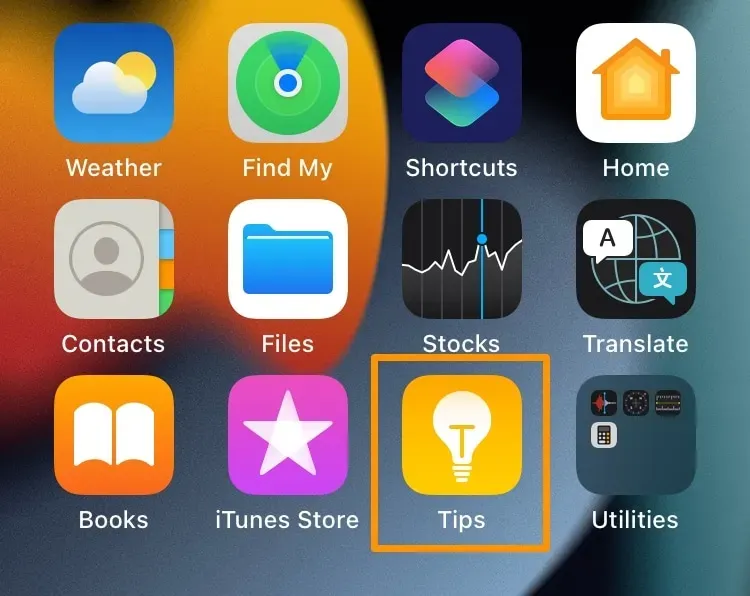
15) Spustelėkite mygtuką „Įdiegti“:

„Procursus“ įkroviklis su „Sileo“ paketų tvarkykle bus įdiegtas kartu su „Substitute“, kad būtų atlikti pataisymai. Atlikus viską, ko reikia, „Sileo“ turėtų pasirodyti jūsų pagrindiniame ekrane.
Sveikiname, dabar turite pabėgimą su palera1n!
Palera1n kūrėjai aktyviai prižiūri jailbreak nustatymų darbo puslapį , kuriame galite rasti informacijos apie tai, kas veiks ir kas neveiks su jūsų palera1n įrenginiu.
Apibendrinant
Prieš pradėdami, pakartosime, kad palera1n skirta tik kūrėjams. Jei nesate kūrėjas, vargu ar naudositės šia jailbreak, nebent esate rimtas meistras.
Dėl didelio komandų eilutės naudojimo, kai naudojate palera1n jailbreak, lengviau padaryti klaidų, palyginti su mygtukų paspaudimu GUI, todėl skirkite laiko, kad užtikrintumėte rašymo tikslumą.
Taip pat atkreipkite dėmesį, kad Palara1n yra nebaigtas jailbreak, todėl jis nėra visiškai be klaidų. Daugelis vartotojų pranešė apie problemas, susijusias su AMFI pataisymu tam tikruose įrenginių ir programinės įrangos deriniuose, ir gali būti, kad jums gali kilti tas pats.
Ar išlaužėte savo įrenginį naudodami palera1n? Praneškite mums, kaip jums sekėsi toliau pateiktame komentarų skyriuje.
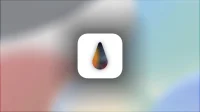
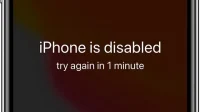
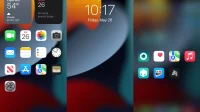
Parašykite komentarą