Kaip padaryti ekrano kopiją „Samsung Galaxy S22 Ultra“ / „S22 Plus“.

„Samsung S22 Ultra“ arba „S22 Plus“ yra naujas flagmanas, kurį „Samsung“ pristatė kaip neseniai pristatytos S22 serijos dalį. „Samsung S22 Ultra“ yra praėjusiais metais išleisto „Samsung S21 Ultra“ įpėdinis. Padaryti ekrano kopiją „Samsung Galaxy S22 Ultra“ yra gana paprasta ir yra įvairių būdų tai padaryti.
Padarykite „Samsung S22 Ultra“ ekrano kopiją
Šiame straipsnyje aptarsime visus galimus būdus, kaip padaryti ekrano kopiją „Samsung Galaxy S22 Ultra“.
Naudojant klavišų kombinaciją „Garsumo mažinimas“ + „Maitinimo mygtukas“
Pirmasis būdas padaryti ekrano kopiją „Galaxy S22 Ultra“ yra naudoti garsumo mažinimo + maitinimo mygtuką. Norėdami padaryti ekrano kopiją, paspauskite ir laikykite nuspaudę garsumo mažinimo + maitinimo mygtuką telefone, kai esate atitinkamame ekrane. Jūsų padaryta ekrano kopija bus išsaugota ekrano kopijų albumo galerijoje.
Padarykite ekrano kopiją naudodami „Google Assistant“.
Taip pat galite naudoti „Google Assistant“, kad padarytumėte ekrano kopiją „Samsung Galaxy S22 Ultra“. Norėdami padaryti ekrano kopiją įrenginyje naudodami „Google“ padėjėją, pasakykite „ OK Google“ , kad įgalintumėte „Google Assistant“. Tada paprašykite „Google“ padėjėjo padaryti ekrano kopiją. Bus padaryta ekrano kopija, kuri bus išsaugota Galerijos programoje.
Ekrano kopijos darymas braukiant gestu
Kitas būdas padaryti ekrano kopiją „Samsung Galaxy S22 Ultra“ yra naudoti braukimo delnu gestą. Vykdykite toliau pateiktas instrukcijas, kad „Samsung Galaxy S22 Ultra“ braukdami gestu padarytumėte ekrano kopiją.
- Atidarykite „S22 Ultra“ nustatymų programą.
- Nustatymų programoje eikite į skyrių Papildomos funkcijos.
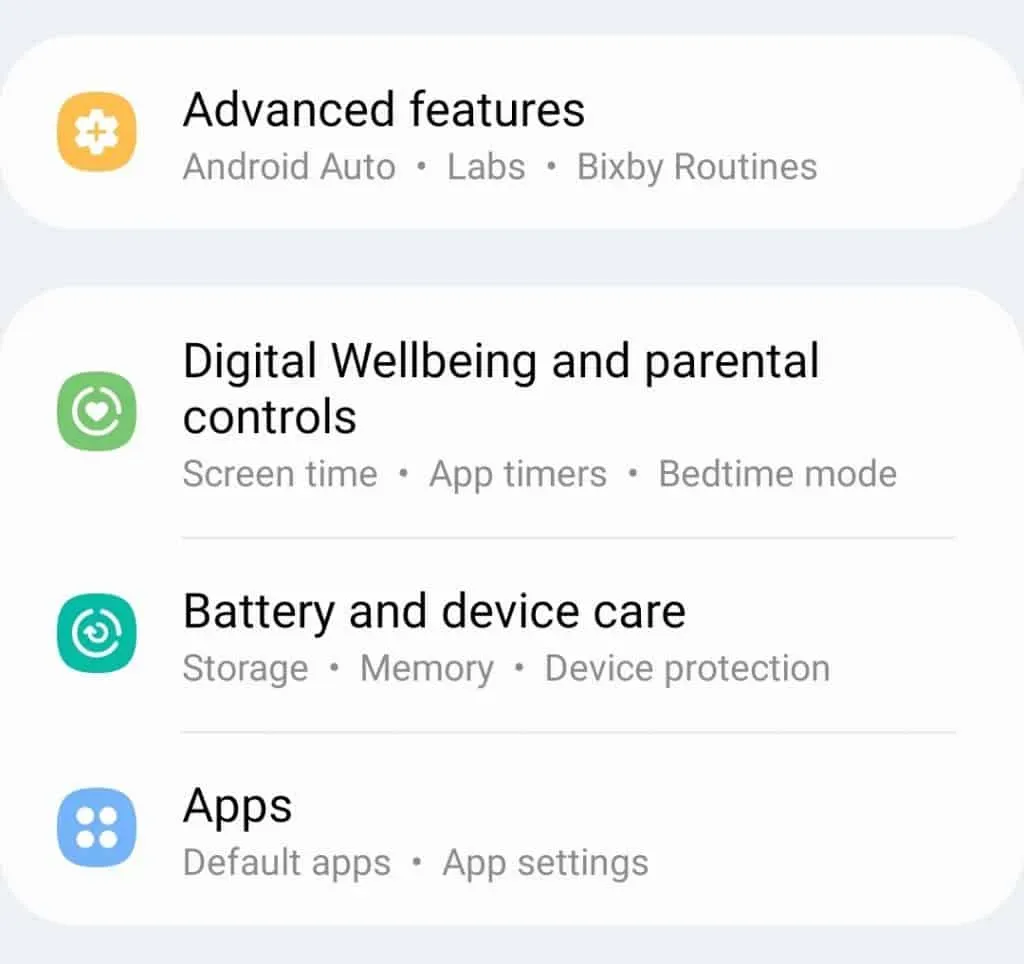
- Čia raskite ir bakstelėkite valdymo judesiais ir gestais parinktį.
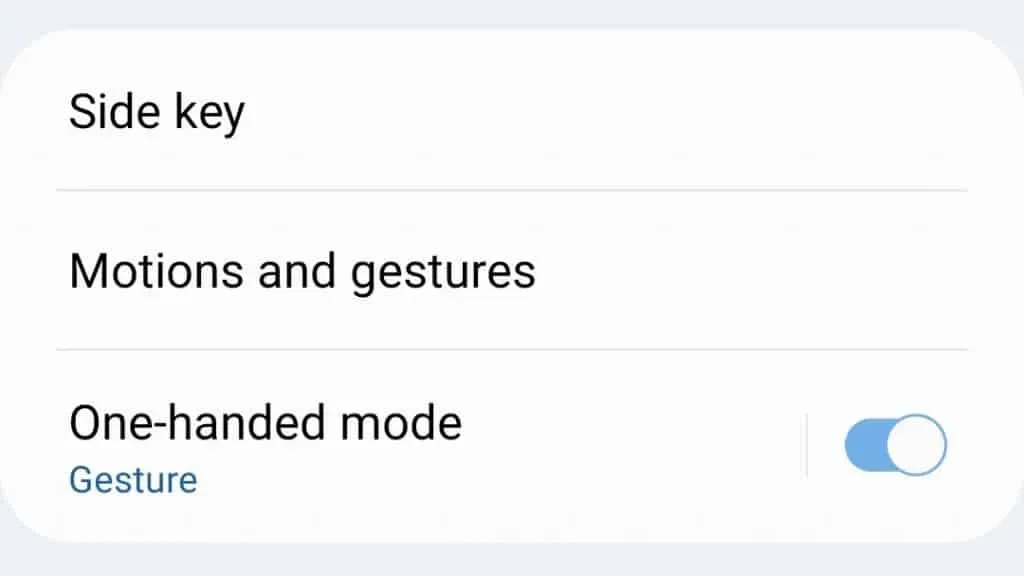
- Toliau rasite rankenos rankenos parinktį. Įjunkite šios parinkties jungiklį.
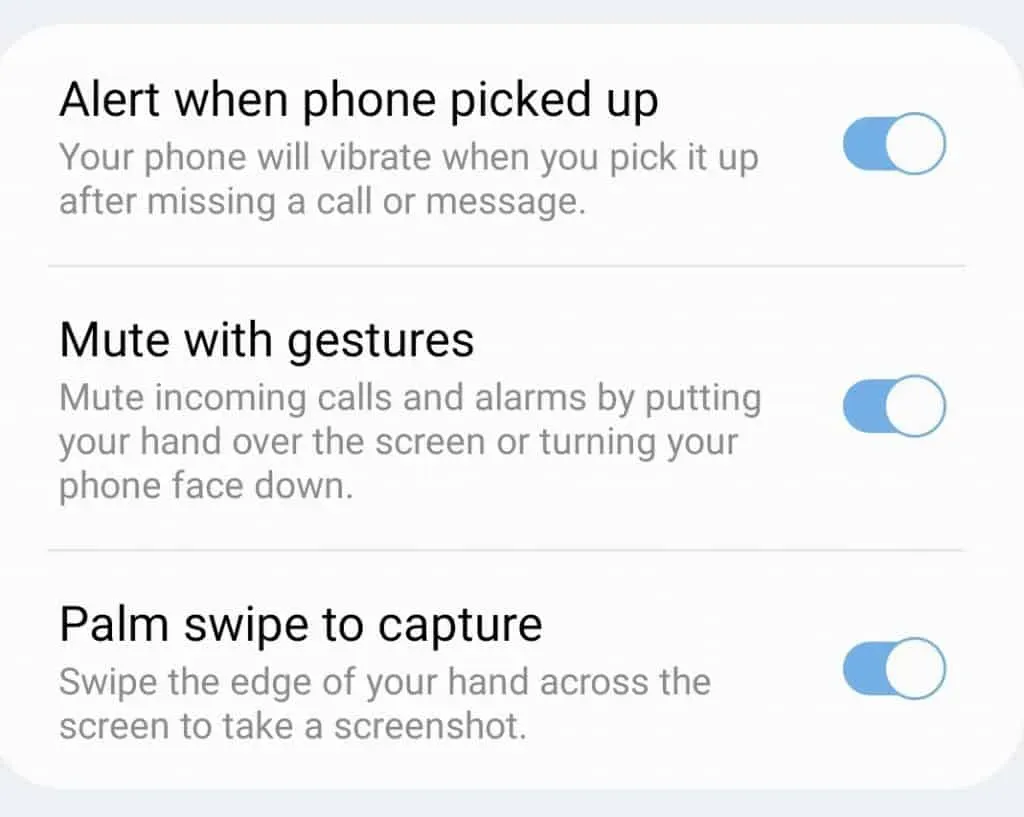
Įjungę šią funkciją, padarysite ekrano kopiją, braukdami rankos kraštu per ekraną.
Ekrano kopija S22 Ultra naudojant Edge skydelį
Taip pat galite naudoti „Samsung Galaxy S22 Ultra“ skydelį „Edge“, kad padarytumėte ekrano kopijas. Kad galėtumėte daryti ekrano kopiją naudodami „Edge Panel“, pirmiausia turite ją suaktyvinti. Norėdami suaktyvinti „Edge“ skydelį, atlikite šiuos veiksmus:
- Pirmiausia atidarykite „Samsung Galaxy S22 Ultra“ nustatymų programą .
- Čia eikite į skyrių Ekranas ir spustelėkite jį.
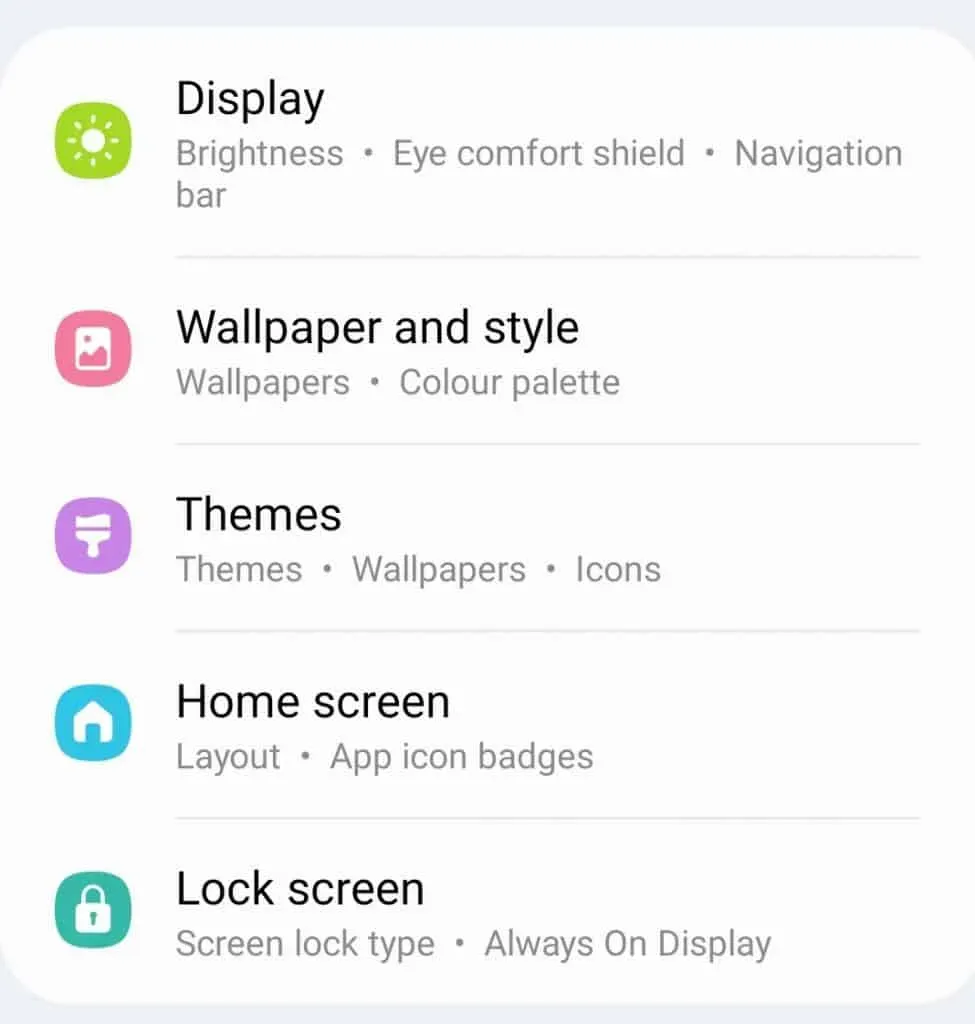
- Po to spustelėkite „Edge Panels“ ir įjunkite jo jungiklį.
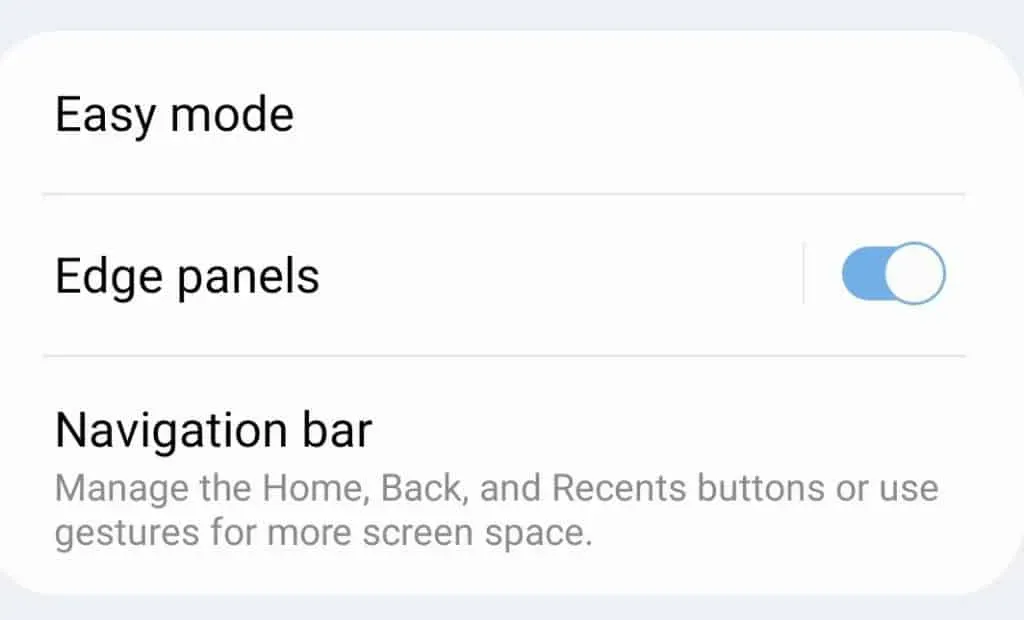
- Tada spustelėkite skydelį ir pasirinkite Smart Choice and Tasks.
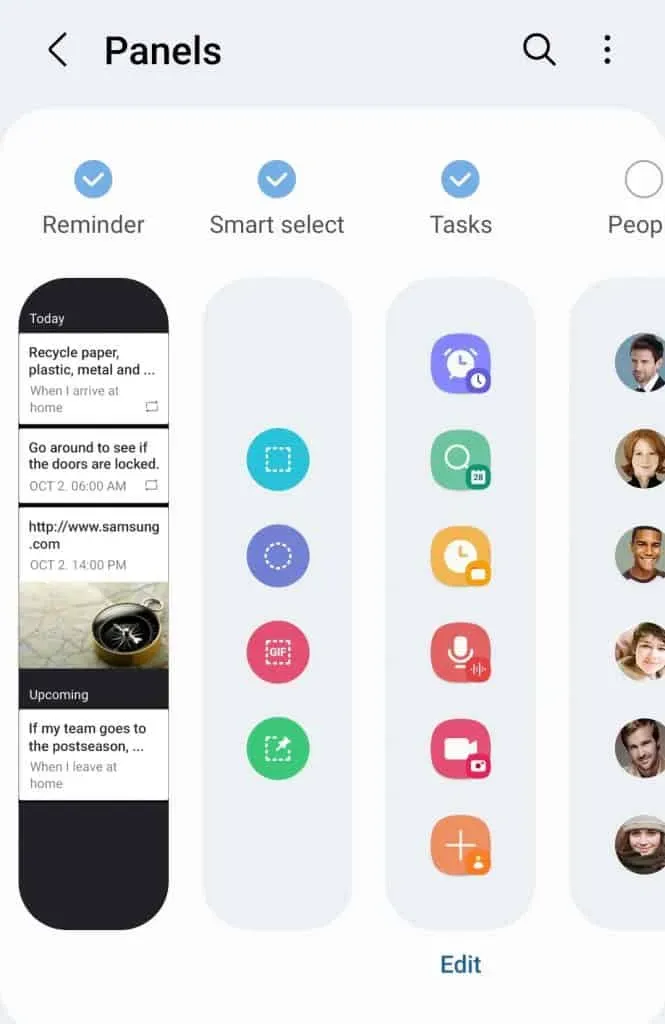
- Dabar, norėdami padaryti ekrano kopiją iš kraštinės juostos, perbraukite kraštų juostą iš dešinės ekrano pusės.
- Tada užduočių skydelyje spustelėkite parinktį Ekrano kopija , kad padarytumėte ekrano kopiją. Jei norite padaryti ovalo ar stačiakampio formos ekrano kopiją, eikite į skydelį „Smart Select“ ir pasirinkite parinktį Stačiakampis arba Ovalas .
Taigi galite padaryti ekrano kopiją „Samsung Galaxy S22 Ultra“.
Ekrano kopija S22 naudojant asistento meniu
„Samsung Galaxy S22 Ultra“ asistento meniu yra dar vienas būdas padaryti ekrano kopijas telefone. Norėdami padaryti asistento meniu ekrano kopiją, atlikite šiuos veiksmus:
- Atidarykite programų meniu „Samsung Galaxy S22 Ultra“, programoje bakstelėkite „ Nustatymai“ .
- Nustatymų programoje eikite į pritaikymo neįgaliesiems skyrių .
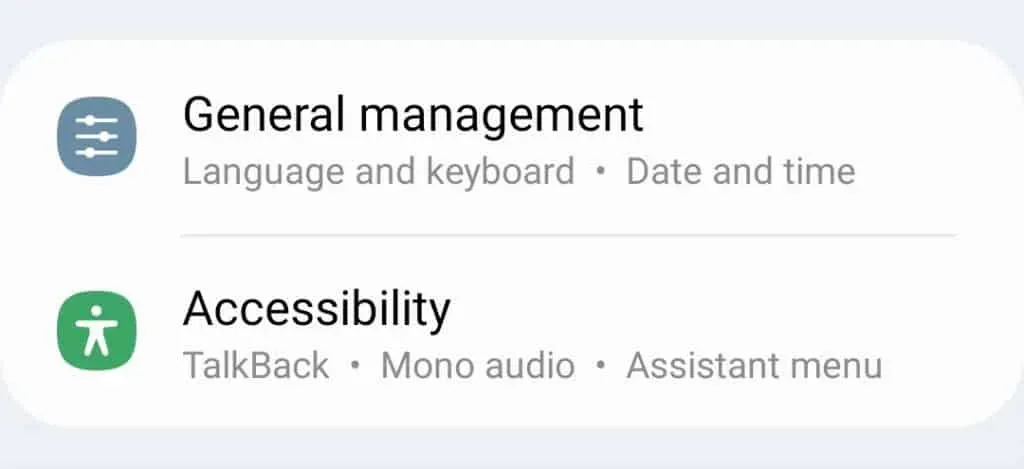
- Tada spustelėkite Sąveika ir judrumas.
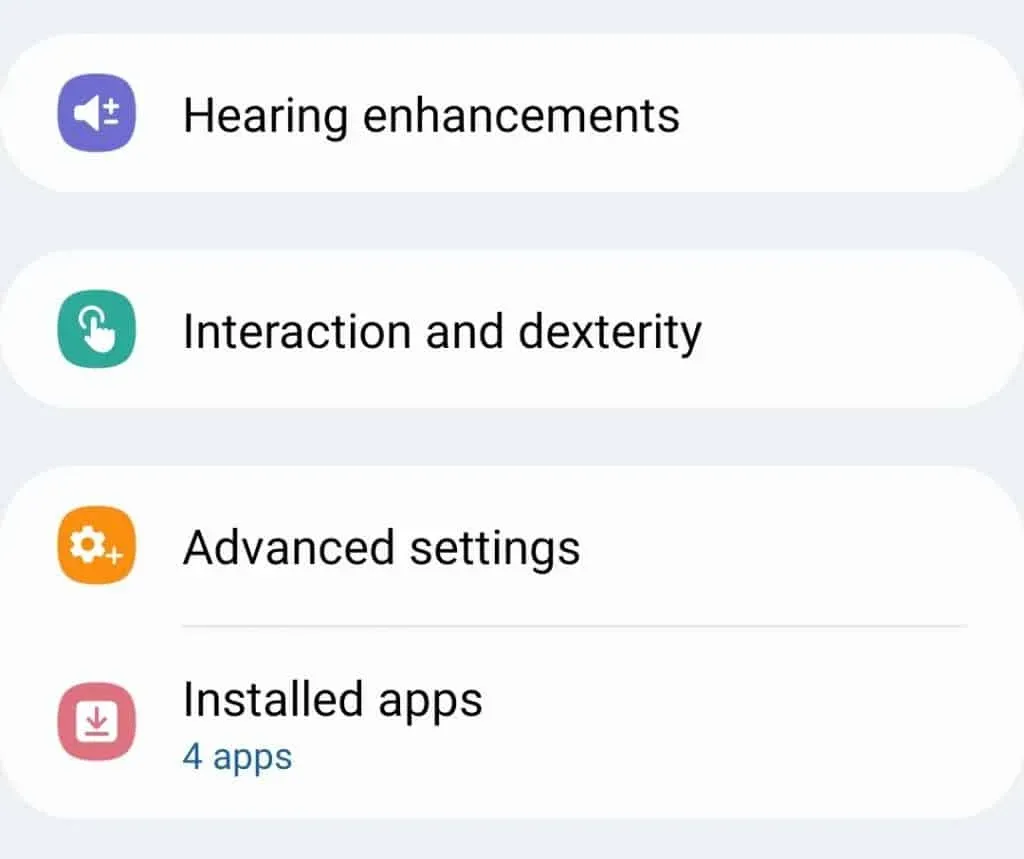
- Tada įjunkite asistento meniu jungiklį .

- Dabar ekrane pamatysite asistento meniu. Spustelėkite jį, tada spustelėkite Ekrano kopija , kad padarytumėte ekrano kopiją savo įrenginyje.
Taip galite daryti ekrano kopijas „Samsung Galaxy S22/S22 Ultra“ / „S22 Plus“. Aptarėme visus galimus būdus, kaip padaryti ekrano kopiją naudojant S22 Ultra.



Parašykite komentarą