Kaip padaryti, kad jūsų naktinis matymas būtų aiškus naudojant „iPhone“ paslėptą raudoną ekraną

Naktinis poslinkis, tamsus režimas, mažinti baltą tašką ir priartinimo silpno apšvietimo filtras padeda sumažinti žalingą poveikį jūsų kūno laikrodžiui, kurį naktį sukelia ryškūs iPhone ir iPad ekranai. Tačiau „iOS“ ir „iPadOS“ yra dar viena parinktis, dėl kurios visas ekranas tampa raudonas, ir tai naudinga ne tik žiūrint naktį lovoje.
Ryškumo slankiklis, balto taško mažinimas ir mastelio keitimo silpno apšvietimo filtras pritemdo ekraną, tačiau „Night Shift“ panaikina mėlynos šviesos dažnius, todėl atsiranda oranžinis atspalvis, kuris gali padėti lengviau užmigti (nors apie tai diskutuojama ) . Tamsus režimas perjungia visas ryškias baltas spalvas į juodą arba tamsiai pilką, o tai sumažina akių nuovargį.
Spalvų atspalvis, toliau aptariama funkcija, visam ekranui pritaiko spalvų filtrą, pvz., grynai raudoną filtrą, kuris turi savų privalumų.
Raudoną šviesą pamatyti sunkiau nei kitų šviesos dažnių, todėl ji verčia mūsų akis manyti, kad ji yra mažiau ryški, nei yra iš tikrųjų. Tai reiškia, kad tamsiame kambaryje galite žiūrėti į raudoną ekraną ir jūsų išsiplėtę vyzdžiai neturės taip prisitaikyti prie šviesos. Be to, kai nukreipiate žvilgsnį nuo raudono ekrano, jūsų akys daug greičiau prisitaikys prie jus supančios tamsos.
Paslėpta „Apple Color Tint“ funkcija gali būti naudinga naudojant žvaigždžių diagramos programas, skirtas mėgėjų astronomijai , greitai pažvelgti į „iPhone“ kino teatre arba tiesiog patikrinti įrenginį, kai pabudote vidury nakties. Jūs netgi galite naudoti savo iPhone ekraną kaip laikiną raudono lęšio žibintuvėlį raudonai šviesai skaitomiems popieriniams žemėlapiams , kurie yra įprasti kariuomenėje. Ir, kaip atkreipė dėmesį skaitytojas, daugelis gyvūnų ne itin gerai mato raudoną spalvą, todėl raudonas filtras leis naudotis iPhone ar iPad ir medžiojant naktį.
- Rekomenduojama „Amazon“: HQRP žibintuvėlis su 9 šviesos diodais ir raudona šviesa, skirtas peržiūrėti žvaigždžių diagramas ir naktinę veiklą.
1 veiksmas: įjunkite raudoną atspalvį
Tiesiog eikite į nustatymuose paslėptą meniu „Spalvų filtrai“, kad išbandytumėte paslėptą funkciją. Jei naudojate iOS 13, 14, 15 ir 16 bei iPadOS 13, 14, 15 ir 16, eikite į:
- Nustatymai -> Prieinamumas -> Ekranas ir teksto dydis -> Spalvų filtrai
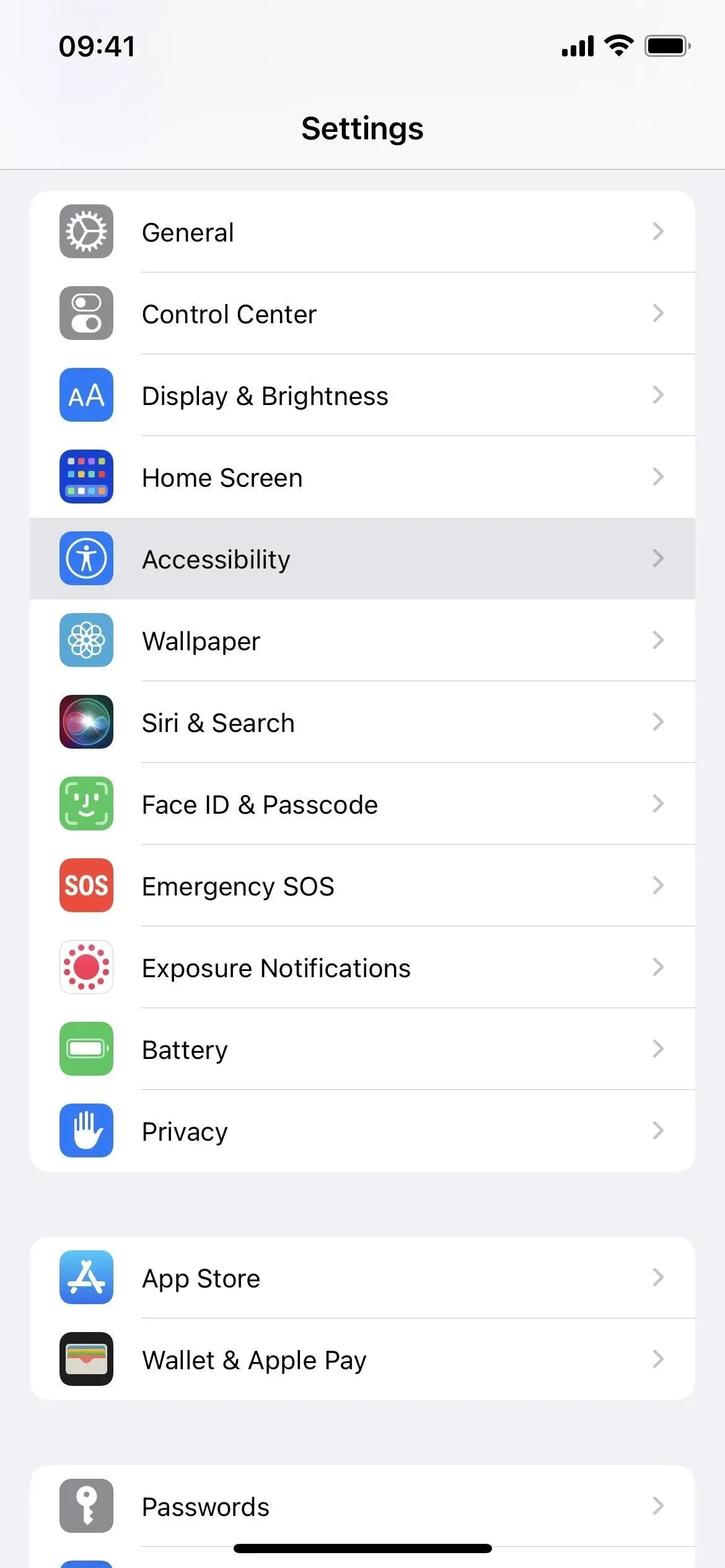

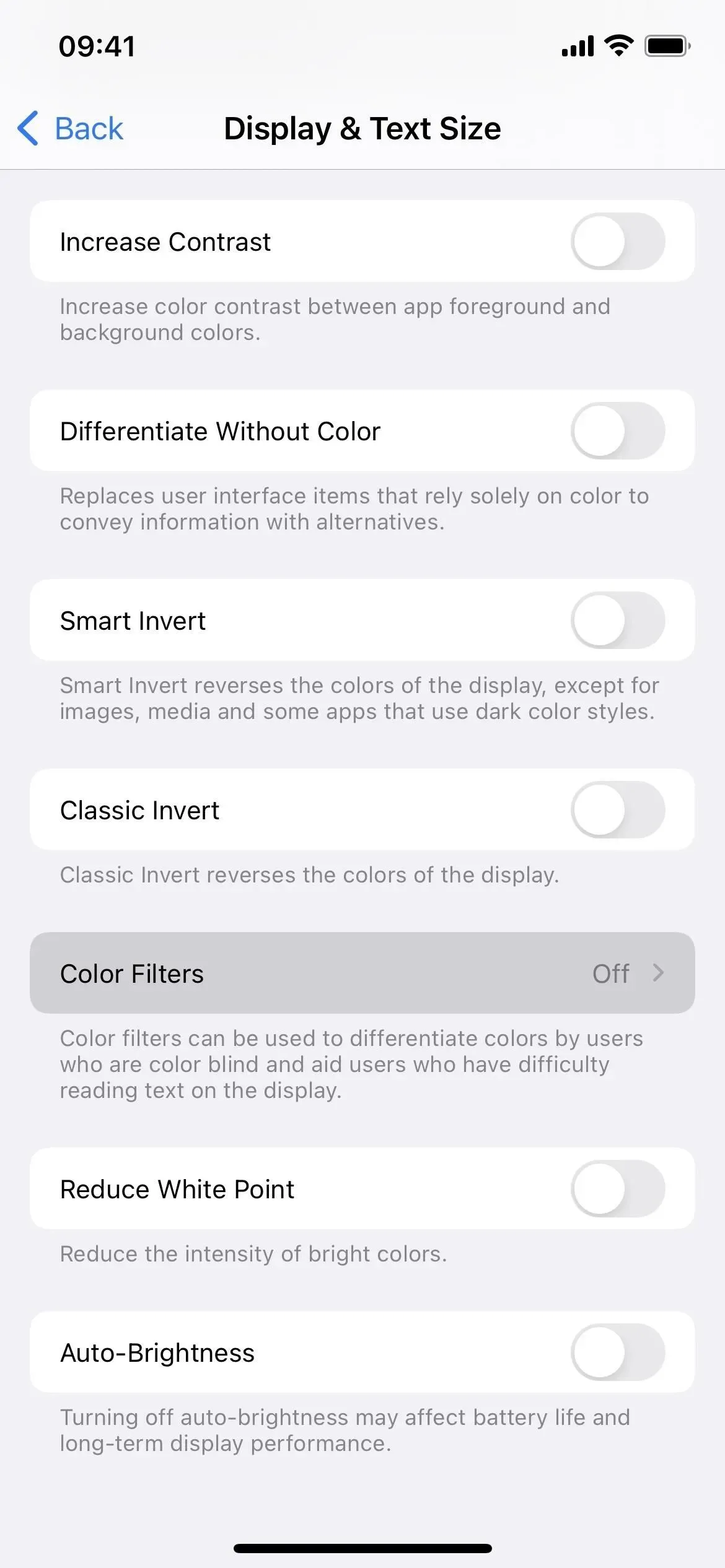
Tada įjunkite perjungiklį „Spalvų filtrai“ ir kaip filtrą pasirinkite „Spalvų atspalvis“. Intensyvumo ir atspalvio slankikliai turi būti dešinėje, kad būtų rodomas viso raudono ekrano efektas, todėl perkelkite jų valdiklius, jei jie dar nenustatyti.
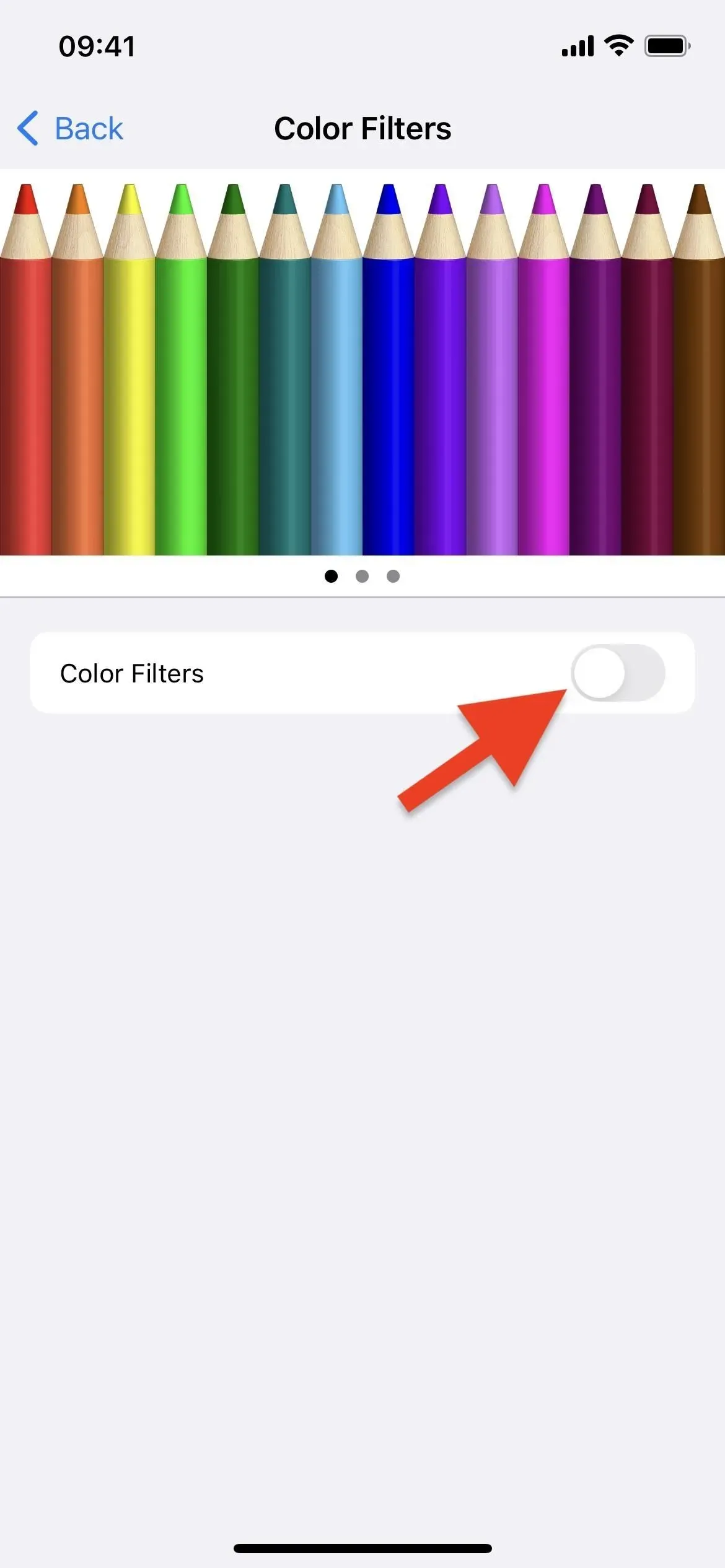
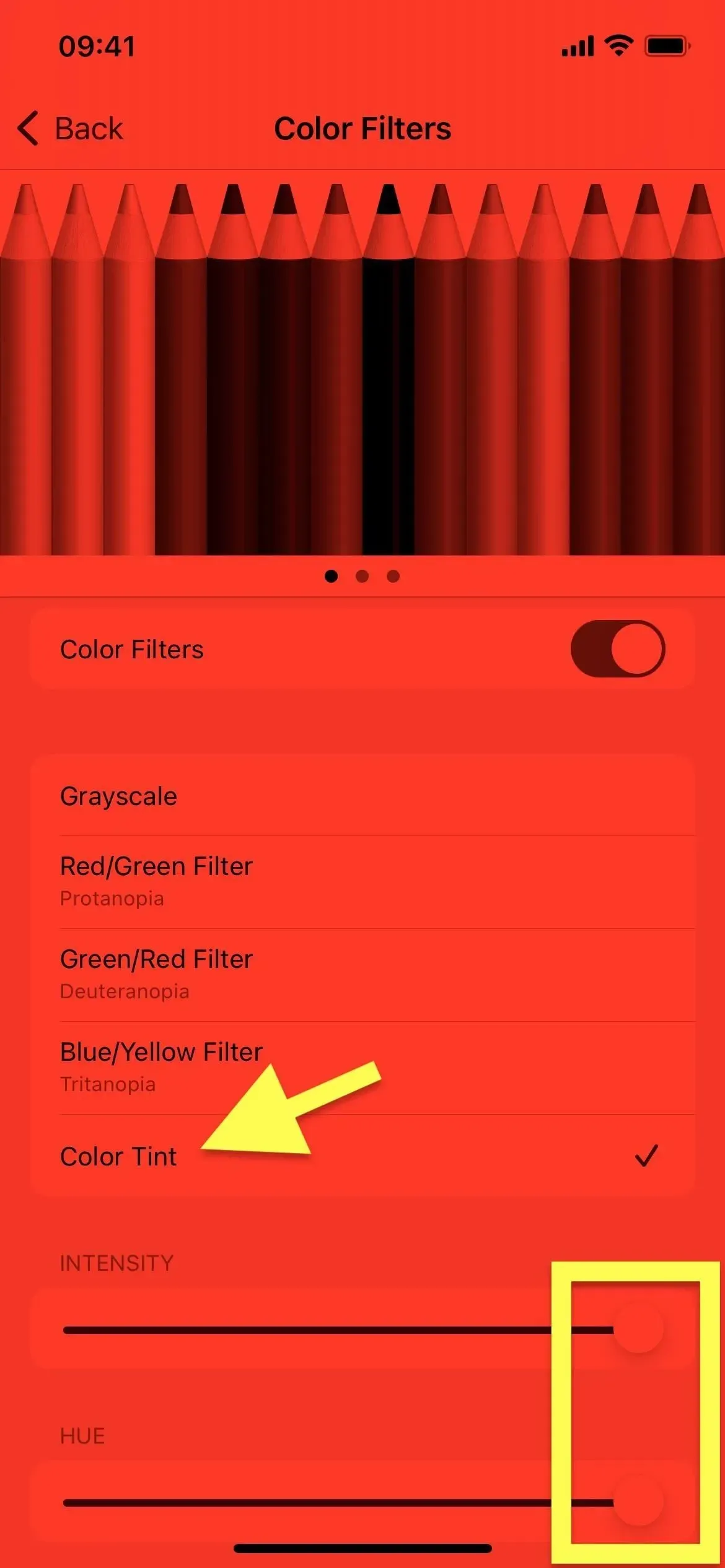
Negalite užfiksuoti efekto ekrano kopijose (aukščiau pateiktas vaizdas imituojamas taip, kad atitiktų rodomą spalvą), tačiau jis tikrai įspūdingas. Ir kadangi jūsų iPhone arba iPad skleidžia tik raudoną šviesą, jį bus daug lengviau naudoti tamsioje aplinkoje, kad išlaikytumėte naktinį matymą nepažeidžiant akių.
2 veiksmas: pridėkite raudono atspalvio etiketę (pasirenkama)
Jei norite perjungti naują raudoną atspalvį ir įprastą, ryškų, nespalvotą ekraną, būtų gana nepatogu nuolat eiti į meniu Spalvų filtrai nustatymuose ir įjungti arba išjungti raudoną filtrą. Norėdami greičiau įjungti arba išjungti raudoną ekraną, turite keletą parinkčių:
1 parinktis: pritaikymo neįgaliesiems nuoroda (tris kartus spustelėjus)
Naudodami pritaikymo neįgaliesiems greitąją prieigą galite tris kartus spustelėti šoninį, pagrindinio arba viršutinio „iPhone“ ar „iPad“ mygtuką, kad perjungtumėte įprastą ekraną ir raudoną atspalvį. Norėdami jį nustatyti, eikite į pritaikymo neįgaliesiems nuorodų meniu, esantį pritaikymo neįgaliesiems nustatymų apačioje. Iš sąrašo pasirinkite „Spalvų filtrai“ ir viskas.
- Nustatymai -> Prieinamumas -> Pritaikymo neįgaliesiems nuoroda -> Spalvų filtrai
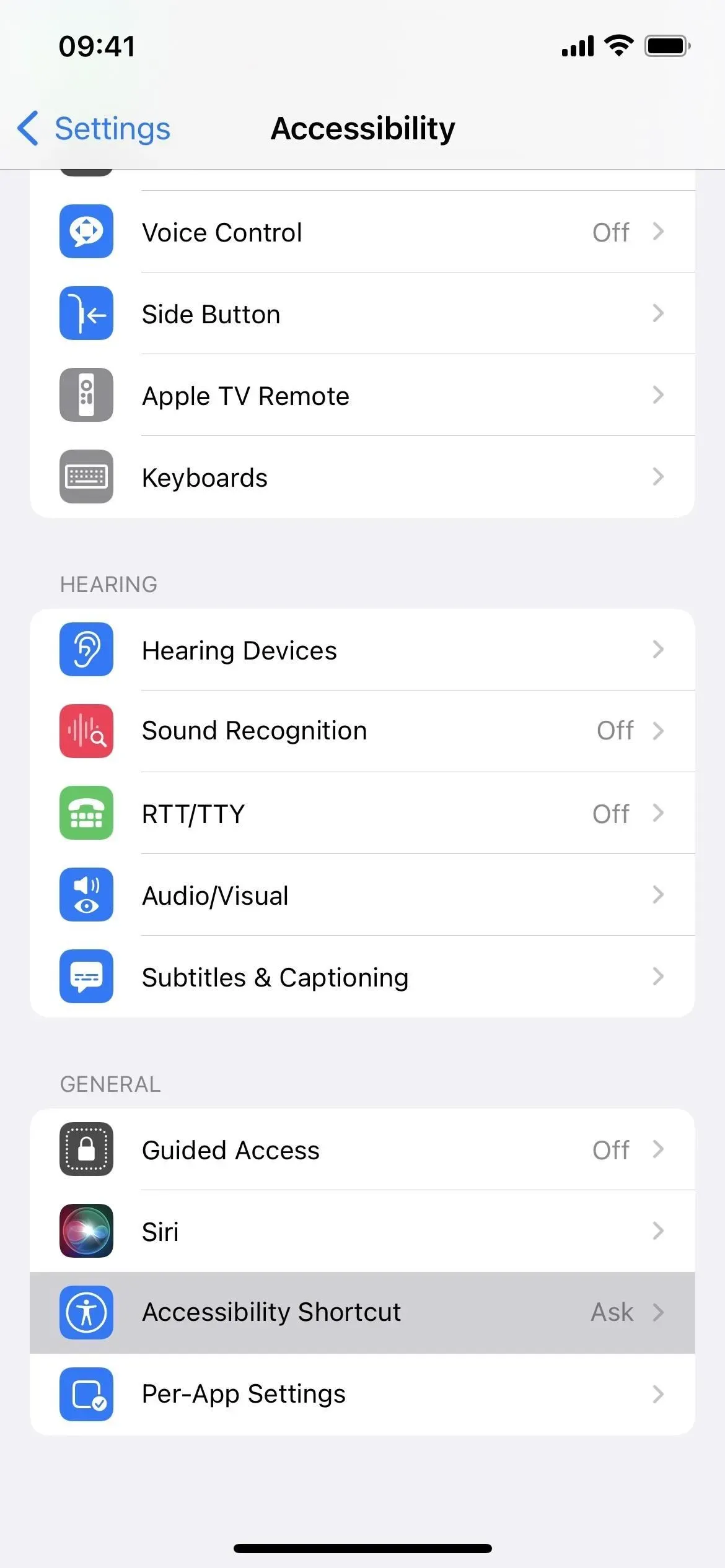
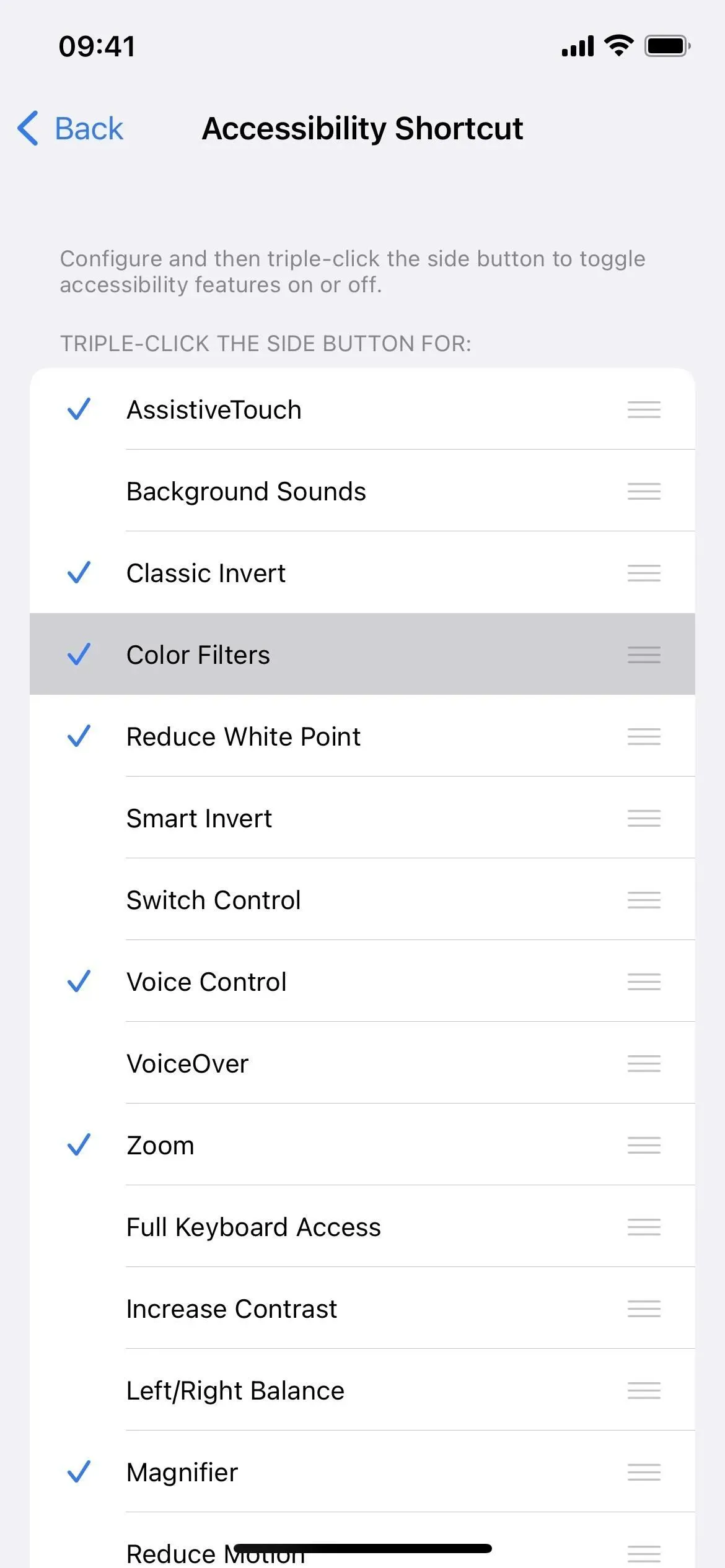
Jei įgalinote dvi ar daugiau pritaikymo neįgaliesiems nuorodų parinkčių, pvz., Spalvų atspalvis su fono garsais, Lupa, Išmanusis invertavimas, Valdymas balsu arba Mastelio keitimas, triskart spustelėjus bus atidarytas meniu. Turite pasirinkti „Spalvų filtrai“. Tai šiek tiek lėtesnė, bet būtina, jei mėgstate naudoti daug tų šaunių trijų spustelėjimų nuorodų.
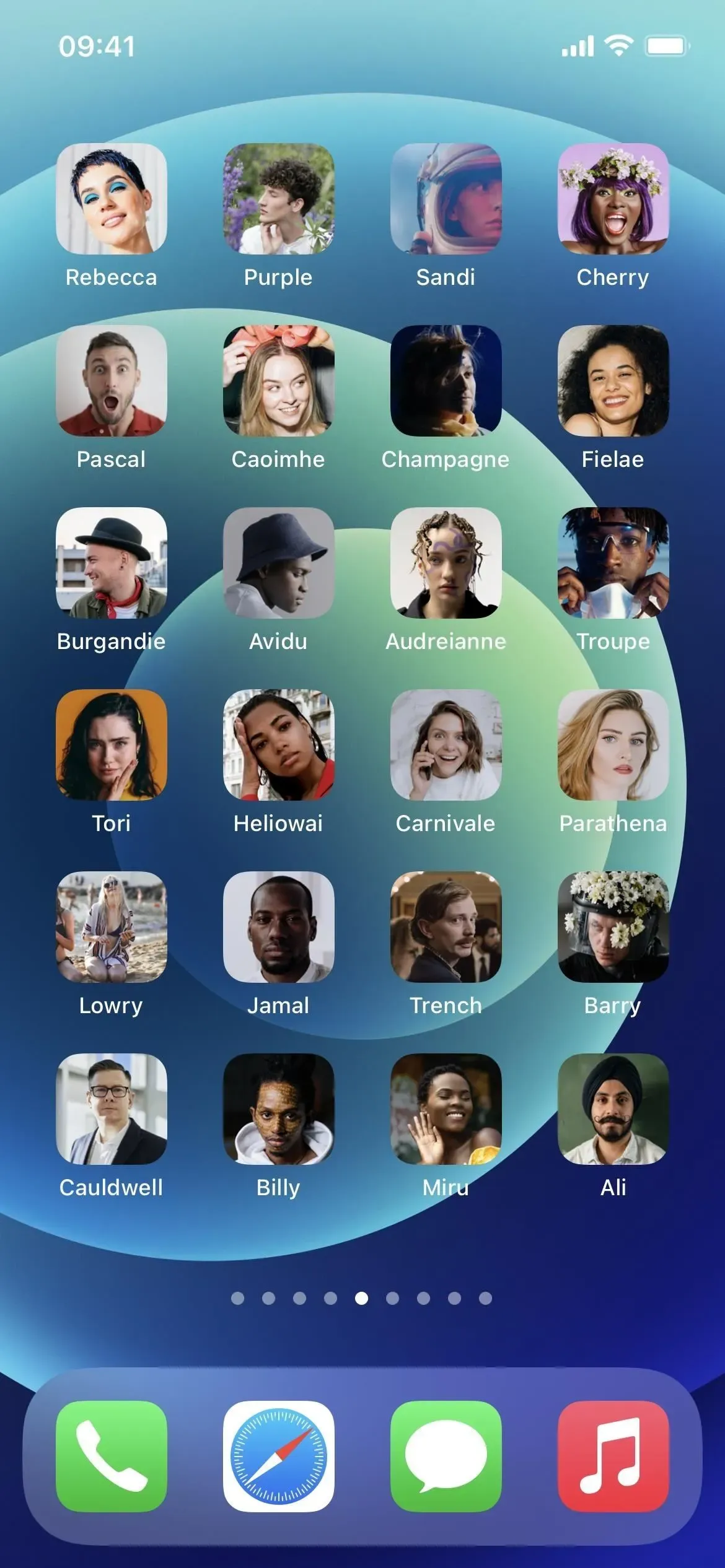
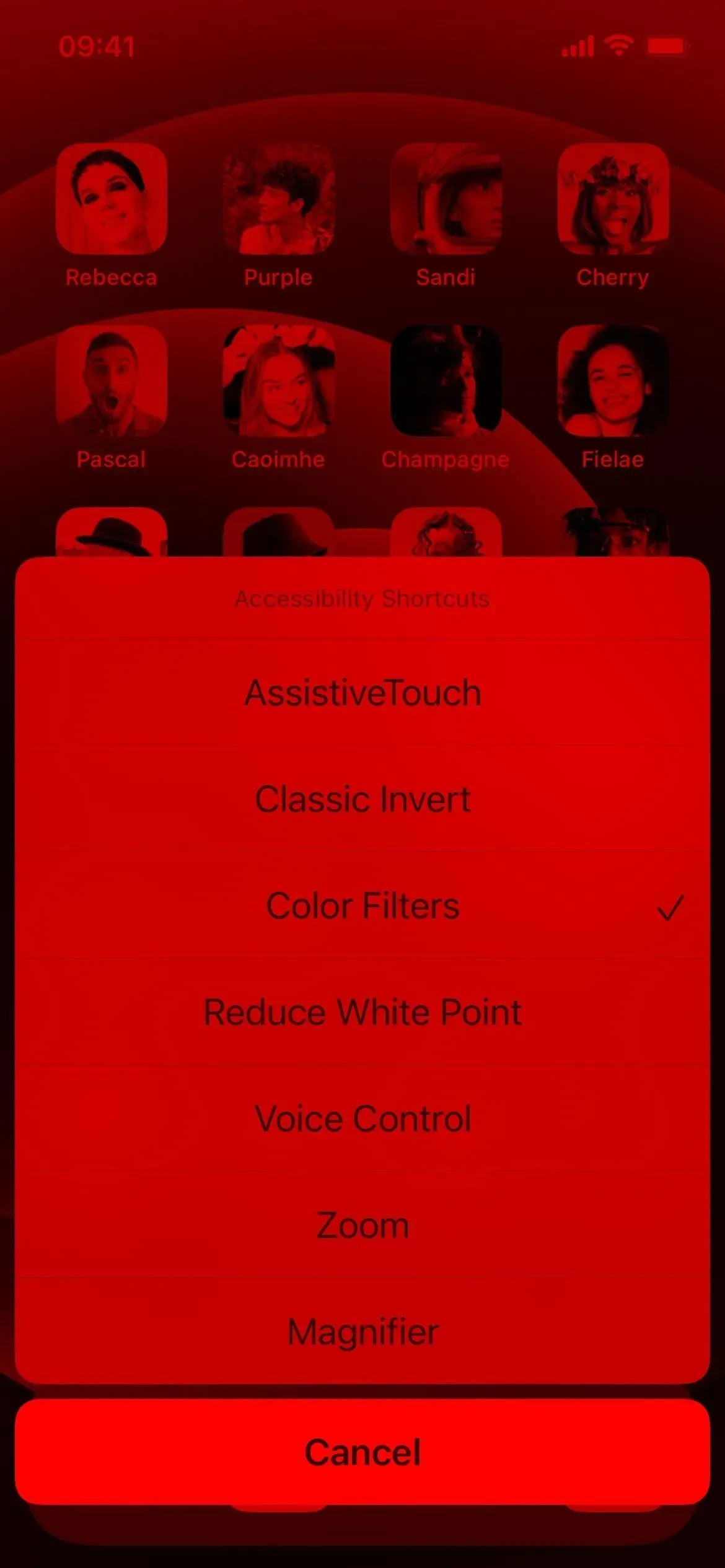
2 parinktis: pritaikymo neįgaliesiems nuoroda (valdymo centras)
Jei esate didelis valdymo centro gerbėjas, galite jį valdyti naudodami pritaikymo neįgaliesiems nuorodas ir iš ten pasiekti spalvų filtrus. Pirmiausia turite vadovautis 1 parinktimi pateiktomis instrukcijomis, kad pritaikymo neįgaliesiems etiketei priskirtumėte spalvų filtrus. Tada pridėkite atitinkamą valdymo centro valdiklį, jei jo dar nėra.
- Nustatymai -> Valdymo centras -> Prieinamumo nuorodos
Jei priskirti tik spalvų filtrai, valdymo centre palieskite Prieinamumo nuorodų valdiklį, kad jį perjungtumėte. Priešingu atveju atsidarys meniu, kuriame turėsite pasirinkti Spalvų filtrai.
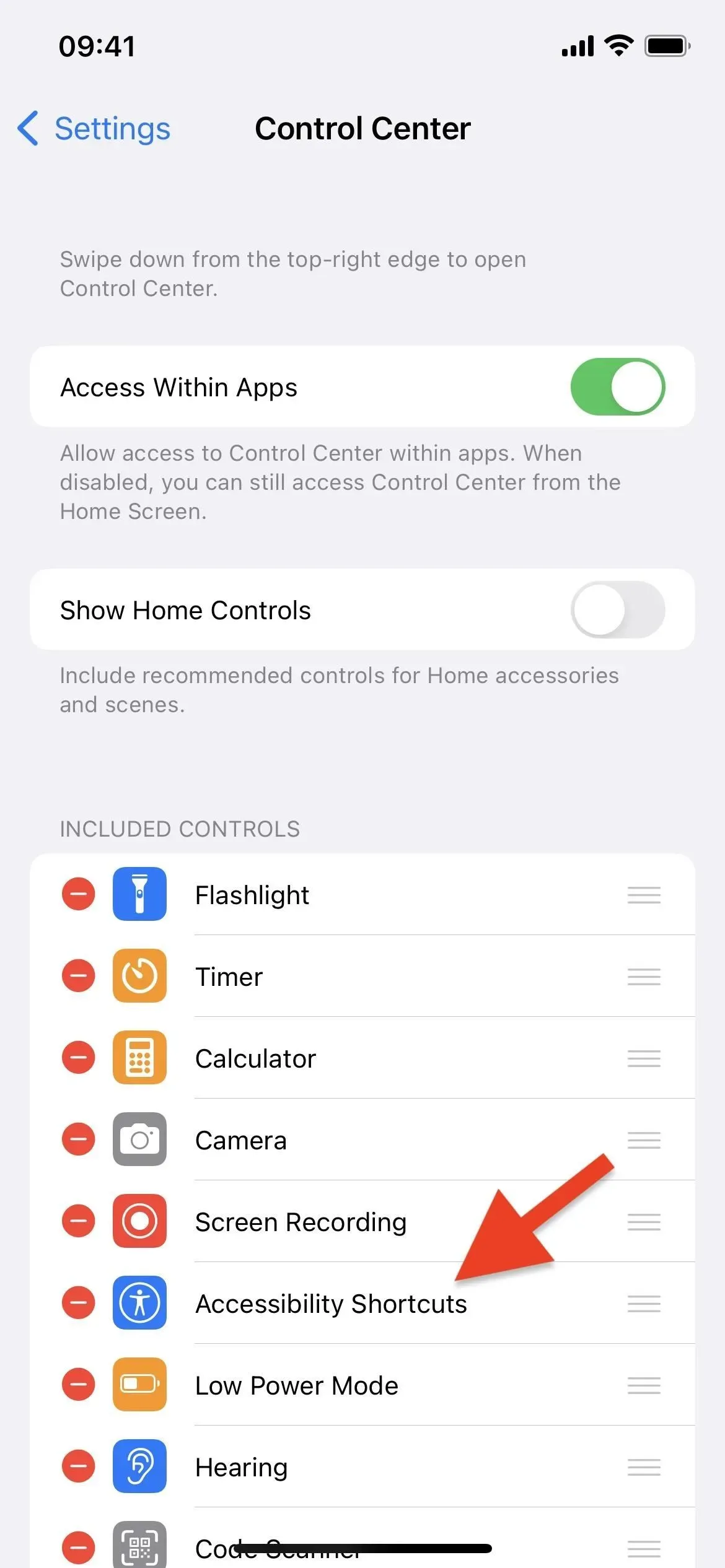

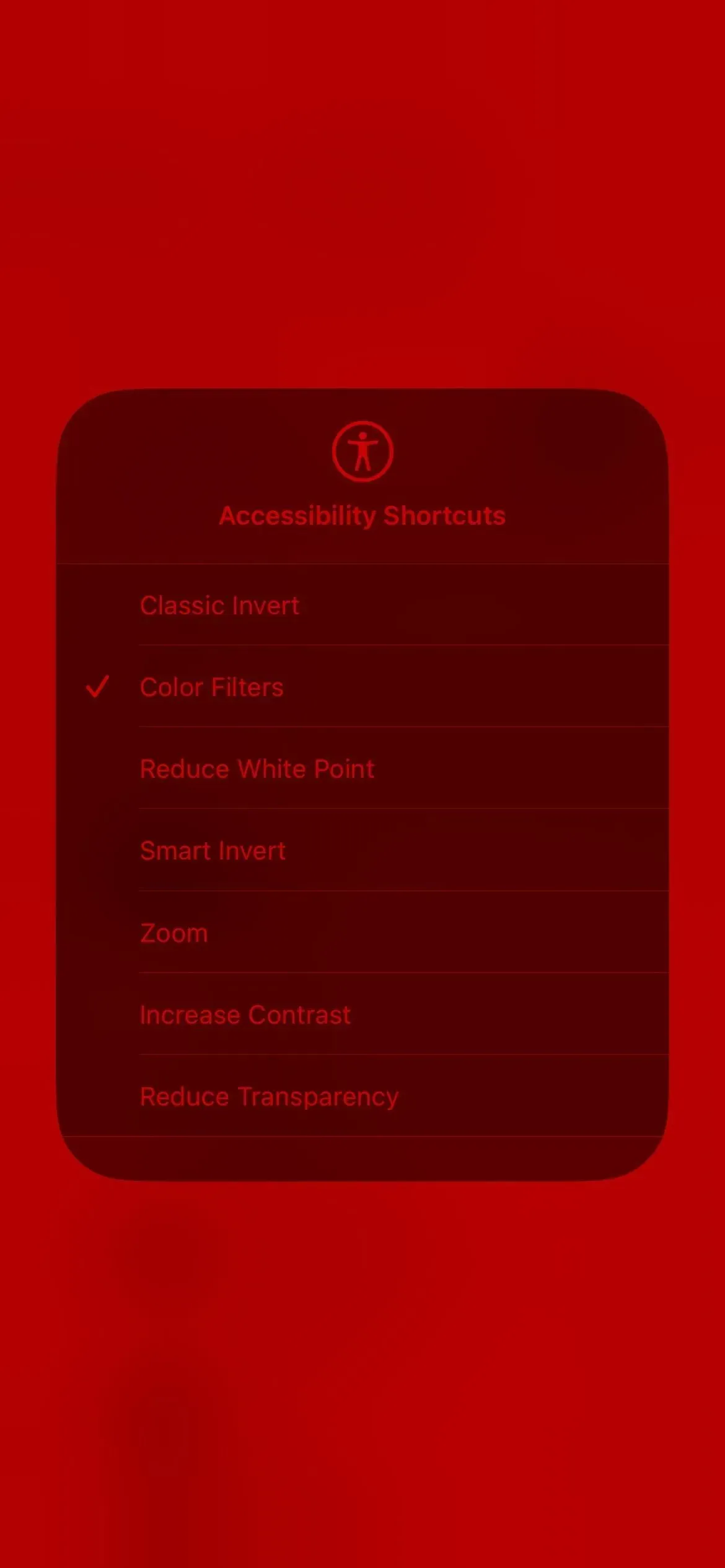
3 parinktis: paspauskite „Atgal“ (tik „iPhone“)
Jei jums nepatinka naudoti valdymo centrą arba tris kartus spustelėti iPhone šoninį mygtuką arba mygtuką Pagrindinis, galite naudoti funkciją Atgal. Tai veikia tik naudojant „iOS 14“ ir naujesnes versijas. Eiti į:
- Nustatymai -> Prieinamumas -> Jutiklinis ekranas -> Atgal.
Pasirinkite „Double Tap“ arba „Triple Tap“ ir priskirkite jam „Spalvų filtrus“. Tada įjungsite arba išjungsite raudono ekrano filtrą kiekvieną kartą, kai du kartus arba tris kartus bakstelėsite „iPhone“ galinę dalį.
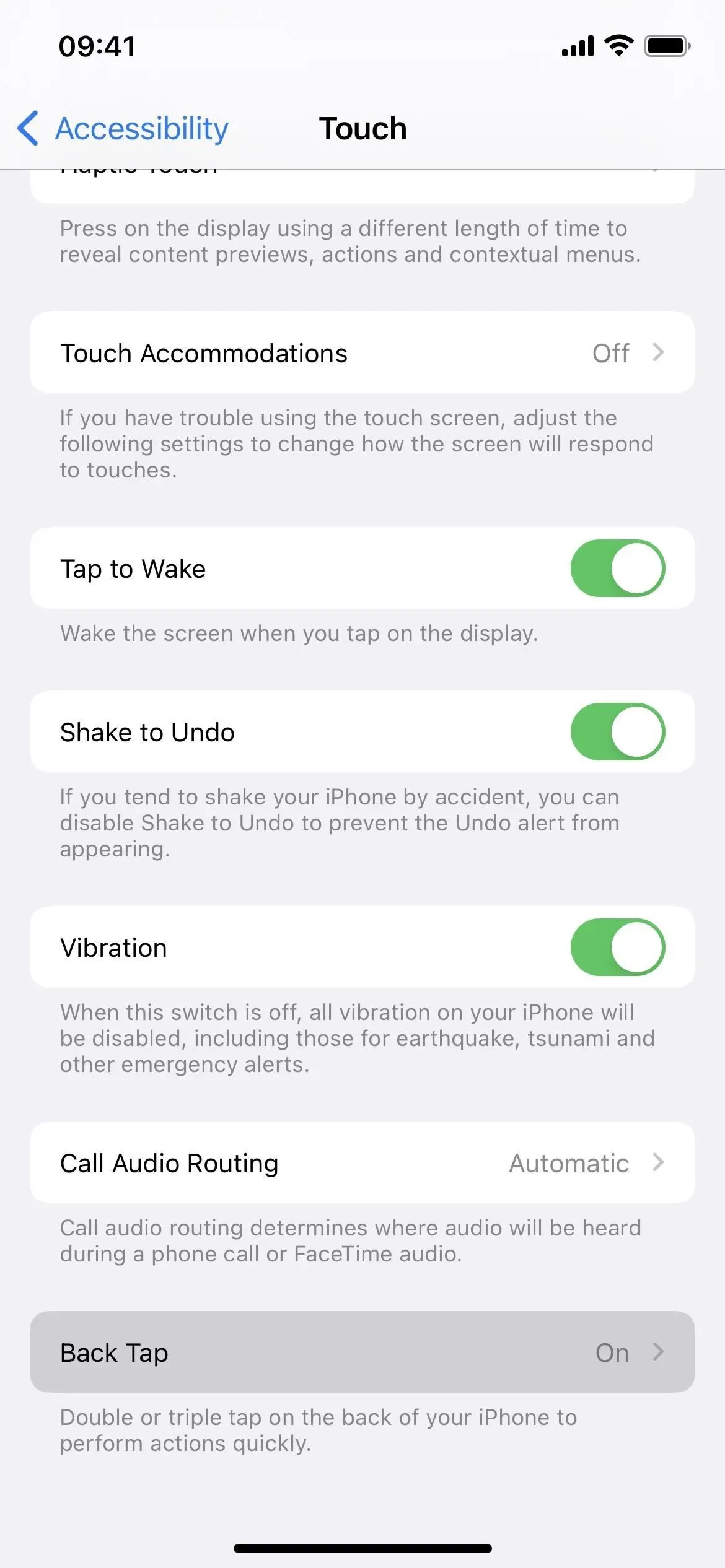
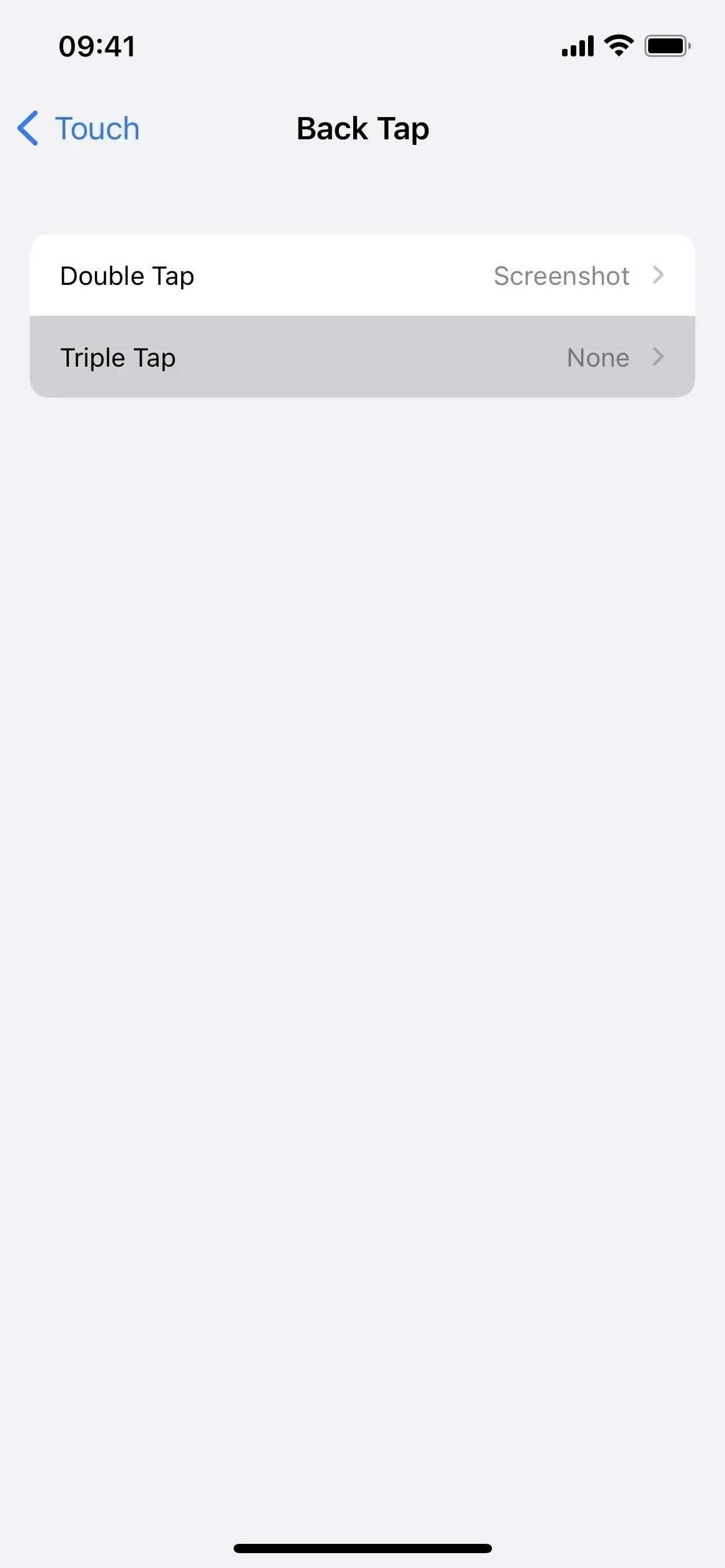

4 variantas: Siri
Taip pat galite naudoti „Siri“, kad perjungtumėte raudoną filtrą, tačiau jis veikia tik „iOS 15“ ir „16“ bei „iPadOS 15“ ir „iPadOS 16“. Tiesiog pasakykite vieną iš toliau pateiktų komandų, kad jį įjungtumėte arba išjungtumėte. Jei nenaudojate „Hey Siri“, paspauskite ir palaikykite šoninį mygtuką, pradžios mygtuką arba viršutinį mygtuką ir pasakykite komandą be „Hey Siri“.
- „Ei, Siri, įjunkite/išjunkite spalvų filtrus“
- „Ei, Siri, įjunkite/išjunkite spalvų atspalvį“
- „Ei, Siri, įjunkite/išjunkite spalvų filtrus“
- „Ei, Siri, įjunkite/išjunkite spalvų atspalvį“
- „Ei, Siri, įjunkite/išjunkite spalvų filtrus“
- „Ei, Siri, įjunkite/išjunkite spalvų toną“
- „Ei, Siri, įjunkite spalvų atspalvį“
Jei išmaniosioms lemputėms ir kitiems išmaniesiems produktams valdyti naudojate programą „Home“, „Siri“ gali manyti, kad kalbate apie „HomeKit“ priedą, o ne apie pritaikymo neįgaliesiems įrankį. Norėdami to išvengti, žr. toliau pateiktą 5 parinktį.
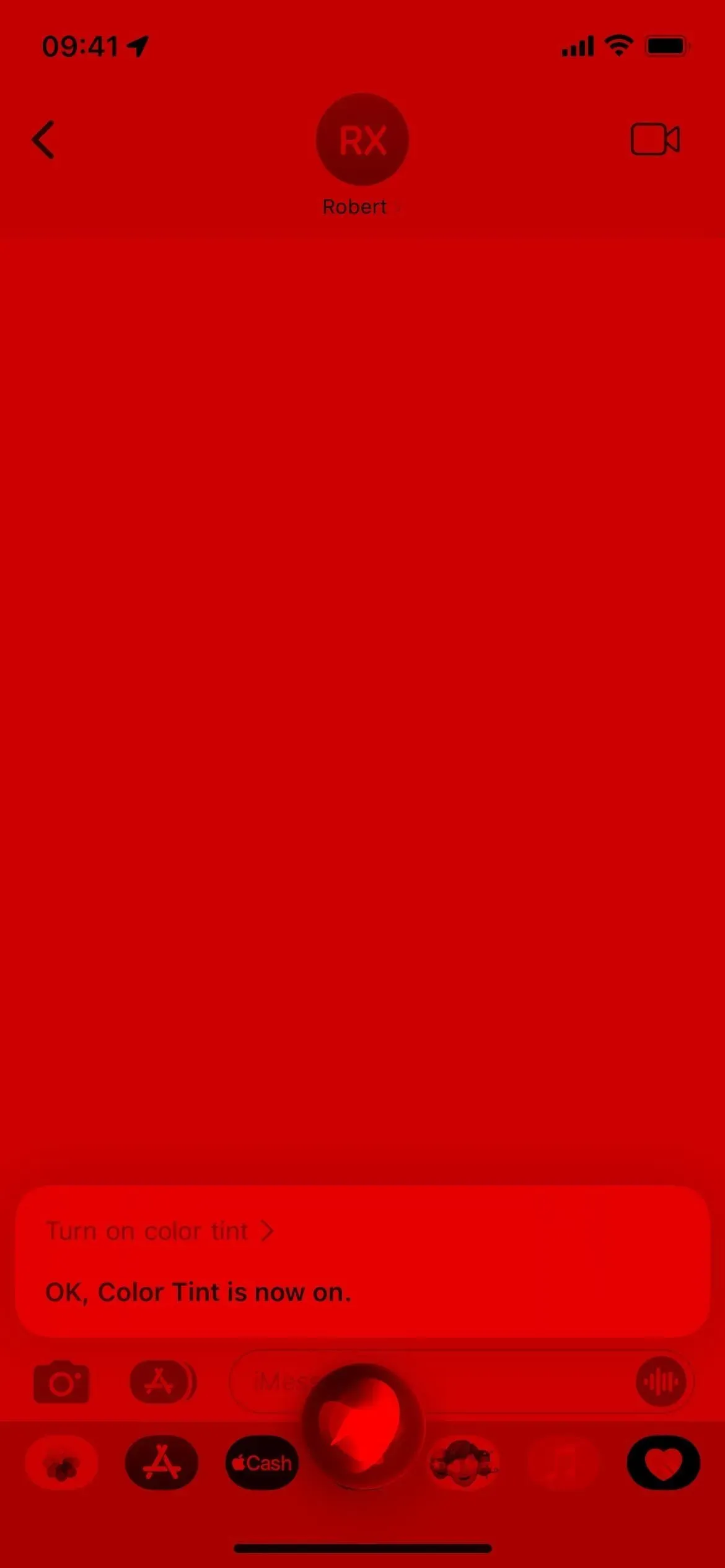
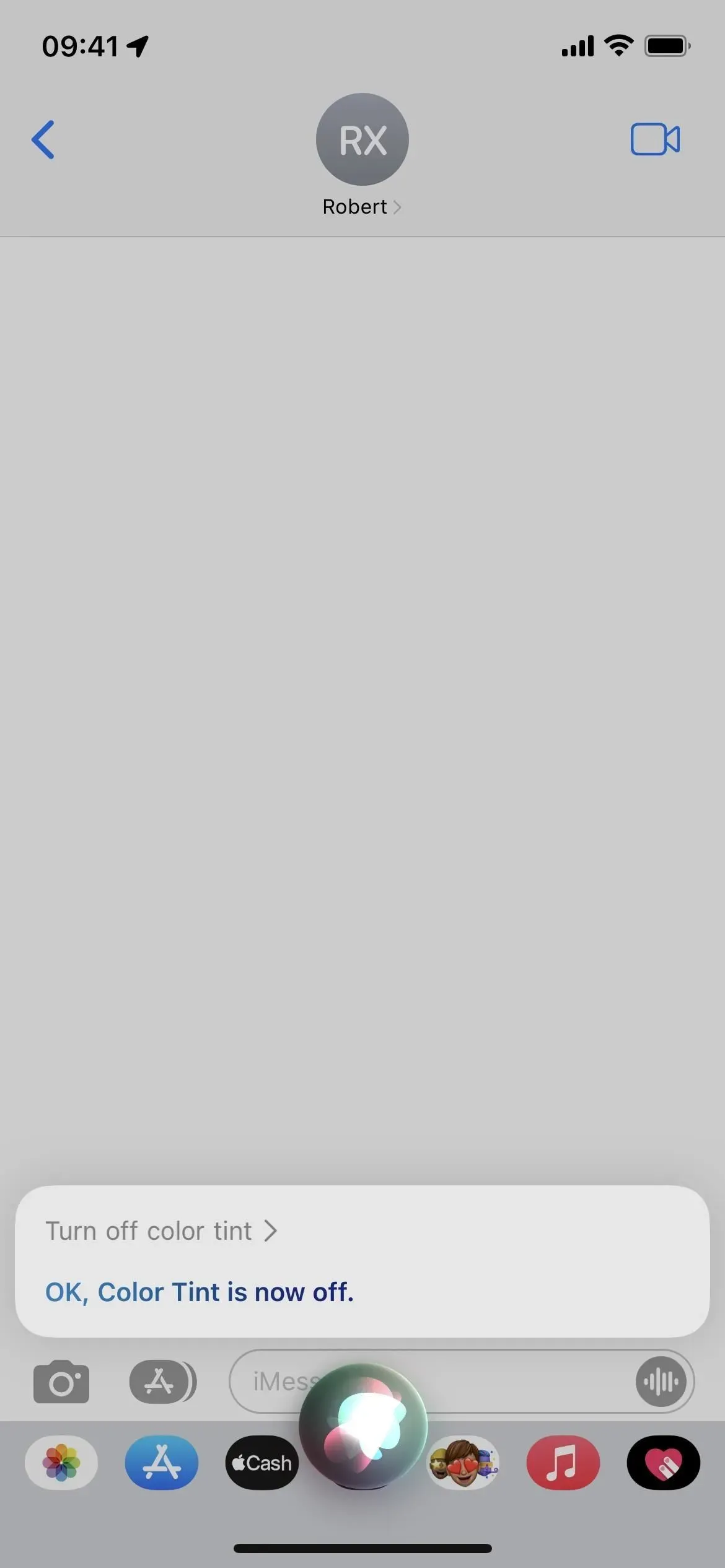
5 parinktis: tinkintas spartusis klavišas
„IOS“ ir „iPadOS 15“ ir senesnėse versijose sparčiųjų klavišų programoje nėra jokių veiksmų spalvų filtrams perjungti arba spalvų perdavimui, todėl negalite priverstinai paspausti pagrindinio mygtuko, kai reikia raudono filtro. Tačiau „iOS 16“ ir „iPadOS 16“ turi veiksmą „Įdiegti spalvų filtrus“.
Paprasčiausiam įgyvendinimui: pradėkite naują spartųjį klavišą, pridėkite veiksmą „Nustatyti spalvų filtrus“ ir pakeiskite „Pasukti“ į „Perjungti“. Tada spustelėkite rodyklę šalia etiketės pavadinimo ir pervardykite ją, jei norite; Bet koks čia esantis pavadinimas taip pat veiks kaip „Siri“ komanda (žr. 4 parinktį aukščiau).
Pervadinę paspauskite mygtuką Bendrinti ir pasirinkite Pridėti prie pagrindinio ekrano. Arba galite spustelėti informacijos mygtuką (i) apatinėje nuorodų rengyklės įrankių juostoje ir pasirinkti „Pridėti prie pagrindinio ekrano“. Jei norite, pakeiskite piktogramą, tada spustelėkite Pridėti, kad pamatytumėte jos piktogramą pagrindiniame ekrane. Bakstelėkite tai, kad įjungtumėte spalvų atspalvį, tada dar kartą, kad išjungtumėte.
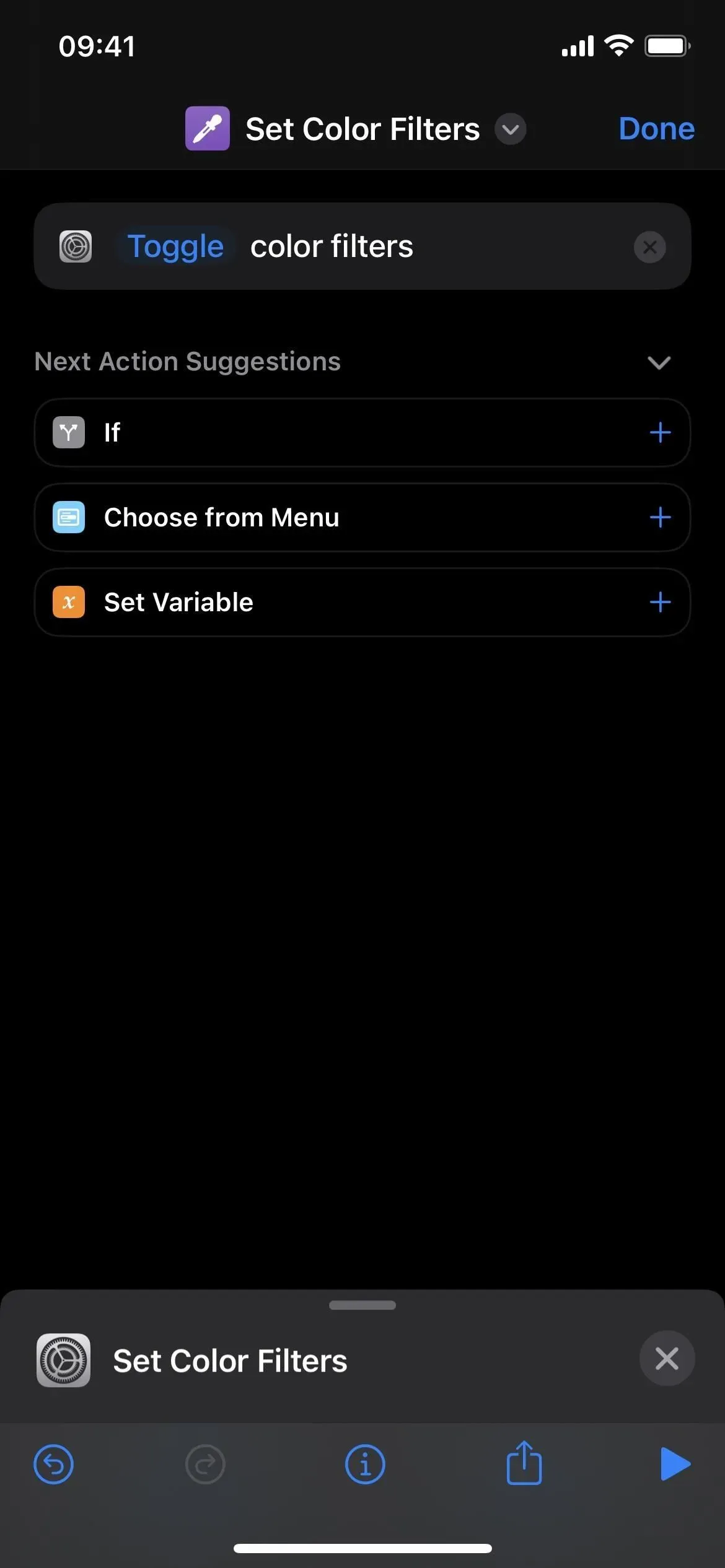
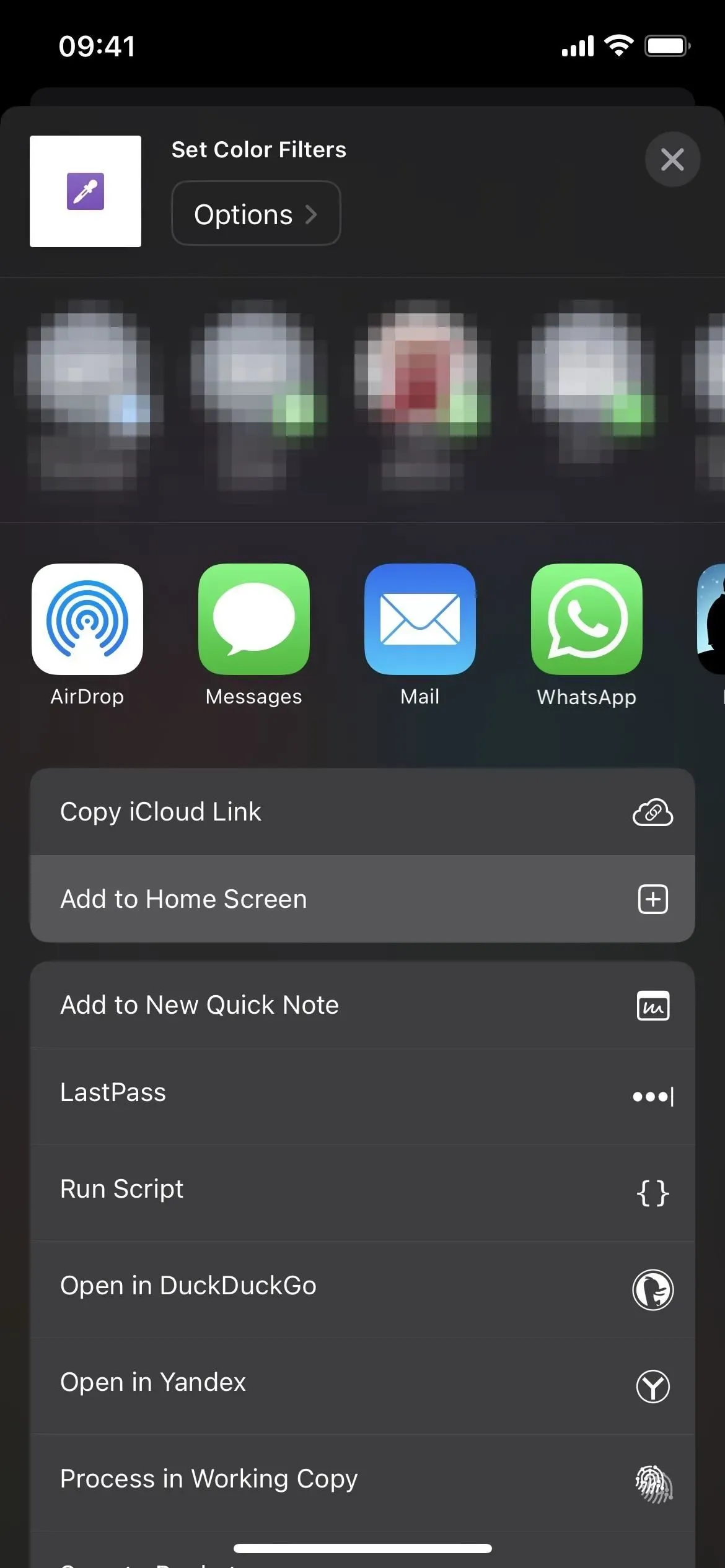
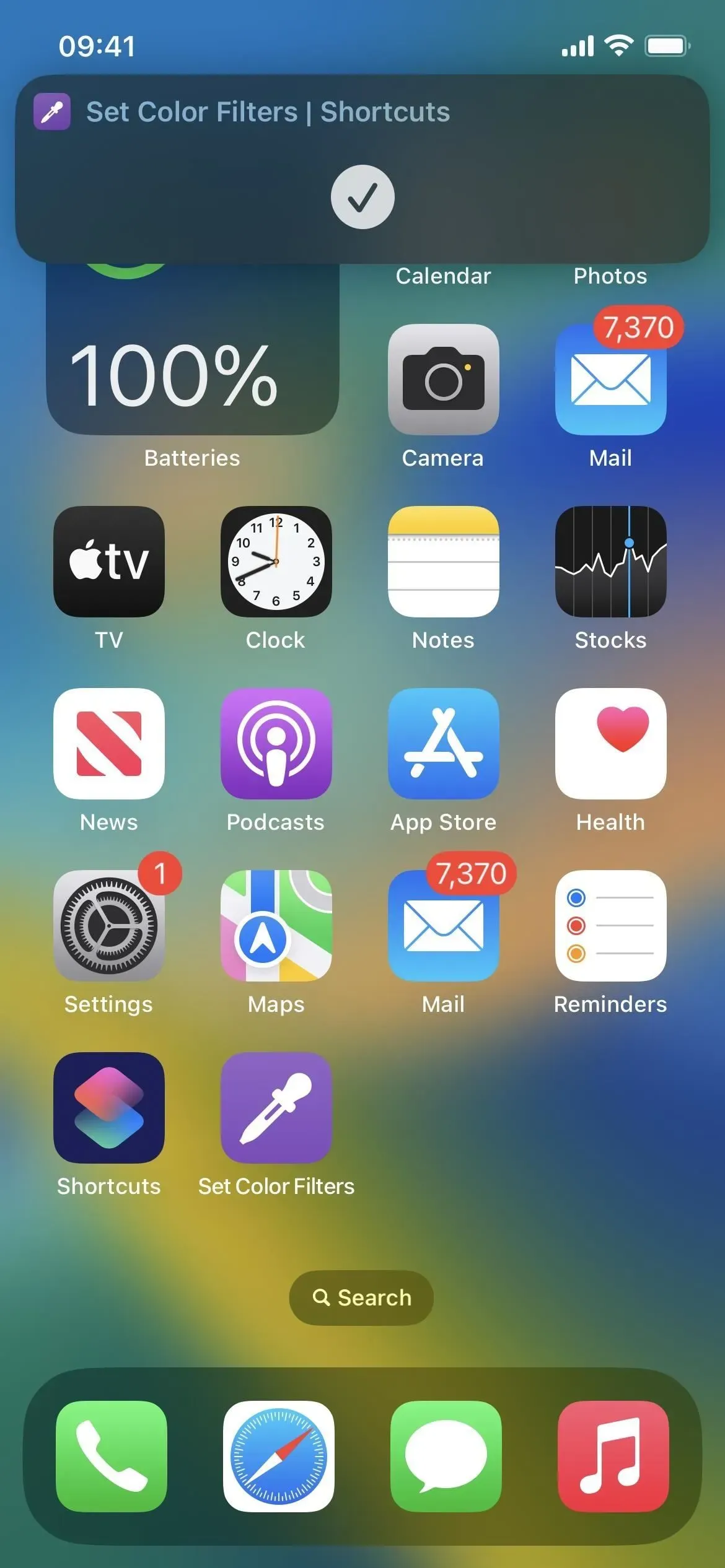



Parašykite komentarą