Kaip įrašyti ekraną „Galaxy Z Fold 4“.
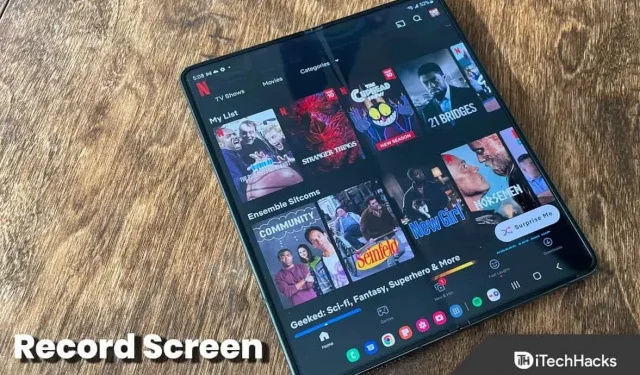
Jei norite padaryti ekrano kopiją vaizdo įrašo formatu, įrenginyje galite įjungti ekrano įrašymą. Ekrano įrašymas gali parodyti, kaip atliekama konkreti užduotis, įrašyti klipus ir būseną bei įvairiais kitais tikslais.
Galite lengvai įrašyti ekraną Samsung Galaxy Z Fold 4 atlikdami kelis paprastus veiksmus. „Samsung“ telefone nereikia įdiegti trečiosios šalies ekrano įrašymo įrenginio, nes jis jau yra įtaisytas. Šiame straipsnyje aptarsime, kaip galite įrašyti ekraną „Galaxy Z Fold 4“.
Turinys:
- 1 Kaip įrašyti ekraną Galaxy Z Fold 4
- 2 Ką daryti, jei greitosios prieigos įrankių juostoje ekrano įrašymo funkcija nepasiekiama?
- 3 Ekrano įrašymo nustatymai
Kaip įrašyti ekraną „Galaxy Z Fold 4“.
Norėdami peržiūrėti įrašą Galaxy Z Fold 4, atlikite šiuos veiksmus:
- Atidarykite greitosios prieigos įrankių juostą braukdami žemyn iš ekrano viršaus.
- Čia bakstelėkite ekrano įrašymo parinktį .
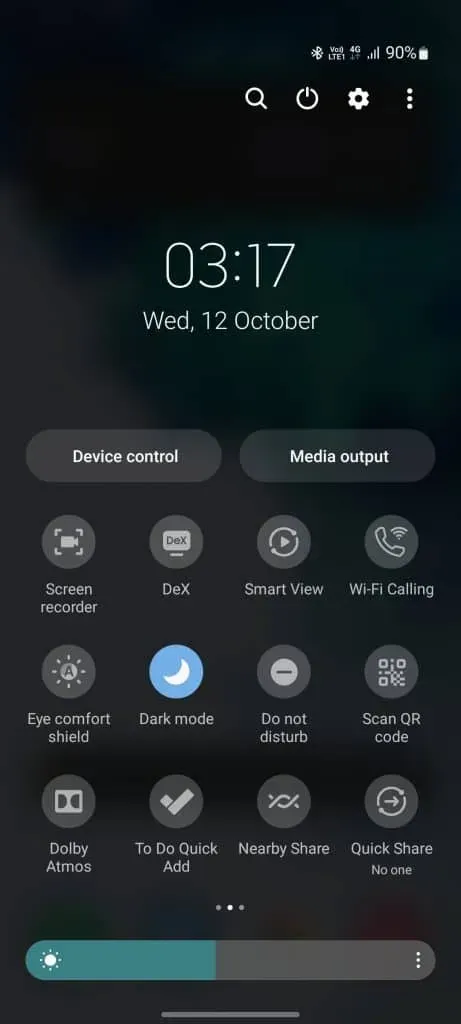
- Jei ekrano įrašymo priemonę naudojate pirmą kartą, turėsite suteikti tam tikrus leidimus.
- Dabar jums bus pateiktos trys garso nustatymų parinktys: „ Nėra “, „ Media“ ir „ Media ir mikrofonas“.
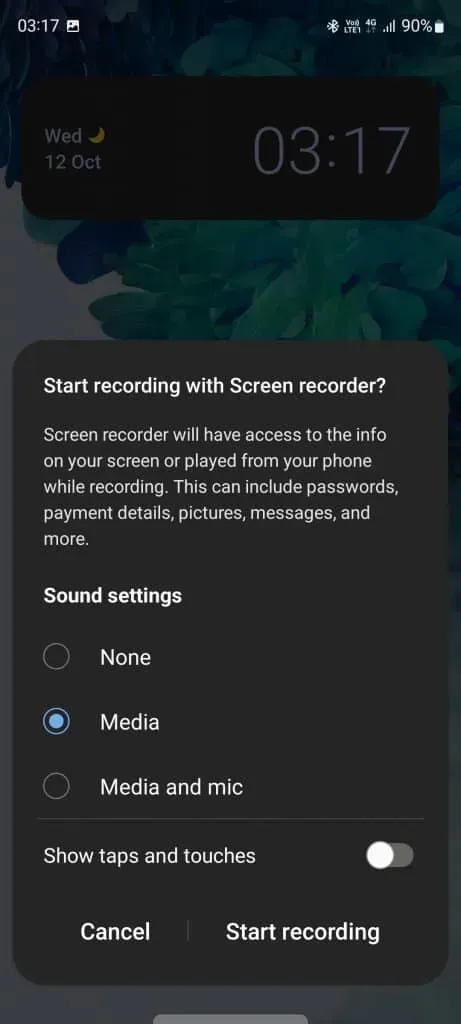
- Ne – pasirinkus šią parinktį garsas nebus įrašytas.
- Medija Garsas iš jūsų telefono bus tik įrašomas.
- Žiniasklaida ir mikrofonas. Taip pat bus įrašytas garsas iš jūsų telefono ir mikrofono.
Ką daryti, jei greitosios prieigos įrankių juostoje ekrano įrašymo parinktis nepasiekiama?
Jei greitosios prieigos įrankių juostoje ekrano įrašymo parinktis nepasiekiama, tai gali būti dėl to, kad sparčioji prieigos įrankių juosta nebuvo įtraukta į nuorodą. Turėsite rankiniu būdu pridėti ekrano įrašymo parinktį, kad galėtumėte įrašyti ekraną Galaxy Z Fold 4. Norėdami tai padaryti, atlikite šiuos veiksmus:
- Braukite žemyn nuo ekrano viršaus, kad atidarytumėte greitosios prieigos įrankių juostą. Dar kartą braukite žemyn, kad galėtumėte visiškai jį pasiekti.
- Dabar spustelėkite tris taškus, kuriuos matote viršutiniame dešiniajame kampe. Atsidariusiame meniu bakstelėkite parinktį Keisti mygtukus .

- Vilkite ekrano įrašymo įrenginį iš skilties Galimi mygtukai į apačią.
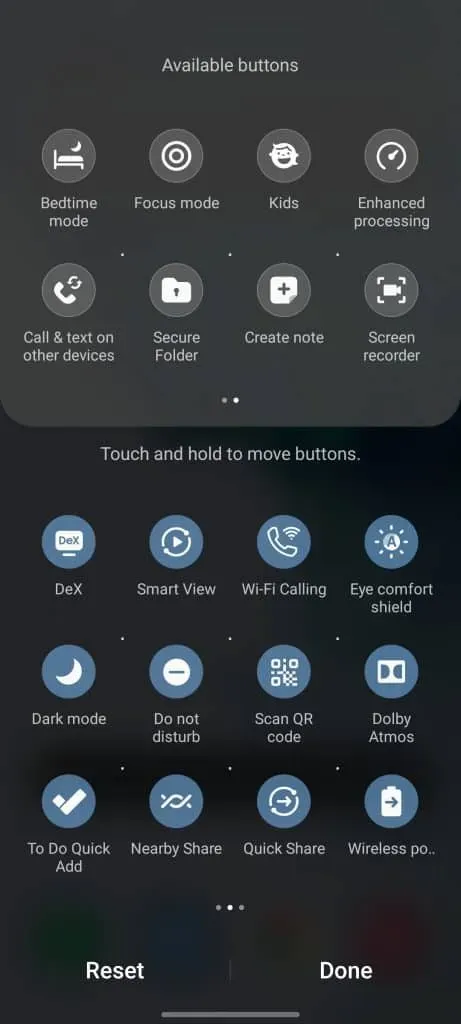
- Tai viskas; Ekrano įrašymo piktograma bus pridėta prie greitosios prieigos įrankių juostos.
Ekrano įrašymo nustatymai
Galite keisti ekrano įrašymo skiriamąją gebą ir asmenukės vaizdo dydį. Norėdami tai padaryti, atlikite toliau nurodytus veiksmus.
- Braukite žemyn greitosios prieigos įrankių juostoje .
- Čia paspauskite ir palaikykite parinktį Ekrano įrašymas , kad atidarytumėte jo nustatymus.
- Spustelėkite Vaizdo įrašo kokybė , kad pakeistumėte įrašyto vaizdo įrašo skiriamąją gebą. Galite rinktis iš skirtingų vaizdo įrašų kokybės.
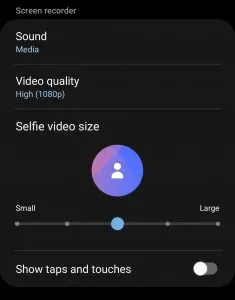
- Norėdami pakeisti asmenukės vaizdo įrašo dydį, vilkite slankiklį po asmenukės vaizdo įrašo dydis. Vilkant į dešinę dydis padidės, o vilkdami į kairę sumažinsite.
Išvada
Šiame straipsnyje paaiškinama, kaip galite įrašyti ekraną „Galaxy Z Fold 4“ naudodami įmontuotą ekrano įrašymo įrenginį. Jei norite naudoti „Samsung“ įrenginio integruotą ekrano įrašymo įrenginį, kad galėtumėte įrašyti ekraną, galite atlikti aukščiau nurodytus veiksmus.
DUK
Ar „Samsung“ turi ekrano įrašymo parinktį?
Taip, „Samsung“ įrenginiuose yra įmontuota ekrano įrašymo funkcija, leidžianti įrašyti ekranus.
Kaip įrašyti ekraną „Samsung Z Fold“?
Telefone atidarykite greitosios prieigos skydelį ir bakstelėkite parinktį Ekrano įrašymas , kad įrašytumėte ekraną Galaxy Z Fold. To paties veiksmus aptarėme aukščiau esančiame straipsnyje. Norėdami įrašyti ekraną „Galaxy Z Fold“, galite vadovautis aukščiau pateiktu straipsniu.
Ar „Samsung Z Flip“ turi ekrano įrašymą?
Kaip ir bet kuris kitas „Samsung“ įrenginys, „Samsung Z Flip“ taip pat turi ekrano įrašymo funkciją.



Parašykite komentarą