Kaip sinchronizuoti „Outlook“ kalendorių su „iPhone“.
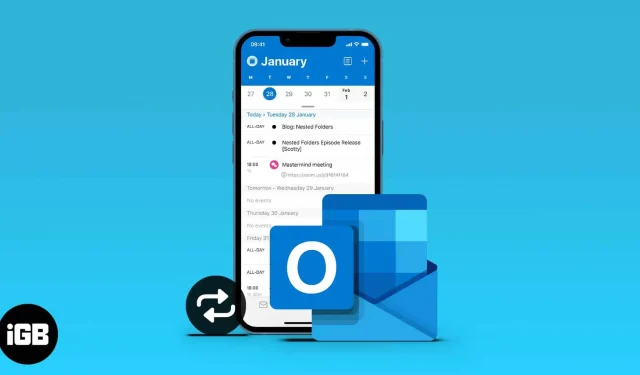
„IPhone“ kalendorius yra fenomenalus, tačiau suporavus jį su el. pašto programomis, tokiomis kaip „Outlook“, jis tampa dar naudingesnis. Kai sinchronizuosite „Outlook“ kalendorių su „iPhone“, jis automatiškai pridės ir nustatys tvarkaraštį el. paštu. Tai iš esmės padidina jūsų produktyvumą ir leidžia geriau valdyti įvykius.
Nors sinchronizuoti „Outlook“ kalendorių su „iPhone“ nebuvo lengva užduotis, abi įmonės padarė daug patobulinimų. Tai galite padaryti naudodami „iPhone“ arba „iTunes“ nustatymus. Skaitykite toliau ir parodysiu, kaip sinchronizuoti „Outlook“ paskyrą su „iPhone“ kalendoriumi?
Sinchronizuokite „Outlook“ kalendorių su „iPhone“ naudodami „iPhone“ nustatymus.
Jei turite „Microsoft“ paskyrą, galite ją naudoti norėdami prisijungti prie „Outlook“ sinchronizuodami. Kitu atveju galite susikurti paskyrą.
Norėdami sinchronizuoti „Outlook“ kalendorių su „iPhone“, atlikite šiuos veiksmus:
- Atidarykite „iPhone“ nustatymus.
- Eikite į Kalendorius → Paskyros.
- Spustelėkite Pridėti paskyrą.
- Iš parinkčių pasirinkite Outlook.com.
- Prisijunkite prie „Microsoft“ paskyros arba spustelėkite „Sukurti“, kad sukurtumėte naują paskyrą.
- Vykdykite ekrane pateikiamas instrukcijas, kad užbaigtumėte prisijungimą.
- Spustelėkite Taip, kad „Outlook“ galėtų pasiekti jūsų „iPhone“ duomenis.
- Įsitikinkite, kad palikote įjungtus visus jungiklius, kad „Outlook“ galėtų pasiekti jūsų iPhone, ypač kalendorių.
- Viršutiniame dešiniajame kampe spustelėkite „Išsaugoti“, kad sinchronizuotumėte „Outlook“ kalendorių su „iPhone“ esančia Kalendoriaus programa.
Kaip sinchronizuoti „Outlook“ kalendorių su „iPhone“ naudojant „iTunes“ / „Finder“.
Kitas puikus būdas sinchronizuoti „Outlook“ kalendorių su „iPhone“ yra „iTunes“ arba „Finder“ programa kompiuteryje arba „Mac“. Idealiu atveju šio metodo naudoti nereikia, jei teisingai atlikote pirmojo metodo veiksmus (naudodami „iPhone“ nustatymus).
Prieš tęsdami išjunkite „iCloud“ kalendoriams „iPhone“ nustatymuose. Daryk:
- Atidarykite „iPhone“ nustatymus ir viršuje bakstelėkite „Apple ID“ reklamjuostę.
- Eikite į icloud.
- Išjunkite kalendorių dešinėje esantį jungiklį.
Norėdami sinchronizuoti „Outlook“ kalendorių su „iPhone“ naudodami „iTunes“:
- Prijunkite „iPhone“ prie kompiuterio ir kompiuteryje arba „Mac“ kompiuteryje atidarykite „iTunes“ programą.
- Viršutiniame kairiajame kampe spustelėkite telefono piktogramą.
- Tada eikite į informaciją kairėje šoninėje juostoje.
- Pažymėkite laukelį „Sinchronizuoti kalendorius“ (įsitikinkite, kad laukelyje pažymėta „Outlook“). Patarimas. Taip pat galite nustatyti datą lauke „Nesinchronizuoti senesnių nei įvykių“, kad „iTunes“ nesinchronizuotų senesnių tvarkaraščių.
- Apatiniame dešiniajame kampe spustelėkite Taikyti. Arba spustelėkite Atlikta. Tada taikyti sinchronizavimui.
Kas nutinka po to, kai „Outlook“ sinchronizuojasi su „iPhone“ kalendoriumi?
Kai sinchronizavimas bus baigtas, „Outlook“ dabar gali bendrinti kalendoriaus duomenis su „iPhone“ integruotu kalendoriumi. „Outlook“ visada galite tvarkyti „iPhone“ kalendoriuje suplanuotus įvykius.
Jei kas nors taip pat nustato susitikimą už jus ir išsiunčia jį „Outlook“ el. paštu, tą tvarkaraštį matysite „iPhone“ kalendoriuose.
DUK
Bet kokia programinės įrangos ir tinklo klaida gali neleisti „iPhone“ ir „Outlook“ sinchronizuoti. Tačiau duokite „Outlook“ šiek tiek laiko sinchronizuoti su „iPhone“ kalendoriais, jei dar nematote jokių pakeitimų. Jei jie vis tiek nesinchronizuojami, galite naudoti šį „Outlook“ / „iPhone“ kalendoriaus taisymo straipsnį, kad išspręstumėte problemą.
Nėra integruoto būdo priversti „Outlook“ ir „iPhone“ kalendorius sinchronizuoti. Bet galite juos sinchronizuoti iš naujo, jei jie nesinchronizuojami. Tai apima veiksmų, aprašytų „Outlook“ kalendoriaus sinchronizavimui naudojant „iPhone“ nustatymus, kartojimą.
Norėdami peržiūrėti kalendorių programoje „Outlook“, atidarykite „Outlook“ programą mobiliesiems savo „iPhone“ (jei dar to nepadarėte, įdiekite ją iš „App Store“). Tada spustelėkite „Kalendorius“ apatiniame dešiniajame kampe, kad atidarytumėte kalendorius „Outlook“.
Negalite suklysti naudodami intuityvią „Microsoft Outlook“ vartotojo sąsają. Tai vis dar yra vienas geriausių įrankių tvarkaraščiams valdyti ir pasiekti. Ar jūsų „Outlook“ kalendorius sinchronizuotas su „iPhone“? Praneškite man toliau pateiktame komentarų skyriuje.



Parašykite komentarą