Kaip atsisiųsti ir įdiegti C++ kompiliatorių sistemoje „Windows 11“.
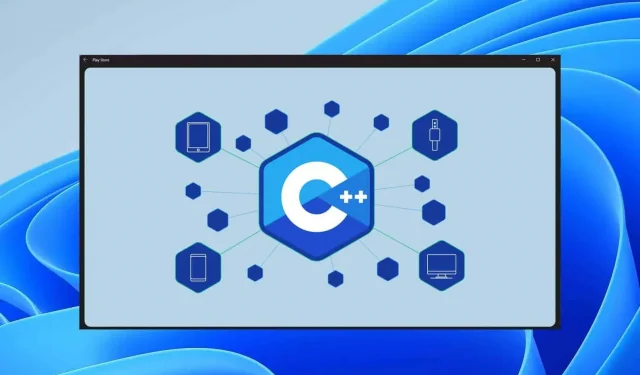
Kompiliatorius turi konvertuoti programų failus į mašinos kalbą, kad galėtų atlikti užduotį, kuriai jie skirti. Kaip ir bet kuri kita kalba, C++ turi savo kompiliatorių, kurio jums reikės norint kompiliuoti programą ir ją paleisti. Jei norite koduoti C arba C++, turėsite nustatyti kompiliatorių kartu su redaktoriumi. Jei esate naujokas programavimo srityje ir nežinote, kaip atsisiųsti ir įdiegti C++ kompiliatorių sistemoje „Windows 11“ ir nustatyti savo kompiuterį programavimui, šis straipsnis jums padės. Šiame straipsnyje aptarsime, kaip atsisiųsti ir įdiegti C++ kompiliatorių sistemoje „Windows 11“.
Atsisiųskite ir įdiekite „MinGW/C++“ kompiliatorių „Windows 11“.
Aptarėme visą geriausių nemokamų C++ IDE atsisiuntimo ir diegimo procesą sistemoje Windows 11. Jei norite nustatyti C++ kompiliatorių sistemoje Windows 11, atlikite šiuos veiksmus:
- Pirmiausia į savo kompiuterį atsisiųskite MinGW diegimo programą. „MinGW“ diegimo programą galite atsisiųsti iš „SourceForge“ svetainės. Spustelėkite šią nuorodą , kad atsisiųstumėte MinGW į savo kompiuterį. Būdami „SourceForge“ svetainėje spustelėkite mygtuką „ Atsisiųsti “ ir atsisiuntimas netrukus prasidės.
- Dabar eikite į aplanką, kuriame atsisiuntėte MinGW failą. Dukart spustelėkite diegimo failus, kad pradėtumėte diegimą.
- Dukart spustelėjus failą, atsidarys MinGW diegimo tvarkyklės langas. Spustelėkite mygtuką Įdiegti , kad tęstumėte C++ kompiliatoriaus diegimą.
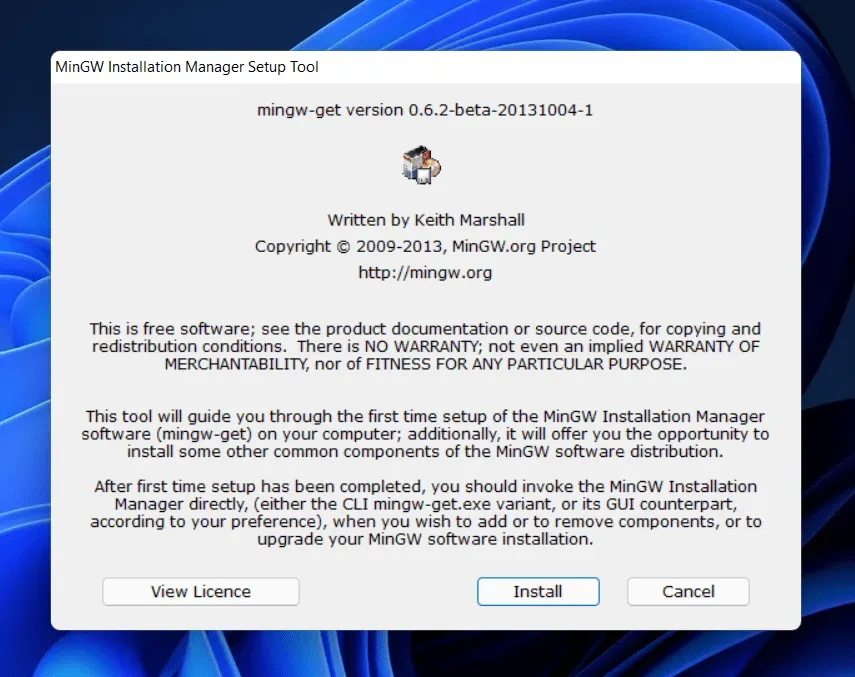
- Būsite paraginti pasirinkti diegimo katalogą. Numatytasis diegimo katalogas bus C:\MinGW. Tačiau jei norite pakeisti diegimo katalogą, galite spustelėti mygtuką Keisti ir pereiti į vietą, kurioje norite jį įdiegti. Norėdami tęsti, spustelėkite Tęsti.
- Pamatysite eigos juostą, kurioje bus rodoma kompiliatoriaus diegimo būsena. Palaukite, kol būsenos juosta užsipildys. Po to spustelėkite mygtuką Tęsti , kad tęstumėte C++ kompiliatoriaus diegimą.
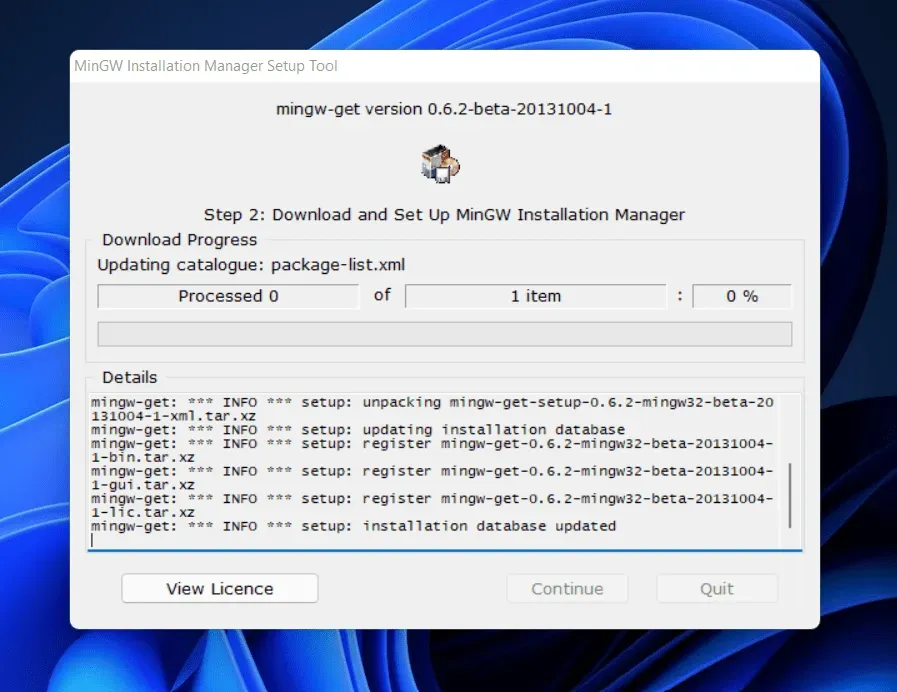
- Atsidarys MinGW diegimo tvarkyklės langas . Dešinėje pusėje pamatysite paketus, kuriuos reikia įdiegti. Pažymėkite langelį šalia vieno iš sąrašo paketų, tada spustelėkite Pažymėti diegimui. Atlikite tai su visais diegimo paketais, kuriuos matote sąraše dešinėje.
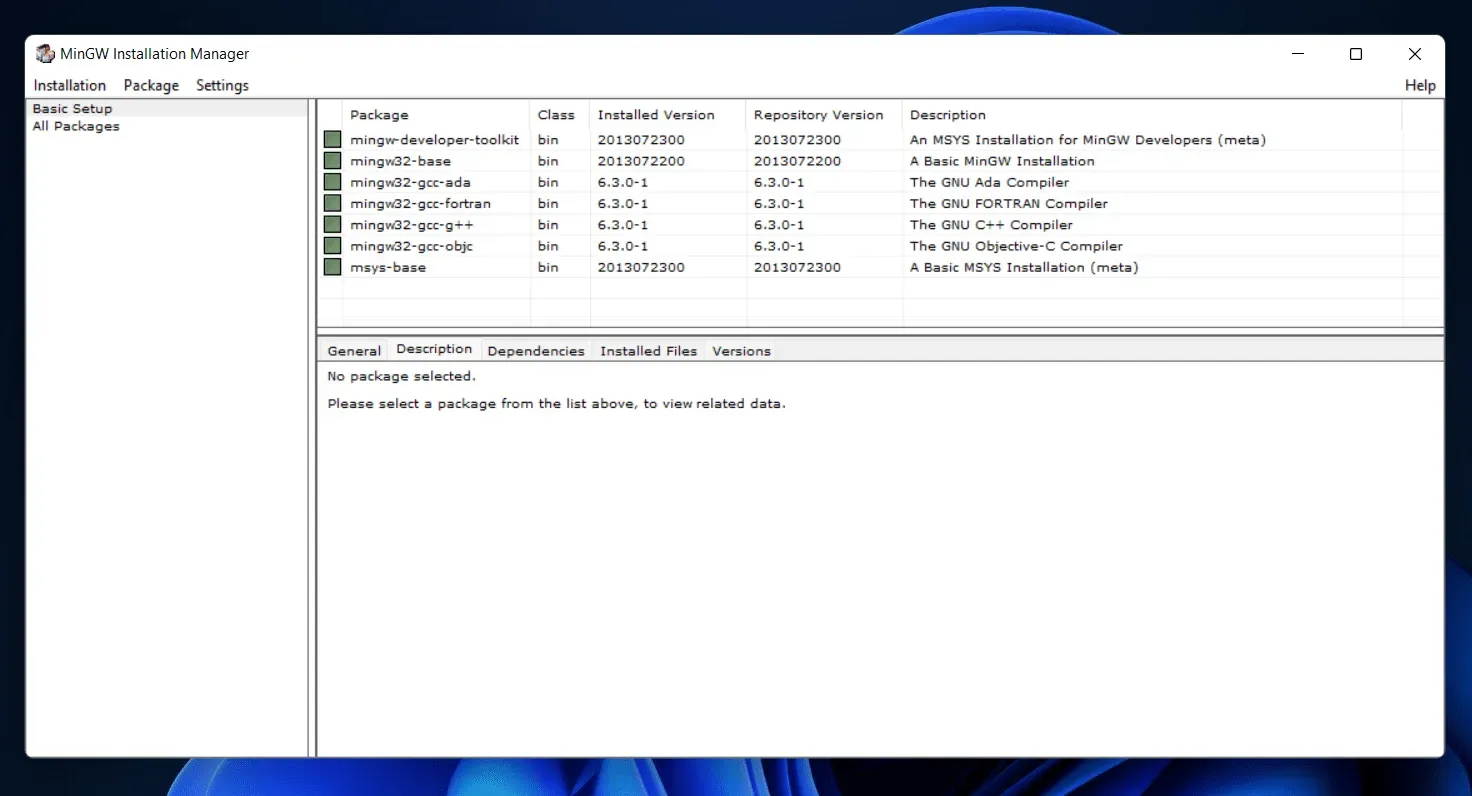
- Pasirinkę visus paketus, meniu juostoje spustelėkite diegimo parinktį ir atsidariusiame meniu spustelėkite Taikyti pakeitimus. Dabar palaukite, kol paketai bus įdiegti. Įdiegę paketus, uždarykite MinGW diegimo tvarkyklę.
- Kai diegimas bus baigtas, turėsite sukonfigūruoti kompiliatorių. Norėdami tai padaryti, atidarykite „File Explorer“ paspausdami klavišų kombinaciją „Windows + E“.
- Eikite į aplanką bin MinGW diegimo aplanke . Paprastai jis bus šiuo adresu : C:\MinGW\bin

- Nukopijuokite šiukšliadėžės aplanko adresą . Dabar atidarykite meniu Pradėti, ieškokite Peržiūrėti išplėstinius sistemos nustatymus ir atidarykite patį pirmąjį paieškos rezultatą.
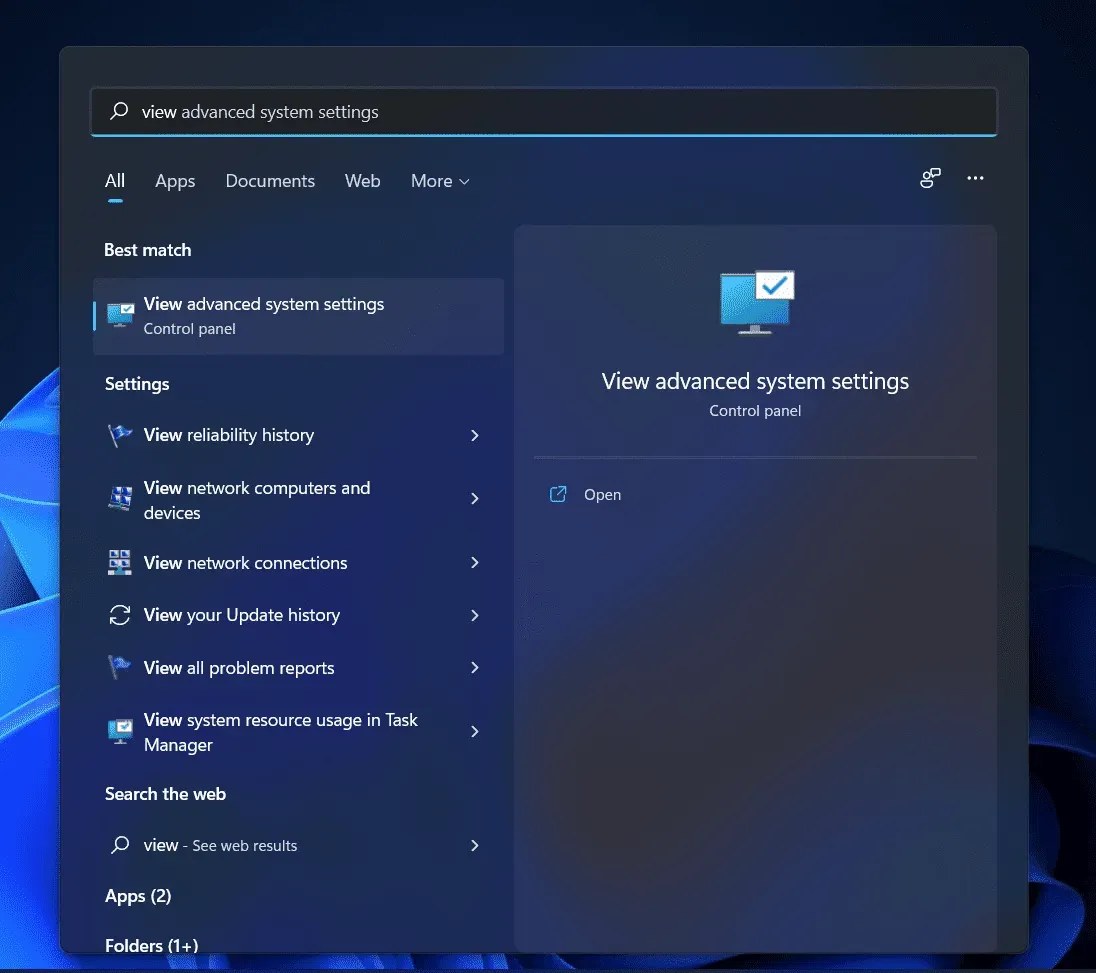
- Būsite nukreipti į sistemos ypatybių skirtuką Išsamiau . Čia spustelėkite „Aplinkos kintamieji“.
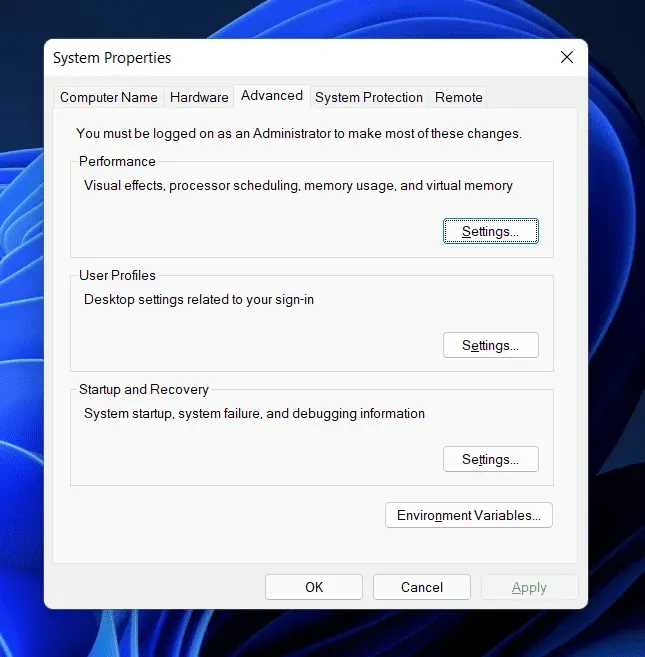
- Kitame lange spustelėkite Kelias, esantį skiltyje Vartotojo kintamieji. Spustelėkite „Kelias“ , tada spustelėkite „Redaguoti“.
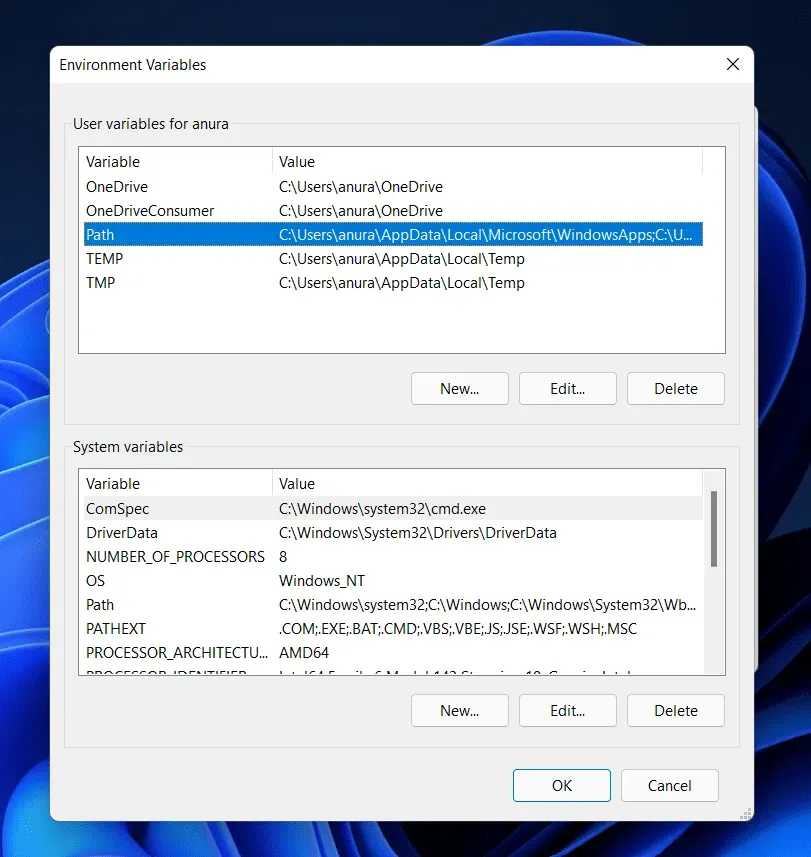
- Dabar spustelėkite „ Sukurti“ , tada įklijuokite nukopijuotą vietą ir spustelėkite „ Gerai“.
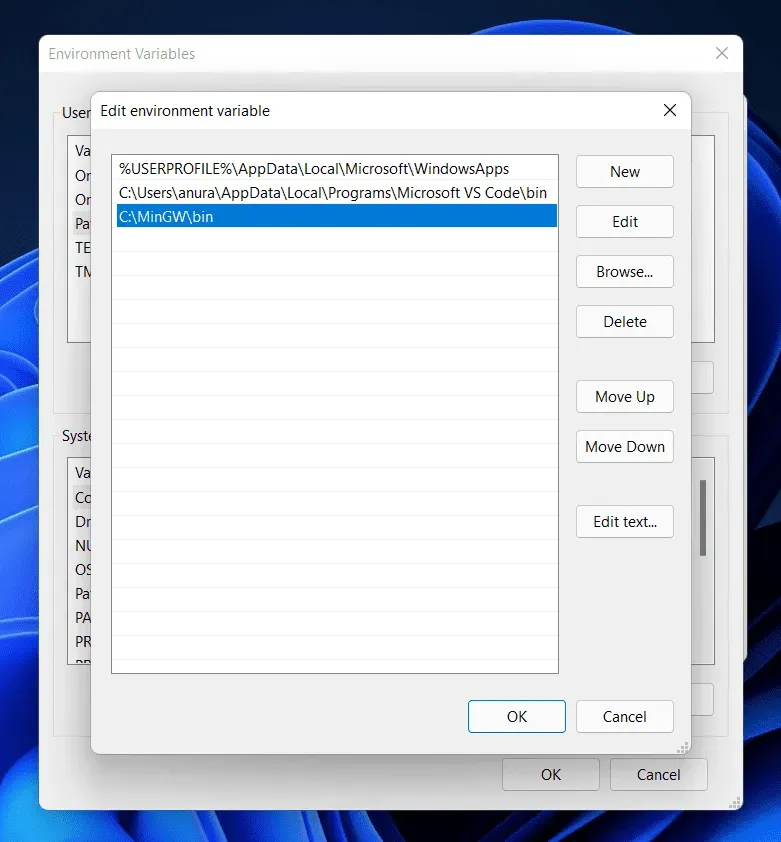
- Spustelėkite Gerai , kad uždarytumėte Aplinkos kintamieji, tada spustelėkite Taikyti ir Gerai , kad išsaugotumėte pakeitimus.
Tai darydami galėsite atsisiųsti ir įdiegti C++ kompiliatorių sistemoje Windows 11. MinGW veikia kaip visų C ir C++ redaktorių kompiliatorius. Atlikę aukščiau nurodytus veiksmus, galėsite nustatyti MinGW savo kompiuteryje.
Baigiamieji žodžiai
Štai kaip galite atsisiųsti ir įdiegti C++ kompiliatorių sistemoje Windows 11. Atlikę aukščiau nurodytus veiksmus, galėsite nustatyti MinGW savo kompiuteryje. Galite naudoti MinGW su C++ redaktoriumi, pvz., Visual Studio Code, ir kurti savo programas. Tikimės, kad šis straipsnis jums bus naudingas. Jei šis straipsnis jums padėjo, praneškite mums komentarų skiltyje.



Parašykite komentarą