Kaip suporuoti du „HomePod“ garsiakalbius, kad būtų sukurta stereofoninė pora
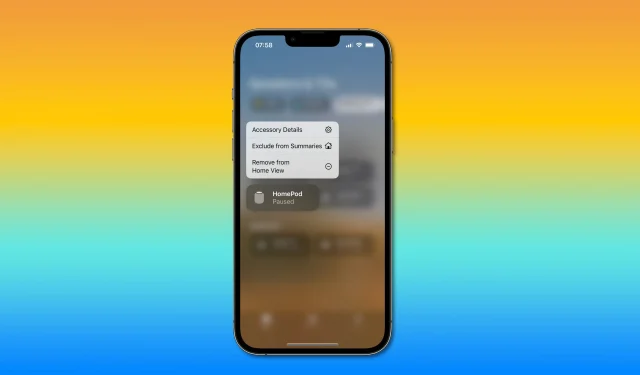
Sužinokite, kaip susieti du „HomePod“ garsiakalbius arba du mini „HomePod“ garsiakalbius, kad sukurtumėte stereofoninę porą, kad jūsų namų kino teatre būtų geriausia garso kokybė.

Ar galima sujungti du „HomePod“?
Taip, „Apple“ leidžia susieti du „HomePod“ arba „HomePod Mini“ garsiakalbius, kad sukurtumėte stereo konfigūraciją ir pagerintumėte namų kino teatro garso patirtį. Negalite sumaišyti dviejų skirtingų garsiakalbių, pvz., „HomePod“ ir „HomePod mini“, kad sukurtumėte stereofoninę porą. Skaitykite: Kaip pakeisti numatytąją „HomePod“ muzikos paslaugą
„Apple“ skaičiuojamas garsas yra pakankamai protingas, kad būtų galima naudoti „HomePod“ stereo porą kairiojo ir dešiniojo garso kanalams kurti. Staiga jūsų garso scena klausantis Dolby kelių kanalų garso tampa labiau įtraukianti, nes algoritmas žino, kur yra jūsų HomePods ir kaip arti vienas kito.
Kaip sukurti stereofoninę „HomePod“ porą

Kai prie maitinimo šaltinio prijungti du „HomePod“ arba du „HomePod mini“, bet kurio „Home“ programos garsiakalbio nustatymuose pasirinkite parinktį sukurti stereo porą.
- „Home“ programoje palieskite ir palaikykite („iOS“) arba dešiniuoju pelės mygtuku spustelėkite („macOS“) „HomePod“.
- Apačioje spustelėkite nustatymų krumpliaratį.
- „HomePod“ nustatymuose pasirinkite „Sukurti stereofoninę porą“ ir vadovaukitės instrukcijomis.
Nebelieka nieko daryti, nes poravimo procesas yra gana paprastas. Po kelių sekundžių „Home“ programoje turėtumėte pamatyti savo naują „HomePod“ stereo porą. Įsitikinkite, kad abu jūsų „HomePod“ yra priskirti tam pačiam kambariui programoje „Home“, kitaip susiejimo procesas gali nepavykti. Skaitykite: Kaip rasti „HomePod“ serijos numerį
Kaip išjungti „HomePod“ stereofoninę porą
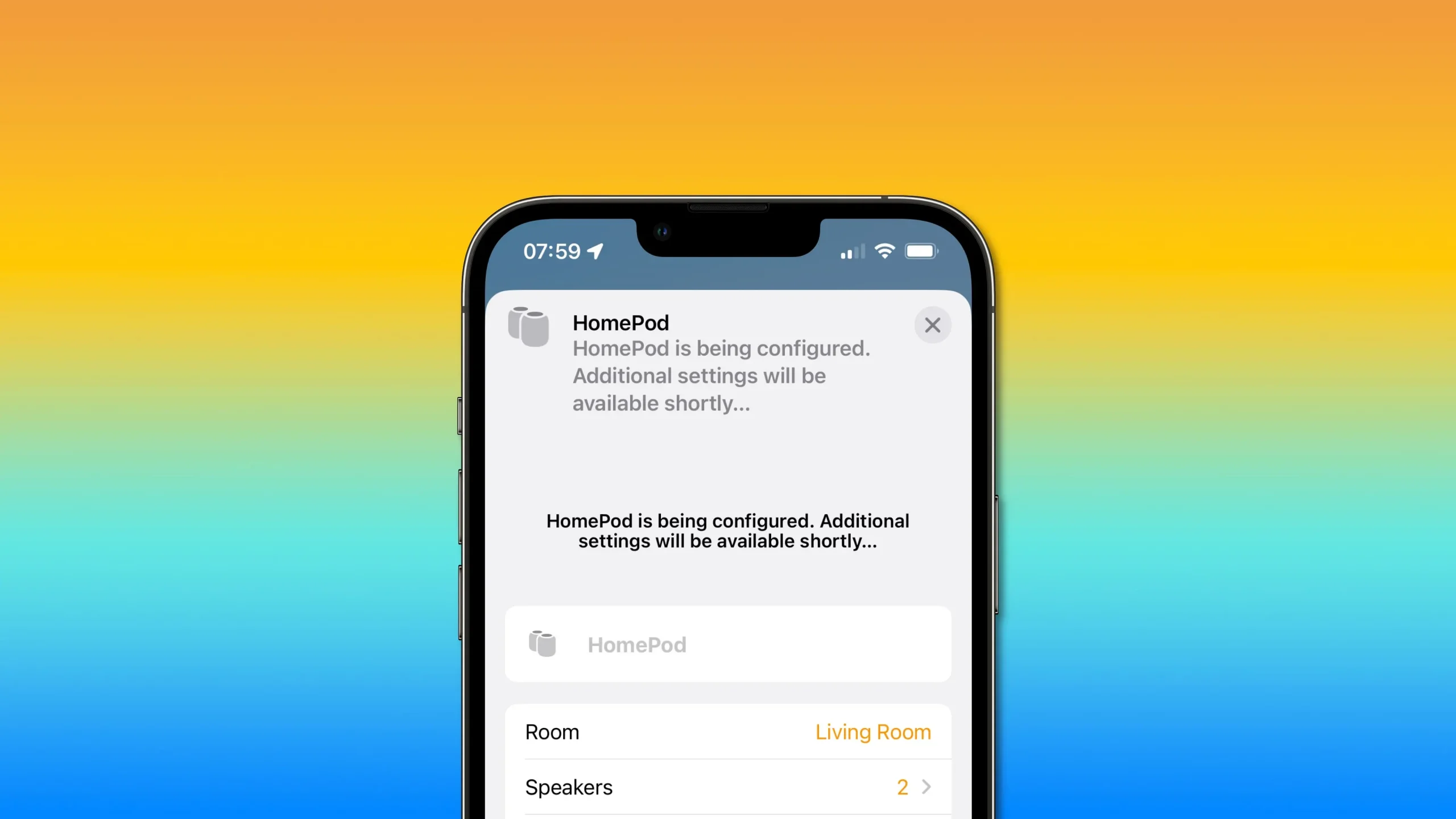
Norėdami išjungti stereofoninę „HomePod“ porą, „HomePod“ nustatymuose pasirinkite parinktį „Išgrupuoti priedus“.
- „Home“ programoje palieskite ir palaikykite („iOS“) arba dešiniuoju pelės mygtuku spustelėkite („macOS“) „HomePod“.
- Apačioje spustelėkite nustatymų krumpliaratį.
- Pasirinkite Išgrupuoti priedus.
Kai išjungiate „HomePod“ stereofoninę porą, abu garsiakalbiai „Home“ programoje rodomi kaip atskiros piktogramos. Tada galite pakeisti kiekvieno „HomePod“ nustatymus, kaip įprastai, arba, jei norite, iš naujo susieti ateityje.
Kaip nustatyti kiekvieną suporuotą „HomePod“ atskirai
Norint pakeisti kiekvieno garsiakalbio nustatymus, nereikia atjungti stereofoninės poros. Vietoj to, „Home“ programos stereofoninių porų nustatymuose pasirinkite „Garsiakalbiai“, tada palieskite ir palaikykite garsiakalbį, kad atidarytumėte jo nustatymų sąsają. „Home“ programoje „iOS“ arba „iPadOS“ įrenginyje paspauskite ir palaikykite porą „HomePod“.
- „Home“ programoje palieskite ir palaikykite („iOS“) arba dešiniuoju pelės mygtuku spustelėkite („macOS“) „HomePod“.
- Apačioje spustelėkite nustatymų krumpliaratį.
- Pasirinkite parinktį, pažymėtą „Garsiakalbiai“.
- Palieskite arba paspauskite ir palaikykite bet kurį „HomePod“, kad atidarytumėte jo nustatymus.
Dabar galite] pervardyti garsiakalbį, pasirinkti kambarį, kuriame jis yra, priskirti jam HomeKit scenas, pasiekti analizę ir peržiūrėti informaciją, pvz., serijos numerį, Wi-Fi tinklą, prie kurio jis prijungtas, ir kt.
Atminkite, kad daugelis „HomePod“ tinkinimų nepasiekiami, kai yra prijungti du garsiakalbiai stereo konfigūracija. Norėdami juos pakeisti, turite išjungti „HomePod“ stereo porą. Skaitykite: Kaip naudoti „AirPods“ mono garso režimu
Kaip atpažinti kairįjį ir dešinįjį „HomePod“ ir sukeisti kanalus
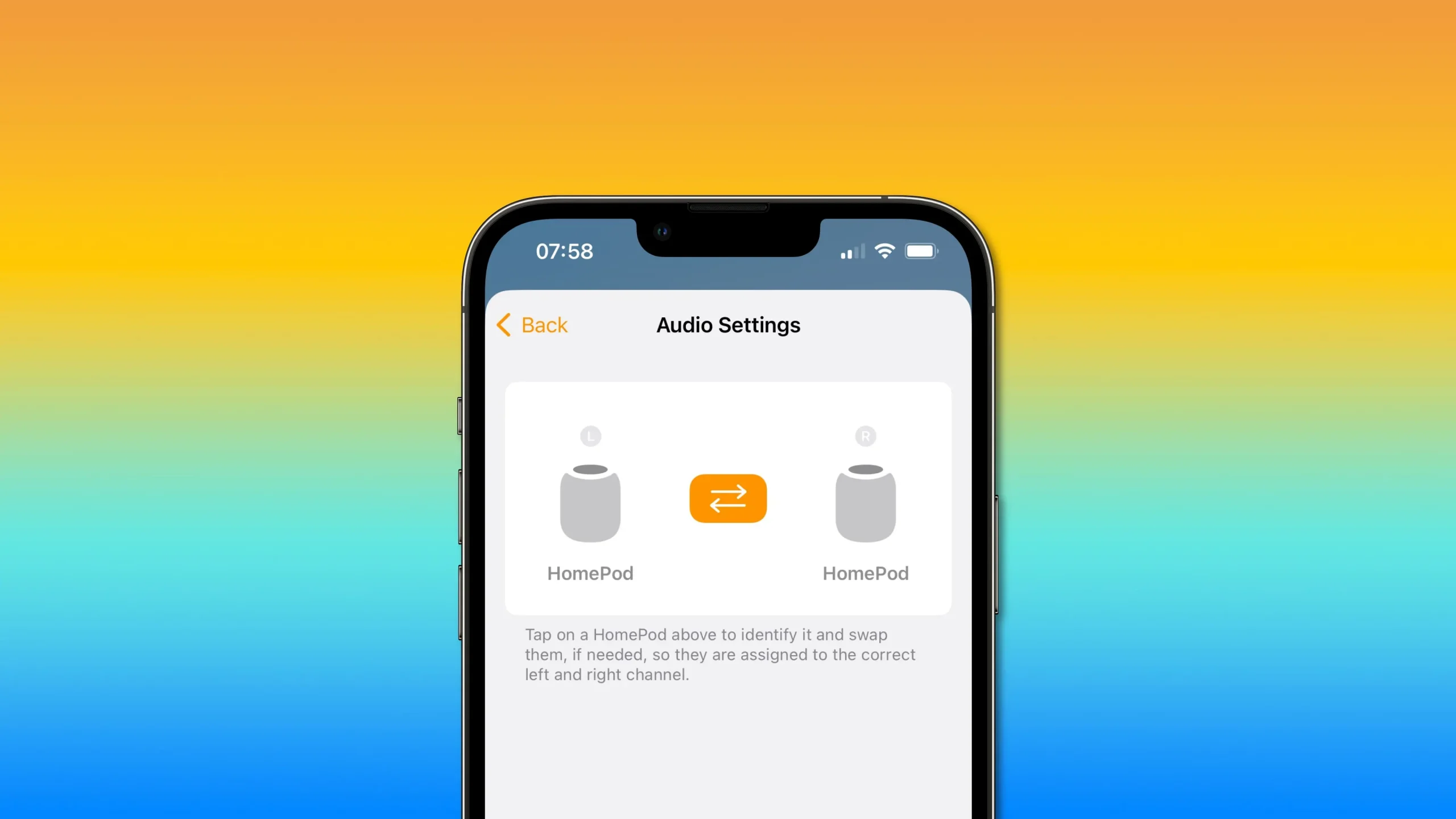
Pasiekite poros „HomePod“ garso nustatymus programoje „Home“, kad nustatytumėte kairįjį ir dešinįjį „HomePod“ ir pakeistumėte kanalų paskirties vietas.
- „Home“ programoje palieskite ir palaikykite („iOS“) arba dešiniuoju pelės mygtuku spustelėkite („macOS“) „HomePod“.
- Apačioje spustelėkite nustatymų krumpliaratį.
- Pasirinkite Garso nustatymai.
Dabar galite nustatyti, kuris „HomePod“ priskirtas kairiajam stereo kanalui, o kuris veikia kaip dešinysis kanalas. Norėdami tai padaryti, tiesiog bakstelėkite kairę arba dešinę HomePod piktogramą ir atitinkamas garsiakalbis leis garsą.
Jei garsiakalbiai neteisingai priskirti kairiajam ir dešiniajam stereo kanalams, spustelėkite oranžines rodykles tarp dviejų „HomePod“ piktogramų, kad pakeistumėte kanalus.
Norėdami įsitikinti, kad vėl viskas tvarkoje, palieskite HomePod piktogramą, kad nustatytumėte garsiakalbį. Taip pat siūlome suteikti savo HomePods pavadinimus, kad būtų lengviau juos atskirti, kai jie yra stereofoninės poros konfigūracijos.
Stereo HomePods ir jūsų Apple TV
Jei kuriate stereo porą iš dviejų pilno dydžio HomePod, būtinai nustatykite ją kaip numatytąją garso išvestį Apple TV 4K. Tai galite padaryti Apple TV 4K nuėję į Nustatymai → Vaizdo įrašas ir garsas, tada pasirinkite Garso išvestis. Dabar pasirinkite savo stereofoninių HomePods porą, jūsų Apple TV 4K naudos garsiakalbius ir garso skaičiavimo algoritmus namų kino erdviniam garsui.
Tai veikia tik su „Dolby Atmos“, „Dolby Digital 7.1“ ir „Dolby Digital 5.1“ garso šaltiniais, kai du viso dydžio „HomePod“ stereofoniniai įrenginiai yra nustatyti kaip numatytoji „Apple TV 4K“ garso išvestis.
„Apple“ palaikymo dokumente pažymi , kad ši funkcija neveikia „Apple TV HD“ modelyje. Kitas dalykas, kurį reikia nepamiršti, yra tai, kad negalite sukurti namų kino teatro su dviem 99 USD kainuojančiais „HomePod“ mini garsiakalbiais, nes „HomePod mini“ nepalaiko „Dolby“ garso formatų.
Be to, jūs netgi galite naudoti vieną „HomePod“, kad sukurtumėte namų kino patirtį, nors stereofoninė pora veikia ir skamba daug geriau.



Parašykite komentarą