Kaip suspausti PDF dokumentą „iPhone“, „iPad“ ir „Mac“, kad sumažintumėte failo dydį
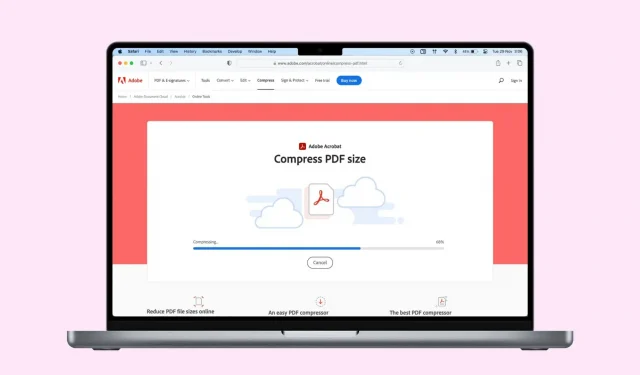
Jei jūsų PDF dokumentas viršija dydžio apribojimą, kai bandote jį įkelti ar bendrinti, arba jei norite sutaupyti vietos saugykloje, turėsite sumažinti failo dydį.
Šiame vadove pasidalinsime keliais nemokamais ir paprastais PDF failų suglaudinimo iPhone, iPad ir Mac įrenginiuose būdais. Naršykite juos visus ir išsirinkite tai, kas atitinka jūsų poreikius.
Norėdami sumažinti PDF failą, naudokite įtaisytuosius įrankius
Pirmiausia pradėkime naudodami PDF glaudinimo įrankius, integruotus tiesiai į „macOS“, „iPadOS“ ir „iOS“.
Peržiūra „Mac“.
„Mac“ kompiuteryje galite lengvai sukurti PDF failą, nereikalaujant papildomos programinės įrangos. Nors procesas yra greitas, jam trūksta tinkinimo parinkčių, ypač dėl sugeneruoto PDF kokybės ir dėl to failo dydžio.
Tokiais atvejais galite gauti labai didelį kelių MB PDF failą. Žinoma, kuo geresnė dokumento kokybė, tuo sunkesnis bus failas.
Kartais kokybė yra svarbesnė nei failo dydis, tačiau daugeliu atvejų tikriausiai norėsite mažesnio failo dydžio, kad būtų lengviau siųsti, pavyzdžiui, el. paštu. Laimei, palyginti nežinoma jūsų „Mac“ funkcija leidžia paimti esamą PDF failą ir jį suspausti, kad sumažintumėte jo dydį. Štai kaip:
- Dukart spustelėkite PDF failą, kurį norite suspausti, kad jį atidarytumėte. Pagal numatytuosius nustatymus jis turėtų būti atidarytas peržiūros režimu. Jei ne, būtinai atidarykite šį failą naudodami peržiūrą (dešiniuoju pelės mygtuku spustelėkite > Atidaryti naudojant > Peržiūra).
- Meniu juostoje spustelėkite Failas, tada spustelėkite Eksportuoti.
- Spustelėkite išskleidžiamąjį meniu „Crystal Filter“.
- Pasirinkite Sumažinti failo dydį, tada spustelėkite Išsaugoti. Suspaustas PDF failas bus išsaugotas jūsų kompiuteryje.
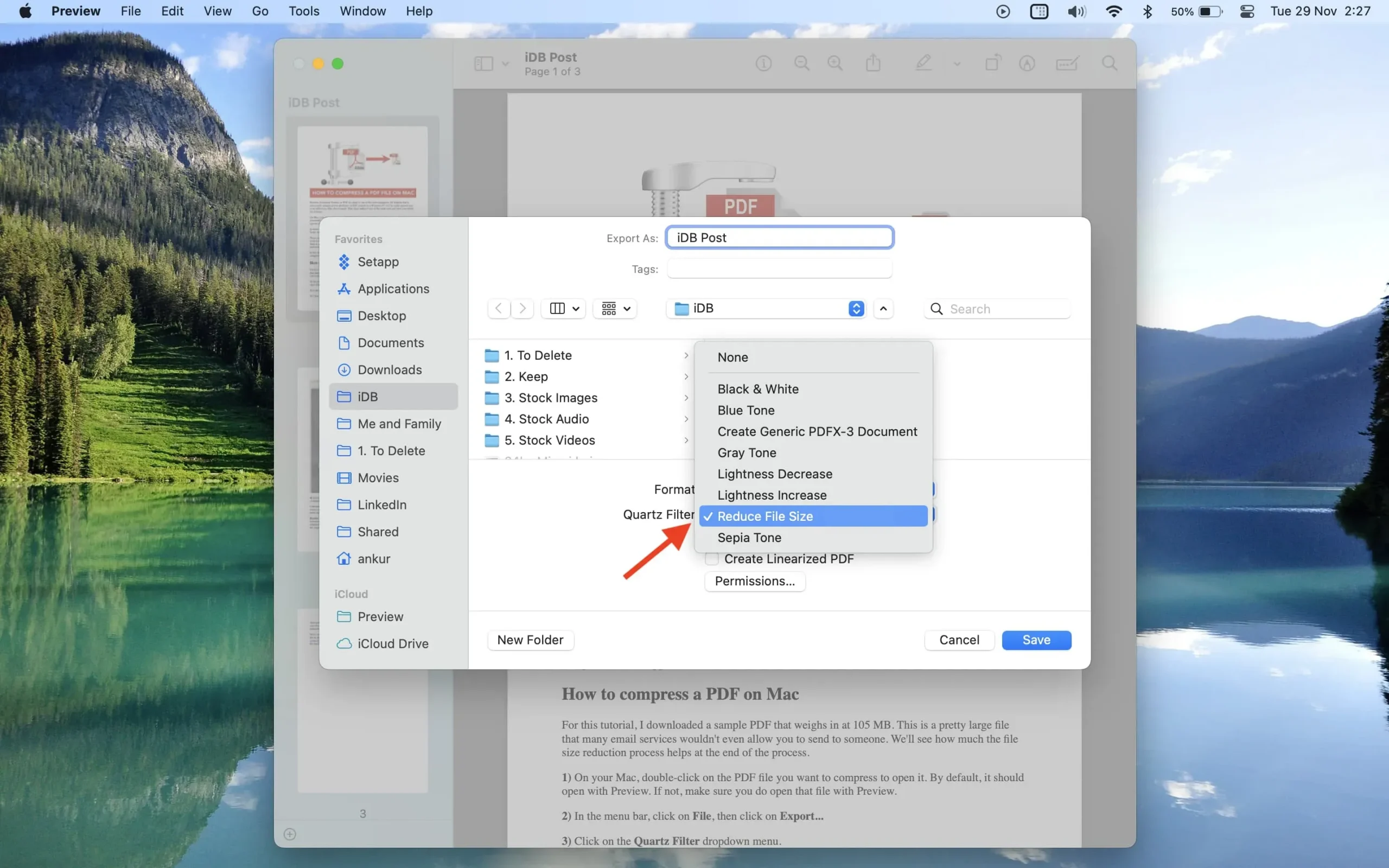
Deja, jūs negalite valdyti suspaudimo lygio. Daugeliu atvejų jums tai nerūpi, bet jei tikrai norite tai pakeisti, turėtumėte ištirti kitas toliau nurodytas parinktis.
Greiti veiksmai Failų programoje iPhone ir iPad
- Savo iOS arba iPadOS įrenginyje atidarykite programą Failai ir suraskite PDF failą.
- Paspauskite ir palaikykite PDF failą ir pasirinkite Greiti veiksmai > Optimizuoti failo dydį. Programėlė Failai apdoros PDF failą, sumažins jo dydį ir išsaugos.
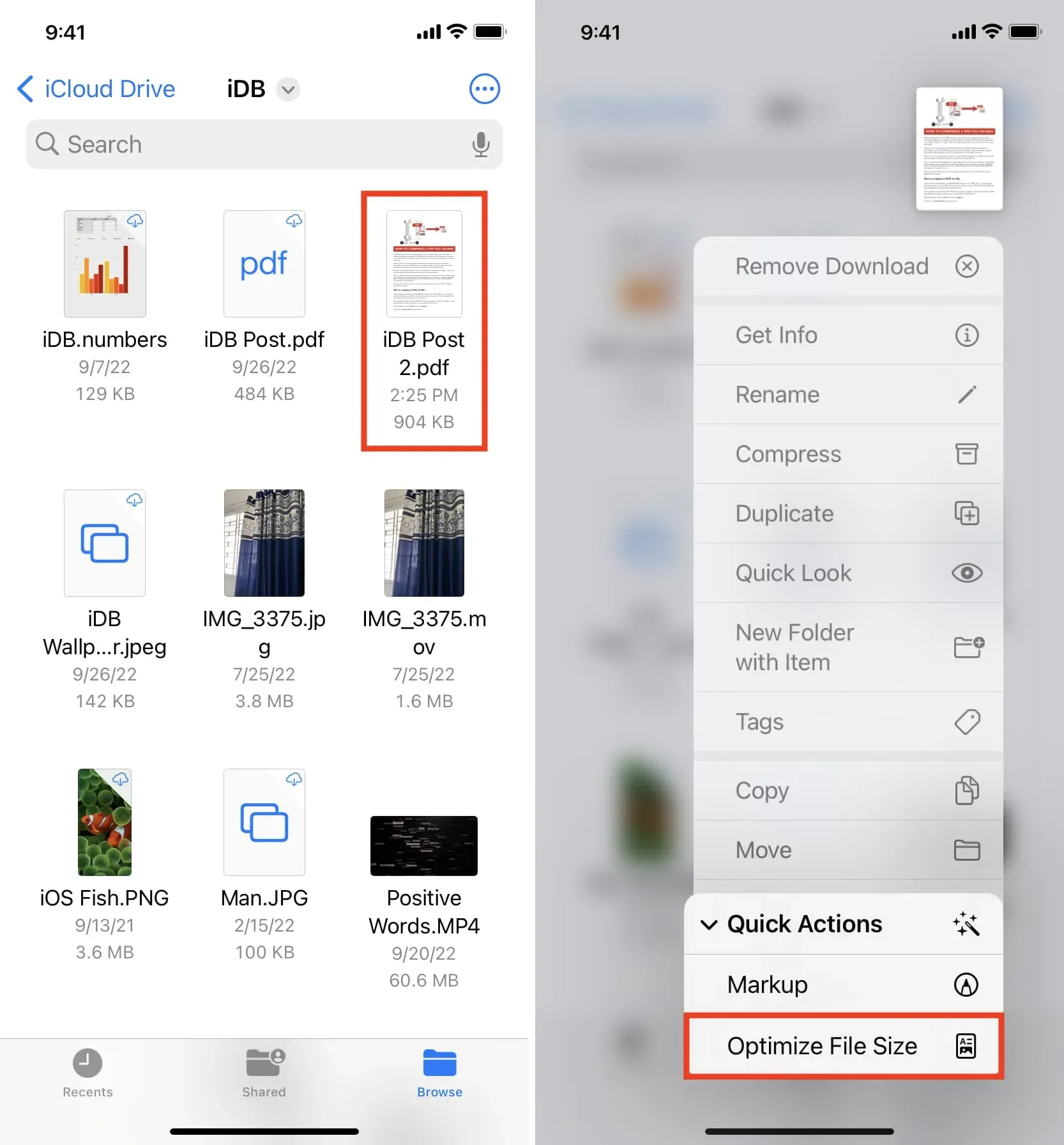
Pastaba. Jei kuriant suglaudintą PDF failą programa Failai stringa, priverstinai uždarykite ją ir atidarykite iš naujo.
iOS spartusis klavišas
Galite naudoti nemokamą spartųjį klavišą „Optimizuoti PDF failo dydį“, kuris sumažins PDF failų dydį jūsų iPhone ar iPad:
- Gaukite nuorodą iš šios nuorodos .
- Bakstelėkite optimizuoti PDF failo dydį nuorodų plytelę, pasirinkite PDF failų programoje, tada spustelėkite Atidaryti.
- Spartusis klavišas sumažins PDF dydį ir paklaus, kur išsaugoti tą suglaudintą failą. Programoje Failai pasirinkite vietą ir spustelėkite Atidaryti. Priklausomai nuo PDF dydžio, gali prireikti šiek tiek laiko, kol nuoroda išsaugos failą ir parodys galutinį išsaugotą pranešimą.
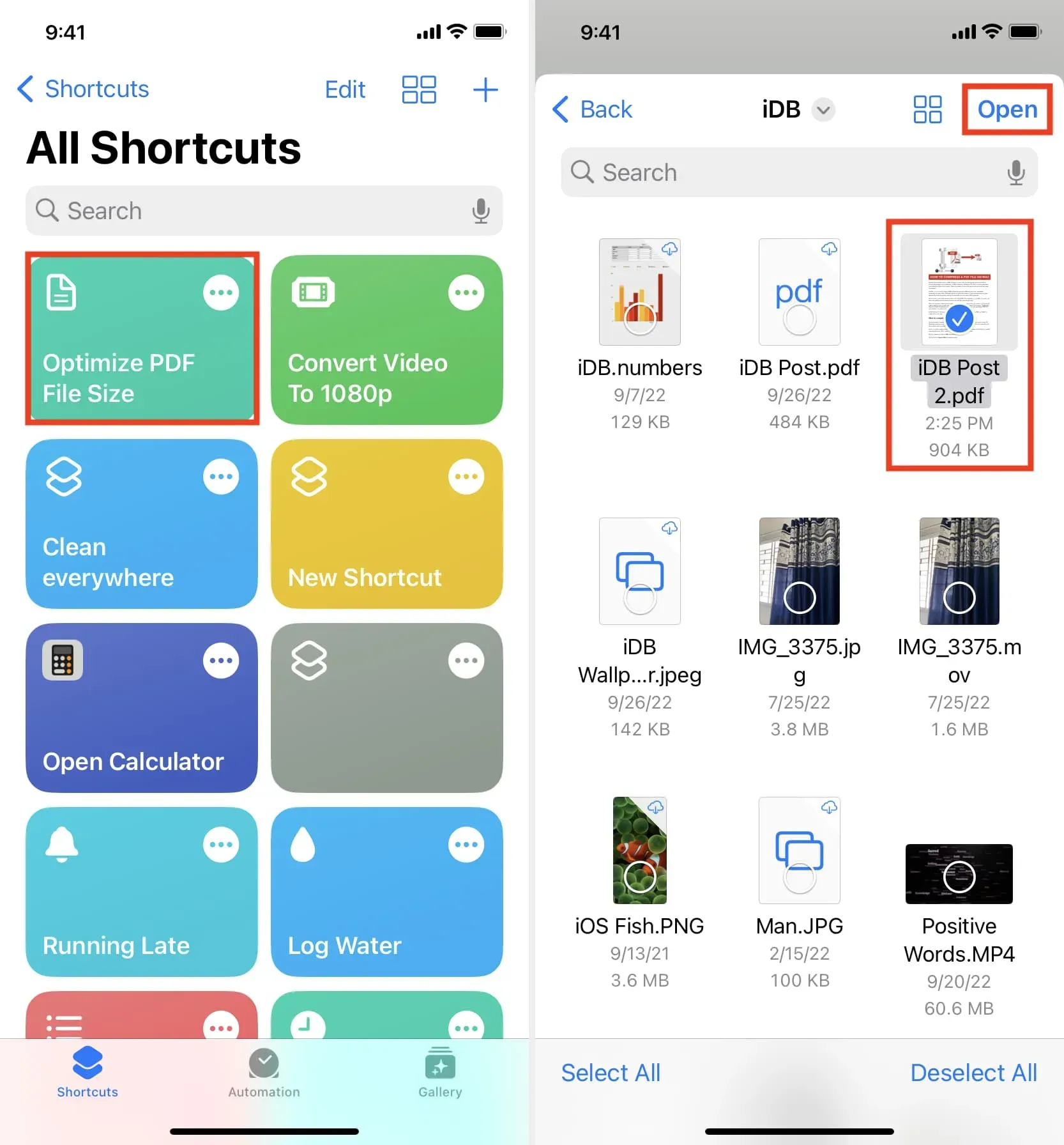
Svarbu: aukščiau pateikti integruoti metodai neveiks su visais PDF failais. Taigi, jei jie neveikia konkrečiam PDF formatui, turėtumėte naudoti toliau nurodytus metodus.
Norėdami sumažinti failo dydį, naudokite neprisijungusias programas
Dabar pakalbėkime apie „iOS“ ir „MacOS“ programas, kurios gali efektyviai suspausti PDF dydį. Pamatysite daugybę parinkčių, jei „iPhone“ arba „Mac App Store“ ieškosite „suspausti PDF“. Kai kurios programos atsisiunčia PDF failą internetu arba reikalauja sumokėti, kad veiktų. Tačiau toliau išvardytos priemonės veikia neprisijungus ir jas galima nemokamai naudoti. Jei ketinate suspausti itin jautrų PDF failą, nedvejodami išjunkite „Wi-Fi“ ir mobiliojo ryšio duomenis savo įrenginyje, tačiau šios programos sumažins PDF failo dydį ir užtikrins, kad jis nebus siunčiamas į jokį išorinį serverį.
Aguona
Lengvas PDF : tai paprasta programa, galinti sumažinti PDF failo dydį iki 90%. Naudotis juo negali būti daug lengviau. Tiesiog atidarykite programą ir nuvilkite PDF failą į mažą langą. Programa suglaudins ir pakeis faktinį failą. Pasirinkite PDF failą ir paspauskite Command + I, kad pamatytumėte sumažintą failo dydį.
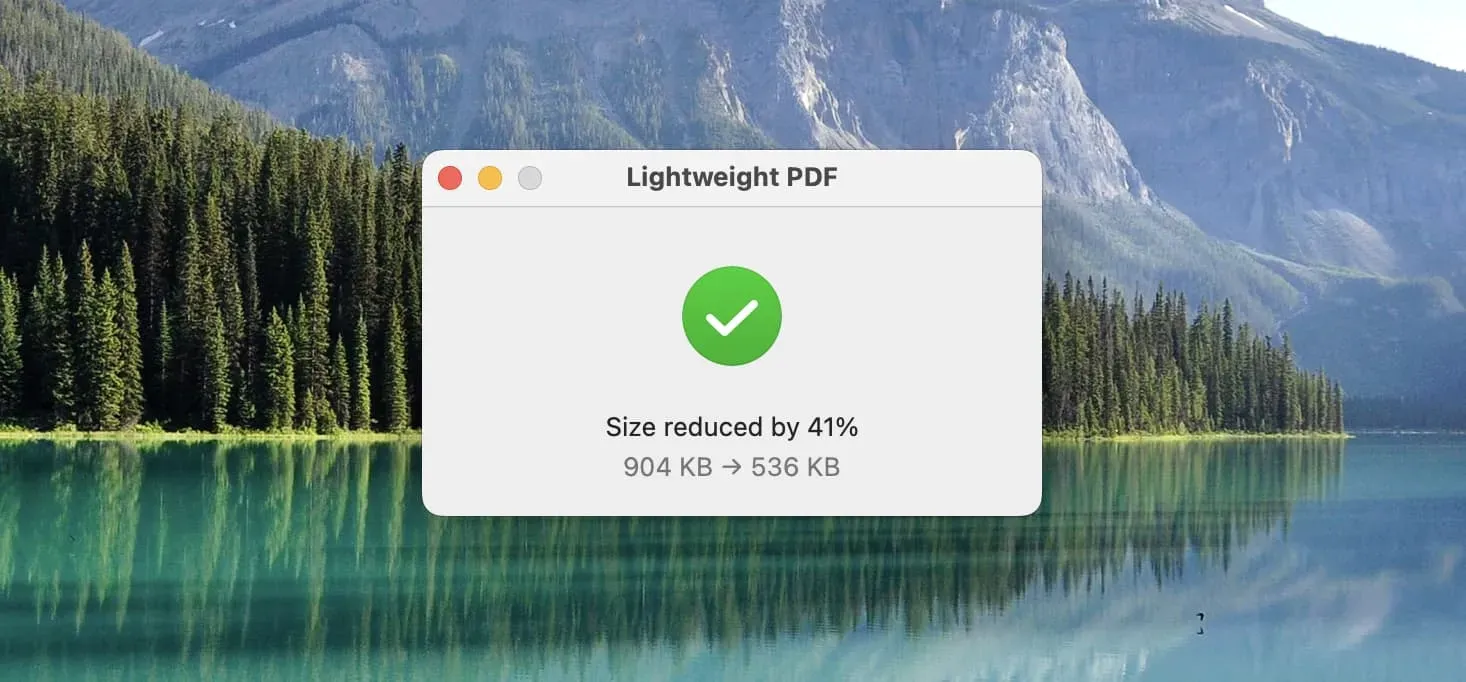
Jei lengvas PDF atrodo per lengvas (ir taip yra), naudokite šias nemokamas PDF glaudinimo programas, kurios veikia neprisijungę prie jūsų „Mac“:
PDF Compressor Star : kai atidarote šią programą, atrodo, kad ji buvo sukurta 1999 m.! Tačiau jis veikia taip, kaip numatyta, net ir „MacOS Ventura“. Pradėkite vilkdami PDF failą į jo langą. Tada spustelėkite krumpliaračio piktogramą (nustatymai) ir pasirinkite suspaudimo lygį. Galiausiai spustelėkite „Pradėti“> pasirinkite išvesties vietą ir spustelėkite „Išsaugoti“.
PDF konverteris : daugelis šios programos įrankių yra mokami; tačiau tą, kuris suglaudina PDF failus, galima naudoti nemokamai.
PDF suspaudimas+ : vilkite failą > pasirinkite PDF glaudinimo kokybę > spustelėkite „Suspausti“ > pasirinkite išvesties aplanką ir dar kartą spustelėkite „Suspausti“.
PDF skaitytuvas : kaip ir kitas programas, galite naudoti ją norėdami sumažinti PDF dydį pagal pasirinktą glaudinimo lygį.
iPhone ir iPad
- Atsisiųskite ir atidarykite PDF it All programą ir bakstelėkite Suspausti PDF.
- Spustelėkite „Suspaudimo lygis“ ir pasirinkite „Žemas“, „Vidutinis“, „Aukštas“ arba „Ypač aukštas“.
- Dabar spustelėkite Pasirinkti PDF failą > Mano failai ir „iCloud“ ir pasirinkite PDF failą programoje „Failai“.
- Spustelėkite „Bendrinti PDF“ ir pasirinkite parinktį. Norėdami išsaugoti suglaudintą failą programoje Failai, bakstelėkite Įrašyti į failus.
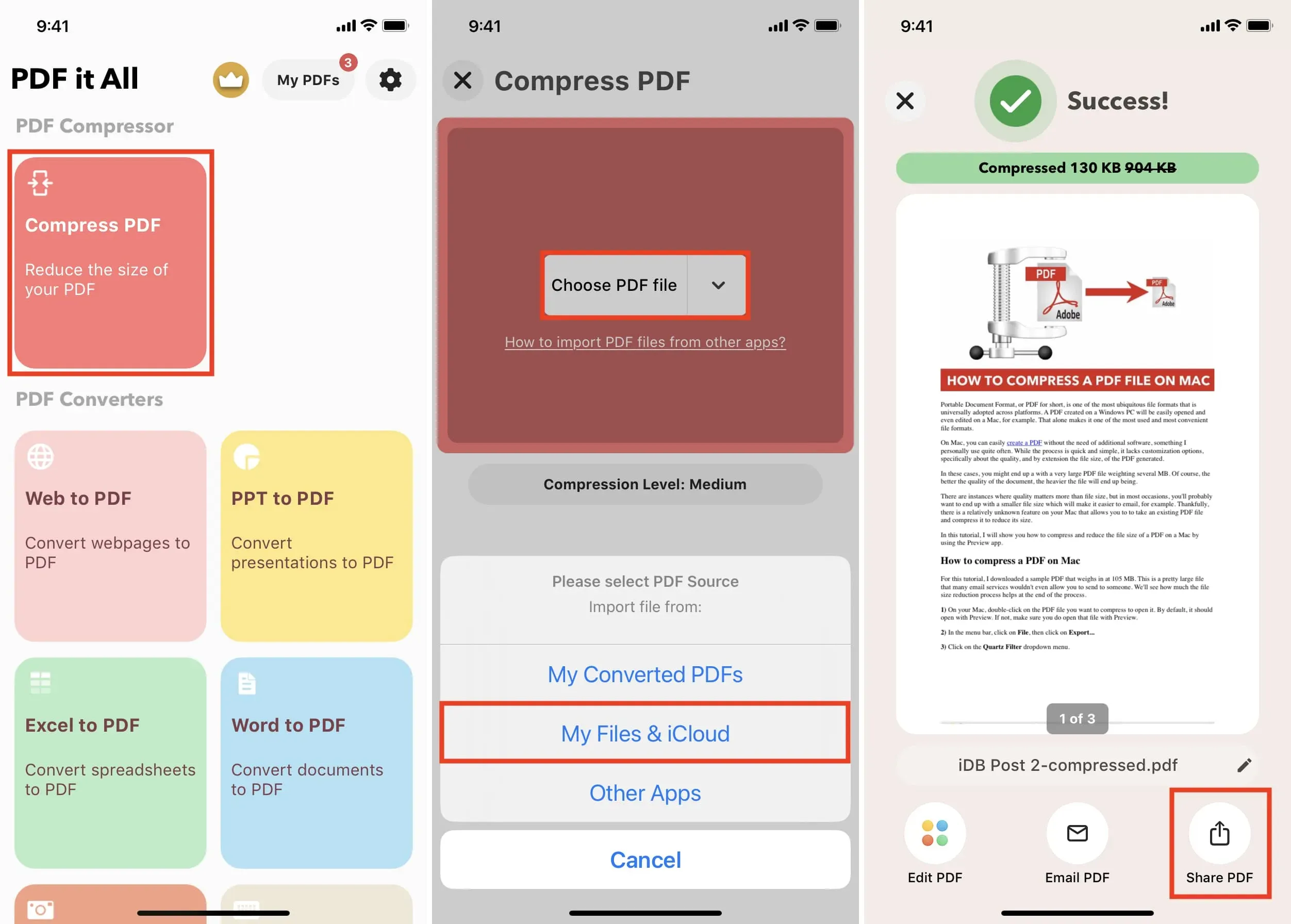
Šią programą galite nemokamai naudoti tam tikrą skaičių kartų kiekvieną dieną. Be to, jis veikia „Mac“ kompiuteriuose su „Apple Silicon“.
Norėdami suspausti PDF, naudokite internetines svetaines
Šios svetainės įkels jūsų PDF į savo serverius suglaudinti. Tačiau dauguma paslaugų teigia, kad po kelių valandų ištrina atsisiųstus PDF failus. Bet jei abejojate, prieš naudodami perskaitykite jų privatumo politiką.
iLovePDF
Šią svetainę naudoju daugiau nei ketverius metus, nes ji puikiai tinka beveik visiems mano PDF poreikiams.
Štai kaip sumažinti PDF failą „iPhone“, „iPad“ ar „Mac“ naudojant iLovePDF:
- Žiniatinklio naršyklėje apsilankykite iLovePDF.com .
- Pridėkite failus naudodami mygtuką Pasirinkti PDF failus.
- Spustelėkite Suspausti PDF.
- Kai tik sumažinamas PDF failo dydis, jis automatiškai atsisiunčiamas ir išsaugomas jūsų Mac kompiuteryje. „iPhone“ ir „iPad“ bakstelėkite Atsisiųsti suspaustą PDF > bendrinimo piktograma > Išsaugoti failuose.
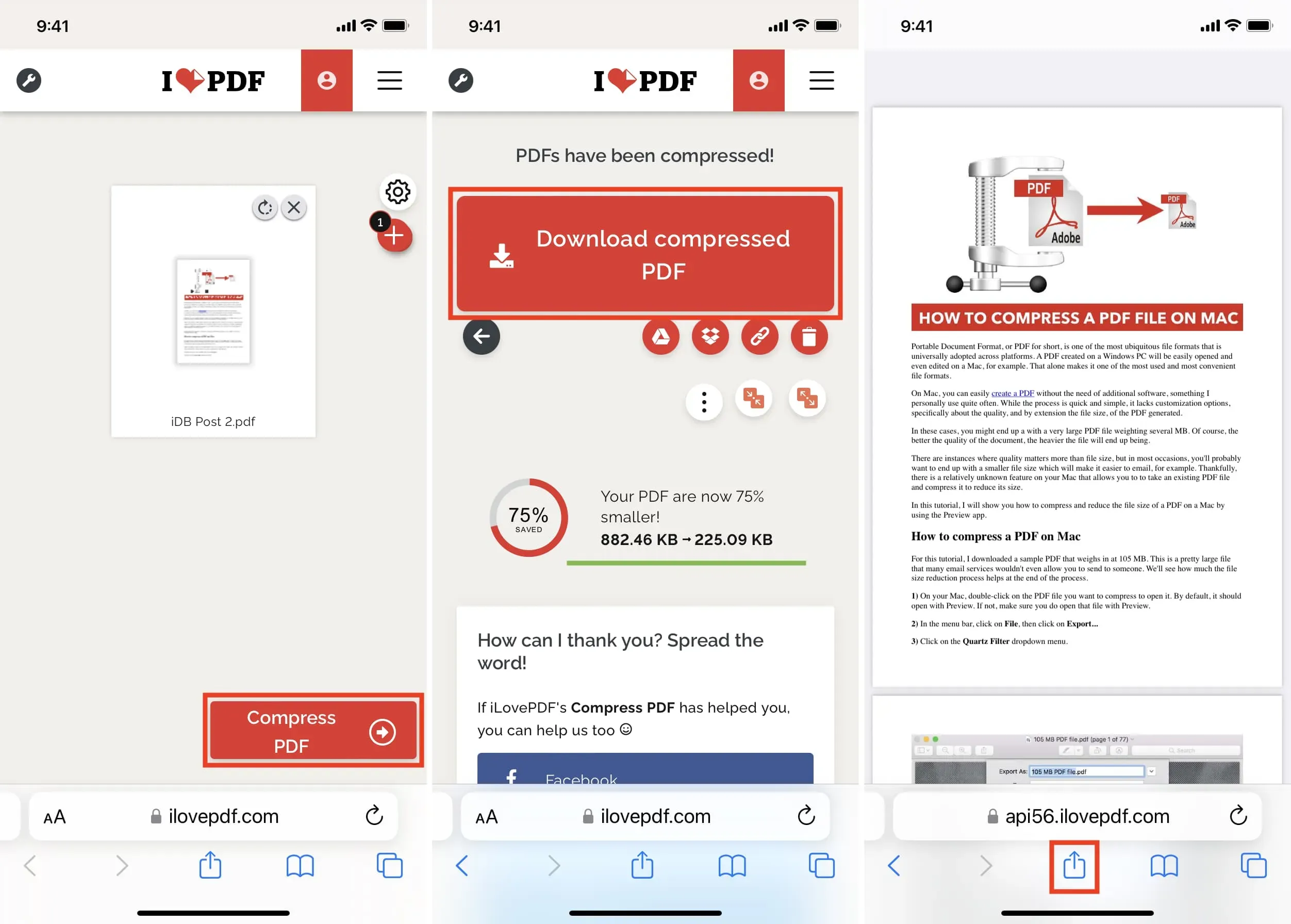
Naršyklėje naudokite „Adobe Acrobat“.
- Apsilankykite „Adobe Compress“ PDF formato puslapyje.
- Spustelėkite „Pasirinkti failą“ ir pridėkite PDF failą, kurio dydį norite sumažinti.
- Atsisiuntę PDF failą, pasirinkite glaudinimo lygį (aukštas, vidutinis, žemas) ir spustelėkite „Suspausti“.
- Kai suspaudimas bus baigtas, spustelėkite Atsisiųsti. „iPhone“ arba „iPad“ bakstelėkite mygtuką Bendrinti ir pasirinkite Išsaugoti failuose.
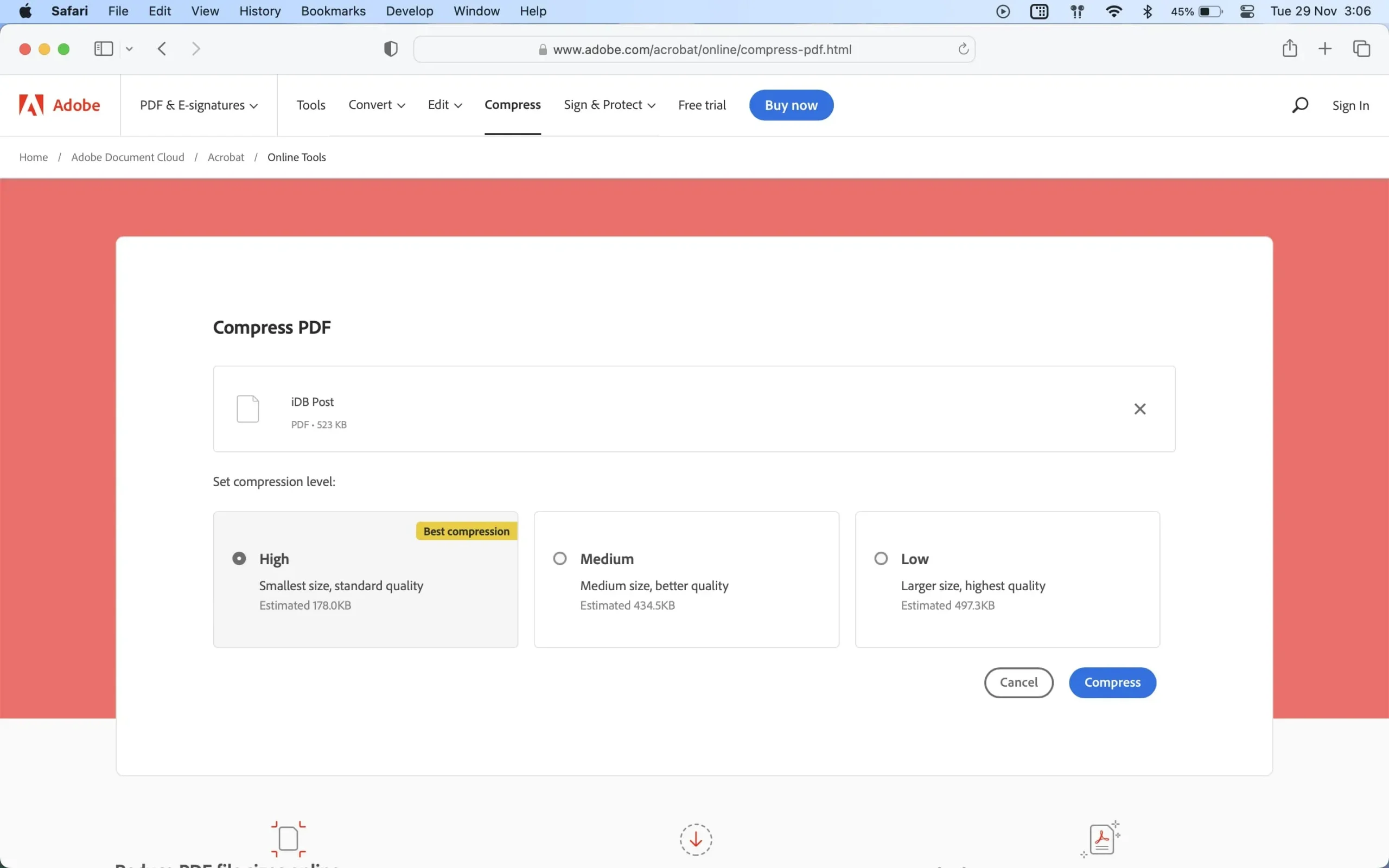
Štai kaip galite pakeisti PDF dydį „iPhone“, „iPad“ ir „Mac“.
Galiausiai, kiti būdai sumažinti PDF failo dydį yra naudoti mažiau vaizdų ir pašalinti iš PDF failo nereikalingus puslapius ar tuščius baltus lapus. Naudodami „Mac Preview“ galite padalyti PDF failą į mažesnes dalis.



Parašykite komentarą