Kaip transliuoti „Hulu“ naudojant „Discord 2022“.

„Hulu“ yra viena populiariausių srautinio perdavimo paslaugų JAV. „Hulu“ turi daugiau nei 75 kanalus, įskaitant sportą, naujienas, renginius ir kt. „Hulu“ galite naudoti visuose savo įrenginiuose, įskaitant „Mac“, „iOS“, „Android“ ir „Windows“. Tačiau naudodamiesi srautinio perdavimo paslaugomis, galbūt norėsite tai transliuoti su draugais. Pasauliui prisijungus, galite patogiai namuose transliuoti srautinio perdavimo paslaugas, tokias kaip „Hulu“, kartu su draugais internetu.
Jei turite „Windows“ kompiuterį arba „Mac“ ir norite su draugais transliuoti „Hulu“ į „Discord“, galite tai padaryti naudodami „Discord“. „Discord“ yra viena geriausių bendruomenės programų, kuri veikia kaip socialinės žiniasklaidos pranešimų siuntėjas, leidžiantis siųsti žinutes draugams, skambinti garso ir vaizdo skambučiais bei siųsti medijos failus. Taip pat galite prisijungti prie grupių pasirinktoje nišoje. Geriausia „Discord“ savybė yra transliacijos vakarėlis.
Galite surengti „Discord“ transliacijos vakarėlį su draugais arba jame dalyvauti. Srautinio vakarėlio rengimas leidžia su „Discord“ draugais transliuoti viską, ko norite. Jei norite transliuoti „Hulu“ naudodami „Discord“, galite surengti žiūrėjimo vakarėlį ir galite tai padaryti. Šiame straipsnyje aptarsime, kaip galite transliuoti „Hulu“ naudodami „Discord“.
Kaip transliuoti „Hulu“ naudojant „Discord“.
„Hulu“ srautinio perdavimo į „Discord“ procesas yra gana ilgas, todėl visą procesą padalinsime į kelis veiksmus, kad jums būtų lengviau.
Reikalavimai
Prieš tęsdami procesą, įsitikinkite, kad turite šiuos dalykus, kad paleistumėte „Hulu“ naudodami DIScord:
- Įsitikinkite, kad turite kompiuterį su stabiliu interneto ryšiu.
- Turite turėti Discord paskyrą; tik tada galite tęsti procesą.
- Norėdami transliuoti „Discord“, turite turėti „Hulu“ prenumeratą.
Atsisiųskite ir nustatykite „Discord“.
Pirmas dalykas, kurį turite padaryti, yra atsisiųsti ir nustatyti „Discord“ savo kompiuteryje. „Discord“ galite atsisiųsti iš oficialios svetainės . Atsisiųskite savo kompiuterio versijai tinkamą „Discord“ versiją. Atsisiųskite ir įdiekite Discord. Įdiegę paleiskite jį savo kompiuteryje ir prisijunkite prie savo paskyros.

Išjunkite aparatinės įrangos spartinimą naršyklėje
Nustatę „Discord“ kompiuteryje, turėsite išjungti aparatinės įrangos pagreitį. Jei ši parinktis įjungta, srautiniu būdu perduodant „Hulu“ naudojant „Discord“ susidursite su juodo ekrano problema. Aparatinės įrangos spartinimo išjungimo procesas kiekvienoje naršyklėje gali skirtis. Aptarsime, kaip išjungti aparatinės įrangos spartinimą „Google Chrome“, „Microsoft Edge“ ir „Mozilla Firefox“.
„Google Chrome“.
Toliau pateikiami „Google Chrome“ aparatinės įrangos spartinimo išjungimo veiksmai.
- Atidarykite „Google Chrome“ ir spustelėkite meniu piktogramą viršutiniame dešiniajame kampe.
- Meniu spustelėkite Nustatymai.
- Nustatymuose raskite „ Naudoti aparatūros spartinimą , kai įmanoma“ ir išjunkite.
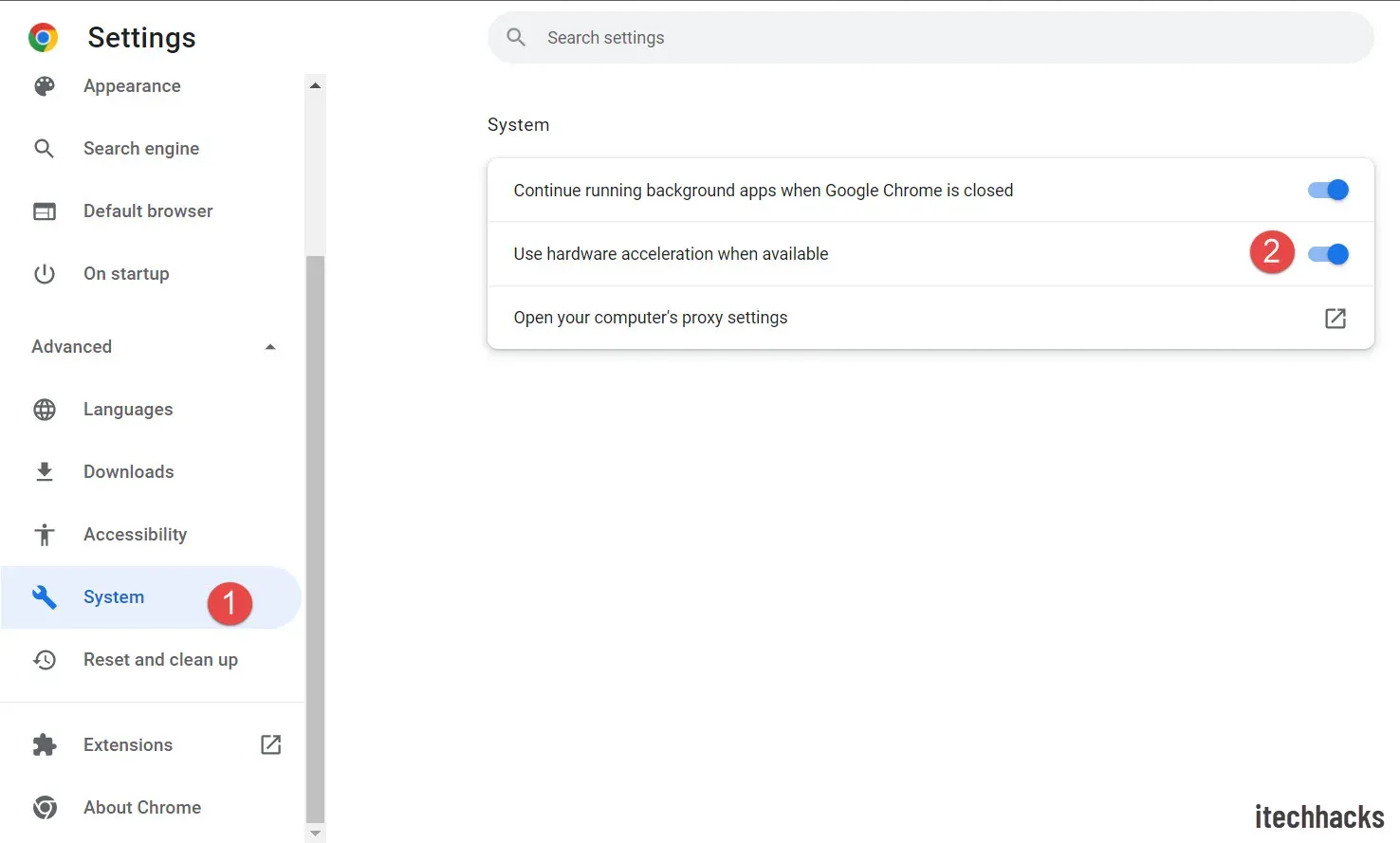
- Iš naujo paleiskite naršyklę, kad išsaugotumėte pakeitimus.
„ Mozilla Firefox x“
Norėdami išjungti „Mozilla Firefox“ aparatinės įrangos spartinimą, galite atlikti toliau nurodytus veiksmus.
- „ Firefox “ spustelėkite meniu piktogramą viršutiniame kairiajame kampe, tada spustelėkite Nustatymai.
- Spustelėkite skirtuką Bendra , tada dešinėje pusėje slinkite žemyn iki skyriaus Našumas .
- Dabar panaikinkite žymėjimą „ Naudoti aparatūros spartinimą, kai įmanoma“ ir „ Naudoti rekomenduojamą našumą“.
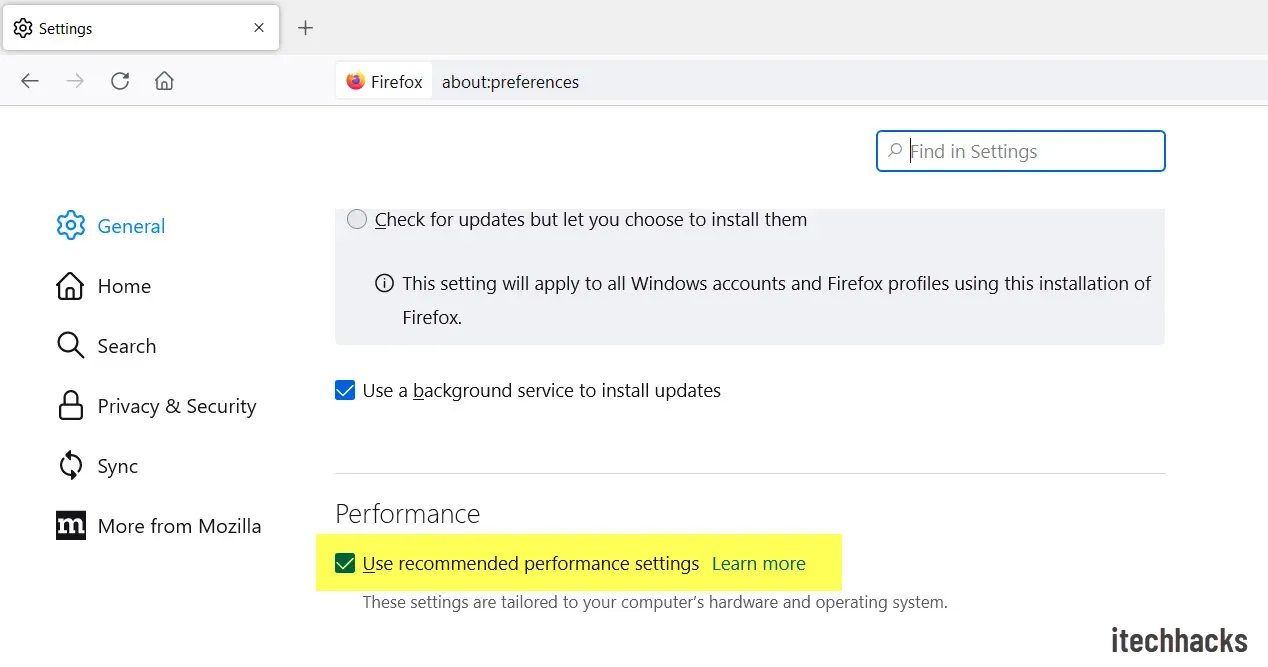
„Microsoft Edge“.
Toliau pateikiami žingsniai, kaip išjungti aparatinės įrangos spartinimą naršyklėje.
- Viršutiniame dešiniajame „Microsoft Edge“ lango kampe spustelėkite tris elipses.
- Atsidariusiame meniu spustelėkite Nustatymai.
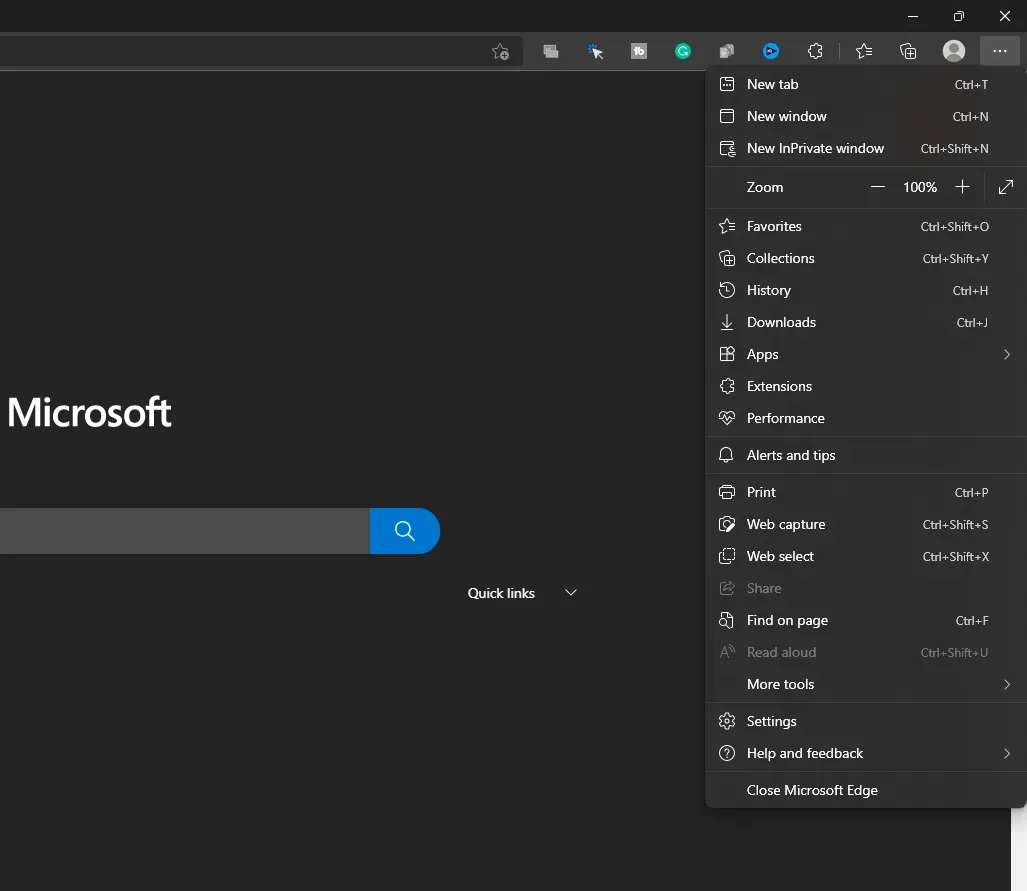
- Kairėje šoninėje nustatymų juostoje spustelėkite Sistema ir našumas.
- Čia išjunkite jungiklį Naudoti aparatūros spartinimą, jei įmanoma.

Prisijunkite prie Hulu
Kitas dalykas, kurį reikia padaryti, yra atidaryti naršyklę ir prisijungti prie „Hulu“ paskyros. Norėdami tai padaryti, spustelėkite šią nuorodą , kad pasiektumėte „Hulu“ pageidaujamoje naršyklėje. Jei atidarote „Hulu“ naujoje naršyklėje, prie kurios dar neprisijungėte, turėsite prisijungti prie paskyros. Prisijunkite prie „Hulu“ paskyros ir tęskite.
Atlikite „Hulu Streaming“ nesutarimų pakeitimus
Atlikę visus aukščiau nurodytus veiksmus, turėsite nustatyti „Discord“, skirtą „Hulu“ srautiniam perdavimui. Toliau pateikiami veiksmai, kaip nustatyti „Discord“ srautiniam perdavimui „Netflix“.
- Pirmasis žingsnis yra atidaryti „Discord“ programą savo kompiuteryje. Įsitikinkite, kad jį nustatėte atlikdami anksčiau nurodytus veiksmus.
- Dabar šalia savo vartotojo vardo apačioje pamatysite nustatymų piktogramą (krumpliaratį). Spustelėkite jį, kad atidarytumėte nustatymus.
- Kairėje šoninėje juostoje spustelėkite skirtuką Veiklos būsena .
- Pamatysite parinktį, kad nematote savo žaidimo? Spustelėkite šalia jo esantį mygtuką Pridėti .
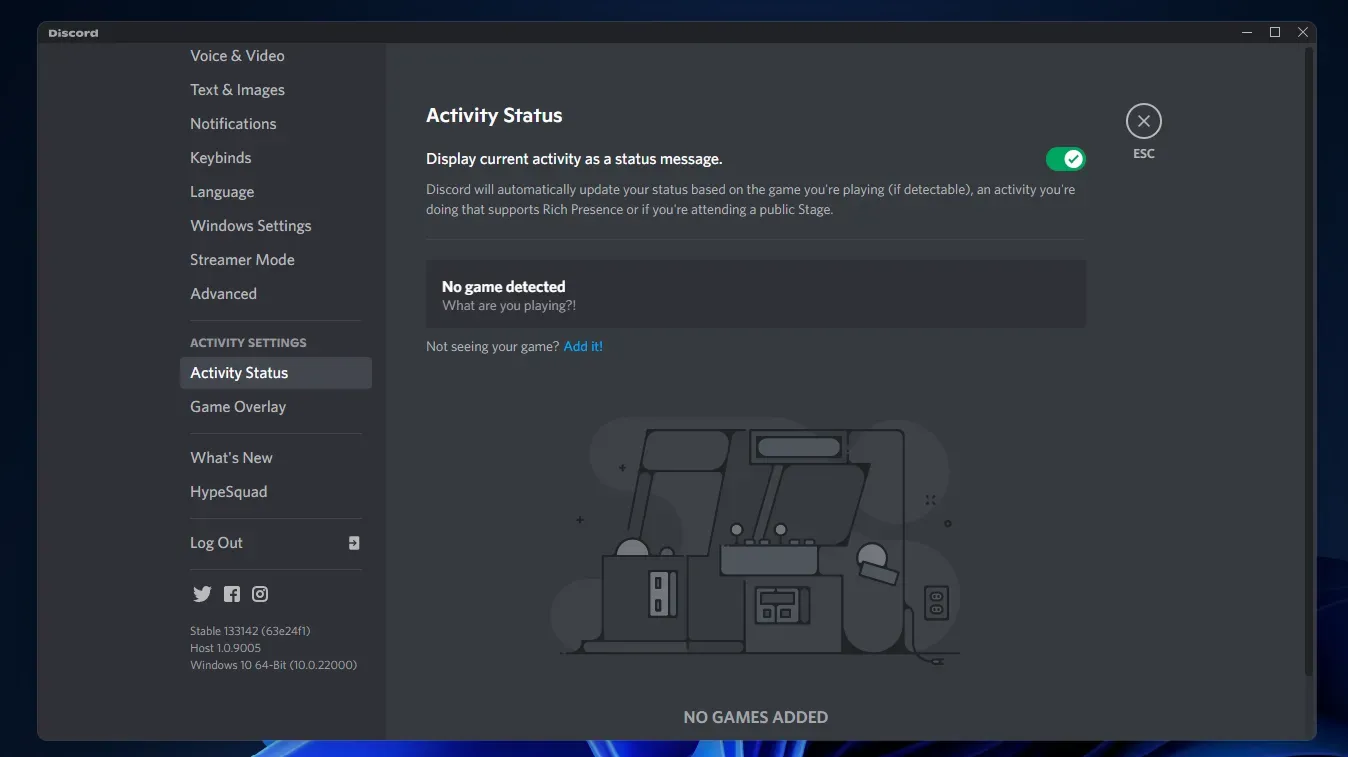
- Dabar išskleidžiamajame meniu pasirinkite naršyklę, kurioje paleidote „Hulu“ , ir spustelėkite mygtuką Pridėti žaidimą .
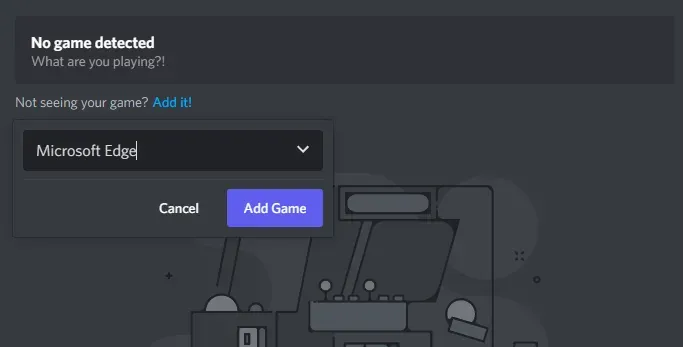
- Dabar uždarykite nustatymus ir atidarykite serverį, kuriame norite transliuoti „Hulu“ su draugais.
- Tada spustelėkite mygtuką Bendrinti ekraną ir pasirinkite naršyklę, kurioje atidaryta „Hulu“.
- Būsite paraginti pasirinkti balso kanalą . Pasirinkite pageidaujamą balso kanalą, kurį norite tęsti.
- Tada spustelėkite išskleidžiamąjį meniu po parinktimi Srauto kokybė ir pasirinkite vaizdo įrašo kokybę.

- Turėsite pasirinkti skiriamąją gebą ir kadrų dažnį.
- Po to spustelėkite „Go Live“ ir būsite tiesiogiai transliuojami „Hulu“ sraute.
- Eikite į naršyklę ir paleiskite „Hulu“ turinį, kurį norite transliuoti su draugais.
Pastaba . Neuždarykite „Discord“, kai naudojatės naršykle. Uždarius „Discord“, gija bus baigta, todėl leiskite jai veikti fone.
- Norėdami baigti transliaciją, grįžkite į fone veikiančią programą „Discord“ .
- Norėdami baigti transliaciją, spustelėkite mygtuką Baigti skambutį .
Išvada
Tai buvo visas žingsnis po žingsnio „Hulu“ transliacijos „Discord“ sistemoje procesas. Norėdami transliuoti „Hulu“ naudodami „Discord“, turite teisingai atlikti aukščiau nurodytus veiksmus. Jei netinkamai atliksite anksčiau nurodytus veiksmus, galite susidurti su problemomis, pvz., juodo ekrano problemomis, transliuodami „Hulu“ naudodami „Discord“. Jei kyla problemų dėl aukščiau paminėtų veiksmų, galite pranešti mums komentarų skiltyje ir mes jums padėsime.
DUK
Ar galiu transliuoti „Hulu“ į „Discord“?
Taip, „Hulu“ galite lengvai transliuoti į „Discord“. Šiame straipsnyje aptarėme išsamų nuoseklų vadovą, kuris padės jums transliuoti „Hulu“ naudodami „Discord“. Jei ieškote būdo tai padaryti, galite peržiūrėti šį straipsnį.
Kaip išspręsti juodo ekrano problemą transliuojant „Hulu“ per „Discord“?
Dėl aparatinės įrangos spartinimo gali kilti juodo ekrano problema, kai transliuojate „Hulu“ naudodami DIScord. Jei susidursite su šia problema, turėsite išjungti aparatinės įrangos spartinimą savo naršyklėje.
Ar galiu transliuoti „Hulu“ į „Discord“ iš savo mobiliojo telefono?
Ši parinktis šiuo metu galima tik asmeninių kompiuterių („Mac“ arba „Windows“) naudotojams. Jei turite kompiuterį, galite transliuoti „Hulu“ atlikdami aukščiau nurodytus veiksmus. Jokiu būdu negalima transliuoti „Hulu“ į „Discord“ naudojant mobilųjį telefoną, todėl jei norite to padaryti, negalite.

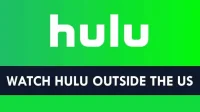
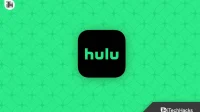
Parašykite komentarą